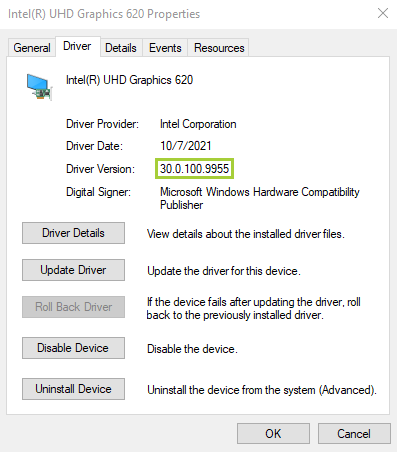- Центр управления графикой Intel – новая панель управления графикой
- Как установить Центр управления графикой Intel®
- Установка Центра управления графикой Intel®
- Почему Центр управления графикой Intel® был удален из установочного пакета графического драйвера?
- Установка Центр управления графикой Intel® и Intel® Graphics Control Panel в ОС Windows® 10 долгосрочный канал обслуживания (LTSC)
- Установка драйвера графики Intel® в ОС Windows® 10 и Windows 8*/8.1*
- Метод 1: автоматическое обнаружение и установка драйвера (Рекомендуется)
- Метод 2: установка вручную
- Проверка установки
- Поиск и устранение неисправностей
- Панель управления HD графикой Intel Windows 10
Центр управления графикой Intel – новая панель управления графикой
Корпорация Intel выпустила абсолютно новое приложение для Windows 10 в Microsoft Store, где имеются настройки параметров графики для игр, настройки домашнего кинотеатра и многое другое. Приложение под названием Intel Graphics Command Center (Центр управления графикой Intel) призвано заменить старую графическую панель управления Intel. Приложение гораздо более современное, упрощая при этом вещи некоторые вещи.
«Вы рассказали нам, насколько запутанными могут быть такие функции «скороговорки», как тесселяция и анизотропная фильтрация, поэтому мы создали новый современный вариант приложения, предназначенный для упрощения всего этого», – говорит Intel в описании приложения.
В настоящее время основные функции приложения включают в себя настройки для оптимизации игр, настройки мониторов и управления другими настройками видео. Но компания говорит, что у нее есть еще в стадии разработки некоторые функции. «Мы представим еще больше функций и возможностей на более поздних этапах разработки и будем продолжать вносить улучшения, чтобы предоставить вам максимально возможный игровой опыт».
Если у вас есть компьютер, использующий встроенную графику Intel, то вы можете загрузить Intel Graphics Command Center из магазина Microsoft Store прямо сейчас. Обратите внимание, что приложение требует, чтобы вы были на Windows 10 версии 1709 или новее, и при этом имели процессором Intel Core 6-го поколения или новее.
Как установить Центр управления графикой Intel®
Тип материала Установка и настройка
Идентификатор статьи 000055840
Последняя редакция 01.03.2021
Центр управления графикой Intel® больше не входит в установочный пакет драйверов графики DCH Windows. Однако если вы устанавливаете драйвер DCH, Панель управления графикой Intel® будет автоматически загружена и установлена из Microsoft Store. Дополнительную информацию о графических драйверах DCH можно найти в наших ответах на вопросы.
Если Центр управления графикой Intel® не установлен автоматически, вы можете установить его вручную, следуя инструкциям ниже.
Установка Центра управления графикой Intel®
Минимальные системные требования для Центра управления графикой Intel®:
- Процессор Intel® 6-го поколения или новее
- Windows® 10 версии 1709 или выше
- Драйвер DCH для графики Intel® в Windows® 10 версии 25.20.100.6618 или новее
Действия по установке:
- Откройтевеб-сайт Microsoft Store, чтобы загрузить Центр управления графикой Intel®, или введитеЦентр управления графикой Intel® в строке поиска в Microsoft Store.
- НажмитеПолучить.
- В зависимости от вашего браузера может появиться сообщение «Открыть Microsoft Store?» Нажмите«Открыть Microsoft Store», чтобы запустить приложение Microsoft Store.
- ЩелкнитеПолучить в приложении Microsoft Store, чтобы установить Центр управления графикой Intel®.
| Примечание |
| Примечание | Для использования Центра управления графикой Intel® в системе должен быть установлен графический драйвер Intel®. Если драйвер не установлен, следует ознакомиться с этими инструкциями по установке. |
Почему Центр управления графикой Intel® был удален из установочного пакета графического драйвера?
Центр управления графикой Intel® был удален из установочного пакета драйверов для соответствия требованиям Microsoft Universal Windows Platform (UWP).
Установка Центр управления графикой Intel® и Intel® Graphics Control Panel в ОС Windows® 10 долгосрочный канал обслуживания (LTSC)
Тип материала Совместимость
Идентификатор статьи 000055210
Последняя редакция 16.09.2020
В соответствии с Microsoft® новой универсальной платформой Windows (UWP) корпорация Intel прекратила объединение Центр управления графикой Intel® и Intel® Graphics Control Panel с драйверами графической системы DCH.
Для работы с UWP необходимо, чтобы все приложения, зависящие от драйвера, были доступны только через Microsoft Store. См. дополнительную информацию об UWP.
После успешной установки драйверов графических систем Intel DCH, они запрограммированы для автоматической загрузки и установки Центр управления графикой Intel® из Магазина Windows, если доступно подключение к Интернету (это делается без необходимости вмешательства пользователя).
Пользователи ОС Windows® 10 долгосрочного обслуживания (LTSC) могут столкнуться со сложностями, так как доступ к Microsoft Store может быть ограничен. Следующая информация может предлагать решения в зависимости от выпуска LTSC:
Windows 10® Core LTSC для Интернета вещей:
В корпорации Майкрософт есть служба, которая называется » Центр обновления устройств«. Эта услуга предоставляет обновления ОС, приложения и драйверов в соответствии с конфигурациями клиента. Ознакомьтесь со следующими страницами Microsoft для получения дополнительной информации:
Windows 10 Корпоративная или Интернет вещей Корпоративная LTSC:
Корпорация Майкрософт рекомендует использовать решение для управления устройствами до того, как центр обновления устройств станет доступен корпорацией Intel.
Корпорация Intel рекомендует непосредственно в корпорацию Майкрософт использовать для получения дополнительной информации об этих решениях.
Установка драйвера графики Intel® в ОС Windows® 10 и Windows 8*/8.1*
Тип материала Установка и настройка
Идентификатор статьи 000005629
Последняя редакция 01.03.2021
| Примечание | Мы предоставляем типовые версии драйверов графических систем общего назначения. Производители компьютеров могут вносить изменения в функции, встроенные настройки или выполнять другие изменения для приложения драйвера графической системы или пакета программного обеспечения. Чтобы избежать любой возможной несовместимости при установке, мы рекомендуем вам сначала проконсультироваться с производителем вашего компьютера и использовать предоставляемые им драйверы. |
Вы может понадобиться обновление драйвера графической системы по следующим причинам:
- Устранение проблем, связанных отображением информации. Примеры: искажение изображения во время воспроизведения новых игр, Windows отображает ошибку драйвера графической системы.
- Производитель вашего компьютера рекомендует обновление графической системы.
- Рекомендации агента службы поддержки Intel.
Есть два метода установки драйвера графики Intel® в Windows® 10 и Windows 8*/8.1*:
Перед тем, как продолжить, убедитесь, что вы успешно идентифицировали графический контроллер Intel®, который доступен на вашем компьютере.
Метод 1: автоматическое обнаружение и установка драйвера (Рекомендуется)
Идентифицируйте и установите правильную версию драйвера графики на вашем компьютере с помощью приложения Intel® Driver & Support Assistant.
Метод 2: установка вручную
Установите драйвер графики Intel® вручную. В следующем списке выберите свою операционную систему и выполните инструкции.
Чтобы вручную установить драйвер графики Intel® в Windows® 10:
- Загрузите драйвер графики из Центра загрузки файлов или на сайте производителя вашего компьютера.
- Если файл драйвера содержится в архиве zip, распакуйте его в нужное место или папку.
- Щелкните правой кнопкой мыши значок «Пуск» в Windows и выберитеДиспетчер устройств.
- Нажмите«Да» для получения разрешения от контроля учетных записей пользователей.
- Раскройте раздел «Адаптеры дисплея».
- Щелкните правой кнопкой мыши на опцию «Графика Intel®» и выберите«Обновить драйвер».
Примечание Если драйвер графики Intel® не установлен, графический компонент может отображаться как «Базовый видеоадаптер (Майкрософт)».
Некоторые графические решения Intel несовместимы с Windows 10. Дополнительную информацию можно найти в разделе Поддерживаемые операционные системы для графических решений Intel®.
- Нажмите«Выполнить поиск драйверов на этом компьютере».
- Нажмите«Обзор» и выберите каталог, где находятся файлы драйвера. (См. пример в метке видеоряда 1:20 видеоролика выше.)
- НажмитеOK, а затем «Далее». Драйверы будут установлены.
- Перезагрузите компьютер.
Если при соблюдении этих указаний возникнут какие-либо проблемы, свяжитесь со службой поддержки Intel®, нажав на ссылку на синем баннере внизу этой страницы.
Чтобы вручную установить драйвер графики Intel® в Windows® 8/8.1:
- Загрузите драйвер графики из Центра загрузки файлов или на сайте производителя вашего компьютера.
- Если файл драйвера содержится в архиве zip, распакуйте его в нужное место или папку.
- Нажмите одновременно клавиши Windows + X , чтобы открыть «Диспетчер устройств».
- НажмитеДа в ответ на запрос разрешений от функции контроля учетных записей.
- Раскройте раздел «Адаптеры дисплея».
- Щелкните правой кнопкой мышина опцию «Графика Intel®» и выберите«Обновить драйвер».
Примечание Если драйвер графики Intel® не установлен, графический компонент может отображаться как «Базовый видеоадаптер (Майкрософт)».
- Нажмите«Выполнить поиск драйверов на этом компьютере».
- Нажмите«Обзор» и выберите каталог, где находятся файлы драйверов (например, см. отметку 1:20 на видео выше).
- НажмитеOK, а затем «Далее». Драйверы будут установлены.
- Перезагрузите компьютер.
Если при соблюдении этих указаний возникнут какие-либо проблемы, свяжитесь со службой поддержки Intel®, нажав на ссылку на синем баннере внизу этой страницы.
Проверка установки
Для проверки должной установки драйвера:
- Дважды щелкните на установленный «Адаптер дисплея».
- Выберите закладку «Драйвер».
- Проверьте правильность значений версии драйвера и даты драйвера.
Поиск и устранение неисправностей
Если вы сталкиваетесь с проблемами установки драйверов графики, попробуйте воспользоваться пошаговыми инструкциями нашей «Программы поиска и устранения неисправностей драйверов графики Intel®», чтобы узнать, как устранить проблемы.
Панель управления HD графикой Intel Windows 10
Привет! Мы продолжаем разбирать операционную систему Windows 10! Сегодня мы разберём панель управления HD графикой Intel на компьютере Windows 10. В данной панели можно настроить дисплей, видео, графику, электропитание, профили и дополнительные параметры. Вы сможете настроить параметры графики для улучшения изображения.
Чтобы открыть панель управления HD графикой, перейдите на рабочий стол своего компьютера. Нажмите правой кнопкой мыши по рабочему столу. В открывшемся окне нажмите на вкладку – Графические характеристики .
Далее, у вас откроется окно – Панель управления HD графикой Intel . Здесь у вас будет на выбор шесть параметров, которые вы сможете настроить:
- Дисплей.
- Трёхмерная графика.
- Параметры и поддержка.
- Видео.
- Электропитание.
- Профили.
Дисплей. Здесь вы сможете настроить:
– Частоту обновления Гц.
– Поворот в градусах.
– Повышение качества цветности.
Трёхмерная графика. Здесь вы сможете:
– Включить или выключить оптимальный режим работы приложений.
– Выбор режима для графики.
Параметры и поддержка. Здесь вы сможете:
– Вы сможете настроить комбинацию клавиш для управления параметрами графики.
– С помощью клавиш вы сможете:
- Открыть панель клавишей быстрого вызова.
- Открыть панель дисплеев.
- Открыть панель масштабирования.
- Открыть панель управления HD графикой Intel.
- Восстановить настройки графики по умолчанию.
- Поворот на 0 градусов.
- Поворот на 90 градусов.
- Поворот на 180 градусов.
- Поворот на 270 градусов.
Видео. Здесь вы сможете:
– Настроить стандартную коррекцию цвета.
– Настроить входной диапазон.
Электропитание. Здесь вы сможете:
– Выбрать режим работы графики при работе компьютера от сети.
– Выбрать режим работы графики при работе компьютера от батареи.
Профили. Здесь вы сможете:
– Здесь можно выбрать настройки для отображения в профиле.
Остались вопросы? Напиши комментарий! Удачи!