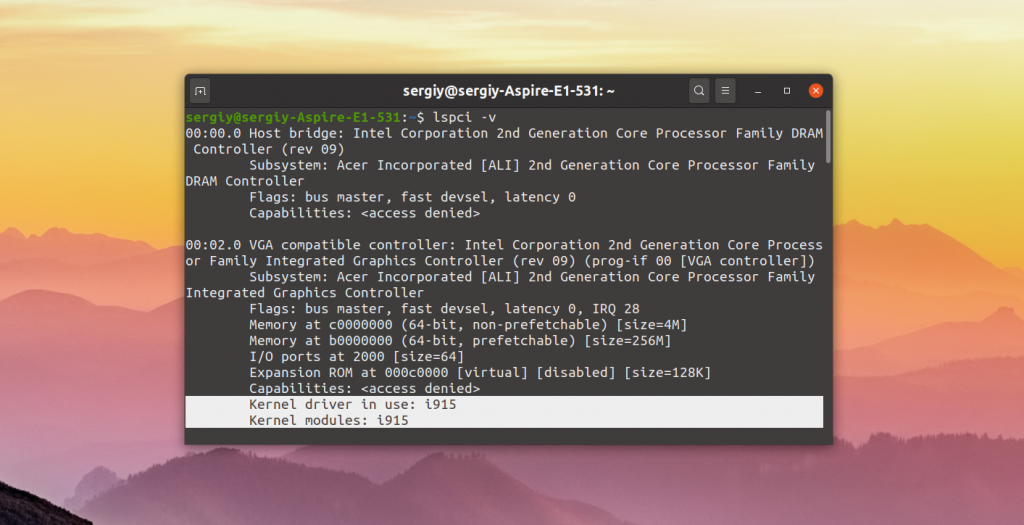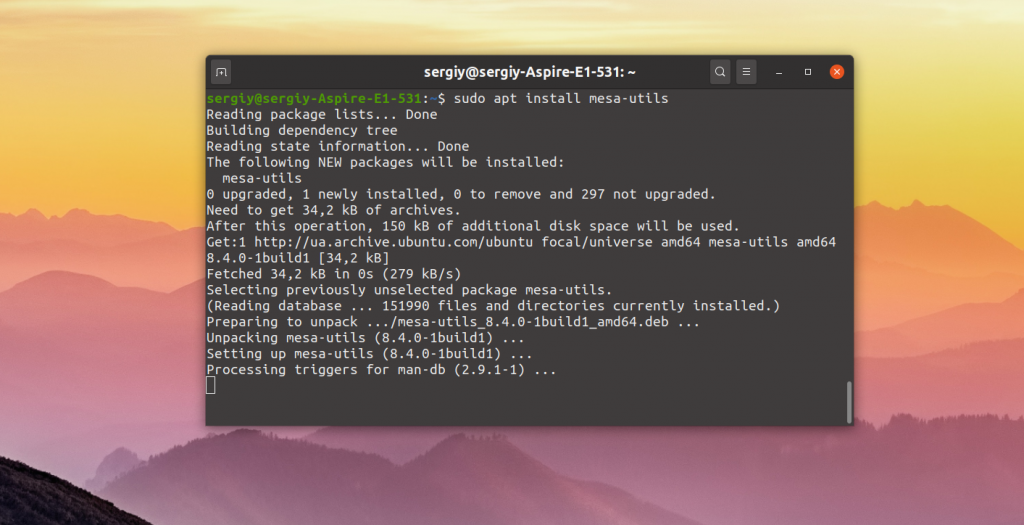- Установка видеокарт Intel в linux
- Материал из Пингвиньи радостей
- Содержание
- Драйвер VESA
- Драйвер INTEL
- Настройка отдельных видеокарт
- Intel graphics (Русский)
- Contents
- Установка
- Конфигурация
- Kernel Mode Setting
- Опции модуля для энергосбережения
- Советы и рекомендации
- Видео без тиринга (горизонтального разрыва)
- Отключение вертикальной синхронизации (VSYNC)
- Настройка режима масштабирования
- Проблема с KMS: консоль ограничена в небольшую площадь
- Декодирование H.264 на GMA 4500
- Управление яркостью и гаммой
- Решение проблем
- Проблемы SNA
- Font and screen corruption in GTK+ applications (missing glyphs after suspend/resume)
- Пустой экран во время загрузки системы на этапе «Loading modules»
- X зависает/падает с драйверами intel
- Добавление неопределённых разрешений
- Проблема цвета
- Подсветка не регулируется
- Отключение сжатия буфера кадров
- Искажение/Зависание в Chromium и Firefox
- Розовые и зелёные артефакты на видео или выводе Веб-камеры
- Ядро сбоит с ядрами 4.0+ на чипах Broadwell/Core-M
- Драйвер не работает на чипах Intel Skylake
- Intel Linux Graphics Drivers Installer on Linux Mint
- Установка драйвера Intel в Ubuntu
- Официальный установщик драйверов Intel
- Установка драйвера Intel в Ubuntu
- Выводы
Установка видеокарт Intel в linux
Материал из Пингвиньи радостей
Содержание
Статья с описанием установки видеокарт Intel в Linux
Как правило видеокарты Intel это встроенные в материнскую плату графические адаптеры, поддерживающие работу как в текстовом так и в графическом режимах. Для запуска видеокарты в текстовом режиме (в режиме консоли) не требуется дополнительных действий. Для использования графического режима требуется установка/настройка X-сервера и активизация драйверов. В графическом режиме видеокарты Intel поддерживают как 2D так и 3D ускорение графики.
Поддержка работы видеокарты в графическом режиме осуществляется пакетом Xorg. Подключение установленных драйверов и настройка видеокарты осуществляется в файле конфигурации — /etc/X11/xorg.conf. Если драйвер видеокарты в файле конфигурации не указан или самого файла нет вовсе, операционная система (например от debian squeeze и выше) самостоятельно определит и установит совместимый драйвер.
Для включения графических режимов видеокарт Intel могут быть использованы драйвера vesa и intel.
Драйвер VESA
Видеокарты Intel поддерживают работу в графическом режиме vesa. Описание настройки X-сервера и файла конфигурации /etc/X11/xorg.conf в режиме vesa приведено в статьях Xorg и Установка видеокарт в linux.
Некоторые часто используемые команды
Драйвер INTEL
Специальный драйвер intel, включённые в поставку Xorg, обеспечивают поддержку графического ускорения видеокарт Intel.
Для установки драйвера intel на примере операционной системы debian squeeze
- устанавливается драйвер intel
- добавляется в файл конфигурации /etc/X11/xorg.conf секция
- перезапускается X-сервер, а в случае изменения настроек KMS — перезапускается рабочая станция целиком
- проверяется ускорение 3D с помощью пакета Mesa-utils
Настройка отдельных видеокарт
В таблице приведены ссылки на статьи в википедии с описание настройки отдельных видеокарт Intel
Источник
Intel graphics (Русский)
С тех пор как Intel предоставляет и поддерживает только свободные драйвера, видеокарты Intel graphics работают «из коробки».
Всеобъемлющий список моделей видеокарт и соответствующих чипсетов и процессоров доступен в английской Википедии.
Contents
Установка
Установите пакет mesa , который предоставляет драйвер DRI для 3D ускорения.
- Для поддержки 32 битных приложений, установите lib32-mesa из репозитория multilib.
- Для DDX драйвера (который обеспечивает 2D-ускорение в Xorg), Установите пакет xf86-video-intel . (Не рекомендуется, см. Примечание ниже.)
- Для поддержке Vulkan (Ivy Bridge и выше), Установите пакет vulkan-intel .
Установите драйвер VA-API и необходимую библиотеку с помощью пакета libva-intel-driver . На старых видеокартах, это предоставляет драйвер XvMC, который включён в драйвер DDX.
Конфигурация
Для запуска X конфигурация не требуется.
Полный список опций доступен в документации $ man intel .
Kernel Mode Setting
Kernel Mode Setting (KMS) необходим для запуска X и среды рабочего стола. KMS поддерживается чипсетами Intel, которые используют драйвер i915 DRM включенный по умолчанию. Версии драйвера xf86-video-intel 2.10 и новее больше не поддерживают UMS (за исключением очень старых чипсетов 810 серии), что делает использование KMS обязательным [3] . KMS обычно инициализируется сразу после стадии initramfs. Однако, есть возможность активировать KSM во время стадии initramfs.
Для этого добавьте модуль i915 в строку MODULES в файле /etc/mkinitcpio.conf :
Если вы используете собственный, нестандартный, файл EDID], вам также необходимо вставить его в initramfs:
Теперь перегенерируйте initramfs:
Изменения вступят в силу после следующей перезагрузки.
Опции модуля для энергосбережения
Модуль ядра i915 можно конфигурировать через опции модуля. Часть этих опций модуля влияют на энергосбережение.
Для проверки, какие опции в данный момент включены, воспользуйтесь командой
Список всех опций с кратким их описанием и значения по умолчанию можно получить командой:
Следующий набор опций, как правило, можно включить без негативных последствий:
Вы можете поэкспериментировать со более большими значениями enable_rc6 , однако ваша видеокарта может их не поддерживать [4].
Сжатие буфера кадров может оказаться ненадёжным на старых поколениях видеокарт Intel (Каких?). В результате чего подобные сообщения выводятся в системный журнал:
Советы и рекомендации
Видео без тиринга (горизонтального разрыва)
Для некоторых пользователей рывки видео происходят из-за метода ускорения SNA. Чтобы исправить это, включите опцию «Tearfree» в драйвере:
См. отчёт об ошибке за подробной информацией.
Отключение вертикальной синхронизации (VSYNC)
Драйвер intel использует тройную буферизацию для вертикальной синхронизации, что позволяет без потерь в производительности избежать разрывы кадров. Чтобы отключить вертикальную синхронизацию (например, для «бенчмаркинга») создайте файл .drirc в вашей домашней директории со следующим содержимым:
Не используйте driconf AUR для создания этого файла, так как он выставит неправильное название драйвера.
Настройка режима масштабирования
Это может быть полезно для некоторых полноэкранных приложений:
Где param одно из следующих значений:
- center : разрешение экрана не будет меняться, масштабирование отключено,
- full : масштабировать разрешение экрана для использования всего места на экране или
- full_aspect : максимально масштабировать разрешение экрана, но соблюдать соотношение сторон.
Если это не сработало, попробуйте:
Где param это «Full» , «Center» или «Full aspect» .
Проблема с KMS: консоль ограничена в небольшую площадь
Один из портов низкого разрешения видео может быть включен во время загрузки системы, в результате чего терминал использует маленькую часть экрана. Чтобы исправить это, отдельно отключите порт с помощью опции модуля i915 video=SVIDEO-1:d в параметрах командной строке ядра в загрузчике. Больше информации об этом доступно на странице Kernel parameters.
Если это не сработало, попробуйте выключить TV1 или VGA1 вместо SVIDEO-1.
Декодирование H.264 на GMA 4500
Пакет libva-intel-driver предоставляет декодирование MPEG-2 только для GMA 4500 серии видеокарт. Поддержка декодирования H.264 сопровождается в отдельной ветке под названием g45-h264, которой можно воспользоваться установив пакет libva-intel-driver-g45-h264 AUR , доступный в AUR. Однако имейте в виду, что данная поддержка экспериментально и в данный не ведётся активная разработка. Использование VA-API с этим драйвером на GMA 4500 серии видеокарт уменьшит нагрузку на центральный процессор, однако не гарантируется плавное воспроизведение в сравнении с программным декодированием. Тестирование с использованием mplayer показало что использование vaapi для воспроизведения закодированного в H.264 1080p видео снизило нагрузку на процессор, однако воспроизведение происходит с рывками, в то время как воспроизведение 720p работало удовлетворительно [5]. Это подтверждает и опыт других пользователей [6].
Управление яркостью и гаммой
Следующий пример демонстрирует использование виртуальную файловую систему /sys для выставления уровня яркости на уровне драйвера. Максимальная яркость указана в файле /sys/class/backlight/intel_backlight/max_brightness . Имейте в виду, что это значение может отличаться в зависимости от разной конфигурации оборудования.
Яркость также можно выставить используя пакет xorg-xbacklight .
Вместо абсолютных значений можно использовать инкрементирующие, например:
Гамму можно выставить используя пакет xorg-xrandr , либо xorg-xgamma . Следующие команды делают одно и то же.
Решение проблем
Проблемы SNA
Есть несколько движков для ускорения DDX. «UXA» (Архитектура Единого Ускорения) является зрелой базовой, которая была введена для поддержки модели драйвера GEM. Именно в процессе заменены «SNA» (новое ускорение в SandyBridge). Cпособность выбора использовать базовую остается для обратной совместимости.
SNA — стандартный метод ускорения в xf86-video-intel . Если вы наблюдаете проблемы с SNA, попробуйте переключить на UXA. Для этого нужно создать файл конфигурации X со следующим содержимым:
Можно также воспользоваться Glamor:
Font and screen corruption in GTK+ applications (missing glyphs after suspend/resume)
Should you experience missing font glyphs in GTK+ applications, the following workaround might help. Edit /etc/environment to add the following line:
Пустой экран во время загрузки системы на этапе «Loading modules»
Если вы используете «поздний старт» KMS и во время загрузки системы наблюдаете пустой экран. Исправить проблему можно добавив i915 и intel_agp в initramfs. Смотрите раздел #Kernel Mode Setting выше.
Либо можно добавить следующее в параметры ядра:
Если необходим вывод в VGA, попробуйте следующее:
X зависает/падает с драйверами intel
Некоторые проблемы со сбоем X, зависания GPU, или проблемы с зависанием X, могут быть решены путем отключения использования GPU с опцией NoAccel :
Кроме того, попробуйте отключить 3D-ускорение только с опцией DRI :
Если у вас есть сбои при
в файле настроек, в большинстве случаев это может быть исправлено добавлением
к вашим параметрам загрузки.
Добавление неопределённых разрешений
Этот вопрос рассматривается в Xrandr page.
Проблема цвета
Ядро 3.9 содержит изменения, позволяющие драйверу Intel легко настраивать глубину RGB, что в некоторых случаях может привести к проблемам цвета. Это связано с новым «Автоматическим» режимом на «Broadcast RGB». Можно заставить использовать режим, например, xrandr —output —set «Broadcast RGB» «Full» (замените на соответствующее устройство вывода, проверьте запустив xrandr ). Вы можете добавить его в свой .xprofile и сделать его исполняемым, чтобы запускать команду, прежде чем он запустит графический режим.
Также есть и другие связанные с ними проблемы, которые могут быть исправлены редактированием регистров GPU. Больше информации можно найти [7] и [8].
Подсветка не регулируется
После возобновления из режима ожидания, горячие клавиши для изменения яркости экрана не работают. Использование следующих параметров ядра потенциально может решить проблему.
Устройствам Samsung с гибридной графикой (таким как 770Z5E) нужно указать acpi_backlight=video в качестве параметра ядра, при использовании ядра >= 3.17
Либо в дополнение к вышеуказанному параметру, либо по своей инициативе, добавьте один из следующих двух параметров:
Другой доступный параметр:
Если не один из них не решает проблему, отредактируйте или создайте /etc/X11/xorg.conf.d/20-intel.conf со следующим содержимым:
При использовании ускорения SNA, как упоминалось выше, создайте файл следующим образом:
Отключение сжатия буфера кадров
На некоторых картах, таких как Intel Corporation Mobile 4 Series Chipsets, включение сжатия буфера кадров в результате приведёт к потоку ошибок:
Решение заключается в отключении сжатия буфера кадров, которое будет немного увеличивать расход энергии. Для того, чтобы отключить его добавьте i915.enable_fbc=0 в строку параметров ядра. Более подробная информация о результатах отключения сжатия может быть найдена здесь [устаревшая ссылка 2020-08-02] .
Искажение/Зависание в Chromium и Firefox
Если у вас проявляются искажения или зависания в Chromium и/или Firefox поменяйте AccelMethod на «uxa»
Проблема с искажениями в Chromium в Gnome-shell на sna решается включением настройки «Использовать системные рамки и строку заголовка».
Розовые и зелёные артефакты на видео или выводе Веб-камеры
На машинах с Broadwell, приложения использующие вывод xv или Intel Textured Video (в частности Skype и VLC), видеопоток выдаёт розовые и залёные артефакты. Это общая проблема Broadwell, которая была зафиксирована 16.04.2015 [9]. Обновите xf86-video-intel чтобы исправить её.
Ядро сбоит с ядрами 4.0+ на чипах Broadwell/Core-M
Через несколько секунд после запуска X/Wayland машина зависает и в логе journalctl будет описан крах ядра ссылающийся на графику Intel, как показано ниже:
Это может быть исправлено путем отключения поддержки execlist, которая была изменена по умолчанию на ядре с версии 4.0. Добавьте следующий параметр ядра:
Эта поломка с ядрами версии меньше 4.0.5.
Драйвер не работает на чипах Intel Skylake
Для работы драйвера на новом Intel Skylake (6-е поколение) GPU, строка i915.preliminary_hw_support=1 должна быть добавлена к параметрам загрузки.
Источник
Intel Linux Graphics Drivers Installer on Linux Mint
Intel Linux Graphics Drivers Installer. Most versions of the Linux* operating system include Intel® graphics drivers. Intel recommends checking with your Linux distribution vendor or computer manufacturer for precompiled driver packages.
Intel Graphics Installer for Linux is a tool developed by Intel and enables users to easily update to the latest versions of drivers for hardware Intel. The installer automatically adds the repository that is used to update packages provided by Intel means that, in addition installer you can also use the update Manager in Ubuntu, apt-get and other utilities to update the packages.
Installation latest version into Linux Mint:
1. Download from official website installation package for the correct version for your system
2. Run the program on Linux Mint
Intel Linux Graphics Drivers Installer, when run, makes the test of name distribution, and if it’s not Ubuntu, it refuses to work. Therefore we will make so that the program “thought” that running in Ubuntu.
In my example I run on Linux Mint 18 (this corresponds to Ubuntu 16.04)
Open in a text editor the file /etc/lsb-release
Источник
Установка драйвера Intel в Ubuntu
В отличие от драйверов видеокарт от других производителей, таких как Nvidia и AMD, часть драйвера Intel для интегрированных видеокарт встроена в ядро, а другая часть в пакет mesa-utils. Таким образом если вы используете последнюю версию ядра и свежую версию mesa-utils то, скорее всего, вы используете самую свежую версию драйвера Intel.
В этой статье мы рассмотрим как выполняется установка драйвера Intel в Ubuntu если он не установлен по умолчанию, а также как получить самую последнюю версию.
Официальный установщик драйверов Intel
Раньше существовал установщик драйверов от Intel, позволяющий установить последнюю версию драйвера в Ubuntu или Fedora, но потом компания прекратила поддержку этой утилиты. Скачать её можно здесь. Но последняя версия пакета вышла в 2018 году, и с тех пор уже вышло много новых ядер и новых версий дистрибутива Ubuntu. Сейчас в репозиториях Ubuntu версия драйвера более новая чем там.
Установка драйвера Intel в Ubuntu
Вы можете посмотреть какой сейчас драйвер видеокарты используется с помощью команды lspci:
Как видите, в данном примере используется i915, это драйвер видеокарты от Intel. Он работает и ничего больше устанавливать не нужно. Если же в этой строчке находится что-то другое, можно попытаться установить драйвер.
Для установки части драйвера для Xorg и Mesa достаточно установить в систему такие пакеты:
sudo apt install xserver-xorg-video-intel
sudo apt install mesa-utils
Если вы хотите получить самую последнюю версию драйвера можно воспользоваться специальным PPA. Для добавления репозитория в систему выполните:
sudo add-apt-repository ppa:oibaf/graphics-drivers
Затем просто обновите систему и перезагрузите компьютер:
sudo apt full-upgrade
Выводы
Вот и все. Теперь вы знаете как выполняется установка драйвера Intel Ubuntu. В отличие от драйверов для Nvidia, в большинстве случаев здесь всё уже установлено. И вам не надо думать как поддерживать актуальную версию этого драйвера в своей системе. Если у вас остались вопросы, спрашивайте в комментариях!
Источник