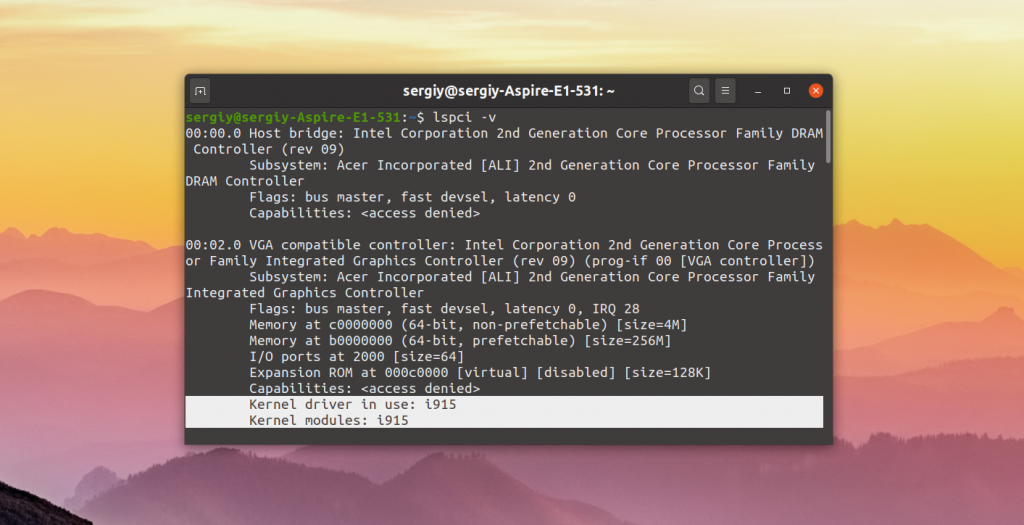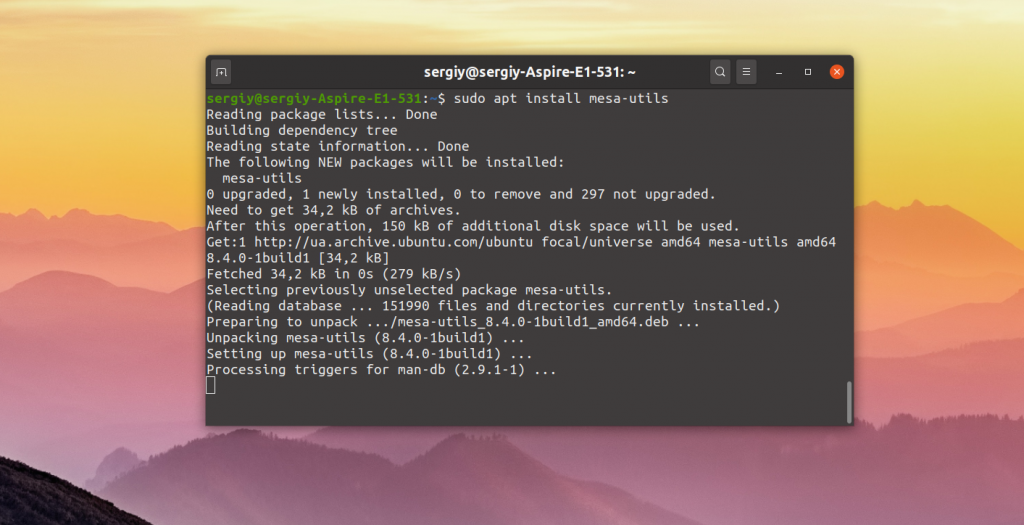- Настройка драйвера Intel HD Graphics
- Intel Hd Grphics настройка
- Установка драйвера Intel в Ubuntu
- Официальный установщик драйверов Intel
- Установка драйвера Intel в Ubuntu
- Выводы
- Поиск драйверов графики в Linux*
- Поиск информации о графике в Linux
- Драйверы графики Intel® для Linux
- Разработчики драйверов графики Intel® для Linux
- Поддержка графических систем Intel® HD Graphics 500
- Все категории статей
- Совместимость
- Сообщения об ошибке
- Информация о продукции и документация
- Определить мой продукт
- Установка и настройка
- Обслуживание и производительность
- Поиск и устранение неисправностей
- Гарантия и программа гарантийной замены
- Новейшие драйверы и ПО
- Действие
- Получить спецификацию продукции для данного продукта
- Вам нужна дополнительная помощь?
- Оставьте отзыв
- Сетевые утилиты онлайн
- Как настроить драйверы видеокарты Intel HD Graphics в Ubuntu 14.04.
Настройка драйвера Intel HD Graphics
На винде через программу можно было настраивать цветность, гамму, насыщенность. Можно ли как-то настроить это на Ubuntu 18.04.
В том виде, в котором ты себе это представляешь («настройка драйвера») — нет. В GNU/Linux цветовые характеристики настраиваются в общем виде без привязки к железу, на уровне графического сервера (Xorg) и/или композитора (Xorg или Wayland).
Если у тебя Xorg, можешь попробовать почитать про xrandr (тебя интересуют параметры —gamma и —brightness ). У этого метода нет GUI.
Более общим решением будет загрузка цветового профиля (*.icc). В GNOME 3, композитор которого интегрирован с colord, это можно сделать стандартными средствами. Вообще цветовые профили обычно получаются в результате калибровки, но профиль можно создать и вручную с помощью программы lprof. Потом его нужно будет загрузить и назначить твоему монитору в настройках GNOME.
Да, можно, причем есть универсальное средство для всех видеокарт, не требует прав root, меняет в реальном времени, но увы — не имеет GUI.
. Можно настроив или указать её в автозапуск, или прописать эти параметры в xorg.conf.d, там же от тиринга избавится, подробнее — в статье об графике Intel на ArchWiki. Но это для X11, для Wayland нету.
Note that the xgamma utility is obsolete and deficient, xrandr should be used with drivers that support the XRandr extension.
нет у Intel драйвера тиринга. совсем.
назови то приложение, в котором проявляется tearing.
В продолжение. Единственная программа, где можно увидеть tearing — firefox.
Решается двумя строчками в user.js или непосредственно при компиляции src:
В любом — если запускать на WM без композитинга.
нет у Intel драйвера тиринга. совсем.
по умолчанию — есть.
назови то приложение, в котором проявляется tearing.
бравзер с сериальчиком
Дали вам интернеты, для образования и само-развития.
Нет, хотеть им телевизора и санта-барбары. Получайте!
Без композитинга и mc/midnight commander не отважится в работу с гаммой более 256 цветов.
Чего? Это тебе незачет — за такой уровень знаний.
Композитинг (он же вертикальная синхронизация) в X11 и цветовая гамма в TTY и эмуляторе терминала вообще никак не связаны. Попробуй запустить Openbox или LXDE скажем — сам всё поймешь.
Я пытаюсь, так же как и ты, возможно и в отличии от тебя, собрать себе самый быстрый драйвер графики Intel.
Доступ есть и к нативному ICC компилятору Intel, есть и опен сурс исходники непосредственно самого драйвера. Нуивот, gcc не может скомпилировать драйвер с опцией Link Time Optimization по одной причине — memory starvation.
Происходит это из-за двух особенностей реализации драйвера: как общих особенностей LTO компиляции, так и специфичных опций непосредственно данного драйвера, а именно двух строк в src/sna/compiler.h
Если оставить инлайнинг функций, gcc будет компилировать до второго иле третьего прихода Джизуса. clang компилирует, но при запуске X11 крашится с ошибкой glibc.
И за цветовую гамму поясняю. Когда выбрасывает в shell после ошибки драйвера Intel GFX, midnight commander не может инициализироваться с гаммой более 256 цветов.
В этом случае, ещё и не начата загрузка OpenBox и LXDE.
Композитинг (он же вертикальная синхронизация)
Чего? Это тебе незачет — за такой уровень знаний.
Поставил Mint, и в настройках нашел калибровку, теперь все стало норм с насыщенностью.
Intel Hd Grphics настройка
То есть получается в линуксе нельзя настроить драйвера Intel HD Graphics , как в винде на Производительность или Качество?
Источник
Установка драйвера Intel в Ubuntu
В отличие от драйверов видеокарт от других производителей, таких как Nvidia и AMD, часть драйвера Intel для интегрированных видеокарт встроена в ядро, а другая часть в пакет mesa-utils. Таким образом если вы используете последнюю версию ядра и свежую версию mesa-utils то, скорее всего, вы используете самую свежую версию драйвера Intel.
В этой статье мы рассмотрим как выполняется установка драйвера Intel в Ubuntu если он не установлен по умолчанию, а также как получить самую последнюю версию.
Официальный установщик драйверов Intel
Раньше существовал установщик драйверов от Intel, позволяющий установить последнюю версию драйвера в Ubuntu или Fedora, но потом компания прекратила поддержку этой утилиты. Скачать её можно здесь. Но последняя версия пакета вышла в 2018 году, и с тех пор уже вышло много новых ядер и новых версий дистрибутива Ubuntu. Сейчас в репозиториях Ubuntu версия драйвера более новая чем там.
Установка драйвера Intel в Ubuntu
Вы можете посмотреть какой сейчас драйвер видеокарты используется с помощью команды lspci:
Как видите, в данном примере используется i915, это драйвер видеокарты от Intel. Он работает и ничего больше устанавливать не нужно. Если же в этой строчке находится что-то другое, можно попытаться установить драйвер.
Для установки части драйвера для Xorg и Mesa достаточно установить в систему такие пакеты:
sudo apt install xserver-xorg-video-intel
sudo apt install mesa-utils
Если вы хотите получить самую последнюю версию драйвера можно воспользоваться специальным PPA. Для добавления репозитория в систему выполните:
sudo add-apt-repository ppa:oibaf/graphics-drivers
Затем просто обновите систему и перезагрузите компьютер:
sudo apt full-upgrade
Выводы
Вот и все. Теперь вы знаете как выполняется установка драйвера Intel Ubuntu. В отличие от драйверов для Nvidia, в большинстве случаев здесь всё уже установлено. И вам не надо думать как поддерживать актуальную версию этого драйвера в своей системе. Если у вас остались вопросы, спрашивайте в комментариях!
Источник
Поиск драйверов графики в Linux*
Тип материала Совместимость
Идентификатор статьи 000005520
Последняя редакция 09.09.2021
Поиск информации о графике в Linux
Чтобы обнаружить графическое оборудование в вашей системе, выполните следующую команду
Вы также можете использовать эту команду
> lspci -k | grep -EA3 ‘VGA|3D|Display’
Пример ответа системы см. ниже. В этом примере графическим контроллером является HD Graphics 500
Драйверы графики Intel® для Linux
Не существует одной официальной версии драйвера графики для Linux, поскольку драйвер включает в себя различные подсистемы, в частности драйвер ядра, драйвер Mesa 3D и другие драйверы. Каждый из них имеет свою текущую версию выпуска.
Большинство дистрибутивов Linux* уже содержит драйверы графических систем Intel®. Эти драйверы предоставляются и поддерживаются поставщиками дистрибутивов Linux*, а не корпорацией Intel. Мы рекомендуем обращаться к поставщикам операционных систем Linux*.
Разработчики драйверов графики Intel® для Linux
Драйверы графических систем Intel® для Linux* доступны в виде исходного кода. Подробная информация представлена на сайте графики Intel® для Linux.
Источник
Поддержка графических систем Intel® HD Graphics 500
Узнайте о поддержке для графических систем Intel® HD Graphics 500, включая Рекомендуемые материалы, файлы для загрузки, спецификации, гарантии и многое другое.
Сообщения об ошибке
Определить мой продукт
Установка и настройка
Коды продукции и запасные части
Информация о продукции и документация
Поиск и устранение неисправностей
Гарантия и программа гарантийной замены
Обслуживание и производительность
Поиск не дал результатов для запроса
Все категории статей
Совместимость
Сообщения об ошибке
Информация о продукции и документация
Определить мой продукт
Установка и настройка
Обслуживание и производительность
Поиск и устранение неисправностей
Гарантия и программа гарантийной замены
- Популярность
- Последняя редакция
- Категория
Просмотреть параметры загрузки
Поиск не дал результатов для запроса
Новейшие драйверы и ПО
Действие
Получить спецификацию продукции для данного продукта
Вам нужна дополнительная помощь?
Оставьте отзыв
Содержание данной страницы представляет собой сочетание выполненного человеком и компьютерного перевода оригинального содержания на английском языке. Данная информация предоставляется для вашего удобства и в ознакомительных целях и не должна расцениваться как исключительная, либо безошибочная. При обнаружении каких-либо противоречий между версией данной страницы на английском языке и переводом, версия на английском языке будет иметь приоритет и контроль. Посмотреть английскую версию этой страницы.
Для работы технологий Intel может потребоваться специальное оборудование, ПО или активация услуг. // Ни один продукт или компонент не может обеспечить абсолютную защиту. // Ваши расходы и результаты могут отличаться. // Производительность зависит от вида использования, конфигурации и других факторов. // См. наши юридические уведомления и отказ от ответственности. // Корпорация Intel выступает за соблюдение прав человека и избегает причастности к их нарушению. См. Глобальные принципы защиты прав человека в корпорации Intel. Продукция и программное обеспечение Intel предназначены только для использования в приложениях, которые не приводят или не способствуют нарушению всемирно признанных прав человека.
Источник
Сетевые утилиты онлайн
You are using an outdated browser.
Please upgrade your browser to improve your experience.
Как настроить драйверы видеокарты Intel HD Graphics в Ubuntu 14.04.

wget —no-check-sertificate https://download.01.org/gfx/RPM-GPG-KEY-ilg -o — | sudo apt-key add —
wget —no-check-sertificate https://download.01.org/gfx/RPM-GPG-KEY-ilg-2 -o — | sudo apt-key add —. После этого обновим список репозиториев командой apt-get update и установим пакет командой apt-get install intel-linux-graphics-installer.
И, соответственно, запустим эту программу и установим драйвера Intel. Рекомендую вам запускать ее из консоли, выполнив команду sudo intel-linux-graphics-installer. Далее вы увидите графический интерфейс программы позволяющий установить драйверы.
Если у Вас по какой-то причине не работает intel-linux-graphics-installer, Вы можете установить драйверы напрямую выполнив команды apt-get install i915-3.16-3.13- dkms и apt-get install i965-va-driver. У меня они уже установлены.
С момента написания заметки прошло довольно много времени и сейчас текущей версией ubuntu 14.04 является 14.04.4 lts. Самое новое ядро, которое есть в репозитории ubuntu 14.04.4 lts, это Linux-image-extra-4.2.0-34-generic. Вот в этом случае эти драйвера от Intel Вы не прикрутите. Можно попробовать обмануть intel-linux-graphics-installer 1.4.0 сменив название системы на Ubuntu 15.10. Но это даст только нестабильность, поскольку версии библиотек в репозитории intel Willy новее, чем версии библиотек в репозитории ubuntu 14.04. Например, kde-window-manager не сможет работать с новыми библиотеками. Соответственно, не будут прорисовываться полностью окна, у меня не прорисовывалась верхняя часть со значками сворачивания и закрытия, и не будет работать переключение между окнами. Учитывая все это, я поставил из стандартного репозитория ubuntu 14.04 драйвер xserver-xorg-video-intel-lts-wily. На всех тестах результаты он дает те же. И использует уже Mesa 11.0.2. Для того, чтобы обновить драйверы под новое ядро нужно выполнить команду sudo apt-get install —install-recommends linux-generic-lts-wily xserver-xorg-core-lts-wily xserver-xorg-lts-wily xserver-xorg-video-all-lts-wily xserver-xorg-input-all-lts-wily xserver-xorg-video-intel-lts-wily libwayland-egl1-mesa-lts-wily. Она установит ядро (если оно еще не установлено), стек x-сервера, включая и драйвера intel. И рекомендую после установки этих пакетов выполнить команду aptitude -f install. Данная команда даст менеджеру пакетов aptitude задание проверить зависимости пакетов. Если какие-то зависимости не удовлетворены менеджер предложит установить недостающие пакеты, удалить неактуальные и конфликтующие. Правда она настойчиво предложит установить и старые ядра. Потом, после перезагрузки, можно, например, с помощью Ubuntu Tweak, удалить старые ядра.
А вот в Ubuntu 16.04 LTS c ядром 4.4 и выше нужно уже пользоваться пакетом драйверов xserver-xorg-video-intel. Он вполне сносно работает. Подтормаживает правда на тяжелом видео, выведенном на внешний большой монитор. Собирать весь стек от Intel Linux довольно сложно, поэтому придется подождать с месяц пока выпустят installer. Хотя и на этом драйвере 3D тесты тоже проходят нормально. Отдельно хочу обратить внимание на пакет linux-firmware . Этот пакет устанавливает дополнительные драйверы ядра. Убедитесь что этот пакет установлен. У меня он установлен и, выполнив команду sudo modinfo i915 , я вижу следующую картину:
filename: /lib/modules/4.8.0-36-generic/kernel/drivers/gpu/drm/i915/i915.ko
license: GPL and additional rights
description: Intel Graphics
author: Intel Corporation
author: Tungsten Graphics, Inc.
firmware: i915/bxt_dmc_ver1_07.bin
firmware: i915/skl_dmc_ver1_26.bin
firmware: i915/kbl_dmc_ver1_01.bin
firmware: i915/kbl_guc_ver9_14.bin
firmware: i915/bxt_guc_ver8_7.bin
firmware: i915/skl_guc_ver6_1.bin
Как видите установлены аж шесть бинарника микрокода. Все это в равной степени относится и к ядру 4.8 (я на него уже перешел). В целом, на Plasma5 отрисовка окон неплохо работает. Можете убедиться посмотрев этот клип.
Проверить какой драйвер используется в системе можно выполнив команду lspci -k. Вот ее вывод:
Это значит что у меня загружен и работает драйвер i915. Посмотреть информацию о данном модуле ядра можно выполнив команду modinfo i915 :
root@darkeye:/home/backup# modinfo i915
filename: /lib/modules/4.2.0-34-generic/kernel/drivers/gpu/drm/i915/i915.ko
license: GPL and additional rights
description: Intel Graphics
author: Intel Corporation
author: Tungsten Graphics, Inc.
firmware: i915/skl_dmc_ver1.bin
srcversion: 5C38138799E6BC8691FB133
.
Если поискать этот драйвер при помощи команды aptitude search i915 то найдется пакет i915-3.15-3.13-dkms. Если набрать в консоли aptitude show i915-3.15-3.13-dkms мы увидим следующее: root@darkeye:
# aptitude show i915-3.15-3.13-dkms
Пакет: i915-3.15-3.13-dkms
Новый: да
Состояние: установлен
Автоматически установлен: нет
Версия: 0.01
Приоритет: необязательный
Раздел: kernel
Сопровождающий: Jack Leigh
Архитектура: all
Размер в распакованном виде: 3.764 k
Зависимости: debhelper, dkms, linux-headers
Описание: Intel i915 video drivers from the mainline kernel,
backported from the 3.15 series to the 3.12 series.
This package contains the source to be built with dkms.
Это доказывает что установлен и работает драйвер Intel Graphics. Посмотрите в сети интернет кто такой Jack Leigh и какое отношение он имеет к сайту download.01.org?
Убедились? Замечательно.
Для полной настройки драйвера, включения нужных функций и загрузки в ядро необходимых модулей нужно добавить некоторые строки в файл xorg.conf. Сразу оговорюсь в ubuntu 14.04 его нет (там x-server настроен без xorg.conf однако если его создать, настройки при запуске сервера читаются из него) поэтому нужно генерировать этот файл. Переходим в режим консоли (ctrl+shift+F1). В консоли переходим в режим суперюзера (sudo -s). Останавливаем X-server выполнив в консоли service kdm stop (у кого Gnome service gdm stop или Unity — service lightdm stop). Далее выполняем команду Xorg -configure. Эта команда создаст в нашей домашней директории файл
/xorg.conf.new. Его необходимо перенести в нужное место и назвать правильно. Выполним команду mv xorg.conf.new /usr/share/X11/xorg.conf.d/xorg.conf.
В комментариях парень верно написал о невозможности в новых версиях Ubuntu (15.04, 15.10) генерировать таким методом xorg.conf.new. Команда Xorg -configure выдает ошибки и не создает файл. Я проверил на Ubuntu 14.04.4 LTS — это действительно так. Поэтому, я хочу предложить другой метод. Загрузитесь в recovery mode (при включении компьютера нажимаете клавишу esc, выбираете «Дополнительные параметры загрузки»). Там выбираете графу c последней версией Вашего ядра и с надписью (recovery mode). Загрузится ядро в recovery mode и появится список. В этом списке выбираете графу root. Внизу появится приглашение ввести команду #. Вводите сначала команду mount -o remount, rw /. Эта команда перемонтирует корневую файловую систему в режим чтения/записи (до этого корневая файловая система была смонтирована в режиме чтения). Потом вводите команду Xorg -configure. При выполнении программа сообщит о некоторых незначительных ошибках. Тем не менее, файл xorg.conf.new будет создан и будет находиться в директории /root. После этого можно перенести этот в нужное место и назвать правильно командой mv xorg.conf.new /usr/share/X11/xorg.conf.d/xorg.conf.
Открываем этот файл в любом доступном редакторе ( я пользуюсь nano) и правим необходимые секции. Сейчас я приведу содержимое, которое, помимо того что уже есть, должно быть в этом файле. Если в какой-то секции есть, например, одна строка, то нужно добавить остальные. Единственный момент — я правил первую секцию «Device» и остальные две генерированные секции «Device» оставил без изменений, так как у меня на ноутбуке одна видеокарта. Те секции, которых не было, я просто добавил в файл.
Источник