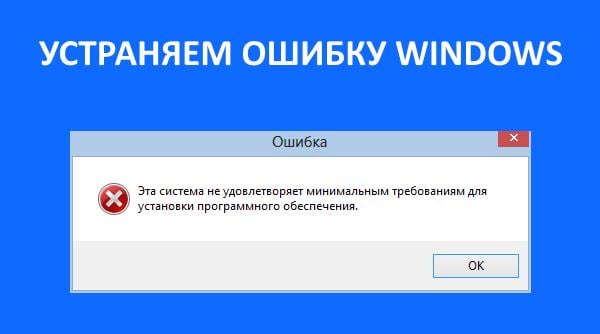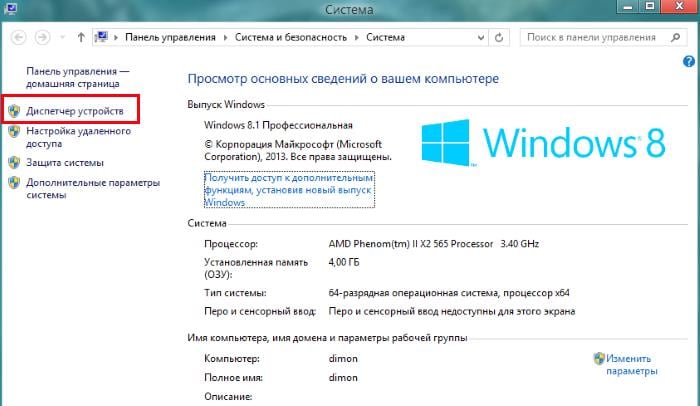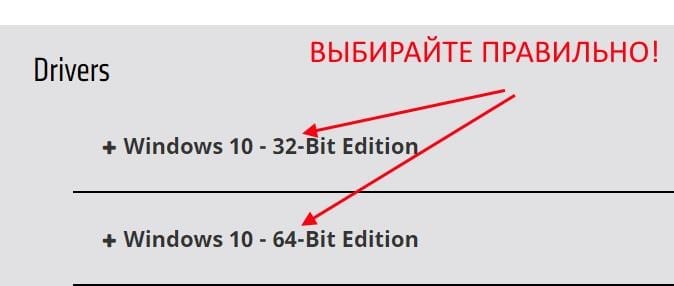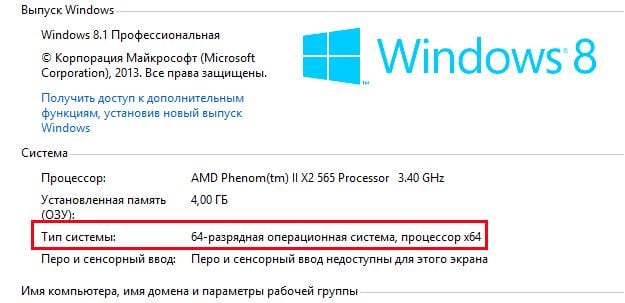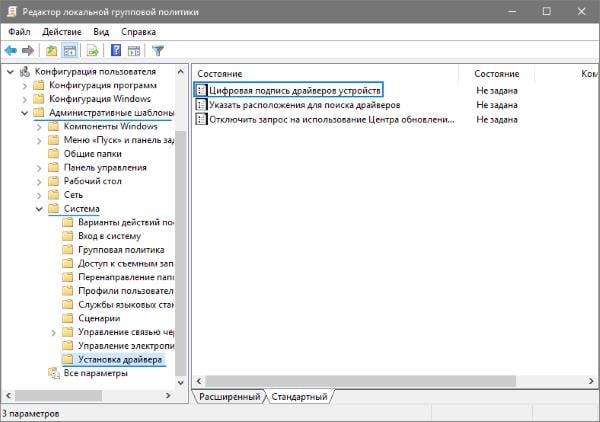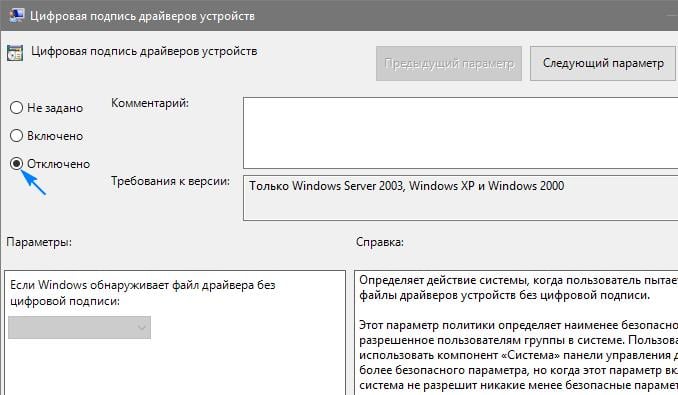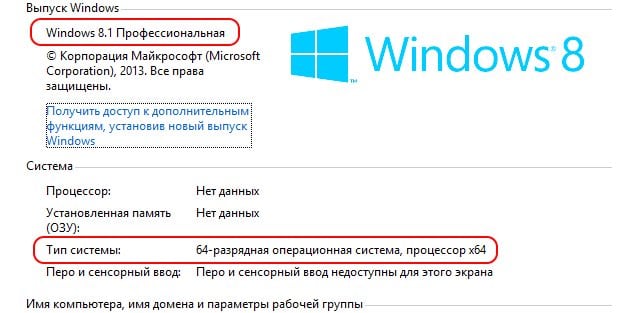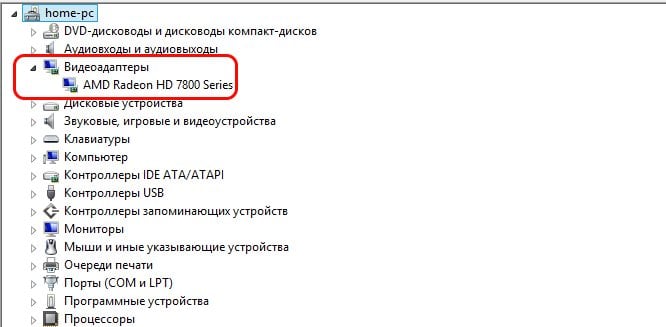- Эта система не удовлетворяет минимальным требованиям Intel HD Graphics
- Из-за чего появляется ошибка при которой система не соответствует минимальным требованиям Intel HD Graphics
- Как правильно скачать или обновить драйвера видеокарты
- Проверяем систему на вирусы
- Устранить проблему с драйвером в Windows 10
- Другие способы устранить ошибку с драйвером Intel
- Эта система не удовлетворяет системным требованиям Intel HD Graphics
- Причины возникновения ошибки с Intel HD Graphics
- Разрядность операционной системы
- Поврежденные файлы драйвера Intel HD Graphics
- Другие методы устранения ошибки «Эта система не удовлетворяет системным требованиям»
- Как исправить ошибку видео/графика после обновления Windows 10.
- Общими проблемами с отображением в Windows 10 являются:
- Как исправить проблемы с отображением с драйверами графики после обновления Windows 10
Эта система не удовлетворяет минимальным требованиям Intel HD Graphics
К сожалению, проблемы с драйверами случаются на разных версиях ОС Windows и по разным причинам. Пользователи периодически видят перед собой ошибку «Эта система не удовлетворяет минимальным требованиям Intel HD Graphics». Это происходит на этапе установки ПО на ноутбуках, где видеокарта встроена в процессор устройства.
Из-за чего появляется ошибка при которой система не соответствует минимальным требованиям Intel HD Graphics
Причины этой проблемы могут быть разные. Рассмотрим самые распространенные:
- На этапе скачивания драйвера была выбрана неподходящая разрядность файла;
- Файл драйвера является нарушенным или имеет ошибки. Такое может случиться, когда пользователь загружает их не из официального сайта;
- Драйвер является «репаком» из официальной версии ПО. Такие данные могут содержать вирусы;
- Другие проблемы с операционной системой.
Ошибка при установке драйвера в последнее время появляется на ОС Windows 10. Часто разработчики в Microsoft делают какие-то изменения в своих обновлениях, которые забывают согласовать с разработчиками модулей компьютера и программного обеспечения. В результате страдают пользователи. Этот случай мы также разберем в статье далее.
Как правильно скачать или обновить драйвера видеокарты
Нужно рассказать об утилите, которая есть во многих версиях Windows. Она способна самостоятельно отыскать нужные драйвера ваших устройств и даже установить их. На неё можно положиться, ведь она сканирует только официальные и проверенные источники.
Чтобы запустить утилиту в любой версии ОС:
- Нужно вызвать системное окно, для этого нажмите WIN+PAUSE;
- В следующем окне найдите слева в блоке пункт «Диспетчер устройств» и выберите его;
- В следующем окне вы увидите список ваших устройств;
- Выберите строку «Видеоадаптеры» и нажмите правой кнопкой мыши (ПКМ) на модель, которая откроется ниже раздела;
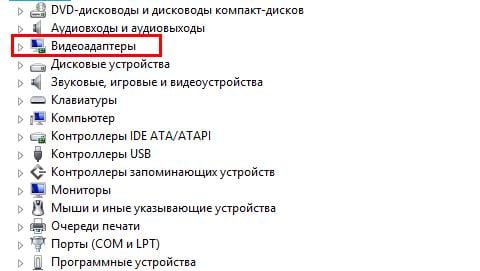
Когда ПО будет установлено, вам останется только настроить изображение. В некоторых случаях система это делает также самостоятельно.
Если после того, как вы выбрали поиск драйверов в автоматическом режиме, система отобразила сообщение о том, что их найти не удалось, нам остается совершить поиск вручную. Но очень важно искать драйвера только на официальных сайтах. Так, как производителей видеоадаптеров всего 2, то и искать нужно только на двух сайтах.
- Для поиска драйвера от AMD (Radeon), перейдите на этот сайт — amd.com/ru/support;
- Чтобы найти драйвер от nVIDIA, перейдите по следующему адресу — nvidia.com/download/index.aspx?lang=ru.
При этом скачивая драйвер с официального сайта, пользователи делают ошибки при выборе разрядности файла.
Чтобы сделать выбор правильно, необходимо знать, какая именно система установлена на компьютере. Нажмите одновременно WIN+PAUSE и обратите внимание на пункт «Тип системы». Здесь будет указана разрядность ОС.
Проверяем систему на вирусы
Когда вы видите сообщение, что система не удовлетворяет минимальным требованиям для этого программного обеспечения, оно может говорить о вирусах в вашем компьютере. Попробуйте проверить свой ПК, используя дополнительный антивирус или специальные утилиты. Отличными сканерами вирусов являются Microsoft Safety Scanner и Dr.WEB CureIt!. Все, что вам необходимо — скачать и запустить одну из утилит.
Антивирусные утилиты и дополнительное антивирусное программное обеспечение могут найти вирусы в файлах игр или даже в программах, которым вы доверяете. Но не стоит игнорировать такие находки, ведь известно, что вирусы могут маскироваться под другие файлы или процессы. Поэтому все, что нашли антивирусы нужно удалить из компьютера. В любом случае можно будет установить программу или игру заново, после удачной установки драйвера.
Иногда при скачивании драйверов могут происходить сбои подключения к интернету. Файлы могут быть попросту не загружены. Вам необходимо удалить этот драйвер и скачать новый пакет из сайта разработчика видеокарты. Но при этом постарайтесь обеспечить бесперебойное соединение, чтобы исключить появление ошибок при установке.
Устранить проблему с драйвером в Windows 10
В операционных системах Windows 10 ошибка «Эта система не удовлетворяет минимальным требованиям Intel HD Graphics» может происходить из-за особенности этой ОС проверять цифровые подписи всех драйверов устройств. Она может появляться даже если драйвер был взят из официальных источников. Это недоработка корпорации Майкрософт, которую обещают вскоре исправить. Нам же нужно отключить проверку подписи системы. Для этой цели существуют специальные утилиты, которые деактивируют проверку. Но их недостатком является то, что пока они находятся в системе, Windows не будет проверять подписи драйверов. Но стоит её удалить, и ошибка снова появится.
Мы можем это сделать другим способом. Нам необходимо открыть редактор групповых политик. Этот способ эффективен только для Windows Profession. В других редакциях устранить ошибку этим способом не получится.
- Откройте строку ввода (WIN+R) и введите следующую команду gpedit.msc и нажмите клавишу ввода;
- Выберите здесь пункт «Конфигурация пользователя», после этого нажмите в дереве «Административные шаблоны», найдите ниже «Система» и нажмите на папку «Установка драйверов»;
- Выберите мышью здесь параметр «Цифровая подпись драйверов»;
- Нажмите по этому параметру ПКМ и выберите «Изменить»;
- В следующем окне слева выберите «Отключено» и ниже нажмите «Применить» и «Ок»;
- Можно оставить этот параметр включенным, но в пункте «Если Виндовс обнаруживает файл…» укажите такое значение «Пропустить».
После таких настроек ошибка в вашем случае появляться больше не должна. Проверьте самостоятельно, появляется ли она снова.
Другие способы устранить ошибку с драйвером Intel
Если описанные выше способы вам не помогли, пройдите на сайт разработчика видеоадаптера. Здесь вам нужно найти раздел помощи, где вы сможете определить совместимости вашей видеокарты и установленной операционной системы. Если ошибка «Эта система не удовлетворяет минимальным требованиям Intel HD Graphics» возникла на ноутбуке, то лучше всего драйвер на вашу видеокарту найти на официальном сайте разработчика вашего устройства. Но будьте внимательны. При загрузке драйверов для своего устройства всегда обращайте внимание на разрядность программного обеспечения, чтобы не возникало ошибок при установке. Для вас этот вариант даже приоритетней официального сайта видеокарты.
Если есть возможность, обратитесь в магазин, в котором вы покупали устройство, обычно, здесь активно помогают пользователям решать проблемы на программном уровне. Еще одной причиной сбоя при установке ПО для вашего видеоадаптера может быть измененная конфигурация системы для разгона. Если вы пытались максимально повысить параметры своего компьютера, то вам необходимо сбросить их к начальному значению.
Система выдает ошибку на этапе сравнения данных драйвера и параметров видеокарты. Если они будут выше тех, которые написаны в руководстве, вы будете видеть на экране ошибку — система не соответствует минимальны требованиям устройства Intel HD Graphics. Понизить параметры вы можете через то же ПО, через которое вы их повышали.
Эта система не удовлетворяет системным требованиям Intel HD Graphics
Каждый модуль компьютера нуждается в специальном программном обеспечении — драйвере, который взаимодействует с операционной системой и помогает определять оборудование, а также указывает как необходимо с ним работать. При установке драйвера для Intel HD Graphics пользователи часто встречаются с ошибкой — « Эта система не удовлетворяет минимальным требованиям ». Что это такое и почему возникает проблема, читайте об этом далее в статье.
Причины возникновения ошибки с Intel HD Graphics
Проблему на самом деле могут вызывать множество причин.
- драйвер, который пытается установить пользователь, не соответствует разрядности операционной системы;
- устанавливаемое программное обеспечение имеет поврежденные файлы или система не может распаковать некоторые из них;
- пользователь пытается установить «варезное» ПО на лицензионную систему.
Бывает и ряд других причин, по котором можно встретить сообщение «Эта система не удовлетворяет системным требованиям». Прежде, чем приступать к каким-либо методам ее устранения, попробуйте закрыть все окна и программы и перезагрузить компьютер. После включения снова попытайтесь установить драйвер для Intel HD Graphics.
Разрядность операционной системы
Во время поиска и скачивания драйвера видеокарты с официальных сайтов необходимо быть предельно внимательным. Драйвера обычно предоставляются для всех операционных систем и разрядностей на выбор. Это значит, что если у вас установлена Windows 7 x64, то при скачивании пакета программы нужно указать ее, а также нужно указать разрядность ОС — 64 бит. Если вы скачаете драйвер для x32, то скорее всего получите уже знакомую ошибку.
Для того, чтобы узнать версию операционной системы и ее разрядность:
- Нажмите сочетание клавиш WIN+PAUSE .
- В следующем окне обратите внимание на блок с информацией «Выпуск Windows». Здесь будет указана версия.
- Ниже, в блоке «Система» можно найти данные о разрядности. Вооружившись этой информацией, вы можете отправляться на официальный сайт разработчика видеокарты и скачать необходимый драйвер для системы.
Поврежденные файлы драйвера Intel HD Graphics
Если при попытке установки драйвера вы получили сообщение о том, что система не соответствует минимальным требованиям Intel HD Graphics, может оказаться, что файлы драйвера повреждены. В этом случае ничего другого не остается, как искать другой источник для скачивания. Но перед этим нужно проверить жесткий диск на ошибки, а также скачать и установить архиватор 7-ZIP.
- Чтобы проверить диск на ошибки, запустите командную строку от имени администратора. Для этого нажмите кнопку «Пуск» и в строке поиска введите соответствующий запрос. Должно появится черное (DOS) окно с мигающим курсором.
- В строке введите такую команду: Sfc /scannow .
- Дождитесь завершения процесса.
- Установите на свой компьютер архиватор 7-ZIP.
- Попытайтесь снова установить драйвер.
Архиватор нужен для открытия архивов установочного пакета драйвера. Если в системе не будет установлен архиватора, то программа установки не сможет выполнить свою задачу — установить ПО. Существует большое количество форматов архива. В системе может быть уже установлен архиватор, но он не поддерживает требуемый формат. 7-ZIP способен открыть практически любой формат.
Если ошибка с Intel HD Graphics о системных требованиях появилась на лицензионной Windows, то возможно вы пытаетесь установить пиратскую или модифицированную версию драйвера.
В этом случае попробуйте следующее:
- Откройте «Диспетчер устройств», его можно найти через строку поиска в меню «Пуск»;
- Найдите строку «Видеоадаптеры» и нажмите на нее;
- Нажмите правой кнопкой мыши на выпавшем названии видеокарты и выберите пункт «Обновить драйверы»;
- Укажите в следующем окне « Выполнить автоматический поиск и установку » и дождитесь завершения процесса.
Таким образом, мы предоставим лицензионной системе найти нужный драйвер самостоятельно. После его установки перезагрузите компьютер.
Другие методы устранения ошибки «Эта система не удовлетворяет системным требованиям»
Ошибка с Intel HD Graphics может возникать после того, как видеокарту пытались разогнать, повысить ее параметры. Чтобы ее устранить, попробуйте вернуть все измененные параметры в исходное положение.
Иногда система не находит интегрированную (встроенную) видеокарту и пользователю приходится указывать в настройках BIOS ее самостоятельно. Иногда это позволяет решить проблему с системными требованиями.
- Для этого зайдите в настройки и выберите вкладку «Advanced».
- Здесь нужно найти параметр «Graphics Configuration».
- В пункте «Primary Display» обычно установлен статус «Auto» нужно выбрать «iGPU».
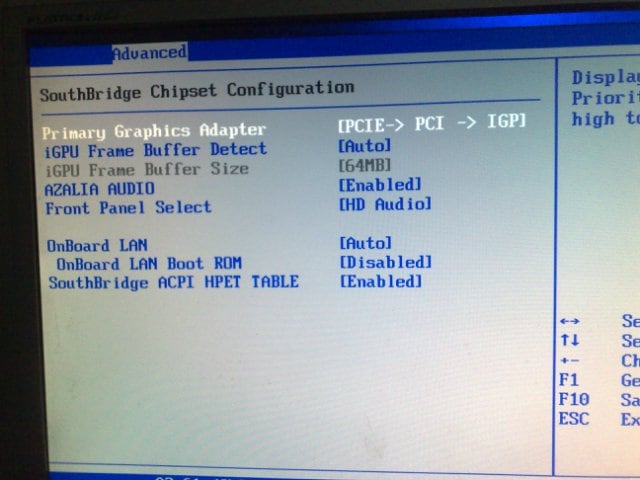
Выходим из BIOS и пытаемся снова установить драйвер для видеокарты. Если вы снова видите ошибку, в которой указано, что эта система не удовлетворяет минимальным требованиям видеокарты Intel HD Graphics — просканируйте систему на вирусы, запустив полный метод проверки.
Как исправить ошибку видео/графика после обновления Windows 10.
Обновление Windows 10 является последней ОС и многочисленные пользователи уже сообщили о различных проблемах, в том числе проблемы с беспроводным доступом в Интернет в Windows 10, синий экран, ошибка дисплея и другие различные вопросы, связанные с обновлением. Так вот в этой статье Вы узнаете как исправить проблему с видео/графикой после обновления Windows 10. Для Вас описаны лучшие решения для устранения ошибки дисплей после обновления Windows 10. Помните: карта дисплея называется также видео карта, видеоадаптер, графический адаптер или просто видеокарта.
Общими проблемами с отображением в Windows 10 являются:
При установке Windows 10, могут возникнуть проблемы с драйверами дисплея.
Вывод системы падает после того, как Windows 10 автоматически обновляет драйвера видеокарты NVIDIA через центр обновления Windows.
После обновления вы испытываете плохую визуализацию изображений.
Появляются проблемы, когда вы играете в видеоигры в Windows 10, особенно при воспроизведении 3D-игр.
После обновления часто сталкиваются с проблемами установленного драйвера дисплея в Windows 10.
После установки Windows 10 драйвера видеокарты не работают, или видео карта не определяется в Windows 10.
Странные полоски на всем экране компьютера, или вы получите черный экран после обновления Windows 10.
После установки Windows 10 на ПК видео карта не найдена.
Для Windows 10 в Microsoft предупредили, что могут быть проблемы с передовыми микро устройствами AMD. Неважно, какая видеокарта используется пользователем, такие как Intel (R), видеокарта HD, графика с NVIDIA или AMD, просто перейдите по данному решению описанному ниже, чтобы исправить проблемы с графикой.
Как исправить проблемы с отображением с драйверами графики после обновления Windows 10
Наиболее императивным способом чтобы исправить проблемы Windows 10 с отображением графики, это исправить проблемы с графическим драйвером. Может случиться так, что вы столкнулись с этой проблемой, так как графический драйвер устарел, повреждён или отсутствует. Поэтому вам нужно исправить графические проблемы:
Примечание: Вы можете исправить проблему с графической картой вручную, путем скачивания графических драйверов с сайта производителя. Это довольно сложно и потребуется много времени. Или же вы можете использовать автоматический инструмент.
Обновить Intel(R) HD Graphics вручную:
Сначала нажмите меню Пуск и откройте в Windows 10 Панель управления и нажмите на панель управления.
Установите Вид на мелкие значки. И нажмите кнопку диспетчер устройств.
Теперь в диспетчере устройств разверните категорию видеоадаптеры.
Щёлкните правой кнопкой мыши на устройство Intel и выберите обновить драйвер.
Нажмите кнопку “Обзор” Мой компьютер для программного обеспечения драйвера и перейдите к загруженному файлу драйвера. Следуйте инструкциям на экране для установки драйвера.
Ну и для других графических драйверов видеокарты необходимо скачать драйвер видеокарты с сайта производителя, чтобы исправить проблемы различных видеокарт. Вы также можете воспользоваться встроенным средством устранения неполадок для проверки драйверов оборудования на совместимость.
Рекомендация: после выполнения вышеуказанных шагов вы можете воспользоваться инструментом ремонта для сканирования и обнаружения различных проблем в Windows 10 – Windows Repair Tool. Этот инструмент обнаруживает поврежденные файлы Windows, а также помогает восстановить ПК и отремонтировать различные ошибки обновления Windows 10. Он также повышает производительность ПК с ОС Windows. Этот инструмент может исправить dll ошибки, общие ошибки ПК, ошибки жёсткого диска, ошибки реестра, ошибки приложений, ошибки игр и многие другие ошибки.