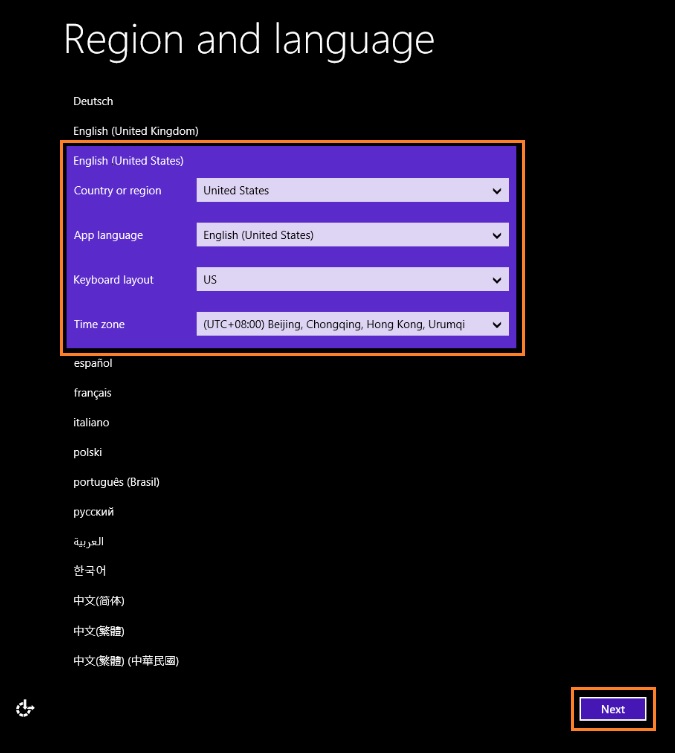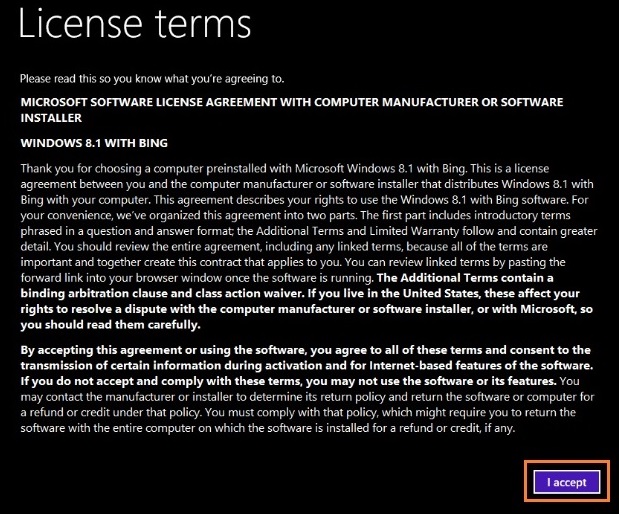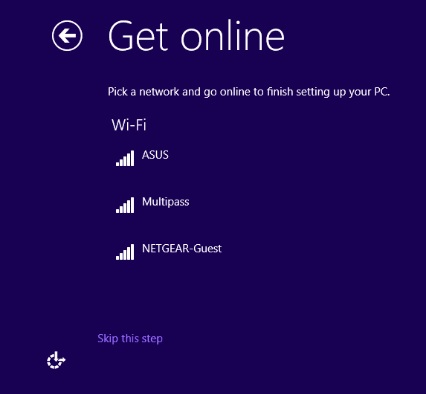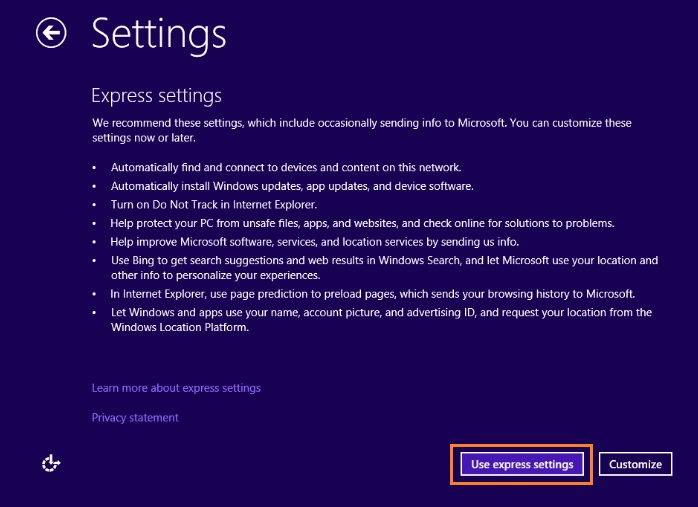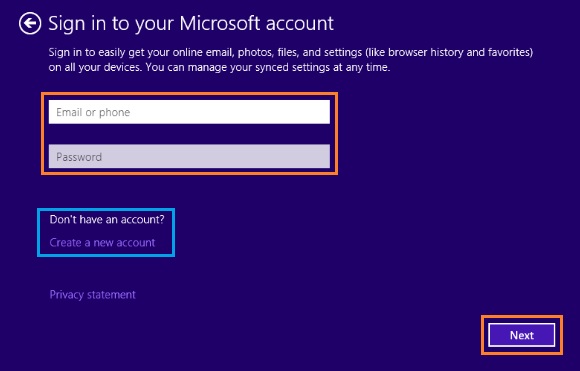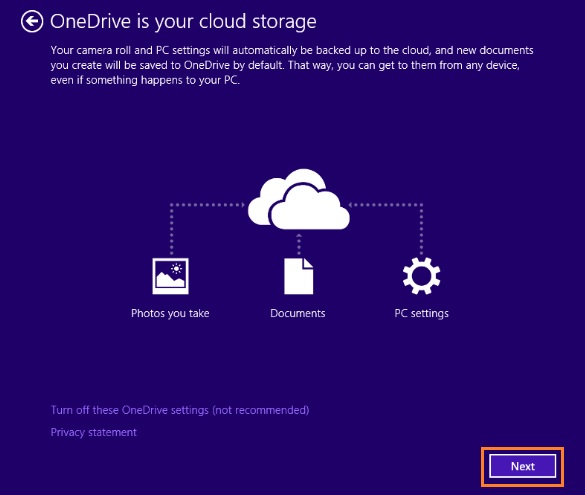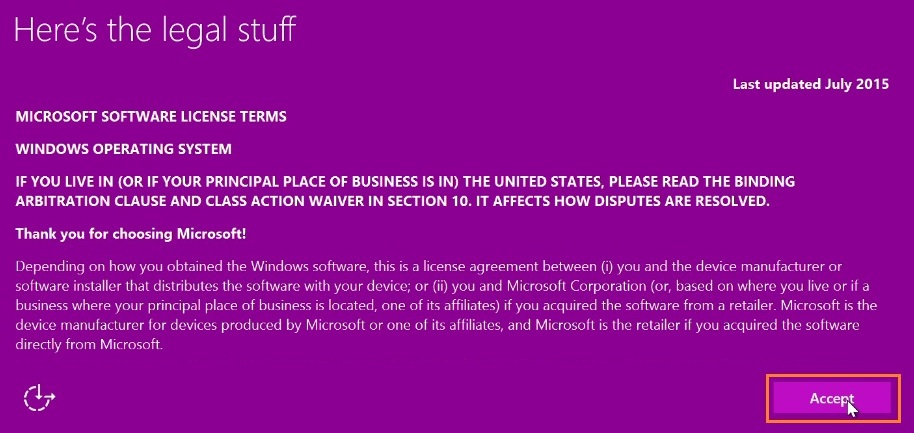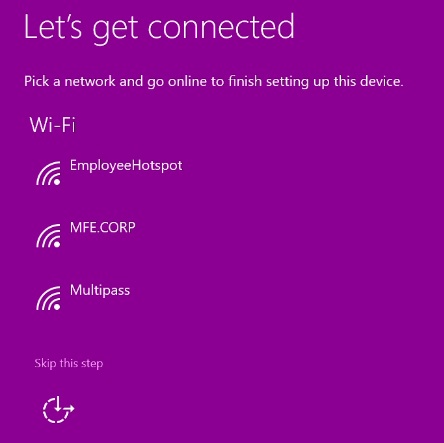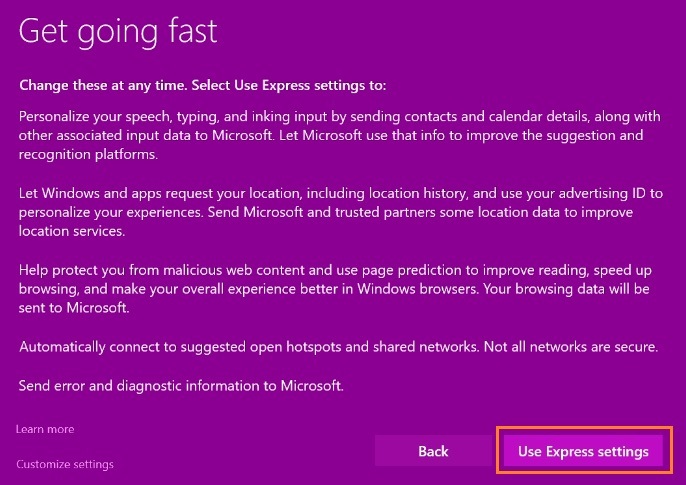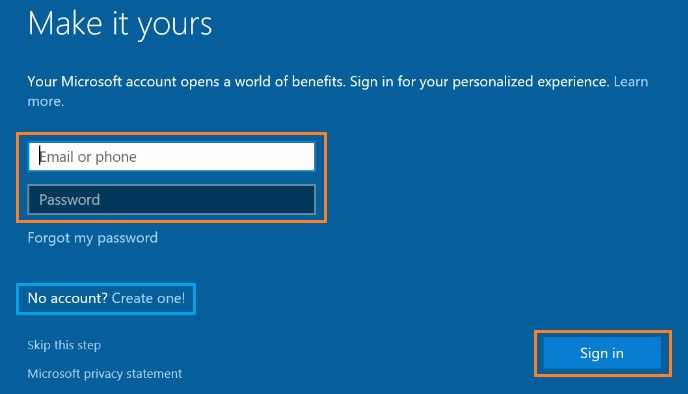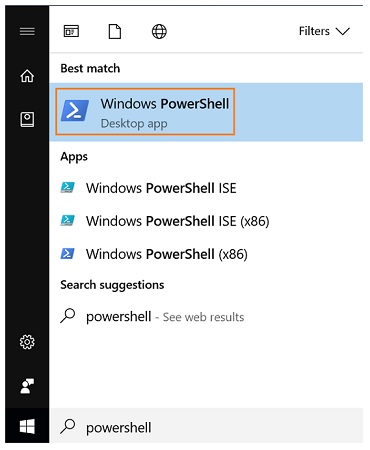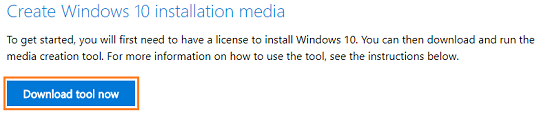- Установка операционной системы для вычислительных накопителей Intel®
- Действия установки Windows *
- Ресурсы Linux *
- Настройка Windows * для Intel® NUC или Intel® Compute Stick
- Советы® Windows® для комплектов Intel® NUC, устройств Intel® Compute Stick и вычислительных карт Intel®
- Установка операционной системы на устройствах Intel® NUC
Установка операционной системы для вычислительных накопителей Intel®
Тип материала Установка и настройка
Идентификатор статьи 000023437
Последняя редакция 16.09.2020
Найдите ресурсы для установки операционной системы на ваш Intel® Compute Stick.
Действия установки Windows *
Рекомендуемые действия для установки ОС Windows * на вычислительных накопителях Intel®.
- См. следующую таблицу для получения информации о модели Intel® Compute Stick.
Intel® COMPUTE Model Специальная информация STK1A32SC В BIOS выберите битовую версию Windows, которую вы собираетесь установить: - Нажмите клавишу F2 во время загрузки для входа в программу BIOS Setup.
- Откройте меню Конфигурация .
- В качестве параметра выбора операционной системы выберите либо Windows 64-bit, либо 32 Windows.
- Нажмите F10 , чтобы сохранить изменения и выйти из программы BIOS Setup.
- Рекомендуем: Обновите BIOS до последней версии. Часто в их состав входят важные исправления и обновления безопасности.
- Убедитесь, что ваша вычислительная компания Intel® имеет доступ к портам USB для клавиатуры, мыши и установочного носителя. Возможно, вам потребуется подключить USB-концентратор.
- Используйте другой компьютер, подключенный к Интернету, дляЗагрузите новейшую версию драйвера беспроводной сети для вашего вычислительного процессора Intel. Сохраните его на портативном устройстве USB.
Примечание
Вам необходимо установить этот драйвер после установки Windows.
- Разберите образ Windows Ready (приобретается отдельно) на переносном USB-устройстве или компакт-диске.
- Подключите устройство, содержащее установочный образ ОС Windows (порт USB или оптический USB-диск, если образ находится на компакт-диске/DVD-диске).
- Включите вычислительную систему Intel®.
- Нажмите F10 во время загрузки, чтобы открыть меню загрузки и выбрать установочный диск.
- Выполните все инструкции программы установки, когда начнется установка Windows.
- Установите драйвер беспроводной сети, загруженный на шаге 3 (после завершения установки Windows).
- Подключитесь к Интернету.
- Установите обновления Windows (необязательно).
- Загрузите и установите остальные драйверы Intel® COMPUTE клейки из центра загрузки.
Ресурсы Linux *
Могут поддерживаться некоторые операционные системы Linux. Обратитесь к определенному дистрибутиву Linux, чтобы убедиться, что поддержка доступна для вашей Intel® Compute Stick. Следующие веб-сайты помогут вам установить Linux. Корпорация Intel не прошла проверку этих дистрибутивов:
Настройка Windows * для Intel® NUC или Intel® Compute Stick
Тип материала Установка и настройка
Идентификатор статьи 000008616
Последняя редакция 30.04.2019
В первый раз при запуске Intel® NUC или Intel® Compute Stick, Windows * проведет вас через несколько шагов установки. Этот документ предоставляет пошаговые инструкции для наиболее распространенных параметров настройки.
Выберите версию операционной системы, чтобы начать.
Нажмите или тему для деталей:
Выберите регион и язык, затем щелкните следующий. Если предпочитаемый вами язык не указан, выберите английский. Вы можете добавить предпочитаемый вами язык после завершения установки.
Нажмите кнопку я принимаю , когда вы видите условия лицензии Windows.
Выберите цвет по вашему выбору на экране персонализировать и введите имя PC. Затем нажмите кнопку Next.
Необязательно: выберите сеть. Если вы решите подключиться сейчас, вас попросят для вашего ID пользователя и пароль или другие учетные данные сети.
Выберите настройки Экспресс-использования.
Если у вас уже есть учетная запись Майкрософт, введите адрес электронной почты пользователя или номер телефона и пароль, а затем нажмите кнопку Next. Если у вас еще нет учетной записи, выберите Создайте новую учетную запись и следуйте подсказкам, чтобы установить ее.
Нажмите кнопку я не могу сделать это прямо сейчас. Затем нажмите на следующую страницу настройки безопасности.
Нажмите Далее на странице настройки OneDrive.
Установка Windows завершается через несколько минут.
Выберите нужный язык приложения, а затем нажмите кнопку Next. Если предпочитаемый вами язык не указан, выберите английский. Вы можете добавить предпочитаемый вами язык после завершения установки.
Нажмите принять , чтобы принять условия лицензии Windows.
Необязательно: выберите сеть. Если вы решите подключиться сейчас, вас попросят для вашего ID пользователя и пароль или другие учетные данные сети.
Выберите Параметры использования Express.
Если у вас уже есть учетная запись Майкрософт, введите адрес электронной почты пользователя или номер телефона и пароль, нажмите Войти. Если у вас нет учетной записи, выберите Создайте ее и следуйте подсказкам, чтобы установить одну из них.
Создайте имя учетной записи для PC, а затем нажмите кнопку Next.
Установка Windows завершается через несколько минут.
Советы® Windows® для комплектов Intel® NUC, устройств Intel® Compute Stick и вычислительных карт Intel®
Тип материала Информация о продукции и документация
Идентификатор статьи 000025593
Последняя редакция 01.03.2021
Нажмите или выберите тему для получения информации:
Активация Windows после ее установки Если у вас возникли проблемы с активацией Windows после установки на intel® NUC, Intel® Compute Stick или Intel® Compute Card, найдйте решения Веб-сайт Microsoft. Найдите ключ® Windows® для мини-ПК Intel NUC
Для мини-ПК Intel NUC, которые в ос Windows* уже установлены, ключ продукта Windows встраиваемый, но не отображаемый в BIOS. Это позволяет автоматически ссылаться на ключ для активации, если вам необходимо переустановить операционную систему.
| Примечание | Если вы установили ОС Windows* самостоятельно, в следующих действиях не будет отображаться ключ продукта. См. поиск ключа продукта Windows для справки. |
Чтобы найти ключ продукта Windows 10 в Intel NUC Mini PC, выполните следующие действия.
- Нажмите кнопку «Начните» Windows или нажмите клавишу Windows на клавиатуре. ТипPowershellи нажмитеПриложение Windows PowerShell для настольных ПК.
Тип:(Запрос Get-WmiOb деакция ‘select* от SoftwareLicensingService’). OA3xПоцессорный продукт
Затем нажмите Enter. Отобразить ключ продукта Windows.
Переустановить Windows 10
Если возникнут проблемы с образом ОС Windows 10, вы всегда можете переустановить операционную систему Windows 10.
| Примечание | Перед переустановой убедитесь в том, что вы с помощью системы с помощью системы с еще раз с помощью нее схоже с вашей информацией. |
- Перейдите на страницу загрузки Windows® 10.
- Нажмите «Загрузить».
- После завершения загрузки для инструмента нажмите Использовать инструмент для создания установщика носитля (флэш-диск USB, DVD или файл ISO) для установки Windows 10 на другом ПК (нажмите, чтобы показать более или менее информацию). Затем выполните инструкции.
Как обновить на Windows 10 Pro
Некоторые компьютеры Intel® NUC и Intel® Compute Stick устанавливаются с предварительно установленной в качестве операционной системы ОС Windows® 10 Home. Для обновления на Windows® 10 Pro выполните инструкции загрузки windows® 10.
| Примечание |
| Примечание | См. раздел Поддерживаемые ОС для продукции Intel® NUC для получения списка версий ОС Windows*, поддерживаемых вашим устройством Intel® NUC. |
Подготовьтесь к установке
- См. далее таблицу, относящуюся к конкретной модели, для получения специальной информации для вашей модели Intel NUC.
- Установите необходимые компоненты в Intel NUC (памяти и диск, приобретаются отдельно).
- С помощью другого компьютера подключитесь к Интернету, загрузите последнюю версию драйвера проводной или беспроводной сети для вашего устройства Intel NUC. Сохраните его на портативном устройстве USB.
- Подготовьте образ Windows (приобретенный отдельно) на портативном устройстве USB или компакт-/DVD-диске.
Нажмите или название темы для получения информации:
Информация, относящаяся к конкретным моделям
В таблице можно найти особую информацию, которую необходимо знать, прежде чем приступать к установке операционной системы. Если модель вашего устройства Intel® NUC не указана в приведенной таблице, для нее не существует каких-либо специальных инструкций, и вы можете перейти непосредственно к установке.
| Модель комплекта Intel® NUC | Операционная система | Специальная информация |
| NUC7i3BNH NUC7i5BNH NUC7i7BNH | Windows® 10 | Если вы планируете установить жесткий диск и память Intel® Optane™, ОС Windows® 10 должна быть установлена на жестком диске. Не устанавливайте ОС Windows 10 на модуль памяти Intel Optane. |
| Модели, имеющие только порты USB 3.0: NUC6i7KYK NUC6i5SYH NUC6i5SYK NUC6i3SYH NUC6i3SYK NUC5CPYH NUC5PPYH | Windows 7* | См. инструкции по установке Windows 7* на компьютерах с USB 3.0. |
| DN2820FYKH DE3815TYKHE DE3815TYBE | Windows® 10 Windows 8.1* Windows 8* Ubuntu* | |
| DN2820FYKH DE3815TYKHE DE3815TYBE | Windows 7 | |
| DN2820FYKH DE3815TYKHE DE3815TYBE | OpenElec |