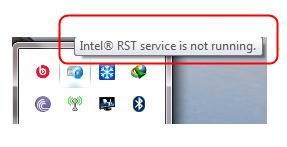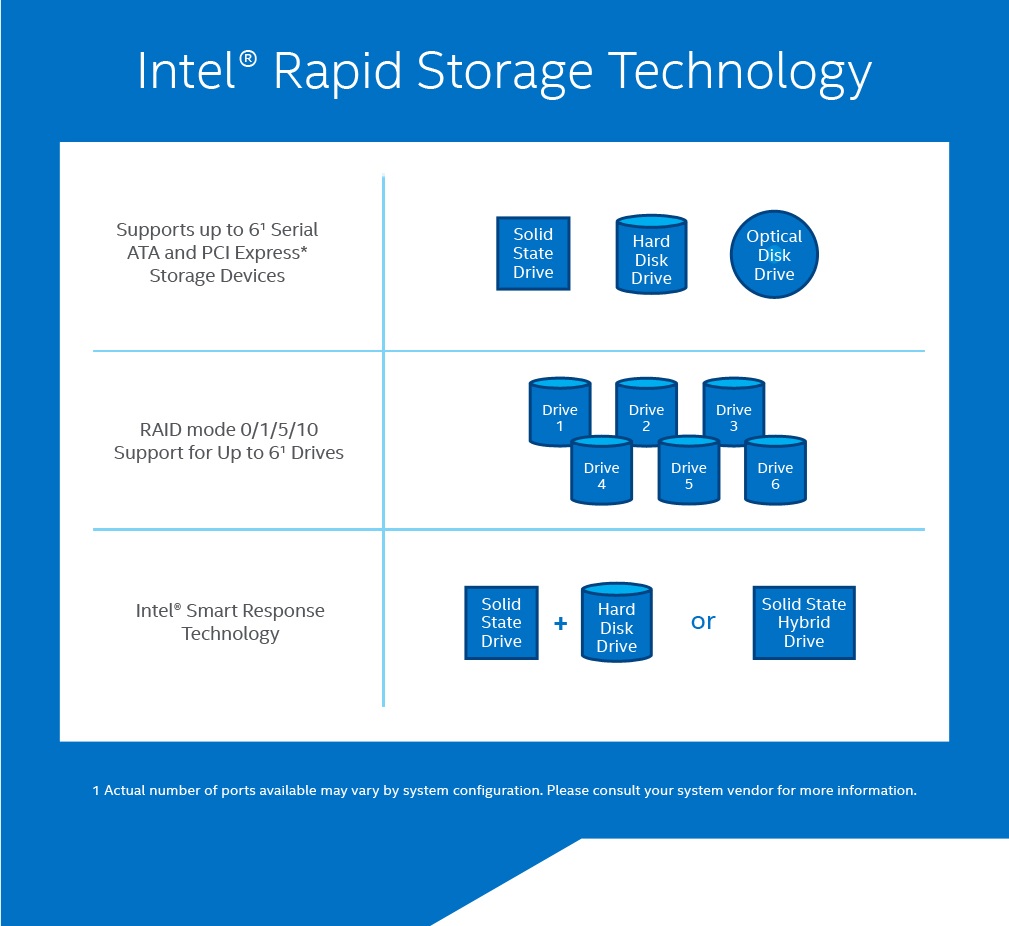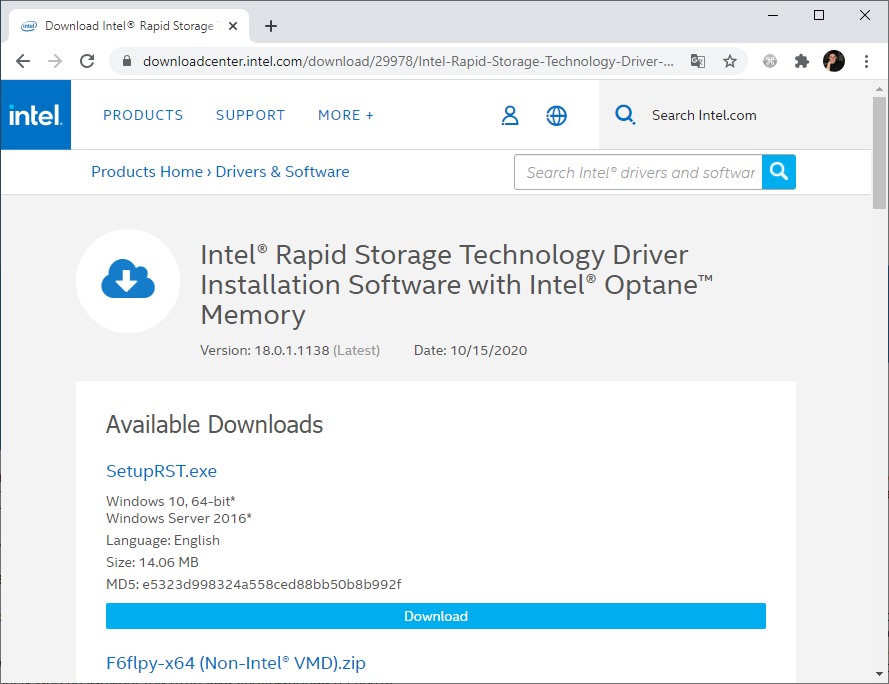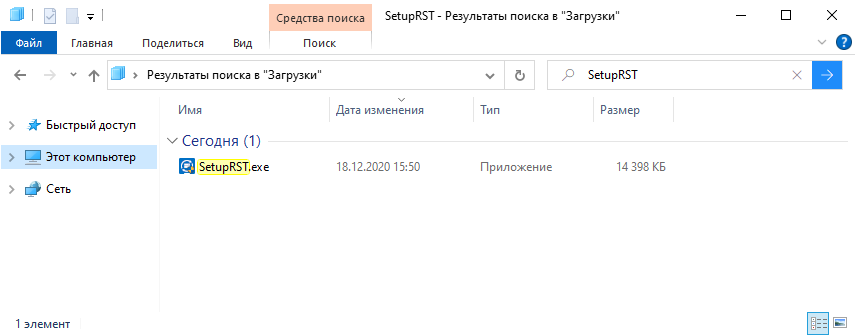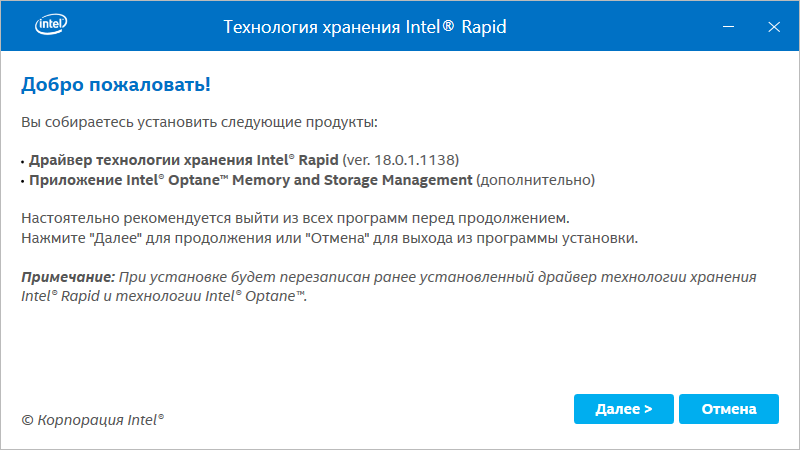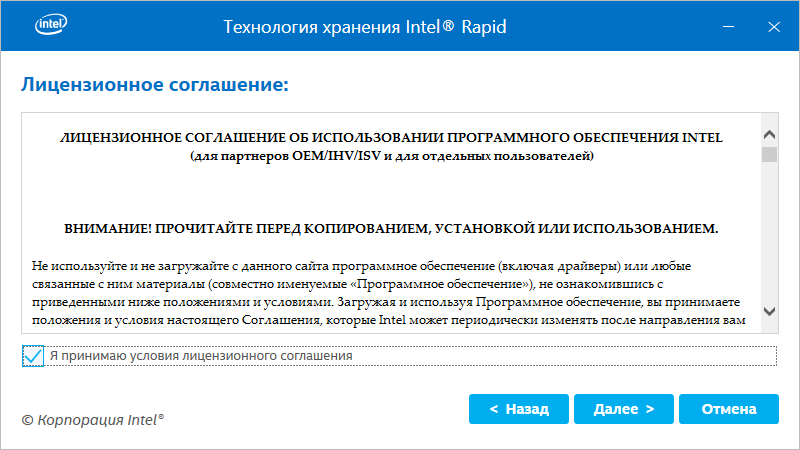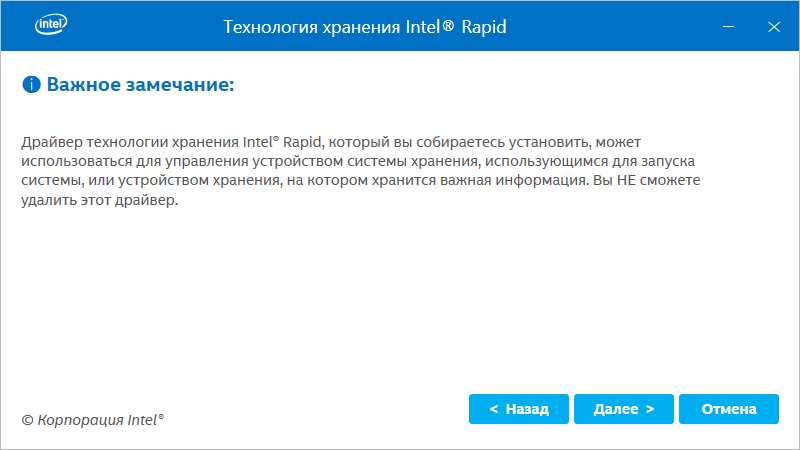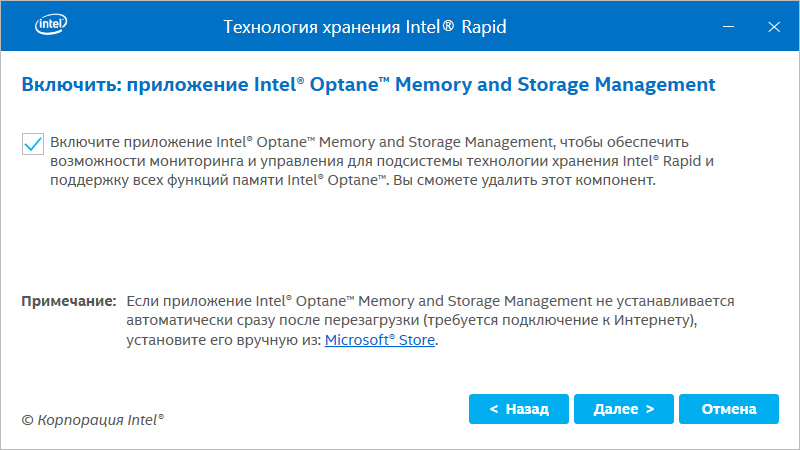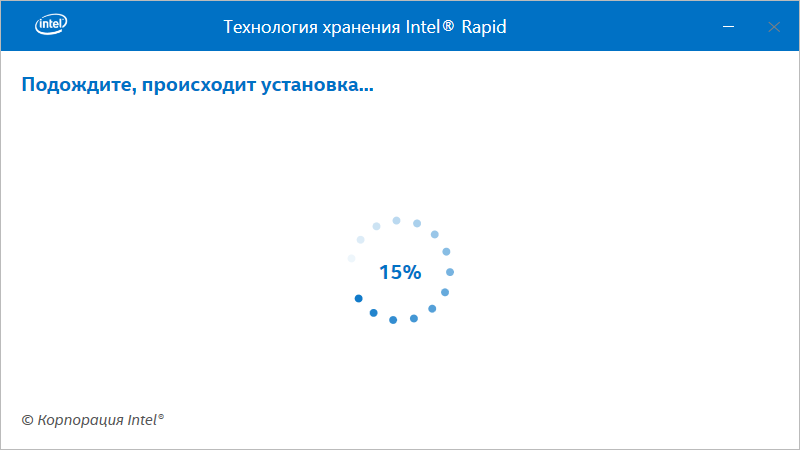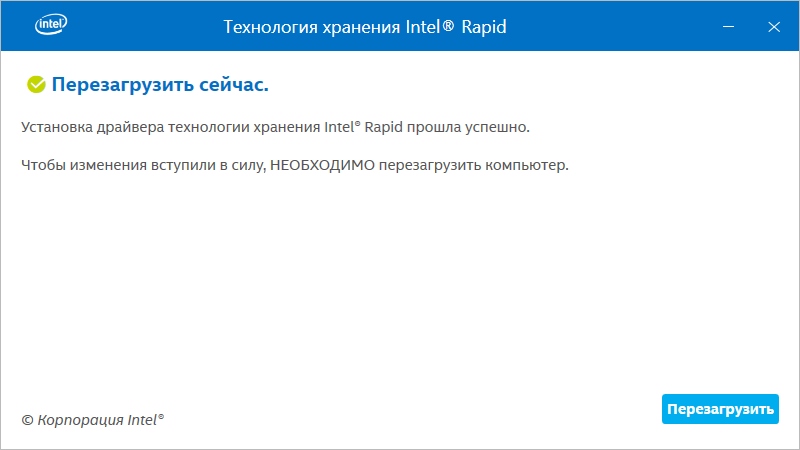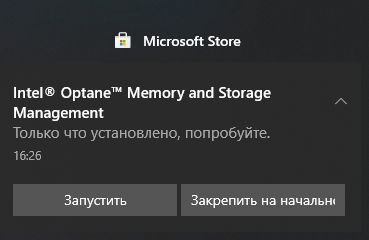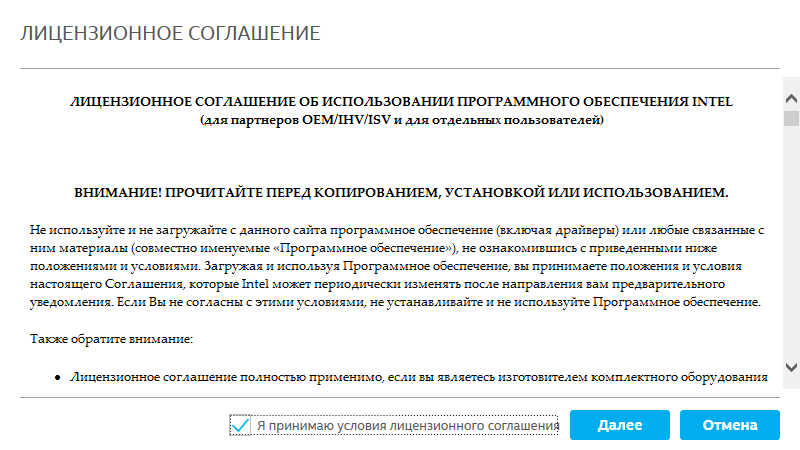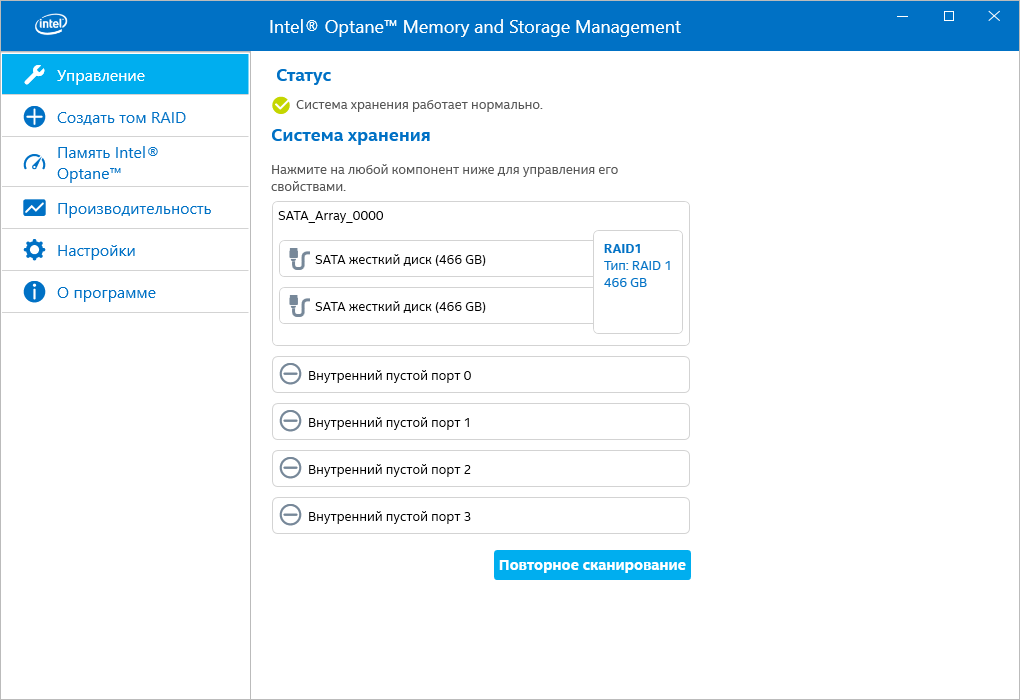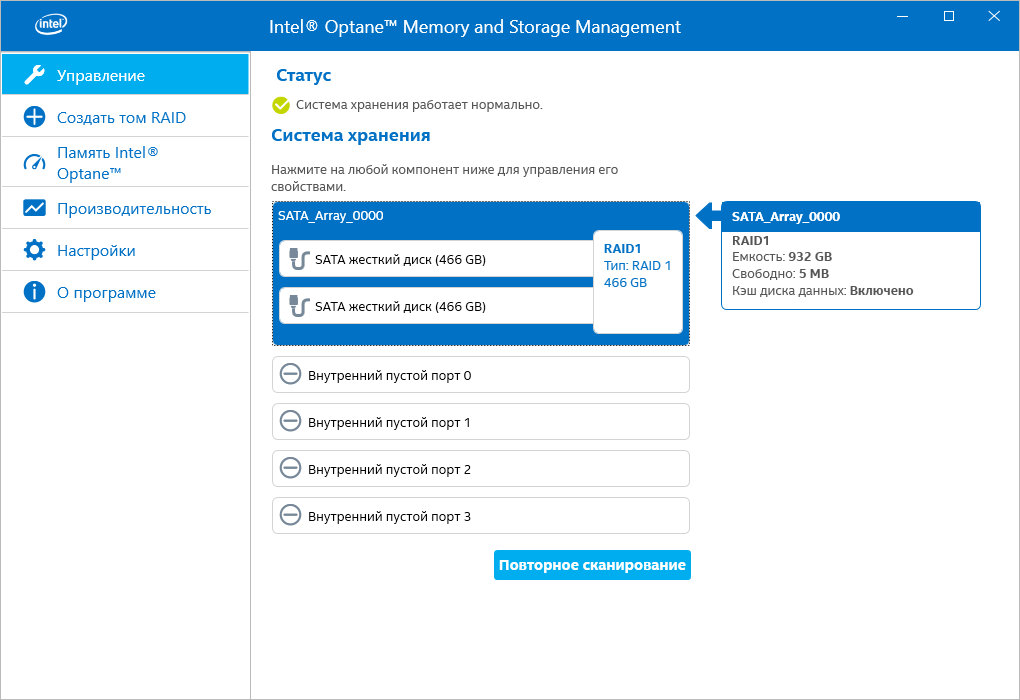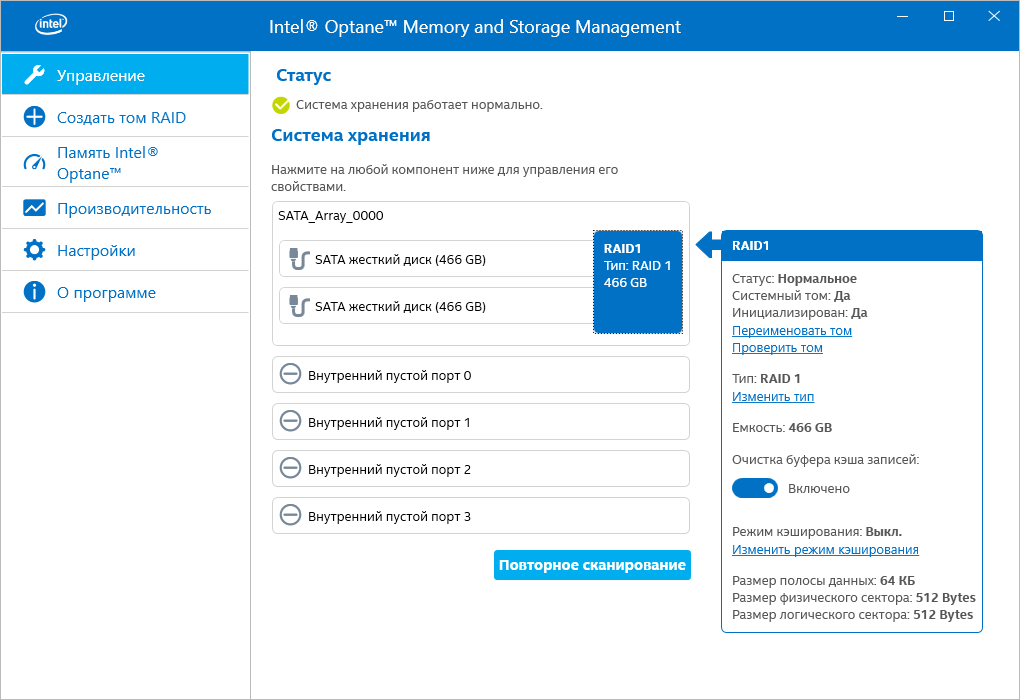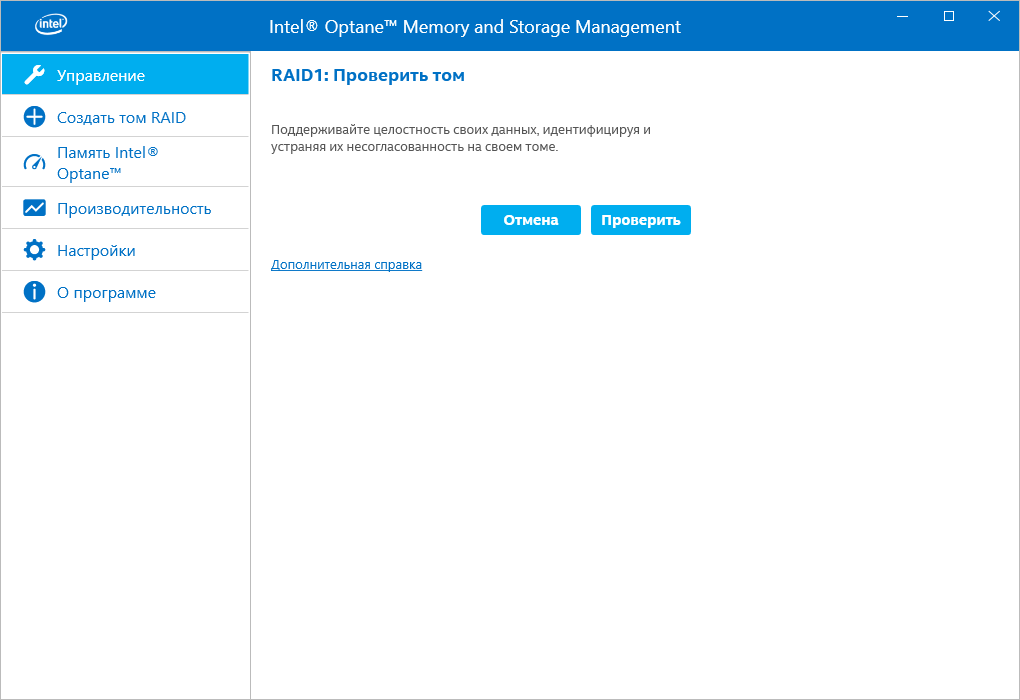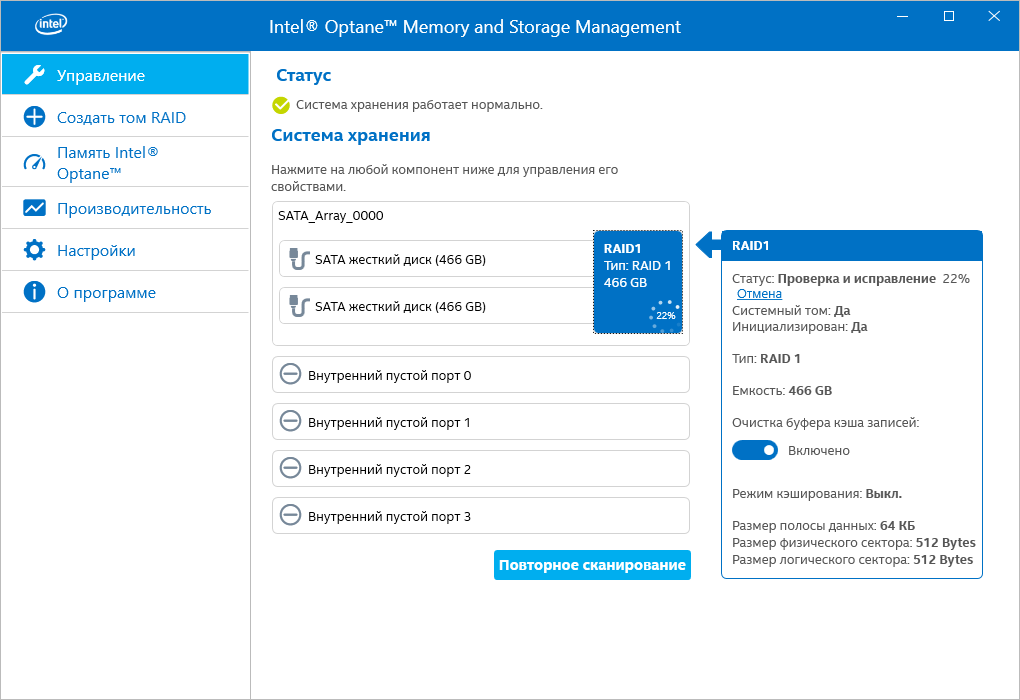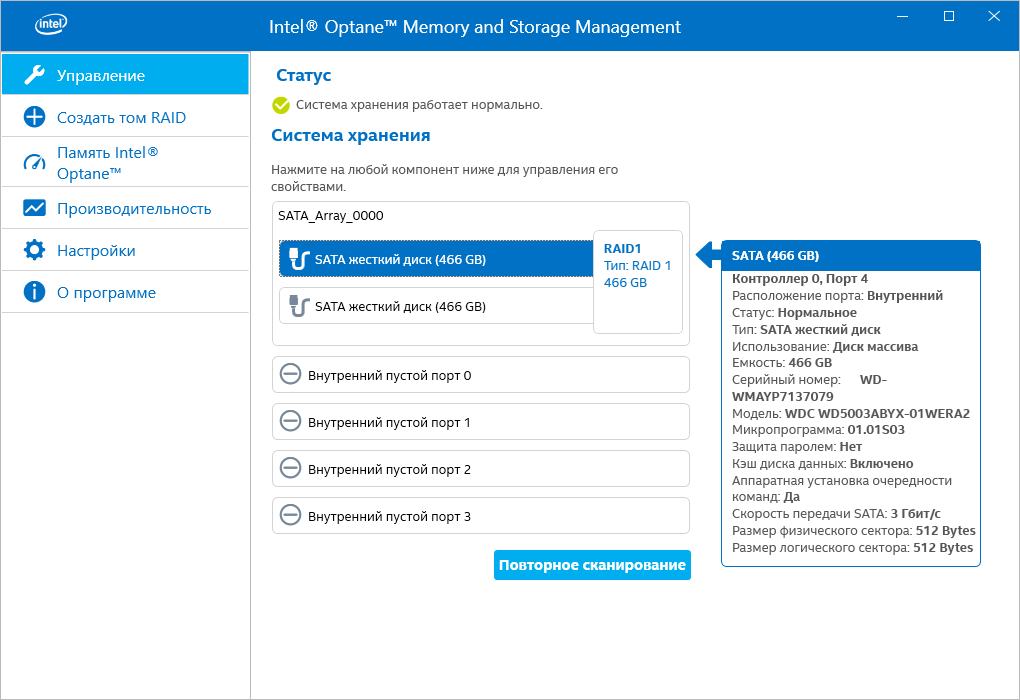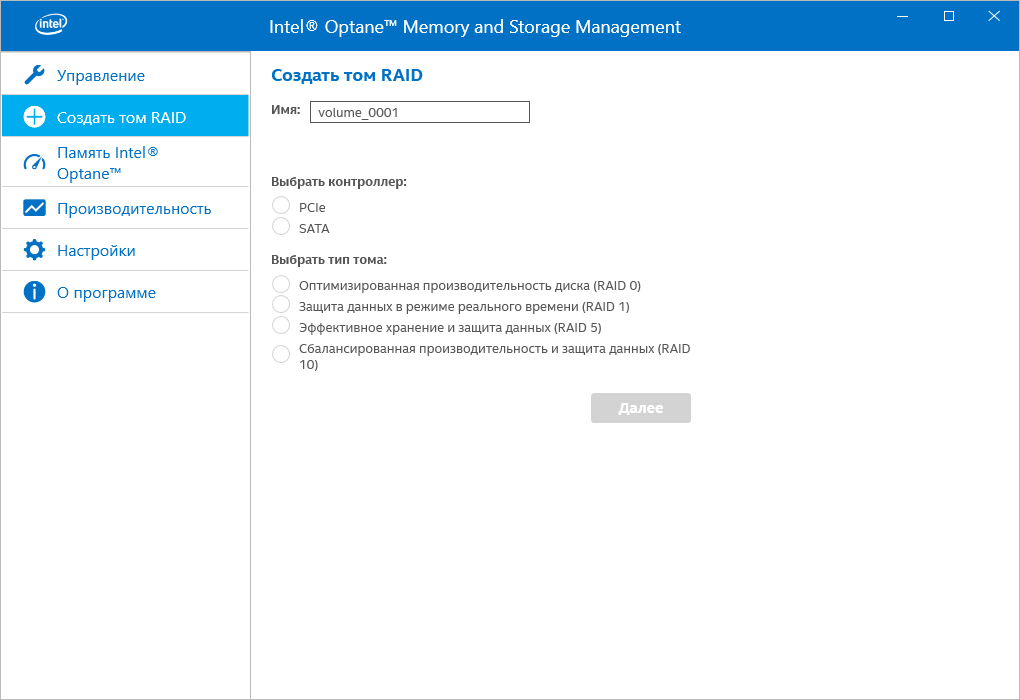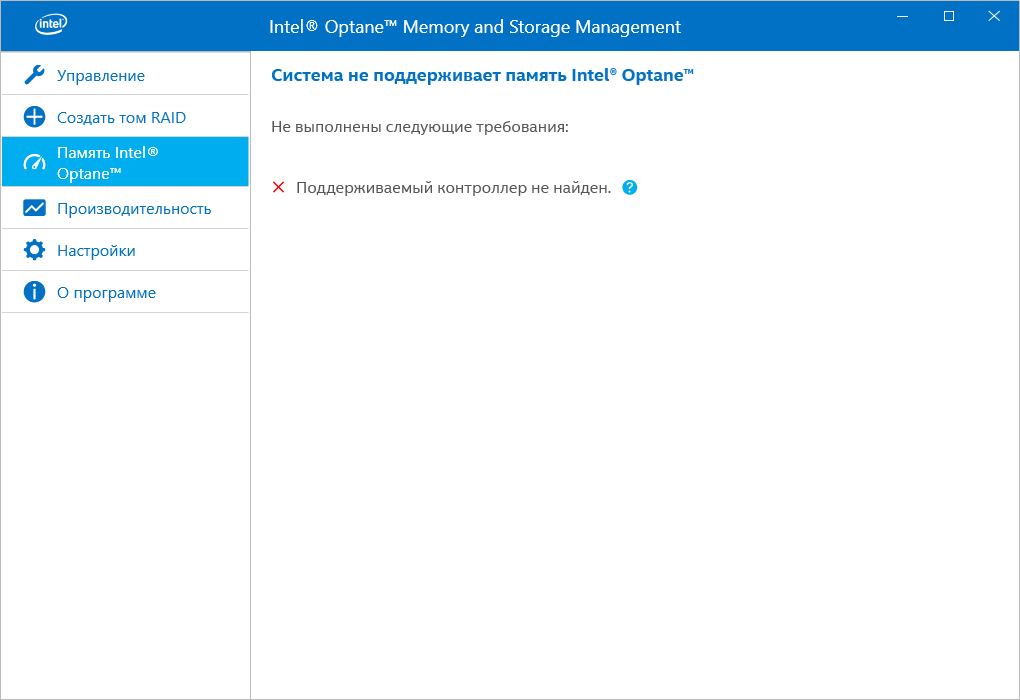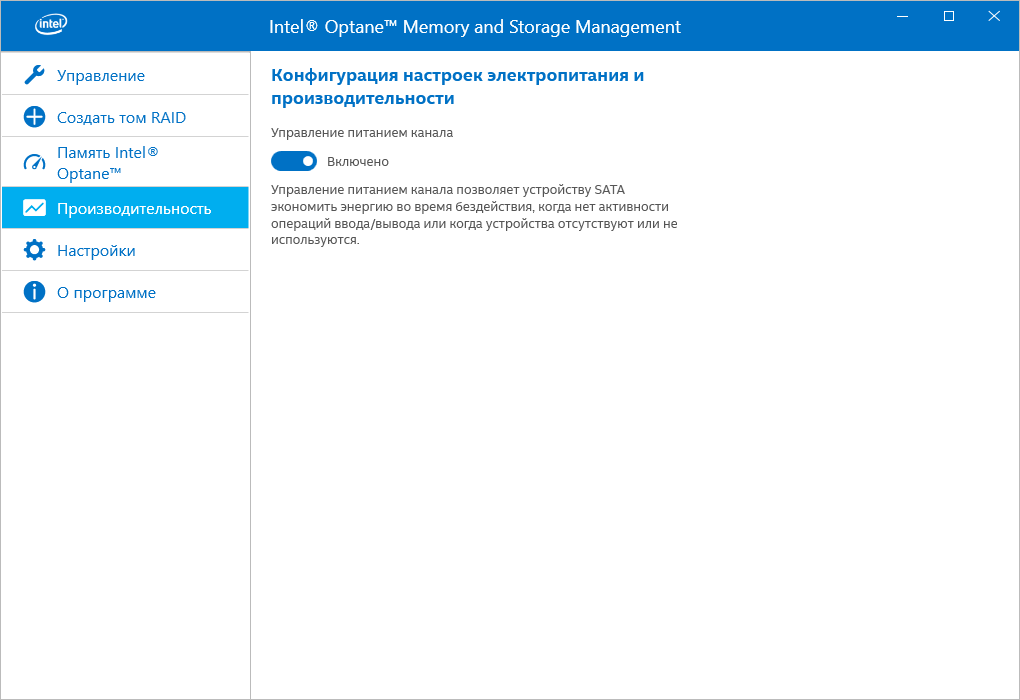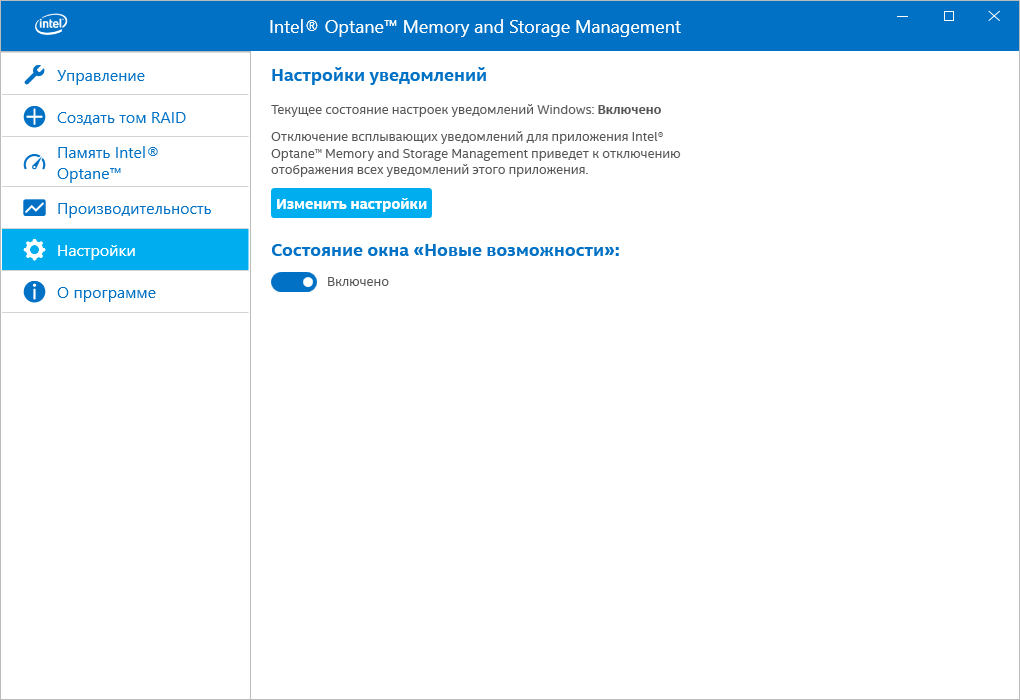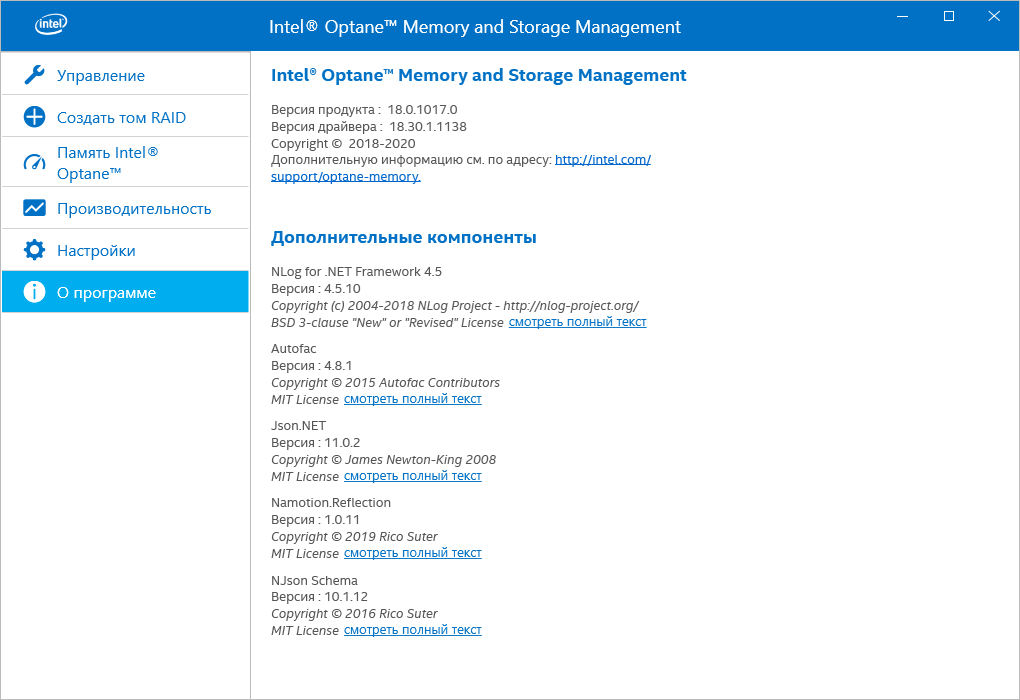- Служба Intel RST не работает в Windows 10
- Способ 1. Обновите драйвер Intel RST
- Способ 2: сбросить тип запуска службы Intel RST
- Технология хранения Intel® Rapid (Intel® RST) в Windows 10® показывает сбои
- Руководство пользователя технологии Intel® Smart Response
- Системные требования
- Руководство по установке
- Установка операционной системы
- Включите функцию Intel® RST
- Windows 10 — Intel Rapid Storage Management
- Установка Intel Rapid Storage Manager
- Intel Optane Memory and Storage Management
Служба Intel RST не работает в Windows 10
Служба Intel RST не работает сообщение появляется на панели задач Windows 10, показанной как это изображение?
Не знаете, как решить такую ошибку? Не беспокойся! Продолжайте с этим постом, два проверенных способа прямо здесь, чтобы вы могли это исправить. Просто продолжайте читать. 🙂
Замечания: Сервис Intel RST означает сервис Intel Rapid Storage Technology.
- Обновите драйвер Intel RST
- Сбросить тип запуска службы Intel RST
Способ 1. Обновите драйвер Intel RST
1) На клавиатуре нажмите Логотип Windows ключ + Икс нажмите клавишу вместе, чтобы открыть меню быстрого доступа. Затем нажмите Диспетчер устройств.
2) В открывшемся окне найдите и раскройте Дисковый привод раздел. Затем щелкните правой кнопкой мыши на вашем Технология Intel Rapid Storage поддерживающая платформа и выберите Удалить устройство.
3) Зайдите на сайт Intel Dowload. Тип Intel Rapid в поле поиска и нажмите Драйверы технологии Intel Rapid Storage из результата.
4) Нажмите Технология Intel Rapid Storage. Затем на следующей открытой странице найдите и нажмите SetupRST.exe.
5) По завершении загрузки дважды щелкните .EXE файл для установки драйвера на Windows 10.
Если у вас нет времени, терпения или навыков работы с компьютером для обновления драйвера Intel RST вручную, вместо этого вы можете сделать это автоматически с Водитель Легко. Driver Easy автоматически распознает вашу систему и найдет правильный драйвер для вашего Intel RST и ваш вариант системы Windows, а также загрузит и правильно установит его:
1) Скачать и установите Driver Easy.
2) Запустите Driver Easy и нажмите кнопку Сканировать сейчас кнопка. Driver Easy проверит ваш компьютер и обнаружит проблемы с драйверами.
3) Нажмите Обновить кнопка рядом с помеченным драйвером Intel RST для автоматической загрузки и установки правильной версии этого драйвера (вы можете сделать это с помощью СВОБОДНО версия).
Или нажмите Обновить все для автоматической загрузки и установки правильной версии всех драйверов, которые отсутствуют или устарели в вашей системе. (Это требует Pro версия которая поставляется с полной поддержкой и 30-дневной гарантией возврата денег. Вам будет предложено обновить, когда вы нажмете Обновить все.)
Способ 2: сбросить тип запуска службы Intel RST
Если обновление драйвера RST не помогло решить проблему, сбросьте тип запуска службы Intel RST.
Вам нужно сделать это:
1) На клавиатуре нажмите Логотип Windows ключ
+ р ключ вместе, чтобы открыть окно Run. Затем введите services.msc в поле и нажмите Enter.
2) В открывшемся окне найдите и щелкните правой кнопкой мыши Технология быстрого хранения Intel (R). выберите свойства.
3) Выберите для просмотра генеральный Вкладка. Затем установите тип запуска автоматическая и нажмите Хорошо чтобы сохранить ваши настройки.
Технология хранения Intel® Rapid (Intel® RST) в Windows 10® показывает сбои
Проверено. Это решение проверено нашими клиентами с целью устранения ошибки, связанной с этими переменными среды
Тип материала Поиск и устранение неисправностей
Идентификатор статьи 000027232
Последняя редакция 30.07.2019
Что делать, если выводится сообщение «. service is not running» по технологии Intel® Rapid Storage Technology (Intel® RST)? Нужно ли переустанавливать драйвер?
Существует два возможных решения этой проблемы:
Первое решение: перезапустить службу Intel® RST, запускаемую при загрузке системы
- Нажмите на клавиатуре клавиши Windows + R, чтобы открыть диалог «Выполнить». Введите в поле services.msc и нажмите Enter.
- Найдите в открывшемся окне пункт Intel® Rapid Storage Technology и нажмите на него правой кнопкой мыши. Выберите пункт «Свойства».
- Откройте вкладку «Общие». Установите в поле «Тип автозагрузки» значение «Автоматически» и нажмите OK для сохранения настроек.
Второе решение: обновить драйвер Intel® RST
Часть 1: Удаление текущего драйвера Intel® RST
- Нажмите клавиши Windows + X.
- Выберите «Диспетчер устройств«.
- Найдите и раскройте каталог Disk drives.
- Нажмите правой кнопкой мыши на пункт Intel® Rapid Storage Technology и выберите пункт «Удалить устройство».
- Перейдите в Центр загрузки Intel и загрузите последнюю версию Intel® RST.
- На следующей открытой странице найдите и нажмите кнопку «SetupRST.exe».
- После завершения загрузки нажмите на файл .exe для установки драйвера.
Причина и дополнительная информация:
ПРЕДСТАВЛЕННАЯ В ЭТОЙ СТАТЬЕ ИНФОРМАЦИЯ ИСПОЛЬЗОВАЛАСЬ НАШИМИ КЛИЕНТАМИ, НО НЕ ТЕСТИРОВАЛАСЬ, НЕ КОПИРОВАЛАСЬ И НЕ ПРОВЕРЯЛАСЬ КОРПОРАЦИЕЙ INTEL. РЕЗУЛЬТАТЫ ДЛЯ РАЗНЫХ СИСТЕМ МОГУТ ОТЛИЧАТЬСЯ. ВСЕ ПУБЛИКАЦИИ И ИСПОЛЬЗОВАНИЕ МАТЕРИАЛОВ НА НАСТОЯЩЕМ САЙТЕ РЕГУЛИРУЮТСЯ УСТАНОВЛЕННЫМИ УСЛОВИЯМИ ИСПОЛЬЗОВАНИЯ САЙТА.
Руководство пользователя технологии Intel® Smart Response
Тип материала Установка и настройка
Идентификатор статьи 000005501
Последняя редакция 03.02.2020
Технология Intel® Smart Response является технологией хранения Intel® Rapid (Intel® RST). Эта технология представляет собой функцию кэширования, которая повышает производительность компьютерной системы. Технология хранения Intel® Rapid позволяет вам конфигурировать компьютерные системы с твердотельными накопителями, используемыми в качестве кэш-памяти между жестким диском и системной памятью.
Технология хранения Intel® Rapid представляет собой решение, использующее одну букву диска. Нет необходимости использовать другую букву диска для устройства кэширования в виде твердотельного накопителя.
Системные требования
- Системные платы на базе наборов микросхем Intel® Z68, Z87, Q87, H87, Z77, Q77 или Intel® H77 для настольных ПК
- Процессор Intel® Core™ в корпусе LGA 1155 или LGA 1150
- Системная BIOS с режимом SATA для использования RAID
- Программное обеспечение технологии хранения Intel® Rapid версии 10.5 или новее
- Один или несколько жестких дисков в одном томе RAID
- Твердотельный накопитель с мин. емкостью 18,6 ГБ
- ОС: Windows 8* или Windows 7* (32-и 64-разрядная версия)
Руководство по установке
Сконфигурируйте режим SATA в программе настройки BIOS:
- После запуска компьютера нажмите клавишу F2 для входа в меню программы настройки BIOS.
- Откройте Configuration SATA Drives.
- Выберите настройку Chipset SATA Mode и установите значение RAID.
- Нажмите клавишу F10 для сохранения настроек и перезапустите систему.
Установка операционной системы
Начните установку операционной системы на диске (или на томе RAID):
- Установите все необходимые драйверы устройств.
- Установите программное обеспечение технологии хранения Intel Rapid версии 10.5 или новее.
Включите функцию Intel® RST
Программное обеспечение Intel RST подразумевает технологию Intel Smart Response, как ускоритель работы. Для включения функции технологии хранения Intel Rapid:
Windows 10 — Intel Rapid Storage Management
Если на вашей материнской плате стоит чип Intel, поддерживающий технологию Intel RST (Intel Rapid Storage Technology), то вы можете собрать RAID массив из жёстких дисков SATA или PCIe и обеспечить отказоустойчивость данных. Если из строй выйдет один диск, то вы продолжаете работать.
Поддерживаются следующие уровни RAID:
- RAID 0 (расслоение)
- RAID 1 (зеркалирование)
- RAID 5 (расслоение с контролем по четности)
- RAID 10 (расслоение и зеркалирование)
Поддерживается до 6 дисков.
Поскольку RAID всё-таки программный, то в операционной системе должен быть установлен драйвер для поддержки Intel RST. В Windows 10 такой драйвер есть, однако, без дополнительного ПО не получится управлять массивом и видеть его состояние. Пользователь должен знать, что один из дисков его массива вышел из строя, иначе вся эта технология защиты превращается в тыкву.
Установим ПО для управления RAID массивом Intel RSP в Windows 10.
Установка Intel Rapid Storage Manager
Раньше я пользовался каким-то менеджером Intel RST, он даже умел сканировать RAID по расписанию и высылать результаты сканирования на почту. Но в более поздних версиях от этой функции отказались. И зря. Я бы пользовался старой версией, но с какого-то из обновлений Windows система начала сильно тормозить, проблема была найдена именно в несовместимом с операционной система драйвером Intel RST, пришлось ПО снести и искать новое. Последняя на данный момент версия ПО называется Intel Optane Memory and Storage Management. Версия ПО 18.0.1017.0. Версия драйвера 18.30.1.1138. Она с Windows 10 стала работать гораздо лучше, хотя и без дополнительных и привычных мне возможностей отправки уведомлений на почту.
Принимаю лицензионной соглашение.
Предупреждают, что драйвер будет обновлён «сильно», при деинсталляции ПО не удаляется. Далее.
Спрашивают, установить ли вместе с драйвером ПО? Да, ради этого я это ПО и искал. Далее.
После установки требуется перезагрузка. Перезагрузить.
Компьютер перезагружается. И загружается, что очень радует, значит, RAID не рассыпался.
Да-да, теперь ПО устанавливается через магазин Microsoft Store. Иконка в Пуск выглядит так.
Intel Optane Memory and Storage Management
Запускаю Intel Optane Memory and Storage Management.
При первом запуске снова просят принять лицензионной соглашение. Это и понятно, само ПО можно установить прямо из магазина Microsoft Store. Однако, Intel рекомендует брать ПО всё-таки с официальных источников производителя. К тому же, установку драйвера никто не отменял. Далее.
Попадаю в раздел Управление. О чудо! На этой странице я сразу вижу свой RAID 1 массив из двух SATA дисков. И статус «Система хранения работает нормально». Для проверки статуса этой информации уже достаточно.
При клике на SATA_Array_0000 показывается дополнительная информация:
- Уровень массива: RAID1.
- Ёмкость: Суммарная ёмкость всех дисков массива.
- Свободно: неиспользуемый объём.
- Состояние кеша данных.
При клике на массив (том) RAID1 отображается информация о массиве:
- Статус: Нормальное
- Системный том: Да (у меня здесь операционная система Windows 10)
- Инициализирован: Да
- Тип: RAID 1
- Ёмкость: 466 GB
- Состояние очистки буфера кеша записей.
- Режим кеширования: Выкл.
- Размер полосы данных: 64 КБ
- Размер физического сектора: 512 Bytes
- Размер логического сектора: 512 Bytes
- Переименовать том
- Проверить том
- Изменить режим кеширования
Попробую проверить том. Проверить.
Начинается проверка массива и исправление ошибок.
При клике на диск отображаются данные диска.
Посмотрю другие разделы.
В разделе Создать том RAID можно создать новый массив, если есть из чего. Поддерживаются SATA и PCIe контроллеры и RAID 0, 1, 5, 10.
В разделе Память Intel Optane можно рулить памятью с технологией Optane, но у меня такая память не используется.
Раздел Производительность. У меня здесь только один переключатель, который отключает питание неиспользуемых устройств SATA.
Настройки. Здесь можно изменить настройки уведомлений, кнопка открывает окно центра уведомлений Windows, и отключить окно «Новый возможности». Не знаю что это за окно, не видел пока.
О программе. Информационное окно.
Вот, собственно, и весь функционал менеджера RST. Функций убавилось, но самое основное имеется.