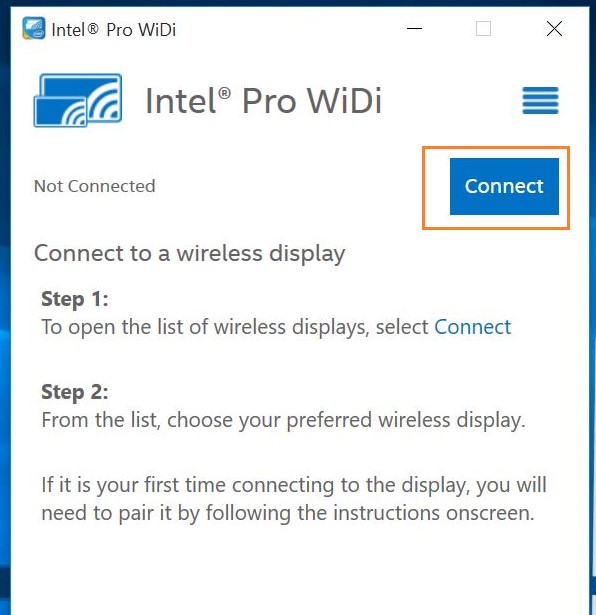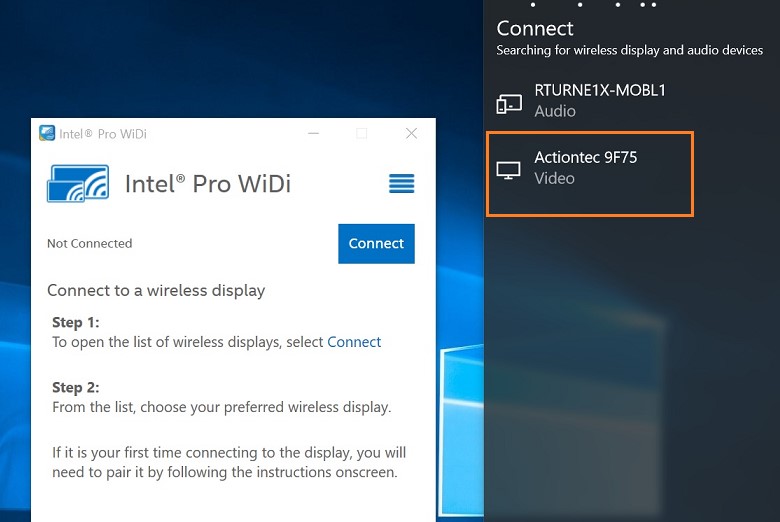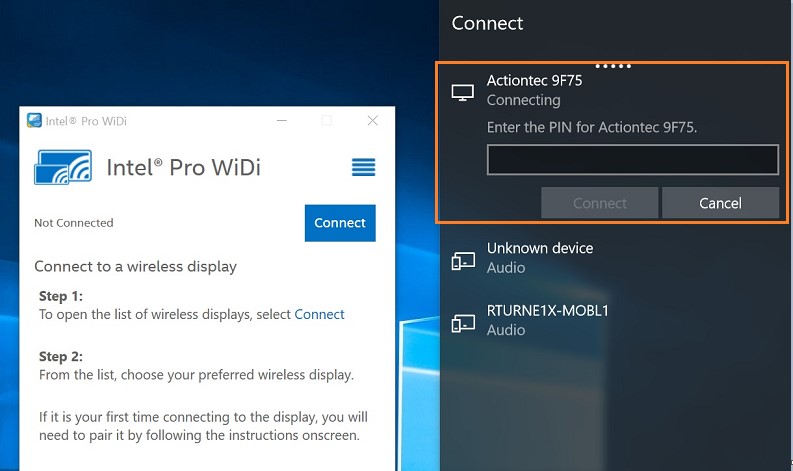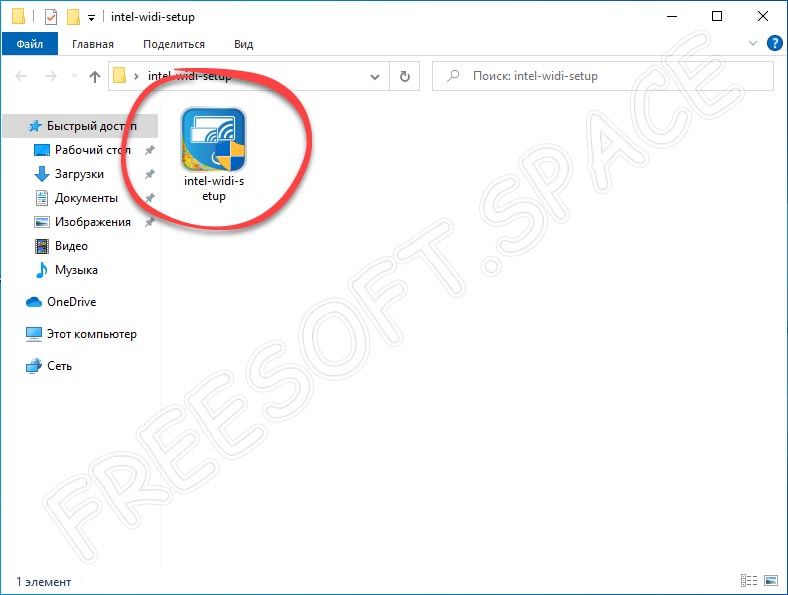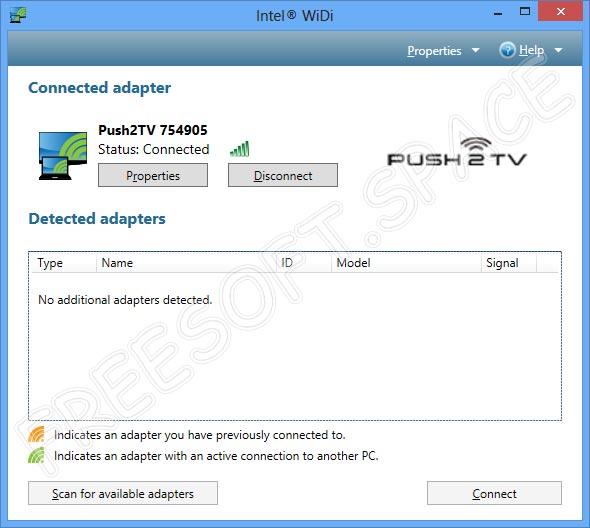- Подключение ОС Windows® 10 и ПО Intel® WiDi
- Беспроводной дисплей Miracast (WiDi) в Windows 10
- Подключение к беспроводному дисплею (телевизору) в Windows 10 по Miracast
- Подключение через добавление нового устройства в параметрах
- Управление звуком при подключении по Miracast
- Не работает Miracast и нет пункта «Подключение к беспроводному дисплею»
- Не удалось подключиться к беспроводному дисплею
- Intel WiDi для Windows 10 русская версия
- Описание и возможности
- Как установить
- Достоинства и недостатки
- Похожие приложения
- Системные требования
- Скачать
- Вопросы и ответы
Подключение ОС Windows® 10 и ПО Intel® WiDi
Тип материала Установка и настройка
Идентификатор статьи 000014926
Последняя редакция 05.01.2018
Подключение к беспроводному дисплею в ОС Windows® 10*.
- Откройте ПО Intel® WiDi.
- Выберите «Подключить«.
Это действие откроет панель подключения и отобразит список доступных беспроводных дисплеев-приемников.
Выберите ваш беспроводный дисплей.
При первом подключении к дисплею может потребоваться ввести PIN-код. PIN-код будет отображен на беспроводном дисплее.
Выберите режим нескольких дисплеев или расширенный дисплей в приложении Intel WiDi.
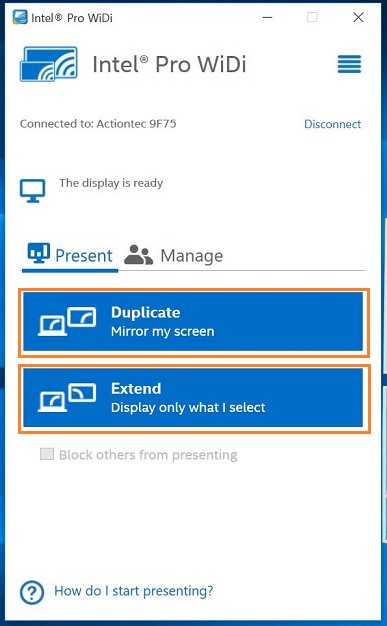
Теперь вы должны быть подключены к беспроводному дисплею.
Беспроводной дисплей Miracast (WiDi) в Windows 10
Наконец-то я разобрался с функцией беспроводного дисплея в Windows 10. Пол дня все подключал и проверял, чтобы подготовить для вас статью с проверенной информацией. Ну и конечно же с фото и скриншотами.
Есть две основные технологии: Miracast и Intel WiDi (компания Intel прекратила разработку этой технологии) , с помощью которых можно выводить изображение и звук с компьютера, ноутбука или мобильных устройств по Wi-Fi. Проще говоря, использовать телевизор (проектор, монитор) , как беспроводной дисплей. Фишка в том, что с помощью этих технологий можно не просто вывести на экран «по воздуху» фильм, или фото (как в случае с DLNA) , а транслировать все, что происходит на основном мониторе компьютера, или экране ноутбука.
Беспроводной дисплей, в роли которого чаще всего выступает телевизор, работает так, как будто он подключен по HDMI кабелю. Можно дублировать изображение, расширить экран и т. д. И все это без проводов. Есть так же мониторы с поддержкой Miracast.
Функция «Беспроводной дисплей» в Windows 10 выводит изображение по технологии Miracast. Но, почему-то при подключении, на телевизоре у была надпись «Intel’s WiDi». Как оказалось (прочитал на сайте Intel) , они прекратили разработку и поддержку технологии Intel® WiDi. И сообщают о том, что в Windows 8.1 и Windows 10 уже изначально есть поддержка Miracast, которую можно использовать для подключения беспроводных дисплеев без дополнительных программ.
Я проверял на таком оборудовании:
- ПК с процессором Intel Core i3-6098P и видеокартой GeForce GTX 750Ti. Wi-Fi адаптер TP-Link TL-WN725N V2.
- Ноутбук со старым процессором Intel Core i3 третьего поколения и встроенным видео Intel HD Graphics 4000. Видеокарта NVIDIA GeForce GT 635M. Wi-Fi адаптер тот же TP-Link TL-WN725N V2. Так как через встроенный в ноутбук адаптер не работает.
- В качестве беспроводного дисплея использовал телевизор LG. Модель еще 2012 года, но с поддержкой Miracast и Intel WiDi. Как оказалось, в новом и навороченном телевизоре Philips нет встроенной поддержки Miracast. Если в вашем телевизоре так же нет поддержки этой технологии, то можно использовать Miracast адаптер.
В этой статье я сначала покажу, как включить Miracast в Windows 10 и как подключиться к беспроводному дисплею. Затем, рассмотрим решения возможных проблем и ошибок.
Подключение к беспроводному дисплею (телевизору) в Windows 10 по Miracast
Нажмите на клавиатуре сочетание клавиш Win + P (английская) . Справа должно появится окно с разными вариантами вывода изображения. И там должен быть пункт «Подключение к беспроводному дисплею». Нажимаем на него. Если такого пункта нет, то скорее ваше железо или драйвер не поддерживает эту функцию. В конце статьи напишу об этом более подробно, и покажу, как выполнить проверку.
Начнется поиск беспроводных дисплеев и аудиоустройств.
Скорее всего, нужно включить функцию Miracast/Intel WiDi на телевизоре. В старых моделях LG, это делается в меню, в разделе «Сеть». Вот так:
На новых моделях LG, скорее всего эти настройки выглядят иначе. На телевизорах Samsung, в меню выбора источника сигнала нужно выбрать «Screen Mirroring» (возможно, не на всех моделях) . На ТВ от Sony – «Дублирование экрана» в источниках сигнала (отдельная кнопка на пульте) . На телевизорах Philips: в разделе «Настройки» — «Параметры сети» — «Wi-Fi Miracast». Но на моем, который с Android TV такого пункта нет.
Телевизор должен появится в результатах поиска. Просто выбираем его и пойдет процесс подключения.
Там будет надпись «Выполните инструкции на экране устройства». В моем случае, на телевизоре нужно подтвердить подключение компьютера.
Можно изменить режим проекции. Например, расширить экраны, или использовать только второй (телевизор, который по Miracast подключен) . Или же дублировать изображение на оба экрана.
Там же можно отключиться от беспроводного дисплея.
Подключение через добавление нового устройства в параметрах
Есть еще один способ. В параметрах перейдите в раздел «Устройства» и выберите пункт «Добавление Bluetooth или другого устройства». Затем нажмите на «Беспроводной дисплей или док-станция».
Включите Миракаст на телевизоре и он должен появится в списке. Выбираем свой телевизор и устанавливаем подключение.
Может кому-то этот способ больше подойдет.
Управление звуком при подключении по Miracast
Как и по HDMI кабелю, по Miracast так же передается звук. У меня, сразу после подключения, звук с компьютера выводился через динамики телевизора. По умолчанию было устройство «Digital Output». И это не всегда удобно. Поэтому, чтобы звук воспроизводителя через динамики ноутбука, или колонки, нужно просто поменять устройство воспроизведения по умолчанию.
После этого, звук будет воспроизводится через динамики компьютера. Если понадобится, то можно обратно сделать «Digital Output» устройством по умолчанию.
Не работает Miracast и нет пункта «Подключение к беспроводному дисплею»
В более старых версиях Windows 10, когда система «понимала», что нет поддержки Miracast, то выводилось сообщение «ПК или мобильное устройство не поддерживает Miracast, поэтому беспроводное проецирование с него невозможно».
В новых версиях, просто нет пункта «Подключение к беспроводному дисплею» в меню «Проецировать», которое открывается сочетанием клавиш Win + P.
Скорее всего, нет поддержки Miracast на уровне Wi-Fi адаптера. Вот у меня, например, через встроенный в ноутбуке Wi-Fi модуль нет возможности подключится к беспроводному дисплею. Ноутбук, правда, не новый. Где-то 2012-13 года. А после подключения Wi-Fi адаптера TP-Link TL-WN725N V2 все работает.
Чтобы данная функция работала, нужна поддержка на стороне Wi-Fi адаптера и графического адаптера (видеокарты) . Как на уровне железа, так и драйвера. Это легко проверить.
Запустите командную строку и выполните команду netsh wlan show driver.
В результатах будет строчка «Поддерживается беспроводной дисплей:» С заводским (старым) Wi-Fi модулем на ноутбуке у меня такой результат:
Как видите, нет поддержки. Графический драйвер поддерживает, а Wi-Fi – нет.
А вот уже результат проверки с другим Wi-Fi адаптером:
И при такой конфигурации все отлично работает.
Что можно сделать:
- Обновить драйвер Wi-Fi адаптера. Маловероятно, но вдруг сработает. Вот инструкция: обновление (установка) драйвера на Wi-Fi в Windows 10.
- Если по результатам проверки проблема только в Wi-Fi, то можно заменить сам Wi-Fi адаптер. Но я заметил, что в характеристиках просто не указывают, есть ли поддержка беспроводного дисплея, или нет. На TP-Link TL-WN725N второй аппаратной версии (V2) все работает. Но я уверен, что есть большое количество других адаптеров с поддержкой Miracast. Нужно искать.
- Возможно, вам будет проще подключить телевизор по HDMI кабелю.
Рассмотрим еще одну проблему.
Не удалось подключиться к беспроводному дисплею
Компьютер находит телевизор, выбираем его, долго идет подключение и появляется ошибка «Не удалось подключиться». Или компьютер не видит телевизор и он не отображается в списке доступных устройств.
У меня тоже несколько раз появлялась эта ошибка. Сложно сказать, с чем это связано. Обязательно попробуйте установить подключение еще раз.
- Перезагрузите компьютер и отключите на пару минут питание телевизора.
- Возможно, это из-за плохого сигнала. Если есть возможность, сократите расстояние между компьютером и телевизором. Проверьте, активна ли функция Miracast (или что-то в этом роде) на телевизоре.
- Обновите драйвер Wi-Fi адаптера. Ссылку на инструкцию я давал выше.
- Если есть возможность, попробуйте подключиться к другому телевизору, который так же может работать как беспроводной дисплей.
Обновление: Евгений в комментариях поделился решением, которое, как оказалось, помогло не только ему. Проблема была следующая: компьютер находил телевизор, как показано в инструкции выше. Но при попытке подключится на телевизоре мигал экран и появлялась ошибка: «Запрос на подключение от . завершился неудачно. Можно повторить попытку с мобильного устройства».
Помогло отключение дискретной видеокарты в диспетчере устройств. Не знаю, насколько это правильное решение, ведь мы по сути отключаем производительный видеоадаптер. Но похоже, это работает. Можете попробовать. Заходим в диспетчер устройств и отключаем дискретную видеокарту, оставив работать интегрированную.
Не забудьте потом включить ее обратно. Когда перестанете использовать беспроводной дисплей, или окажется, что это решение не помогло в вашем случае.
Обновление: отключаем антивирус и брандмауэр
Уже появилось несколько комментариев, что Miracast в Windows 10 начал работать после отключения антивируса или брандмауэра.
Попробуйте отключить на время установленный у вас антивирус. Так же можно попробовать отключить брандмауэр защитника Windows. Если вы знаете какое правило в настройках брандмауэра блокирует работу беспроводного дисплея и как добавить его в исключения – напишите пожалуйста в комментариях.
Много времени и сил я потратил на эту статью. Надеюсь, не зря. Если вам есть что добавить, или хотите задать вопрос, то жду вас в комментариях. Всего хорошего!
Intel WiDi для Windows 10 русская версия
С помощью технологии Intel Wireless Display пользователь может транслировать изображение со своего мобильного устройства или ПК на телевизор с помощью беспроводной сети. У нас можно бесплатно скачать Intel WiDi для Windows 10 через торрент и оценить все преимущества софта на собственном опыте. Ссылка на загрузку программы прикреплена внизу статьи, но начнем мы не с этого, а с рассмотрения основных возможностей утилиты.
Описание и возможности
Технология Intel Wireless Display позволяет без особых усилий транслировать видео на телевизор с мобильного устройства, планшета, ноутбука или компьютера. Данная функция успешно выполняется через беспроводную сеть. В принципе, на этом возможности программного обеспечения заканчиваются. Можем лишь выделить ключевые особенности софта:
- Трансляция видео с ПК или телефона на телевизор с помощью Wi-Fi.
- Совместимость с Windows XP, 7, 8 или 10.
- Утилита включает все необходимые драйверы.
- Поддержка многих современных устройств.
- Легковесность.
- Поддерживается такими популярными марками телевизоров, как LG, Samsung, Toshiba и другими.
- Наличие некоторых дополнительных функций для расширения рабочего стола.
Важно отметить, что технология будет работать лишь на тех устройствах, которые ее поддерживают. Кроме этого, утилита довольно требовательна к модулю Wi-Fi.
Как установить
Инсталлировать программное обеспечение для трансляции видео на телевизор очень просто. Чтобы у наших читателей с этим не возникло никаких проблем, мы предоставили подробную пошаговую инструкцию. Вот что нужно сделать:
- В разделе «Скачать» находим ссылку и кликаем по ней. Это необходимо для загрузки установочного дистрибутива приложения. Распаковываем полученный архив и запускаем инсталляцию, сделав двойной щелчок левой кнопкой мышки.
- Разрешаем приложению вносить изменения на нашем ПК, нажав на «Да».
- Сразу после этого утилита запустится, и мы можем начинать работу с ней.
Хорошей новостью является тот факт, что инсталляция программы в привычном понимании этого слова не требуется. Это портативная версия, которую можно использовать на любом устройстве, например, поместив файл на съемный накопитель.
Достоинства и недостатки
С функциями и установкой разобрались, поэтому можем смело переходить к рассмотрению положительных и отрицательных аспектов программного обеспечения.
- Быстрая и простая установка.
- Грамотно проработанный и удобный графический интерфейс.
- Беспроводное сопряжение устройств по сети Wi-Fi.
- Поддержка современных устройств, работающих с данной технологией.
- Инструмент практически не занимает места на ПК.
- Отсутствует русская версия WiDi.
- Трансляцию видео можно осуществлять только на тех устройствах, которые работают с описанной технологией.
- Задержка передачи сигнала на дисплей при работе по Wi-Fi.
- Невозможность использования технологии для активных игр.
Похожие приложения
Существуют и другие программы, способные выполнять те же функции, что и обозреваемый сегодня софт. Давайте назовем их:
- Intel Pro Wireless Drivers.
- Wondershare MirrorGo.
- Roku.
- AirServer.
Системные требования
Стоит отметить, что первое и самое необходимо требование к устройству, это поддержка технологии Miracast. Назовем и другие рекомендуемые характеристики для ПК:
- ЦП: от 2 ГГц и выше.
- ОЗУ: от 2 ГБ.
- Место на диске: от 1 Гб.
- Операционная система: Microsoft Windows XP, 7, 8 или 10.
Скачать
Загружайте софт на ПК или ноутбук для Windows 10 и наслаждайтесь современными технологиями прямо у себя дома.
| Разработчик: | Intel |
| Информация обновлена и актуальна на: | 2021 год |
| Название: | Intel Wireless Display |
| Операционная система: | Microsoft Windows 32/64 Bit |
| Язык: | Английский |
| Лицензия: | Бесплатно |
Вопросы и ответы
Нам и другим посетителям портала будет очень интересно узнать, получилось ли у вас установить соединение между ПК и телевизором с помощью данного инструмента. Пишите свои комментарии и задавайте вопросы, если в этом появится необходимость. Наши эксперты постараются помочь каждому, кому это потребуется.