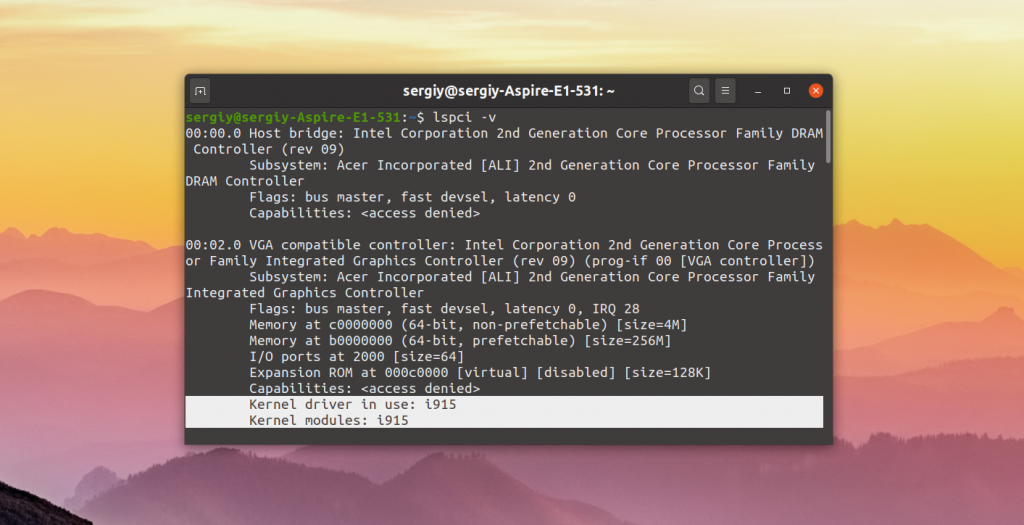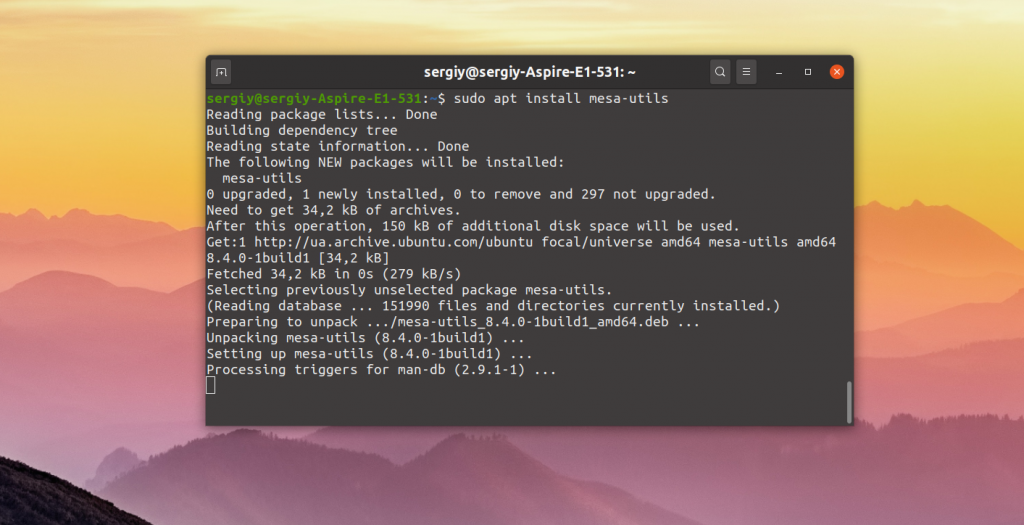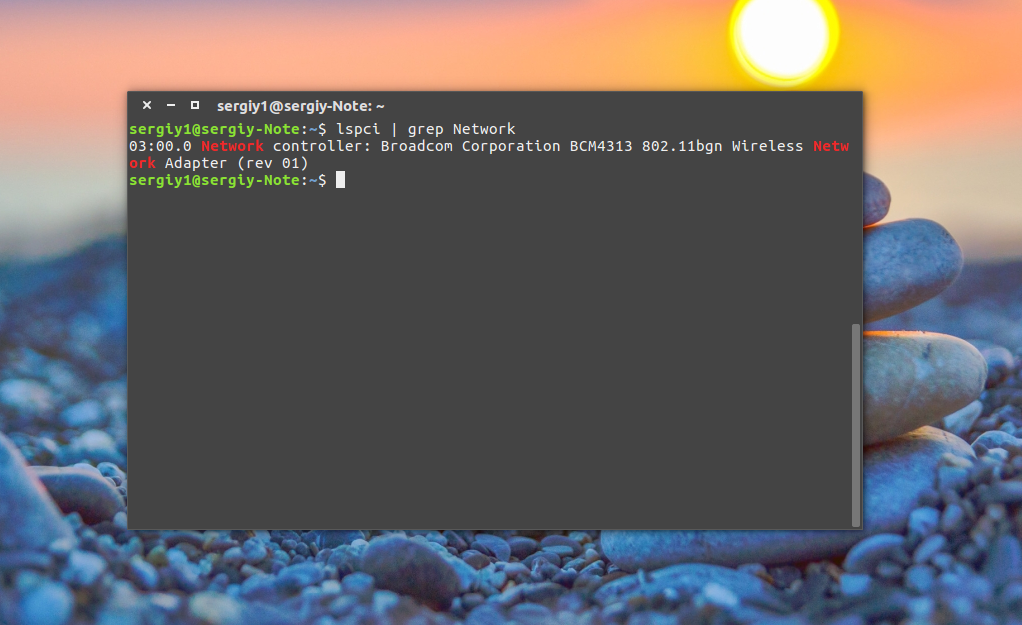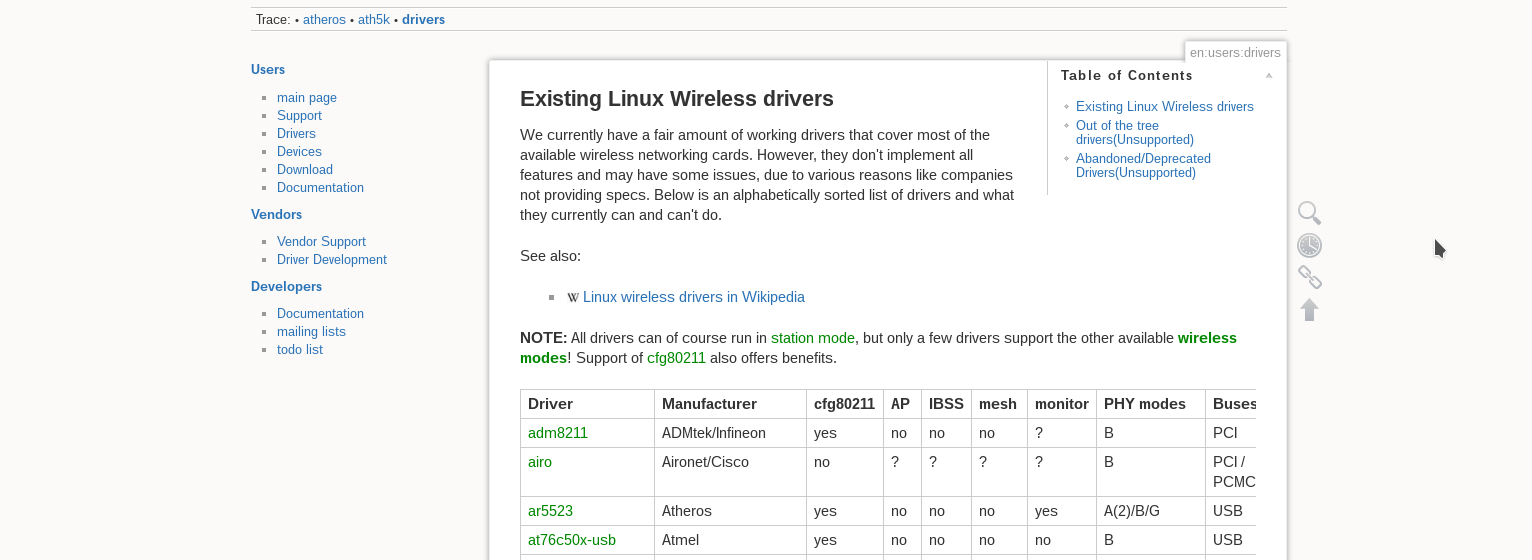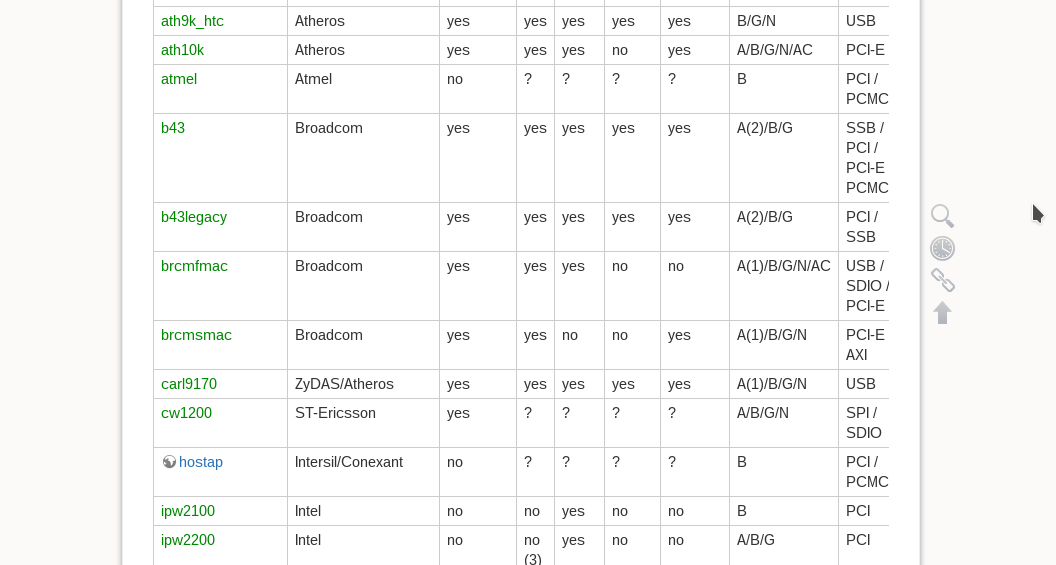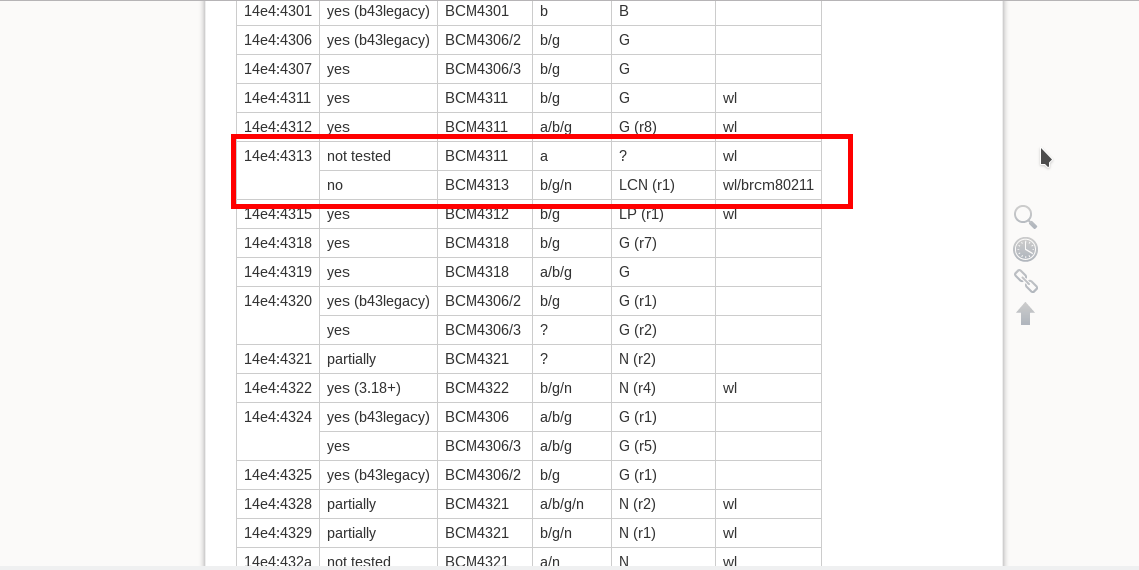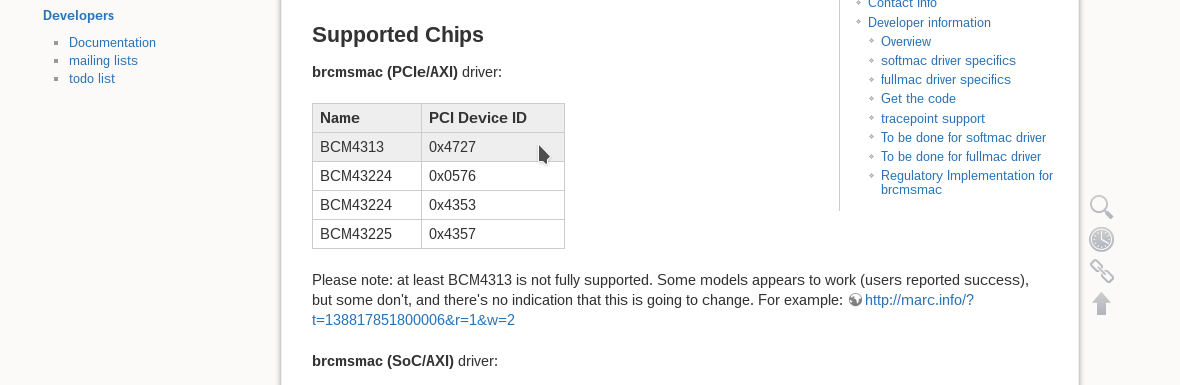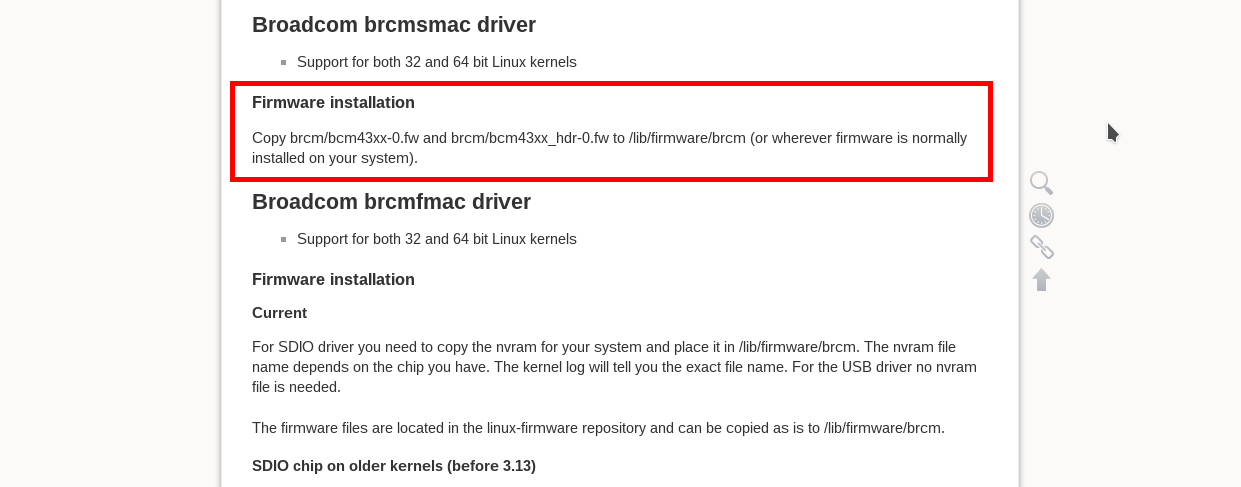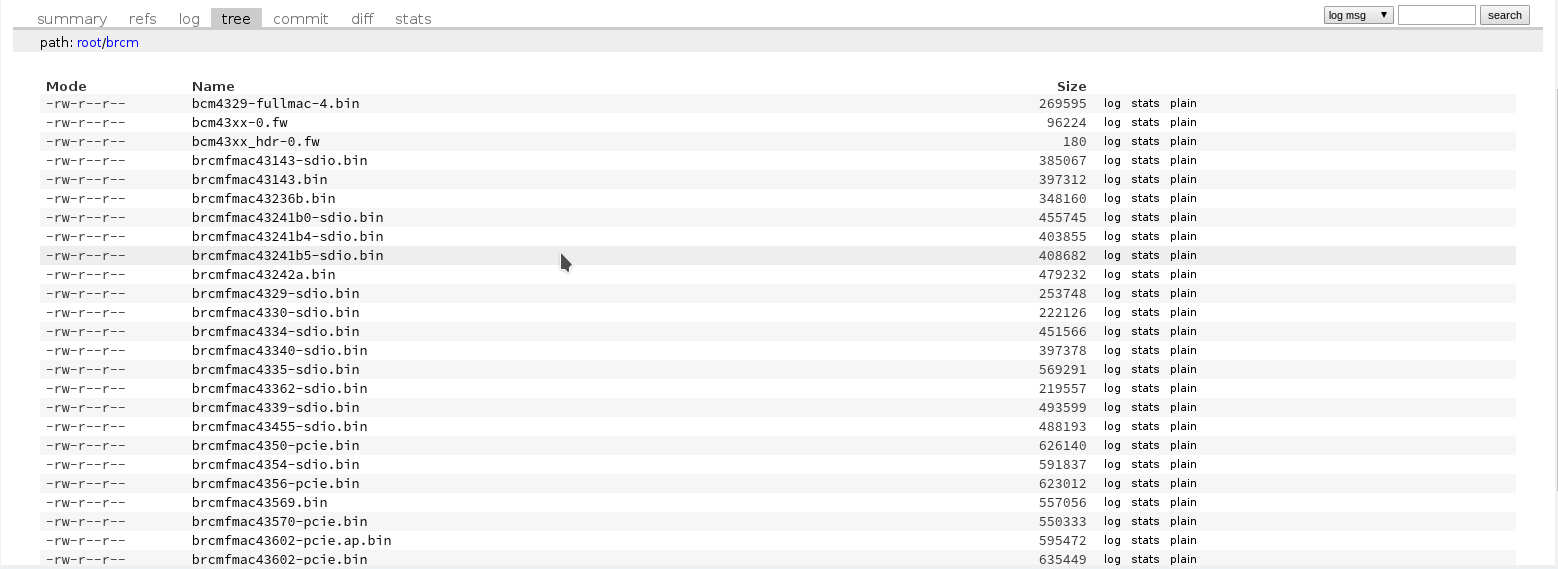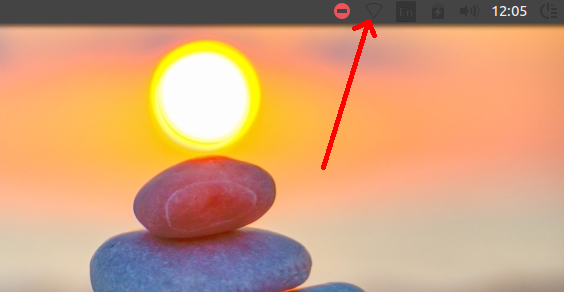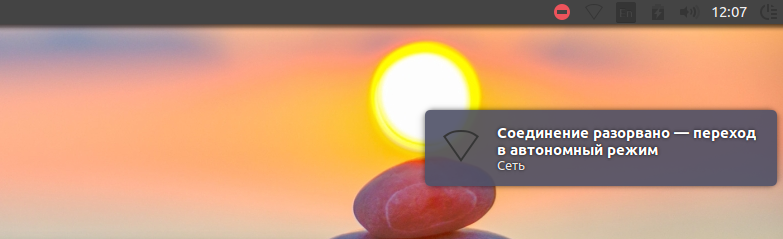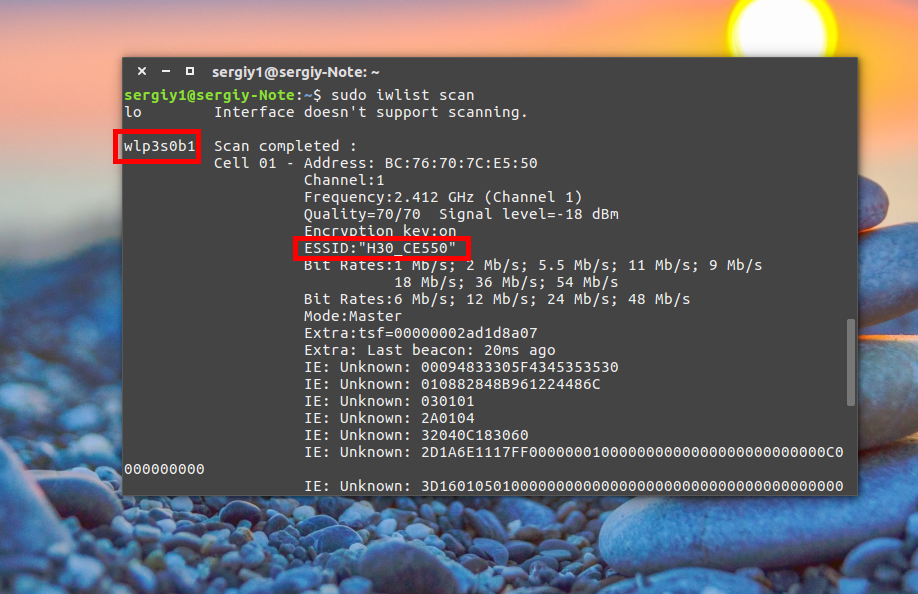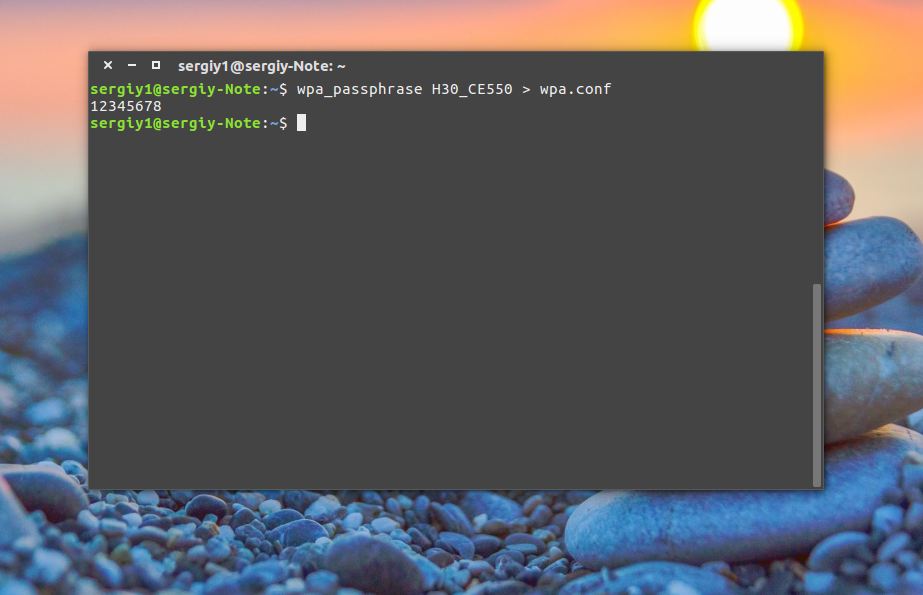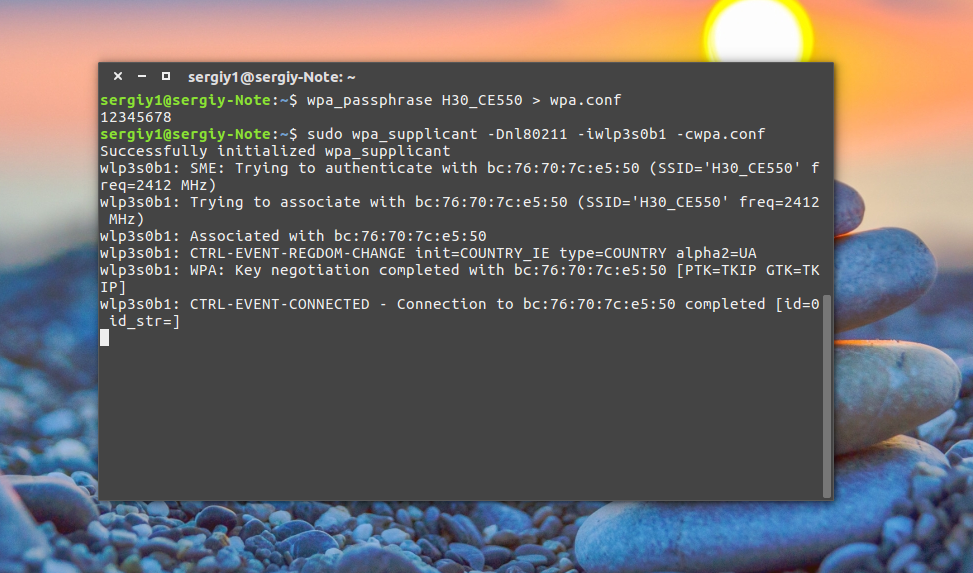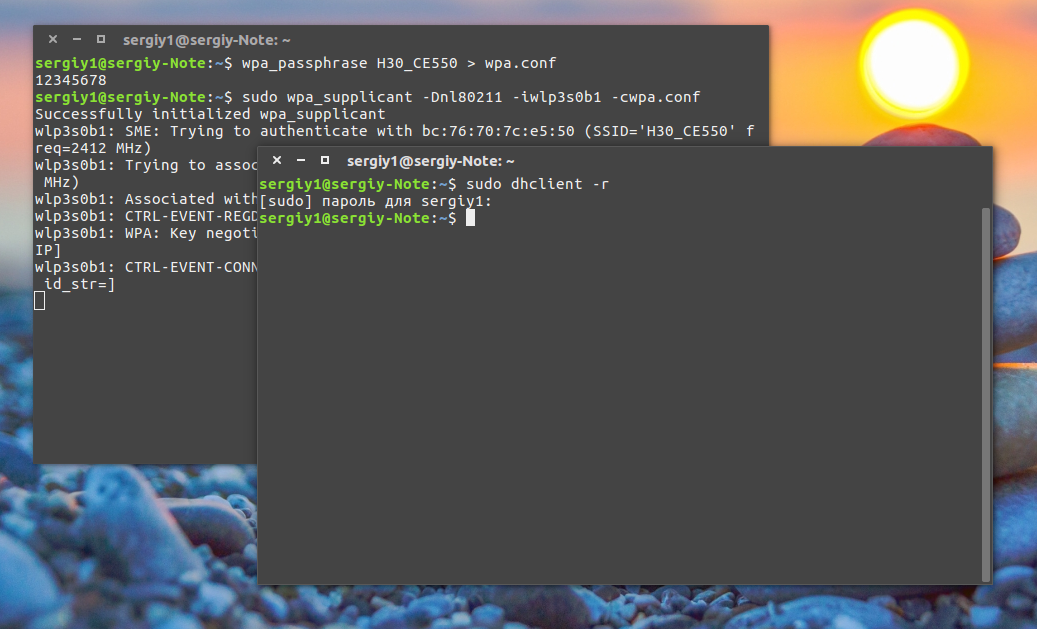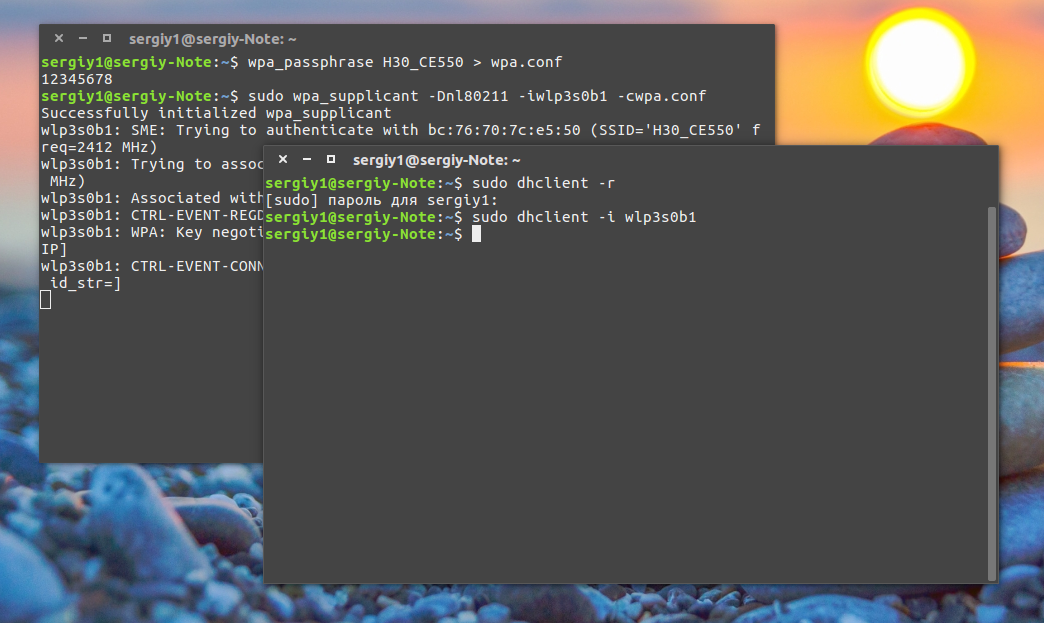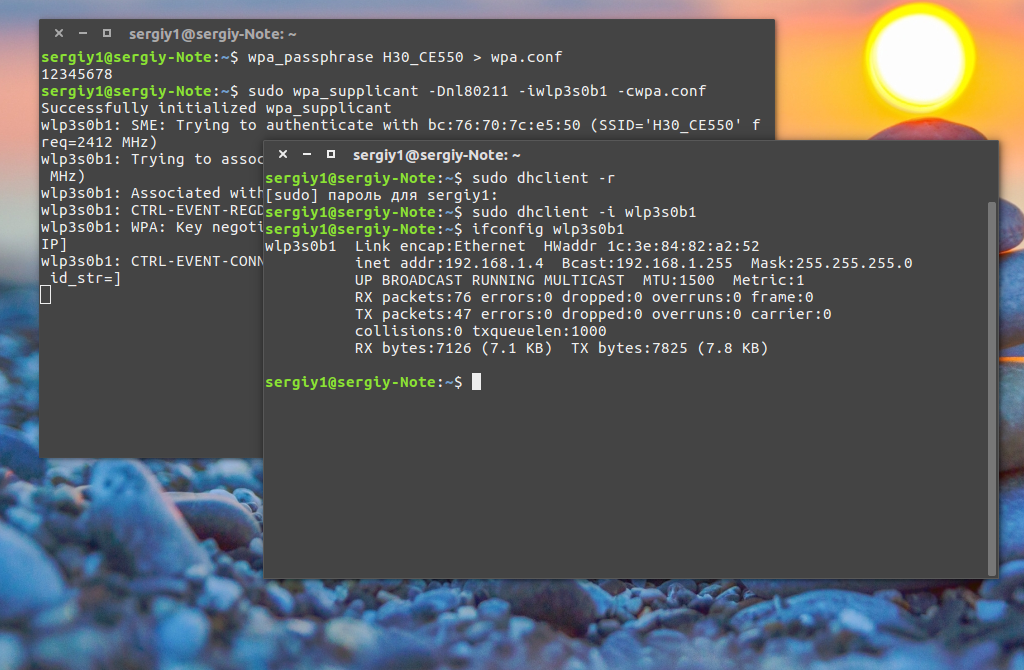- ru iwlwifi
- Установка
- Debian 8 «Jessie»
- Debian 7 «Wheezy»
- Устранение неполадок
- Проблема с медленным WiFi, при использовании Bluetooth
- Поддерживаемые устройства
- Смотрите также
- Установка драйвера Intel в Ubuntu
- Официальный установщик драйверов Intel
- Установка драйвера Intel в Ubuntu
- Выводы
- Linux Wireless
- User Tools
- Site Tools
- Sidebar
- Table of Contents
- Introduction
- Features
- Supported Devices
- Git repositories
- Firmware
- Support
- 7260, 3160, 7265, 7265D, 3165 and 3168 support
- Firmware_class dependency
- About the backport tree
- About dual-boot with Windows and «fast-boot» enabled
- About platform noise
- About the monitor / sniffer mode
- About iwldvm support and known issues
- Wi-Fi / Bluetooth coexistence
- Power management
- Настройка Wifi в Ubuntu
- Установка драйвера Wifi
- Подключение к Wifi в Ubuntu
- Подключение к Wifi в Ubuntu через терминал
- Выводы
- ru
- iwlwifi
Эта страница описывает, как включить поддержку для устройств Intel 802.11n в ОС Debian.
Драйвер iwlwifi, ядра Linux, поддерживает несколько беспроводных сетевых адаптеров от Intel:
Intel Wireless WiFi 5100AGN, 5300AGN, and 5350AGN
Intel Wireless WiFi 5150AGN
Intel WiFi Link 1000BGN
Intel 6000 Series WiFi Adapters (6200AGN and 6300AGN)
Intel Wireless WiFi Link 6250AGN Adapter
Intel 6005 Series WiFi Adapters
Intel 6030 Series WiFi Adapters
Intel Wireless WiFi Link 6150BGN 2 Adapter
Intel 100 Series WiFi Adapters (100BGN and 130BGN)
Intel 2000 Series WiFi Adapters
Intel 7260 WiFi Adapter
Intel 7265 WiFi Adapter
Intel 3160 WiFi Adapter
Поддерживаемые устройства перечислены в конце этой страницы. Несвободные микропрограммы (Non-free firmware) требуют установки пакета firmware-iwlwifi.
Для поддержки устройств Intel 3945ABG/BG и 4965AGN — смотри iwlegacy.
Установка
Debian 8 «Jessie»
Добавте «non-free» компонент в файл /etc/apt/sources.list, пример:
Обновите список пакетов и установите пакет firmware-iwlwifi:
Модуль iwlwifi, для поддерживаемых устройств, автоматически загрузиться. Для ручной выгрузке и загрузки модуля, следует сделать следующие:
Теперь можно настроить ваш беспроводной интерфейс.
Debian 7 «Wheezy»
Добавте «non-free» компонент в файл /etc/apt/sources.list, пример:
Обновите список пакетов и установите пакет firmware-iwlwifi:
Модуль iwlwifi, для поддерживаемых устройств, автоматически загрузиться. Для ручной выгрузке и загрузки модуля, следует сделать следующие:
Теперь можно настроить ваш беспроводной интерфейс.
Устранение неполадок
Проблема с медленным WiFi, при использовании Bluetooth
Некоторые устройства, например 6235, включают в себя Bluetooth-устройства, это может приводить к конфликтам в радио диапазонах. Некоторые устройства (7200 и выше) пытаются более грамотно решить эту проблему.
Если ваш WiFi медленным WiFi, при использовании Bluetooth, добавьте следующие в файл /etc/modprobe.d/iwlwifi.conf и перезагрузитесь:
Поддерживаемые устройства
Эта страница ru/HowToIdentifyADevice/PCI объясняет, как определить используемое устройство на PCI-шине.
Нижe список базируется на выводе modinfo iwlwifi в Debian с ядром 3.16 (3.16.7-ckt9-2).
Смотрите также
iwlegacy — Устройства Intel PRO/Wireless 3945 и WiFi Link 4965
ipw2200 — Устройства Intel PRO/Wireless 2100, 2200 и 2915
Источник
Установка драйвера Intel в Ubuntu
В отличие от драйверов видеокарт от других производителей, таких как Nvidia и AMD, часть драйвера Intel для интегрированных видеокарт встроена в ядро, а другая часть в пакет mesa-utils. Таким образом если вы используете последнюю версию ядра и свежую версию mesa-utils то, скорее всего, вы используете самую свежую версию драйвера Intel.
В этой статье мы рассмотрим как выполняется установка драйвера Intel в Ubuntu если он не установлен по умолчанию, а также как получить самую последнюю версию.
Официальный установщик драйверов Intel
Раньше существовал установщик драйверов от Intel, позволяющий установить последнюю версию драйвера в Ubuntu или Fedora, но потом компания прекратила поддержку этой утилиты. Скачать её можно здесь. Но последняя версия пакета вышла в 2018 году, и с тех пор уже вышло много новых ядер и новых версий дистрибутива Ubuntu. Сейчас в репозиториях Ubuntu версия драйвера более новая чем там.
Установка драйвера Intel в Ubuntu
Вы можете посмотреть какой сейчас драйвер видеокарты используется с помощью команды lspci:
Как видите, в данном примере используется i915, это драйвер видеокарты от Intel. Он работает и ничего больше устанавливать не нужно. Если же в этой строчке находится что-то другое, можно попытаться установить драйвер.
Для установки части драйвера для Xorg и Mesa достаточно установить в систему такие пакеты:
sudo apt install xserver-xorg-video-intel
sudo apt install mesa-utils
Если вы хотите получить самую последнюю версию драйвера можно воспользоваться специальным PPA. Для добавления репозитория в систему выполните:
sudo add-apt-repository ppa:oibaf/graphics-drivers
Затем просто обновите систему и перезагрузите компьютер:
sudo apt full-upgrade
Выводы
Вот и все. Теперь вы знаете как выполняется установка драйвера Intel Ubuntu. В отличие от драйверов для Nvidia, в большинстве случаев здесь всё уже установлено. И вам не надо думать как поддерживать актуальную версию этого драйвера в своей системе. Если у вас остались вопросы, спрашивайте в комментариях!
Источник
Linux Wireless
User Tools
Site Tools
Sidebar
Table of Contents

Introduction
iwlwifi is the wireless driver for Intel’s current wireless chips. For older chips, there are other drivers:
Features
Supported Devices
The following devices are supported (since kernel version):
For more information on Intel Wireless products, please visit Intel Wireless.
Git repositories
There are four repositories that we maintain:
Firmware
If not installed by your distribution already (check the packages) you can get the latest firmware from linux-firmware.git.
If you do get it from linux-firmware.git, you’ll have to copy the files to the appropriate location on your system. Where that appropriate location is depends (again) on your system distribution. You can typically find this location by looking in the udev scripts of your distro, the default on most distributions is /lib/firmware.
Installation of the firmware is simply:
You can now load the driver.
Support
If you have technical issues or general questions about Intel Wi-Fi on Linux, please contact Intel Customer Support.
For bug reports and debugging, please see the page dedicated to that.
7260, 3160, 7265, 7265D, 3165 and 3168 support
Those devices will not be supported by the newest firmware versions: the last firmware that was released for 3160, 7260 and 7265 is -17.ucode. Bug fixes will be ported to -17.ucode. 7265D, 3165 and 3168’s latest firmware version is -29.ucode. In order to determine if your 7265 device is a ‘D’ version, you can check the dmesg output:
The revision number of a 7265D device is 0x210, if you see any other number, you have a 7265 device.
Firmware_class dependency
The firmware necessary to support the devices is distributed separately under the firmware license.
Note that many distributions ship the firmware, you could install the “linux-firmware” package or similar. If that doesn’t work, or you need newer firmware, read on.?
The driver loads the firmware using the kernel’s firmware_class infrastructure. More information can be found under in the Documentation/firmware_class/README file in the kernel source. In order to function correctly the driver requires this to be enabled in your kernel. When you configure the kernel, you can find this option in the following location:
You can determine if your kernel currently has firmware loader support by looking for the
definition on your kernel’s
In addition to having the firmware_class support in your kernel, you must also have a working userspace infrastructure configured. The steps for installing and configuring this are very distribution specific and the tools differ, but distributions have this enabled.
Once you have the firmware loader in place (or if you aren’t sure and you just want to try things to see if it works), you need to install the firmware file into the appropriate location.
About the backport tree
We merge the updates coming from the backport infrastructure on a regular basis. This means that the bleeding edge of the backport tree will run against decently recent kernel (usually against Linus’s tree). If you checkout an earlier branch / commit in backport-iwlwifi.git, you might not be able to work against the most recent kernel. Please keep that in mind. We have a release cycle based on the backport tree. These Core releases can be very useful for someone who wants to integrate our Wi-Fi solution into his home made system.
About dual-boot with Windows and «fast-boot» enabled
If you have a dual-boot machine with a recent version of Windows and start seeing problems during initialization of the WiFi device when booting Linux, the problem could be due to the “fast startup” feature on Windows.
With this feature enabled, Windows don’t really shut down the entire system, but leaves things partially running so you can start the machine faster again. Try to disable this option, on Windows 10 it should be in “Control Panel→Hardware and Sound→Power Options→System Settings”. Select “Chooose what the power buttons do” to access the System Settings from the Power Options. Then disable the “Fast Startup” option in “Shutdown Settings”. This will cause Windows to fully shutdown and may solve the issue.
About platform noise
Wi-Fi heavily relies on radio frequencies, and those are subject to interference. Interference may come from another Wi-Fi device, or from many other non Wi-Fi devices (e.g. microwaves) that operates on the same frequency, and it might also come from other components of your own device/computer – this is known as ‘platform noise’. Platform noise depends on the actual platform/computer and its design/manufacturing, and not on the Intel Wi-Fi module.
Some common sources of platform noise might be:
This kind of interference might happen on 2.4GHz band, it is much less likely to happen on 5.2GHz band. Also note that using 40MHz (and not 20MHz) channel bandwidth will increase the probability to suffer from platform noise (since more frequencies might impact the Wi-Fi performance).
Some potential work-around options to this issue:
The fact that one of these options helped doesn’t prove that the issue being troubleshooted is ‘platform noise’, but it may be an indication.
Another thing that can be tried is to modify the antenna position. The antennas are typically located in the lid of the laptop. It is worth trying to open / close the lid or to rotate the system and see if it has any effect.
About the monitor / sniffer mode
Our devices support monitor mode. When you have VHT APs around, you should load the iwlwifi module with
This will put lots of pressure on the memory subsystem, but it will allow you to hear 12K long packets. You may see firmware crashes in case you didn’t set that module parameter.
About iwldvm support and known issues
Wi-Fi / Bluetooth coexistence
Having Wi-Fi and Bluetooth running at the same time is a challenge. These scenarios have been tested thoroughly on 7260 and up, less so on earlier devices. This is why some people may face issues with devices that are handled by iwldvm. For users of these devices who have problems when Wi-Fi and Bluetooth are running concurrently, we suggest to disable BT Coex by loading iwlwifi with bt_coex_active=0 as a module parameter.
Power management
Starting from 3.17, power management has been disabled in iwldvm because users reported it improved the behavior and was a valid work around for issues. The commit that disabled power management is here.
Источник
Настройка Wifi в Ubuntu
В наше время проводное подключение ноутбука к интернету используется всё реже. Наиболее распространенный вариант — провод подключён к роутеру, а он уже раздает Wifi на весь дом. Технологию Wifi поддерживают большинство современных ноутбуков, и это удобно — можно взять его с собой на кровать, не боясь переломить шнур, или очень легко перенести его в другую комнату.
Но тут кроется одна проблема: не всегда и не на всех устройствах Wifi поддерживается из коробки. Да, есть такие ноутбуки Linux, в которых настройка Wifi в Ubuntu не нужна: после установки всё работает, вы можете подключаться к сетям или даже создавать точки доступа. Но это не так уж часто. В этой статье будет рассмотрена настройка Wifi в Ubuntu. Мы возьмём самую последнюю версию дистрибутива Ubuntu 16.04 с ядром Linux 4.4. Тут самую важную роль играет ядро, поскольку именно оно отвечает за поддержку оборудования. Я буду предполагать, что у вас не работает Wifi Ubuntu из коробки, если же вас интересует, как подключиться к сети, листайте ниже.
Установка драйвера Wifi
Если вы попробовали подключиться к сети Wifi, и у вас не получилось, хотя пароль был правильный, или у вас даже не определяется системой присутствие сетевой карты Wifi, становится понятно, что из коробки не работает Wifi Ubuntu и нужна дополнительная настройка. Wifi-адаптеров и их производителей очень много. В этой статье мы будем рассматривать только Broadcom, потому что всё не охватить. Но я попытаюсь объяснить так, чтобы вы смогли разобраться, даже если у вас другой производитель адаптера Wifi Ubuntu.
Для начала, давайте посмотрим какой у вас производитель сетевой платы, для этого выполните:
sudo lspci | grep Network
Самые популярные сейчас — Broadcom, Atheros, Intel, Realtek. В этом примере мы рассмотрим Broadcom. Для каждого из этих производителей было реализовано по несколько открытых драйверов, которые вы можете установить. Но, скорее всего, все они вам не подойдут, нужно подобрать драйвер только для вашей карты. Для этого откройте сайт https://wireless.wiki.kernel.org/en/users/drivers. Это официальный сайт драйверов ядра Linux. На этой странице есть таблица со всеми драйверами Wifi, которые есть в ядре.
Для нашего Broadcom-адаптера есть четыре драйвера, смотрим только те, для которых в последней колонке есть PCI; наш адаптер подключён через эту шину. Это b43, b43-legasy и brcmfmac и brcmcmac.
Дальше выбираем лучший драйвер: смотрим на колонки cfg80211, AP, IBSS, mesh, monitor, PHY modes. Собственно, поддержка протокола сап80211, поддержка режима точки доступа, поддержка IBSS, Mesh, поддержка режима прослушивания (для перехвата пакетов) и поддержка расширений протокола b/g/n/a.
Для нас сейчас лучший драйвер по этим параметрам — b43. Открываем его и смотрим, поддерживает ли он нашу карту:
Кроме названия, здесь приводится PCI ID карты, чтобы точно определить совместимость. Для Broadcom его можно посмотреть командой:
lspci -nn -d 14e4:
Находим нашу карту BCM4313 и в колонке Supported видим No — жаль, но этим драйвером она не поддерживается. Такого PCI ID здесь тоже в помине нет. Но настройка Wifi в Ubuntu ещё не закончена. Возвращаемся назад, и смотрим другой драйвер. Следующий по возможностям драйвер brcmsmac, он не поддерживает Mesh и IBSS, но нам и не нужно.
Открываем, смотрим и видим, что в первой же строчке есть наша карта:
Вот теперь мы нашли нужный драйвер и уже даже знаем, какие режимы он поддерживает. Подобным образом можно подобрать драйвер для любого другого адаптера.
Обратите внимание, что перед тем, как запускать драйвер, для него, возможно, необходимо будет установить прошивки. Установка драйвера Wifi Ubuntu не нужна, поскольку он вшит в ядро. Информация о прошивке находится ниже на странице:
В нашем случае нужно скачать и скопировать файлы brcm/bcm43xx-0.fw и brcm/bcm43xx_hdr-0.fw to в отдельную папку. Вот они — эти файлы, на вкладке tree, скачиваем и копируем в папку, которая указана в инструкции:
sudo cp bcm43* /lib/firmware/brcm/
Как видите, всё немного сложно, но на самом деле там все действия описаны, и все ссылки есть, нужно только внимательно смотреть. Теперь осталось установить драйвер Wifi Ubuntu, для этого мы просто загрузим модуль ядра. Но перед этим нужно добавить в чёрный список все другие модули, которые ядро может загружать автоматически:
sudo modprobe -r wl
$ sudo modprobe -r b43
$ sudo modprobe -r b43-legaxy
Добавляем их в чёрный список:
blacklist b43
blacklist b43-legacy
blacklist wl
Теперь запускаем наш выбранный драйвер:
sudo modprobe brcmsmac
Вот и всё, теперь Wifi работает. Теперь вы знаете, как установить драйвер Wifi в Ubuntu, как его найти, как определить необходимую версию для вашей карты. Хотя мы рассмотрели способ для Broadcom, с другими адаптерами нужно работать похожим образом. Загружаем выбранный драйвер, запрещаем все остальные доступные. И не забудьте установить прошивку. Даже если Ubuntu не видит Wifi, вы сможете разобраться.
Подключение к Wifi в Ubuntu
После того, как установка драйвера Wifi Ubuntu завершена, подключиться к сети не составит труда, это намного легче, по сравнению с тем, через что вы уже прошли. На панели теперь появился такой значок:
Когда не работает Wifi Ubuntu, его нет. Точнее он есть, но выглядит по-другому. Кликните по этому значку и выберите из списка нужную сеть. Осталось ввести пароль:
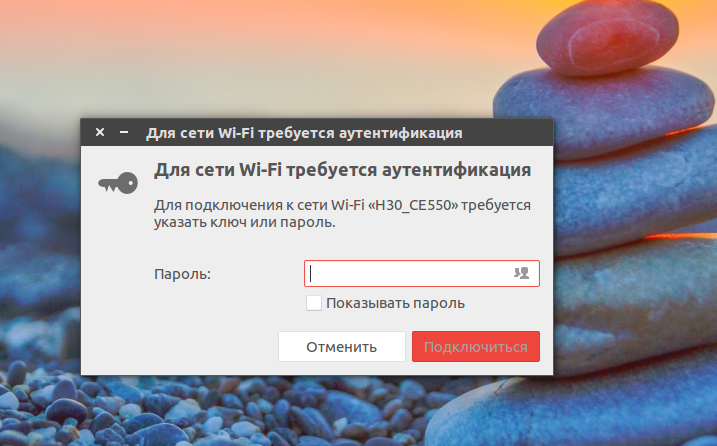
Подключение к Wifi в Ubuntu через терминал
Иногда случаются ситуации, когда графический интерфейс не работает. Тогда тоже может понадобиться интернет. Дальше мы рассмотрим, как подключить Wifi Ubuntu через терминал. Как вы знаете, для обмена данными в сети Wifi используется шифрование, это WEB, WPA и WPA2. Мы не будем рассматривать WEP, потому что это слишком просто, и это шифрование не безопасное — его можно взломать за несколько минут.
Остановимся на WPA. Настройка Wifi в Ubuntu через терминал состоит из нескольких этапов:
- Просканировать сеть и найти доступные точки
- Подключиться к точке, используя wpa_supplicant
- Получить IP-адрес по DHCP
- Настроить DNS-серверы, чтобы сайты открывались корректно
В графическом интерфейсе всё происходит автоматически, но поскольку мы выбрали этот путь, нужно будет действовать вручную.
Сканируем сеть с помощью специальной утилиты:
sudo iwlist scan
Была обнаружена одна сеть с ESSID H30_CE550. Отлично, теперь мы будем использовать эту точку, чтобы подключить Wifi Ubuntu. Выполните команду:
wpa_passphrase H30_CE550 > wpa.conf
После этого введите пароль и нажмите Enter, утилита создаст файл конфигурации для подключения. Файл можно было создать вручную, но так ведь проще.
Для самого же подключения будем использовать утилиту wpa_supplicant. Рассмотрим её синтаксис:
$ wpa_supplicant -D драйвер -i интерфейс -c файл_содениения
Драйверов, которые задаются опцией -D всего два: это устаревший wext и новый драйвер Wifi Ubuntu nl80211. Не стоит путать эти драйверы с драйверами устройств. Это универсальная прослойка между этими драйверами и системой. Пробуйте сначала второй, а если не работает, то тогда уже первый. Интерфейс вы можете посмотреть из вывода утилиты iwlist scan, в моём случае это wlp3s0b1, но скорее всего у вас будет wlan0. А имя файла — это тот файл, который мы только что создали. Запускаем:
sudo wpa_supplicant -Dnl80211 -iwlp3s0b1 -cwpa.conf
Готово, второй этап подключения Wifi в Ubuntu завершён: мы в сети. Осталось получить IP-адрес и DNS, чтобы полноценно работать. Оставьте этот терминал в покое и откройте новый. Вообще, можно было запустить wpa_supplicant с опцией -B, но тогда бы мы потеряли над ней контроль. Если бы настройка Wifi Ubuntu 16.04 пошла не так, нам бы пришлось искать и убивать процесс, к тому же, у нас не было бы вывода программы.
Для получения IP по протоколу DHCP воспользуемся утилитой dhclient. Сначала найдём все доступные DHCP-серверы в сети:
sudo dhclient -r
Затем просто запросим адрес для нашего интерфейса:
sudo dhclient -i wlp3s0b1
На получение IP-адреса уйдет несколько секунд. После этого, выполнив ifconfig, мы можем убедиться, что у нас уже есть IP:
sudo ifconfig wlp3s0b1
А также проверить сеть с помощью ping:
Готово. Подключение к Wifi в Ubuntu через терминал завершено. На случай, если вы надумаете тестировать это при запущенном NetworkManager, снимите галочку с управления Wifi в апплете, чтобы программа не мешала.
После этого интерфейс будет программно заблокирован, разблокировать его можно командой:
sudo rfkill unblock wlan
Теперь можете выполнять подключение Wifi в Ubuntu через консоль. Всё будет работать. При следующем подключении вам не нужно создавать файл конфигурации заново, вы можете даже написать небольшой скрипт, чтобы соединение выполнялось автоматически.
Выводы
Надеюсь, что после прочтения этой статьи вы стали лучше понимать, как работает Wifi в Ubuntu, как выполняется установка драйвера и что делать, если Ubuntu не видит Wifi. Настройка Wifi Ubuntu 16.04 — довольно сложная задача, особенные трудности может вызвать поиск прошивок и подбор драйвера. Если у вас остались вопросы, спрашивайте в комментариях!
Источник