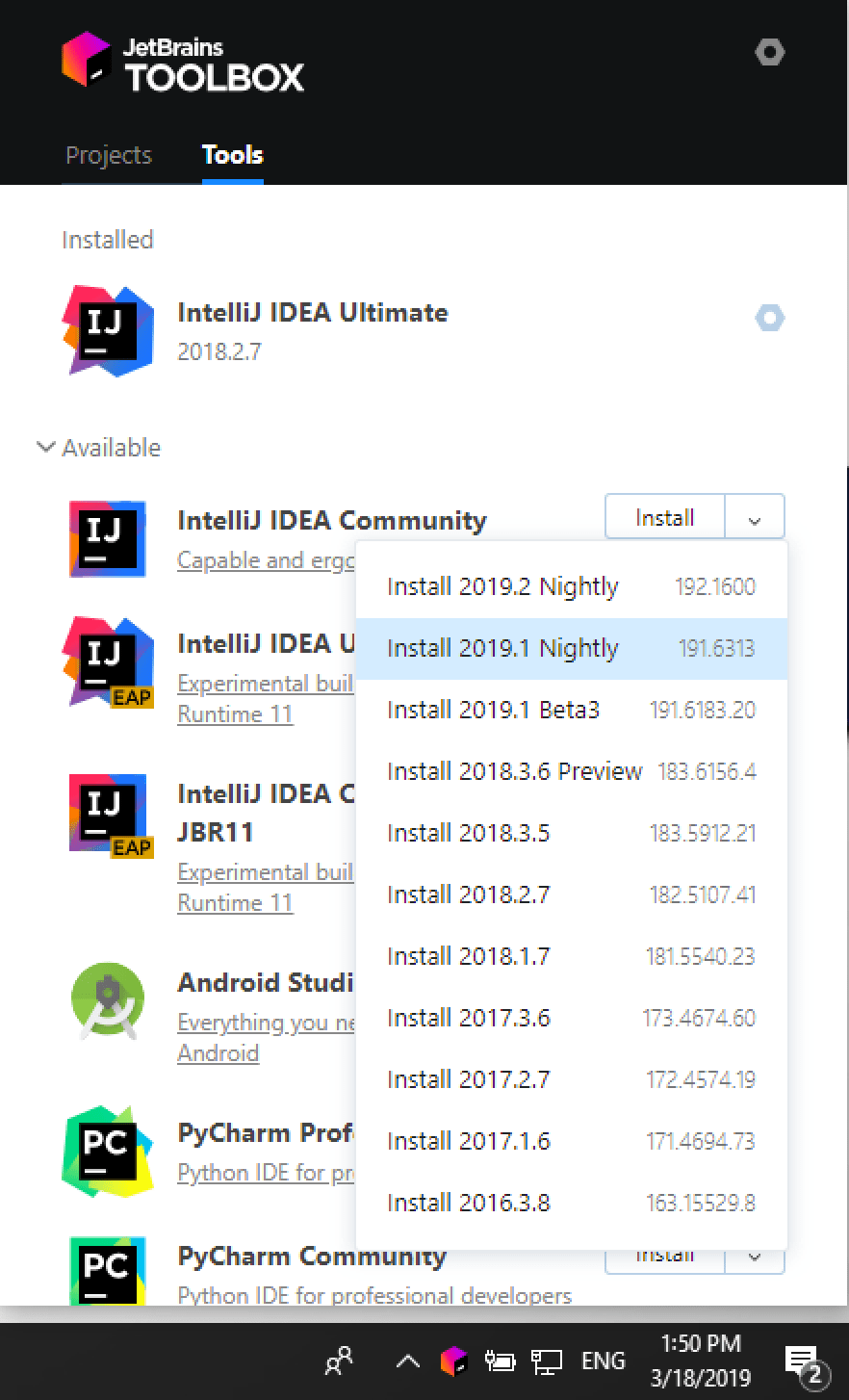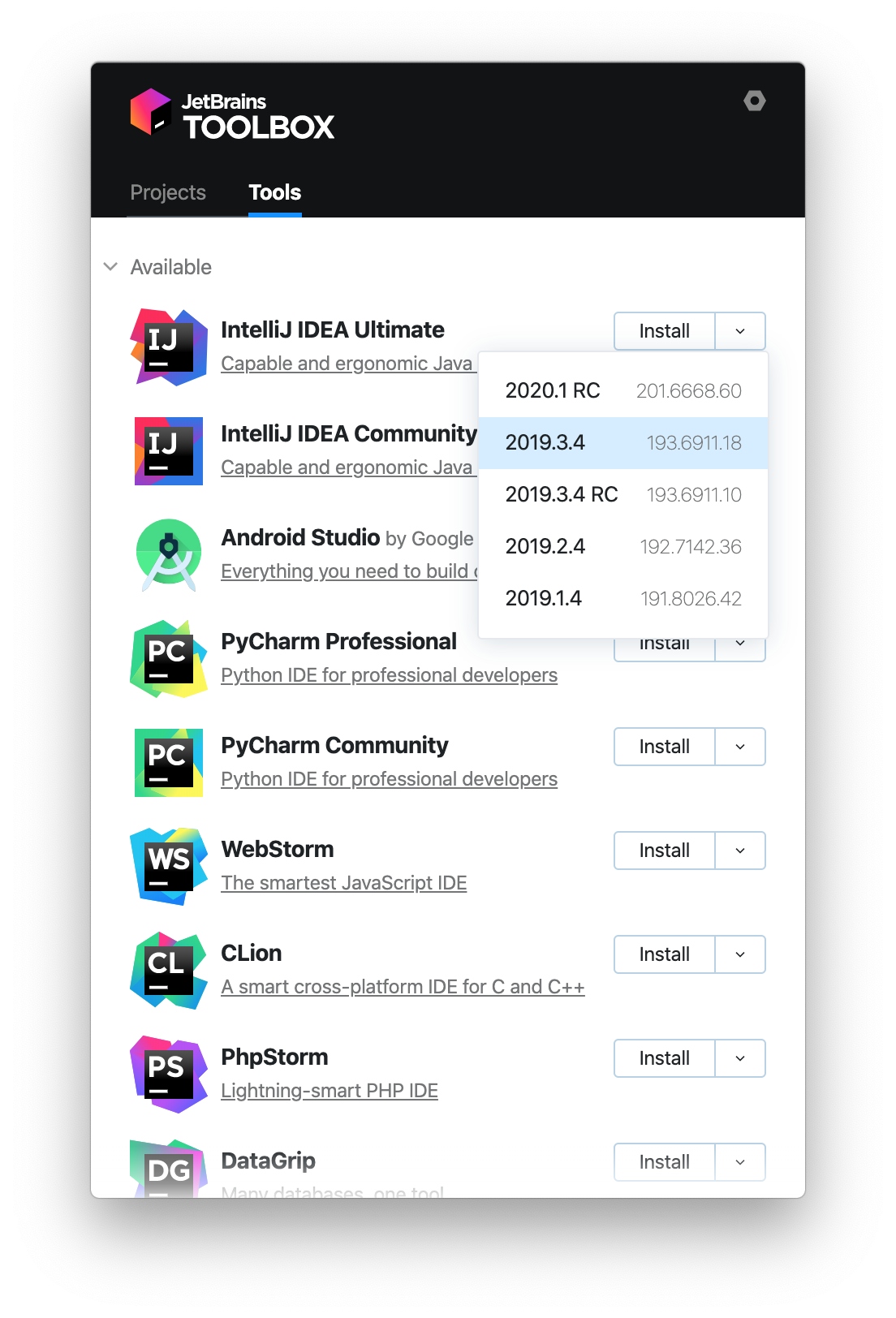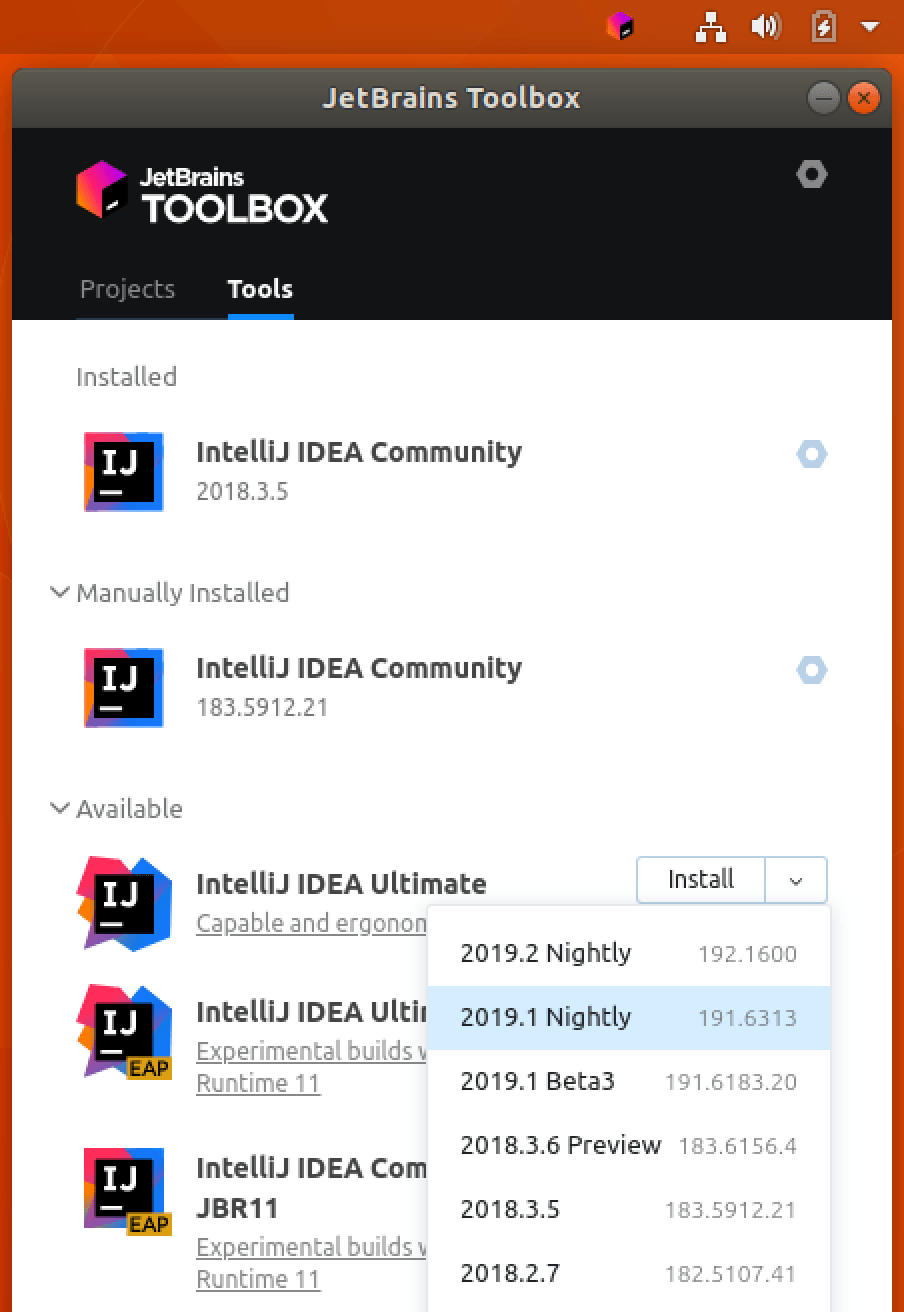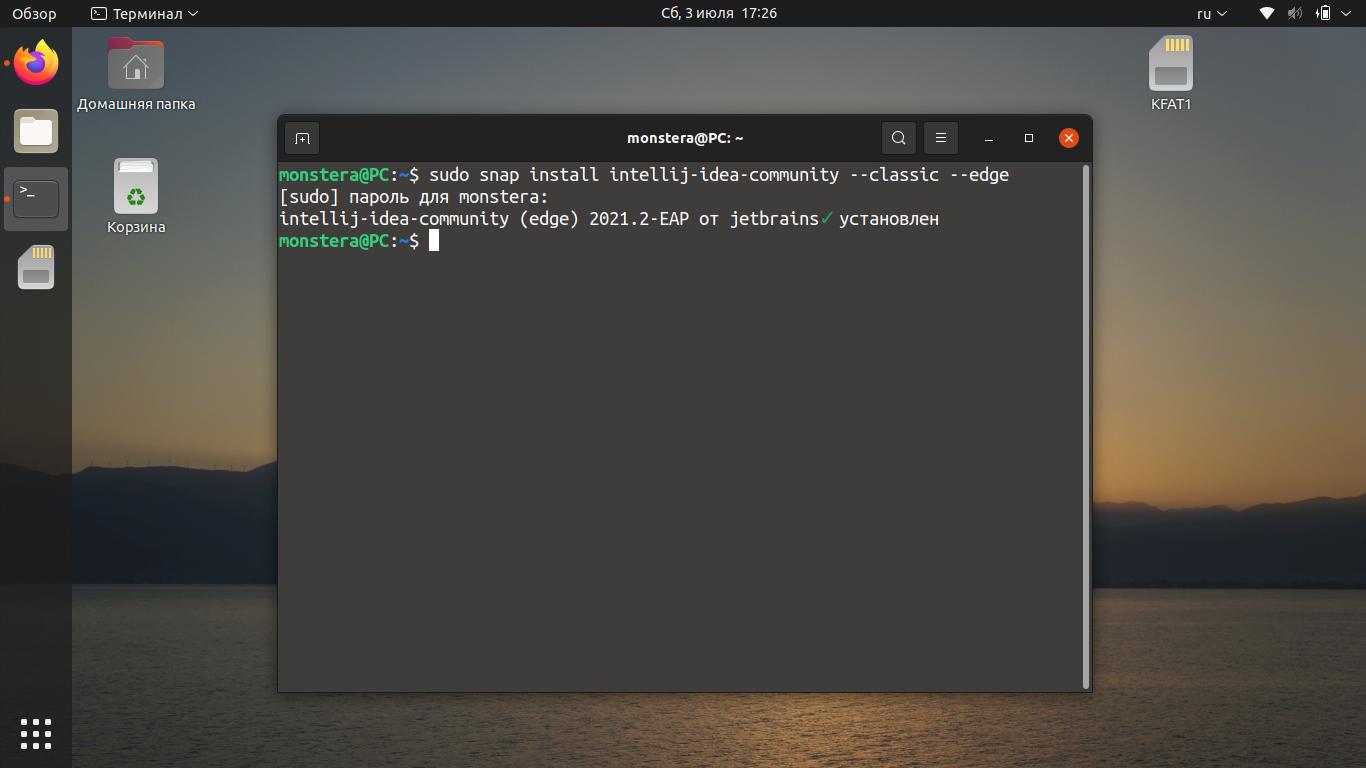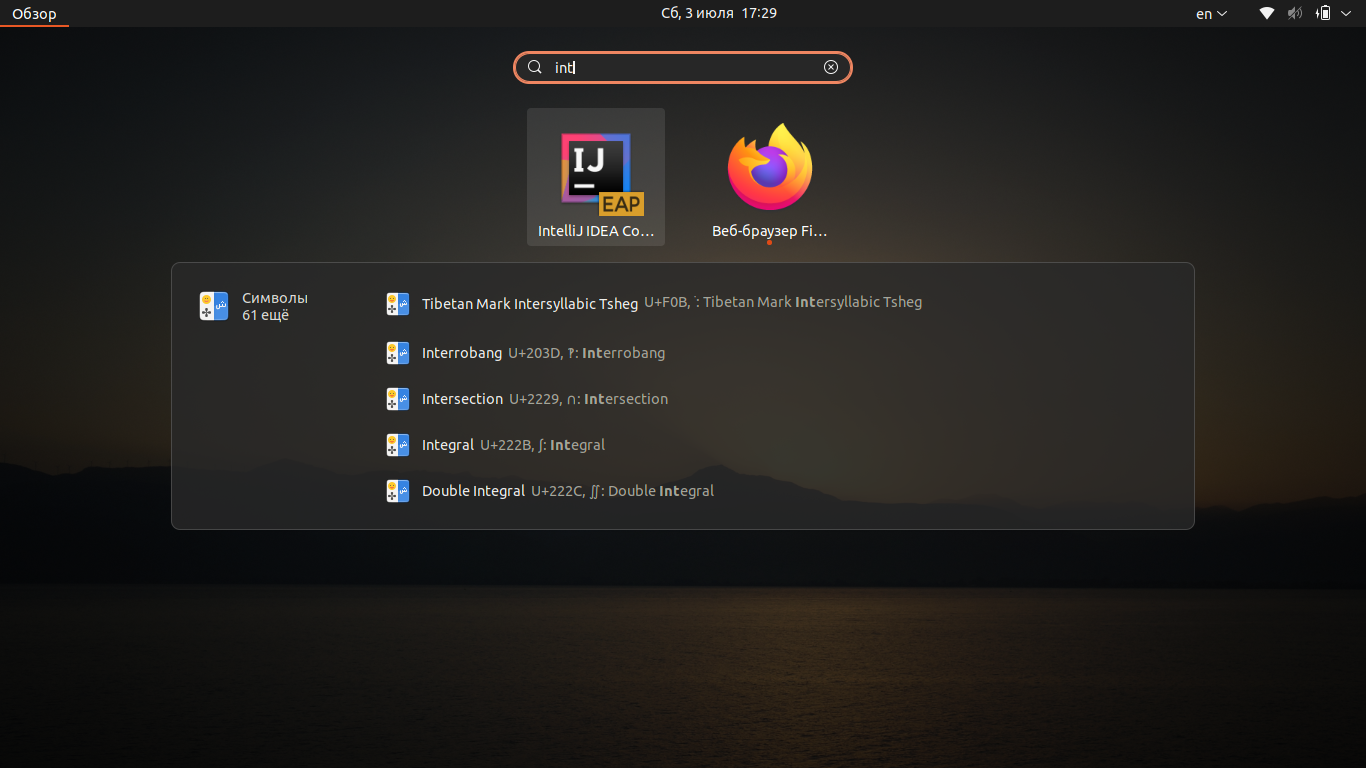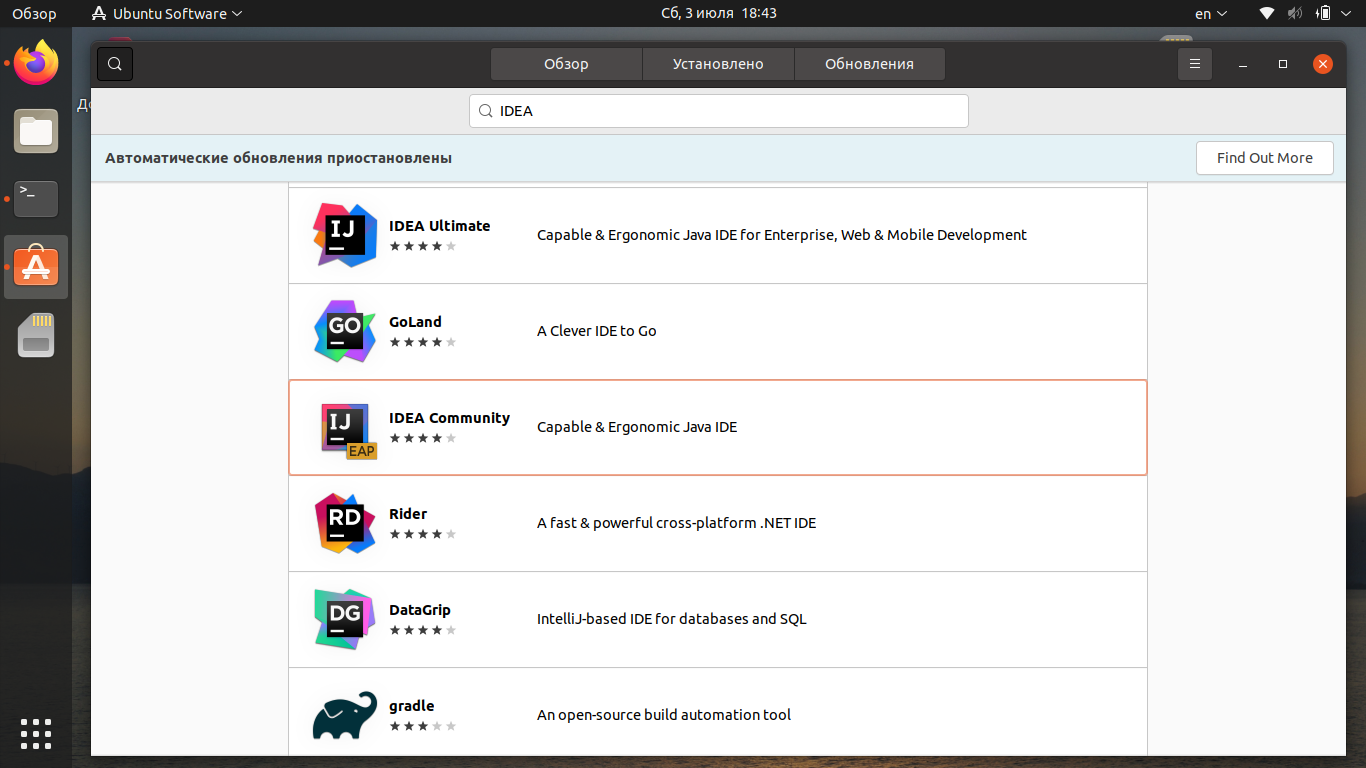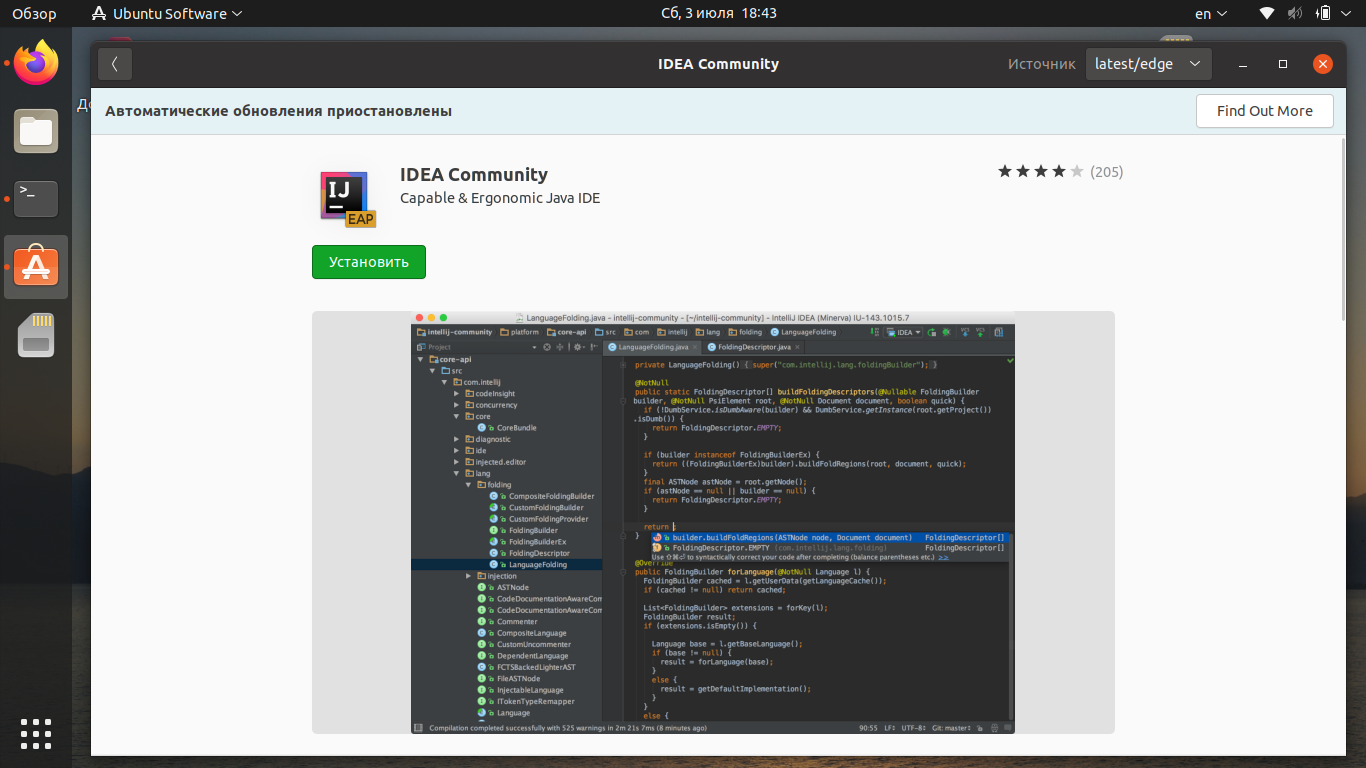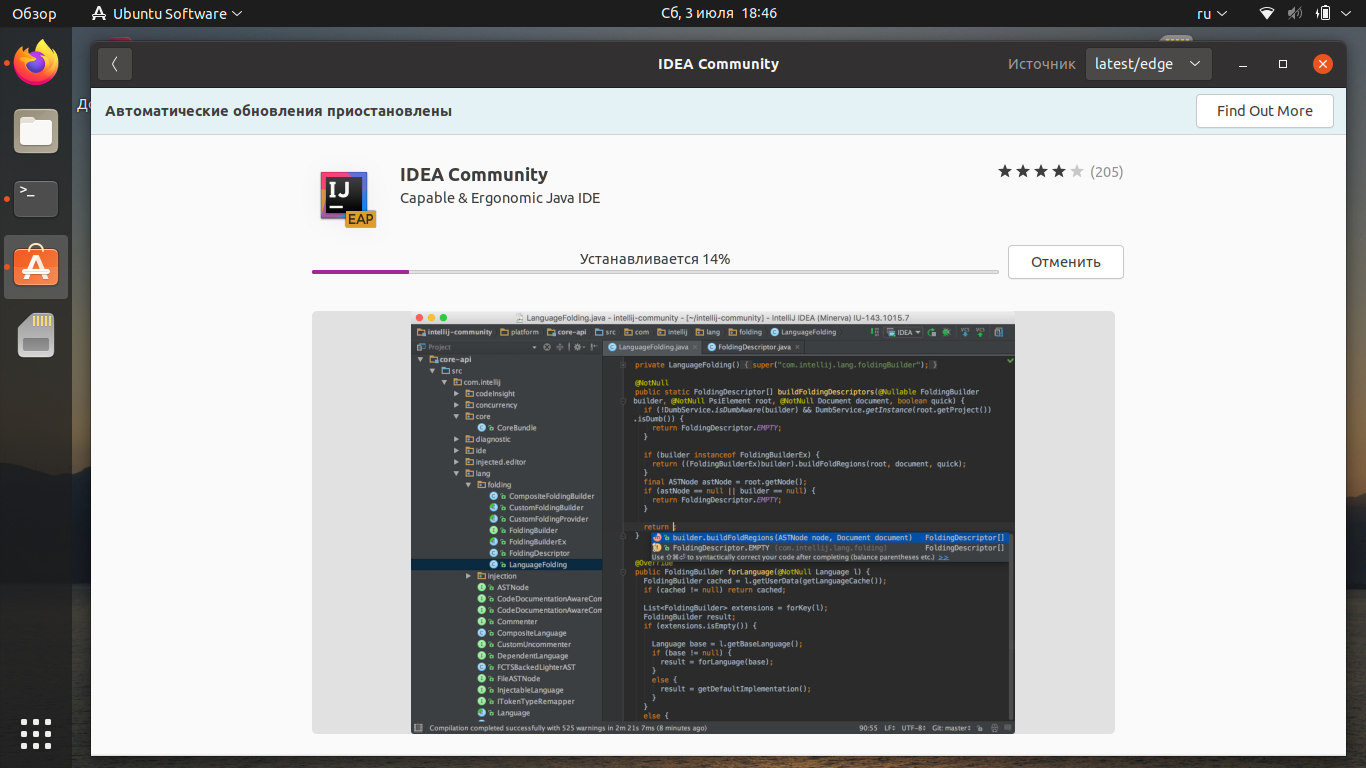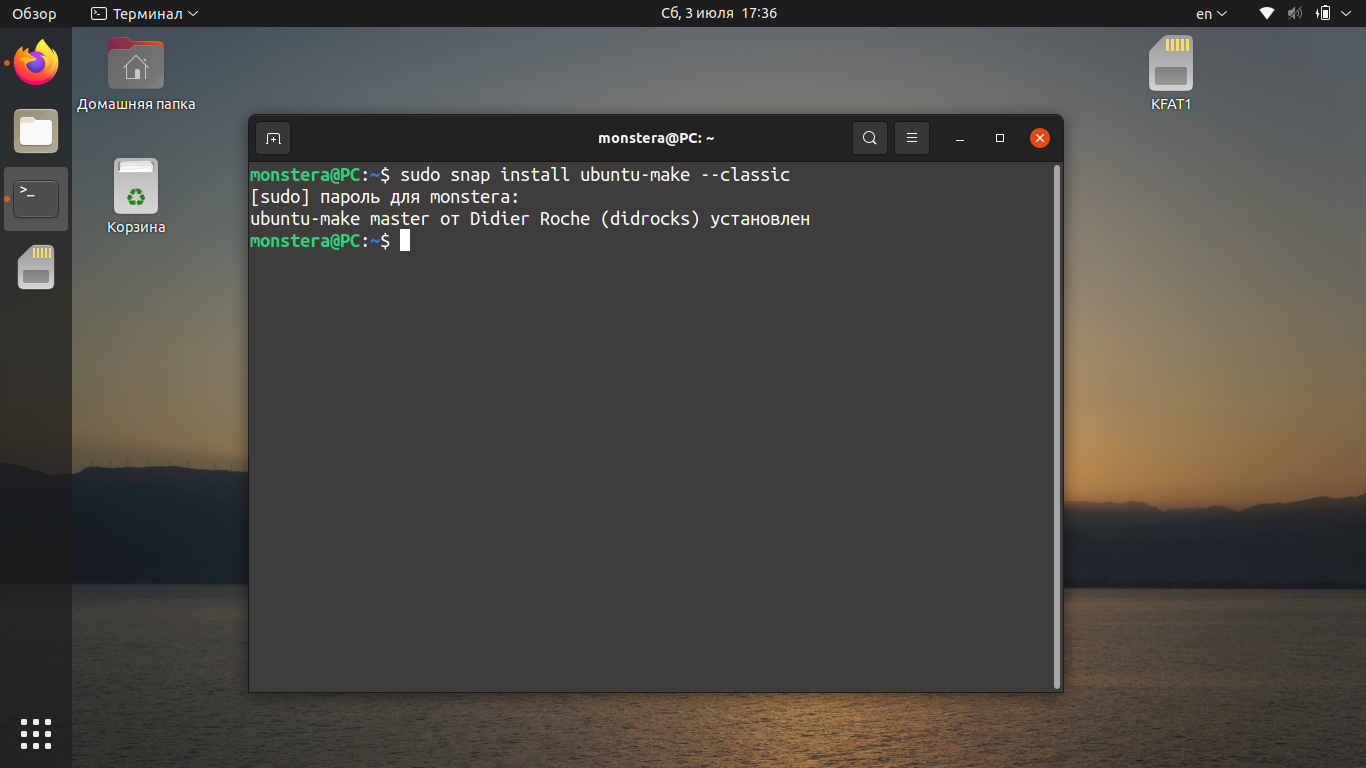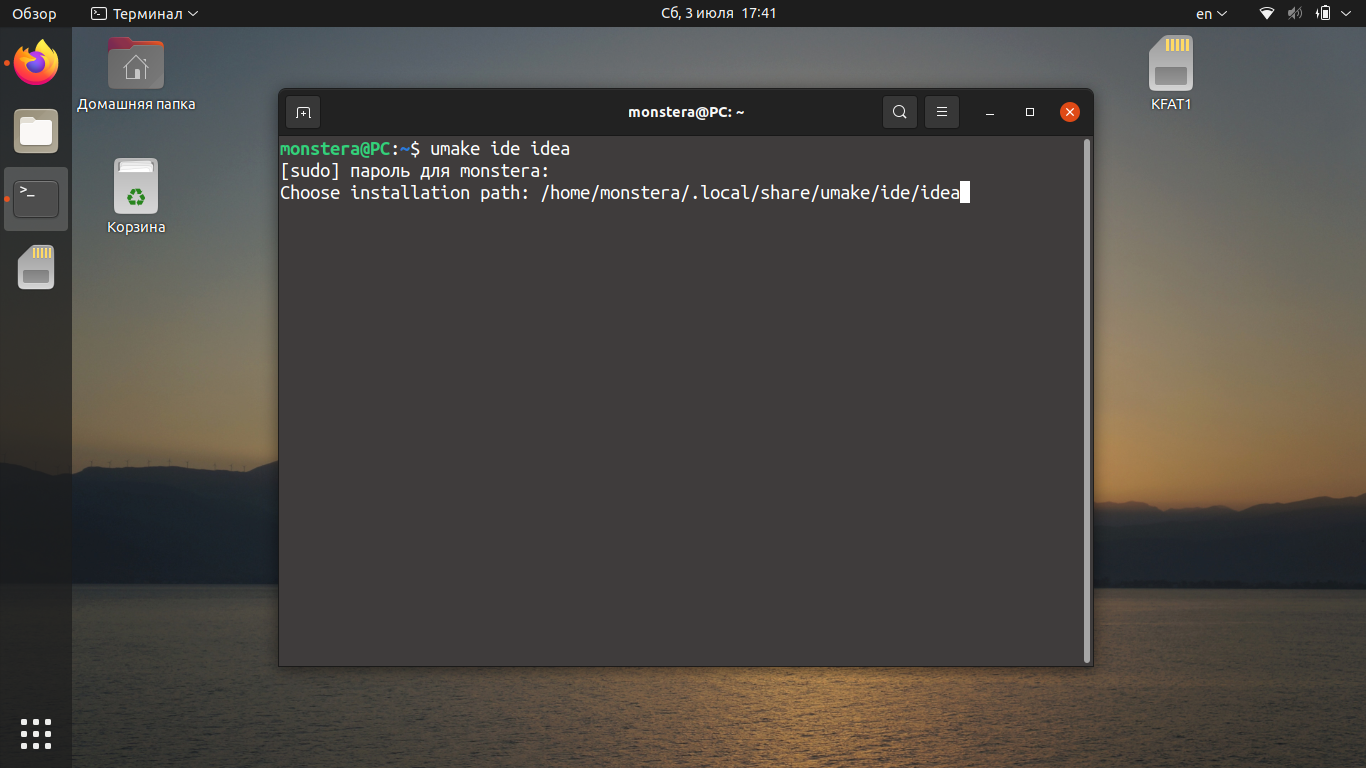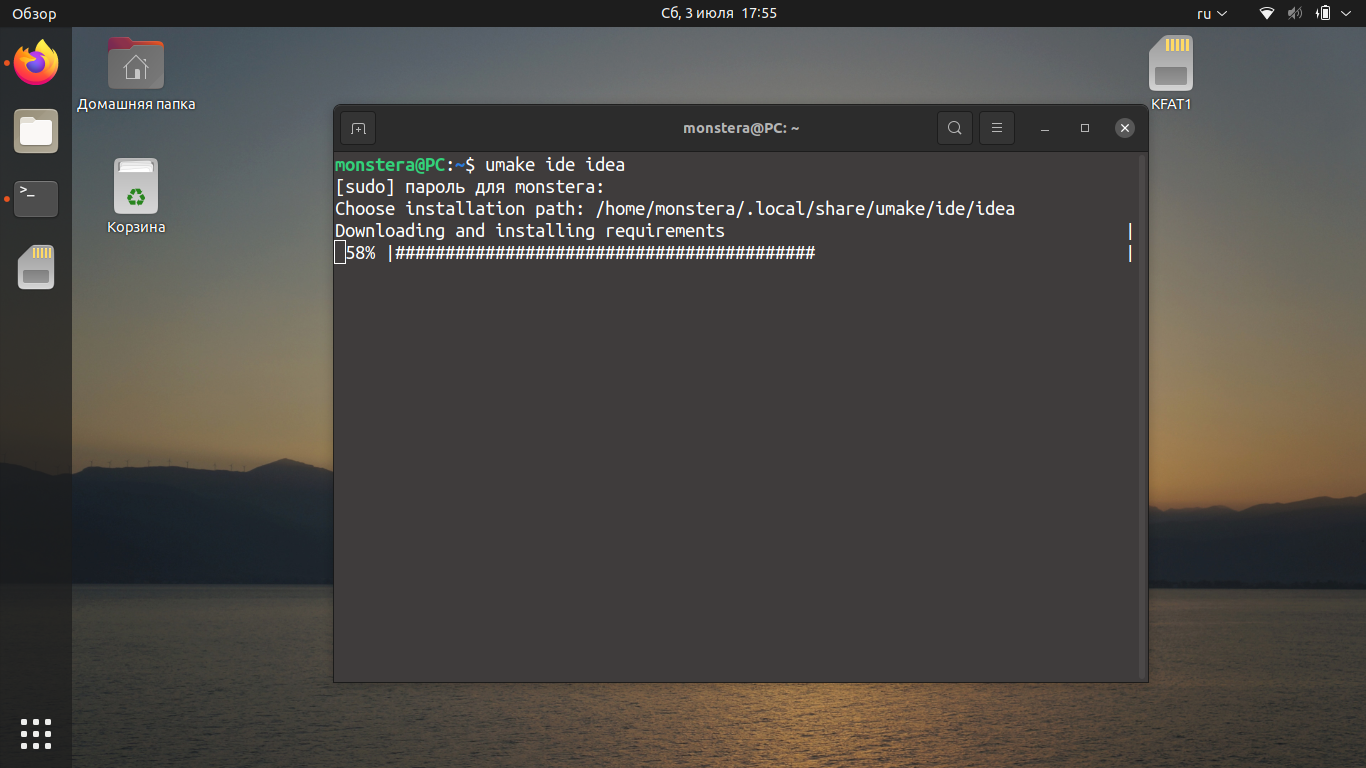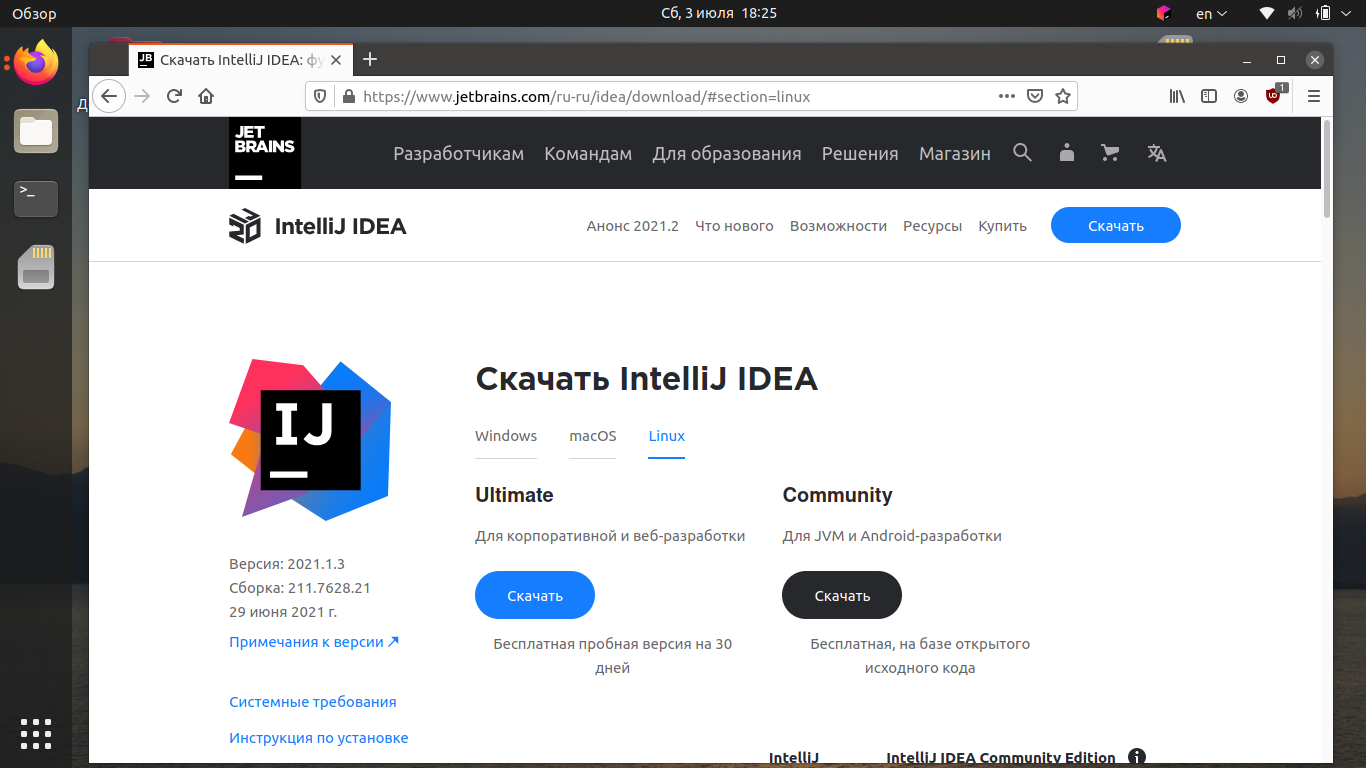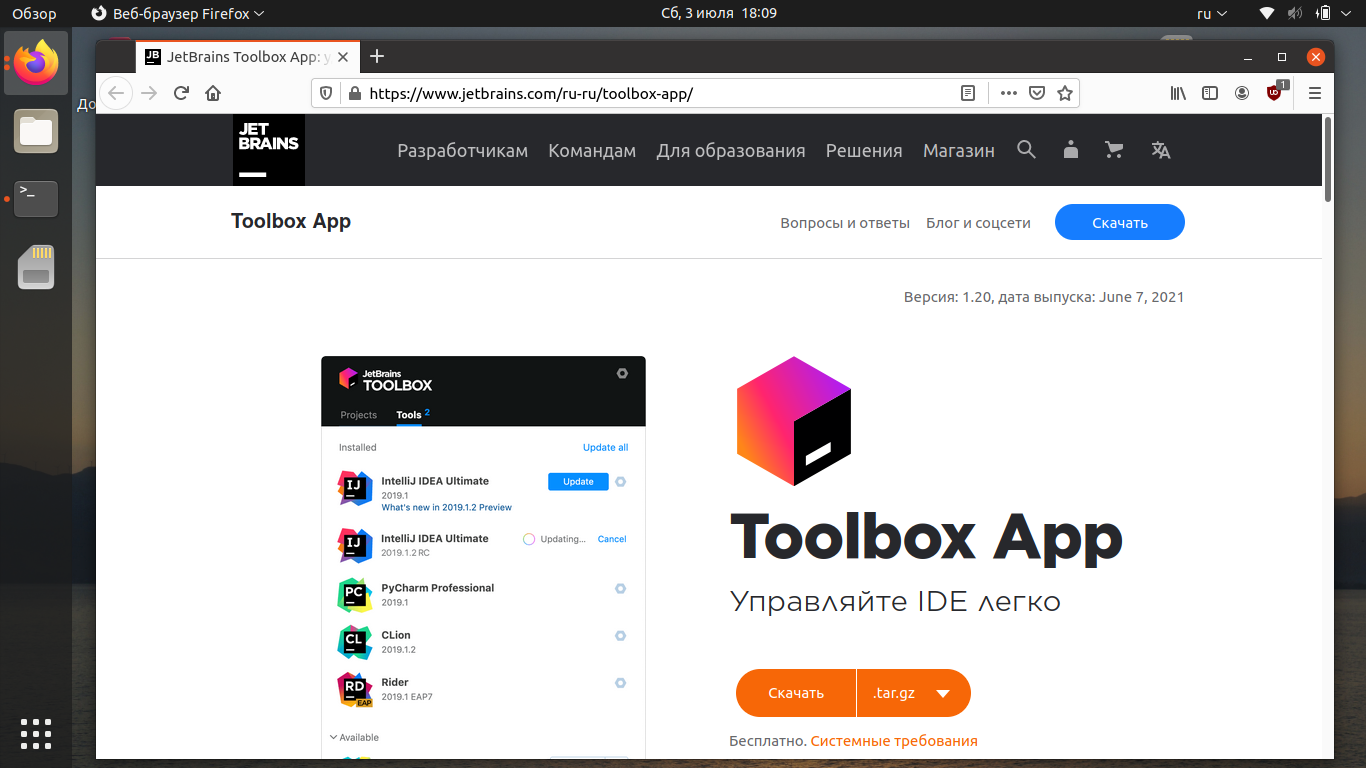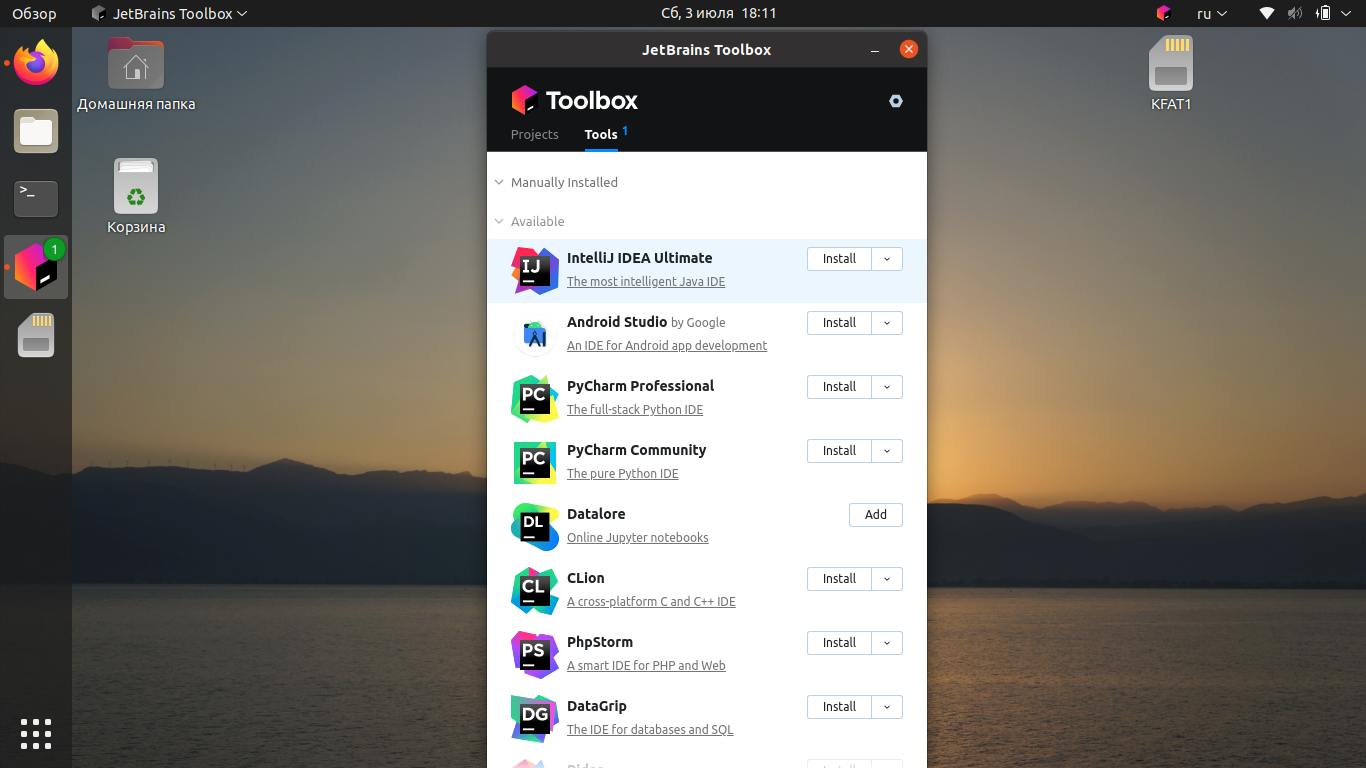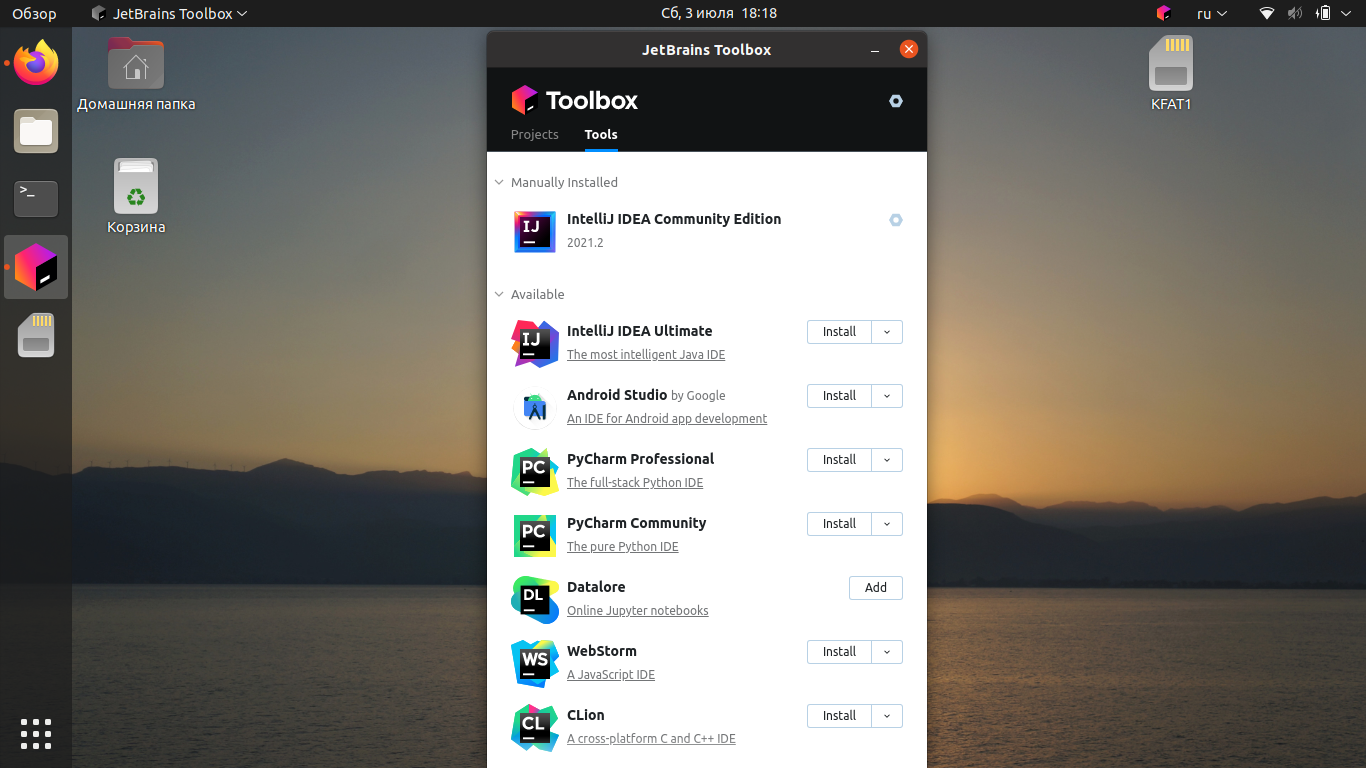- Как установить IntelliJ IDEA в Linux
- Установка IntelliJ IDEA
- Способ 1. Установка IntelliJ IDEA из Центра программного обеспечения (Рекомендуется для Ubuntu)
- Способ 2. Установка IntelliJ IDEA в Linux с помощью пакетов Snap
- Способ 3. Установка IntelliJ IDEA с использованием PPA (для Ubuntu)
- Install IntelliJ IDEA
- System requirements
- Install using the Toolbox App
- Install the Toolbox App
- Install the Toolbox App
- Install the Toolbox App
- Standalone installation
- Silent installation on Windows
- Silent configuration file
- Install as a snap package on Linux
- Установка IntelliJ IDEA на Ubuntu 20.04
- Системные требования JetBrains Intellij IDEA
- Чем отличается Community от Ultimate
- Установка IntelliJ IDEA в Ubuntu 20.04
- 1. Установка из snap-пакета
- 2. Установка из центра приложений
- 3. Установка в Ubuntu Make
- 4. Установка с официального сайта
- 5. Установка в JetBrains Toolbox
- Удаление IntelliJ IDEA
- Выводы
Как установить IntelliJ IDEA в Linux
IntelliJ IDEA — это интегрированная среда разработки (IDE) на Java, созданная компанией JetBrains.
IntelliJ IDEA выпускается в следующих вариациях:
- IntelliJ IDEA Community Edition (бесплатная версия)
- IntelliJ IDEA Ultimate Edition (платная версия с дополнительными функциями)
- IntelliJ IDEA Educational (это та же Ultimate Edition, но бесплатная для студентов и преподавателей)
Установка IntelliJ IDEA
Способ 1. Установка IntelliJ IDEA из Центра программного обеспечения (Рекомендуется для Ubuntu)
Все варианты IntelliJ IDEA доступны в Центре программного обеспечения:
В следующем окне нажмите на кнопку «Установить»
Способ 2. Установка IntelliJ IDEA в Linux с помощью пакетов Snap
Пакеты Snap поддерживаются всеми основными дистрибутивами Linux.
Для версии Community Edition:
Для версии Ultimate Edition:
Для версии Educational:
Способ 3. Установка IntelliJ IDEA с использованием PPA (для Ubuntu)
Данный PPA разработан и поддерживается Марселем Капфером и доступен для Ubuntu 18.04, 16.04, 18.10, 19.04, а также все дистрибутивы Linux на их основе. Но через этот PPA можно установить только версию Ultimate Edition.
Для удаления IntelliJ IDEA Community Edition, установленную таким образом, воспользуйтесь командами:
Источник
Install IntelliJ IDEA
IntelliJ IDEA is a cross-platform IDE that provides consistent experience on the Windows, macOS, and Linux operating systems.
IntelliJ IDEA is available in the following editions:
Community Edition is free and open-source, licensed under Apache 2.0. It provides all the basic features for JVM and Android development.
IntelliJ IDEA Ultimate is commercial, distributed with a 30-day trial period. It provides additional tools and features for web and enterprise development.
For more information, see the comparison matrix.
System requirements
| Requirement | Minimum | Recommended |
|---|---|---|
| RAM | 2 GB of free RAM | 8 GB of total system RAM |
| CPU | Any modern CPU | Multi-core CPU. IntelliJ IDEA supports multithreading for different operations and processes making it faster the more CPU cores it can use. |
| Disk space | 2.5 GB and another 1 GB for caches | SSD drive with at least 5 GB of free space |
| Monitor resolution | 1024×768 | 1920×1080 |
| Operating system | Latest 64-bit version of Windows, macOS, or Linux (for example, Debian, Ubuntu, or RHEL) |
You do not need to install Java to run IntelliJ IDEA because JetBrains Runtime is bundled with the IDE (based on JRE 11). However, to develop Java applications, a standalone JDK is required.
Install using the Toolbox App
The JetBrains Toolbox App is the recommended tool to install JetBrains products. Use it to install and manage different products or several versions of the same product, including Early Access Program (EAP) and Nightly releases, update and roll back when necessary, and easily remove any tool. The Toolbox App maintains a list of all your projects to quickly open any project in the right IDE and version.
Install the Toolbox App
Download the installer .exe from the Toolbox App web page.
Run the installer and follow the wizard steps.
After you run the Toolbox App, click its icon in the notification area and select which product and version you want to install.
Log in to your JetBrains Account from the Toolbox App and it will automatically activate the available licenses for any IDE that you install.
Install the Toolbox App
Download the disk image .dmg from the Toolbox App web page.
There are separate disk images for Intel and Apple Silicon processors.
Mount the image and drag the JetBrains Toolbox app to the Applications folder.
After you run the Toolbox App, click its icon in the main menu and select which product and version you want to install.
Log in to your JetBrains Account from the Toolbox App and it will automatically activate the available licenses for any IDE that you install.
Install the Toolbox App
Download the tarball .tar.gz from the Toolbox App web page.
Extract the tarball to a directory that supports file execution.
For example, if the downloaded version is 1.17.7391, you can extract it to the recommended /opt directory using the following command:
Execute the jetbrains-toolbox binary from the extracted directory to run the Toolbox App and select which product and version you want to install. After you run the Toolbox App for the first time, it will automatically add the Toolbox App icon to the main menu.
Log in to your JetBrains Account from the Toolbox App and it will automatically activate the available licenses for any IDE that you install.
You can use this shell script that automatically downloads the tarball with the latest version of the Toolbox App, extracts it to the recommended /opt directory, and creates a symbolic link in the /usr/local/bin directory.
Standalone installation
Install IntelliJ IDEA manually to manage the location of every instance and all the configuration files. For example, if you have a policy that requires specific install locations.
Run the installer and follow the wizard steps.
On the Installation Options step, you can configure the following:
Create a desktop shortcut for launching IntelliJ IDEA.
Add the directory with IntelliJ IDEA command-line launchers to the PATH environment variable to be able to run them from any working directory in the Command Prompt.
Add the Open Folder as Project action to the system context menu (when you right-click a folder).
Associate specific file extensions with IntelliJ IDEA to open them with a double-click.

To run IntelliJ IDEA, find it in the Windows Start menu or use the desktop shortcut. You can also run the launcher batch script or executable in the installation directory under bin .
Extract the archive to the desired folder.
To run IntelliJ IDEA, use the launcher batch script or executable in the extracted directory under bin .
There are separate disk images for Intel and Apple Silicon processors.
Mount the image and drag the IntelliJ IDEA app to the Applications folder.
Run the IntelliJ IDEA app from the Applications directory, Launchpad, or Spotlight.
Extract the tarball to a directory that supports file execution.
For example, to extract it to the recommended /opt directory, run the following command:
Do not extract the tarball over an existing installation to avoid conflicts. Always extract it to a clean directory.
Execute the idea.sh script from the extracted directory to run IntelliJ IDEA.
To create a desktop entry, do one of the following:
On the Welcome screen, click Configure | Create Desktop Entry
From the main menu, click Tools | Create Desktop Entry
When you run IntelliJ IDEA for the first time, some steps are required to complete the installation, customize your instance, and start working with the IDE.
For information about the location of the default IDE directories with user-specific files, see Directories used by the IDE.
Silent installation on Windows
Silent installation is performed without any user interface. It can be used by network administrators to install IntelliJ IDEA on a number of machines and avoid interrupting other users.
To perform silent install, run the installer with the following switches:
/S : Enable silent install
/CONFIG : Specify the path to the silent configuration file
/D : Specify the path to the installation directory
This parameter must be the last in the command line and it should not contain any quotes even if the path contains blank spaces.
To check for issues during the installation process, add the /LOG switch with the log file path and name between the /S and /D parameters. The installer will generate the specified log file. For example:
Silent configuration file
You can download the default silent configuration file for IntelliJ IDEA at https://download.jetbrains.com/idea/silent.config
The silent configuration file defines the options for installing IntelliJ IDEA. With the default options, silent installation is performed only for the current user: mode=user . If you want to install IntelliJ IDEA for all users, change the value of the installation mode option to mode=admin and run the installer as an administrator.
The default silent configuration file is unique for each JetBrains product. You can modify it to enable or disable various installation options as necessary.
It is possible to perform silent installation without the configuration file. In this case, omit the /CONFIG switch and run the installer as an administrator. Without the silent configuration file, the installer will ignore all additional options: it will not create desktop shortcuts, add associations, or update the PATH variable. However, it will still create a shortcut in the Start menu under JetBrains .
Install as a snap package on Linux
You can install IntelliJ IDEA as a self-contained snap package. Since snaps update automatically, your IntelliJ IDEA installation will always be up to date.
To use snaps, install and run the snapd service as described in the installation guide.
On Ubuntu 16.04 LTS and later, this service is pre-installed.
IntelliJ IDEA is distributed via two channels:
The stable channel includes only stable versions. To install the latest stable release of IntelliJ IDEA, run the following command:
The —classic option is required because the IntelliJ IDEA snap requires full access to the system, like a traditionally packaged application.
The edge channel includes EAP builds. To install the latest EAP build of IntelliJ IDEA, run the following command:
When the snap is installed, you can launch it by running the intellij-idea-community , intellij-idea-ultimate , or intellij-idea-educational command.
To list all installed snaps, you can run sudo snap list . For information about other snap commands, see the Snapcraft documentation.
Источник
Установка IntelliJ IDEA на Ubuntu 20.04
IntelliJ IDEA — это интегрированная среда разработки программного обеспечения, написанная на языке программирования Java. Программа разработана компанией JetBrains. Первая версия IntelliJ IDEA появилась ещё в 2001 году и очень быстро завоевала популярность среди программистов.
Сейчас среда поддерживает большое количество интересных функций, включая подсветку синтаксиса, отладчик, Git-инструменты и т. д. IntelliJ IDEA позволяет программировать не только на Java, но также на JavaScript, CoffeeScript, HTML, CSS, YAML, MSXML, Python, Ruby, Scala, PHP, C и C++. С полным перечнем языков можно ознакомиться на официальном сайте разработчиков. В этой инструкции мы рассмотрим, как выполняется установка IntelliJ IDEA Ubuntu 20.04.
Системные требования JetBrains Intellij IDEA
Минимальные системные требования:
- Процессор — 64-битный;
- RAM — 2 Гб;
- Свободное место на диске — 2,5 Гб (и 1 Гб для кэширования);
- Минимальное разрешение экрана — 1024 x 768;
- JDK 1.6 и выше (для разработки на Java).
Рекомендованные системные требования:
- Процессор — 64-битный;
- RAM — 8 Гб;
- Свободное место на диске — 5 Гб;
- Минимальное разрешение экрана — 1920 x 1080;
- JDK 1.6 и выше (для разработки на Java).
Чем отличается Community от Ultimate
IntelliJ IDEA распространяется в виде двух версий. Community Edition— бесплатная версия с открытым исходным кодом под лицензией Apache 2.0. Свободная версия имеет всю базовую функциональность, поддержку Java и других языков, а также интеграцию с системами управления версиями. Может использоваться для разработки Android-приложений. Вторая версия — Ultimate Edition, среди прочего, поддерживает Java EE и построение UML-диаграмм. С полным списком всех возможностей Ultimate-версии можно ознакомиться на официальном сайте.
Установка IntelliJ IDEA в Ubuntu 20.04
1. Установка из snap-пакета
Откройте терминал и выполните следующую команду для установки свободной редакции (Community Edition):
sudo snap install intellij-idea-community —classic —edge
Для установки платной редакции (Ultimate Edition) необходимо выполнить команду:
sudo snap install intellij-idea-ultimate —classic —edge
После завершения загрузки пакета программа будет доступна из главного меню:
2. Установка из центра приложений
Запустите центр приложений Ubuntu и введите в поиске название программы:
Выберите нужную версию, например IDEA Community, и нажмите на кнопку Установить.
Дождитесь, пока установка будет завершена.
Дождитесь пока установка Intellij IDEA на Ubuntu завершится. Время установки зависит от скорости вашего интернет-соединения. Весь процесс обычно занимает от 10 до 30 минут. По окончании загрузки запустите приложение.
3. Установка в Ubuntu Make
Ubuntu Make — это утилита командной строки для Ubuntu, которая позволяет устанавливать различные инструменты для разработки и среды программирования, такие как Eclipse, PyCharm, Ubuntu SDK, Android Studio и другие. IntelliJ IDEA тоже поддерживается.
Сначала нужно установить Ubuntu Make. Сделать это можно с помощью snap-пакета. Для установки необходимо выполнить команду:
sudo snap install ubuntu-make —classic
После завершения установки Ubuntu Make, чтобы установить IntelliJ IDEA, выполните следующую команду:
Затем выберите путь для скачивания файлов и нажмите клавишу ввода.
Дождитесь, пока установка будет завершена.
4. Установка с официального сайта
IntelliJ IDEA можно загрузить с официального сайта разработчиков. Это позволит скачать самую последнюю версию, доступную на данный момент. Однако, чтобы обновить среду разработки, придётся снова скачивать установочный файл и инсталлировать его повторно. Чтобы скачать IntelliJ IDEA, откройте официальный сайт и перейдите на вкладку Linux. Затем выберите подходящую версию (Ultimate или Community) и нажмите кнопку Скачать.
/Downloads/ideaIC-2021.1.3.tar.gz -C /opt/
После этого создайте ссылку на исполняемый файл программы командой:
sudo ln -s /opt/ideaIC-2021.1.3/bin/webstorm.sh /usr/local/bin/IntelliJIDEA
После установка будет завершена и вы можете запустить среду разработки. Однако первый раз вам придется запускать её из терминала:
А уже в самой программе можно создать ярлык. Для этого откройте меню Tools и кликните по Generate Desktop Entry. Дальше можно будет запускать программу как обычно из главного меню.
5. Установка в JetBrains Toolbox
JetBrains Toolbox — это официальный инструмент для установки пакетного обновления IntelliJ IDEA и других продуктов JetBrains. Загрузить JetBrains Toolbox можно на официальном сайте разработчиков.
После этого перейдите в директорию, куда был скачан архив. Например, если это папка Загрузки, выполните команду:
Затем разархивируйте архив:
tar -xzvf jetbrains-toolbox-1.20.8804.tar.gz
Перейдите в созданную директорию:
Запустите менеджер пакетов с помощью команды:
На момент написания статьи последняя версия Toolbox была 1.20.8804. Если вы будете использовать более позднюю версию менеджера пакетов, учитывайте это.
После запуска Toolbox найдите IntelliJ IDEA в списке и нажмите кнопку Install:
Дождитесь, пока программа будет установлена на компьютер. Запускать, настраивать и удалять программу можно прямо из главного меню Toolbox.
Удаление IntelliJ IDEA
Если вы устанавливали IntelliJ IDEA с использованием snap-пакета или через центр приложений Ubuntu, её можно удалить командой (для платной Ultimate-версии):
sudo snap remove intellij-idea-ultimate
Для удаления бесплатной Community-версии используйте команду:
sudo snap remove intellij-idea-community
Если же среда разработки была загружена с официального сайта, достаточно удалить распакованную папку вручную или с помощью команды в терминале:
sudo rm -Rf /opt/IntelliJIDEA*
Если IntelliJ IDEA была установлена при помощи JetBrains Toolbox, откройте его, найдите в перечне IntelliJ IDEA и нажмите на значок шестерёнки, который находится справа от названия программы. В раскрывшимся списке выберите Удалить. Теперь вы знаете как удалить intellij idea на ubuntu.
Выводы
В этой статье мы рассмотрели, как установить IntelliJ IDEA на Ubuntu 20.04. Как было показано, установить эту среду интегрированной разработки можно несколькими способами. Если у вас остались вопросы, задавайте их в комментариях.
Источник