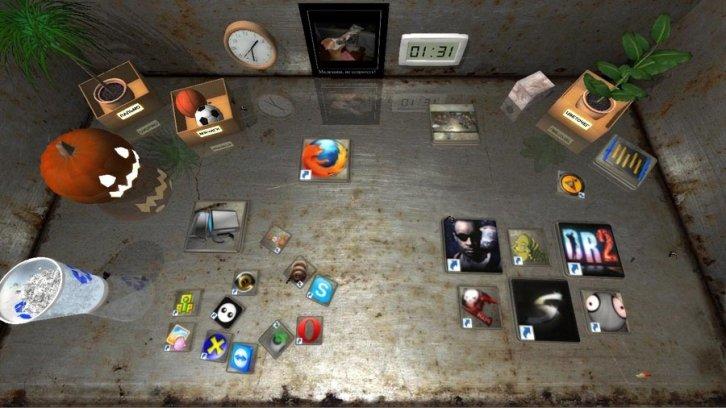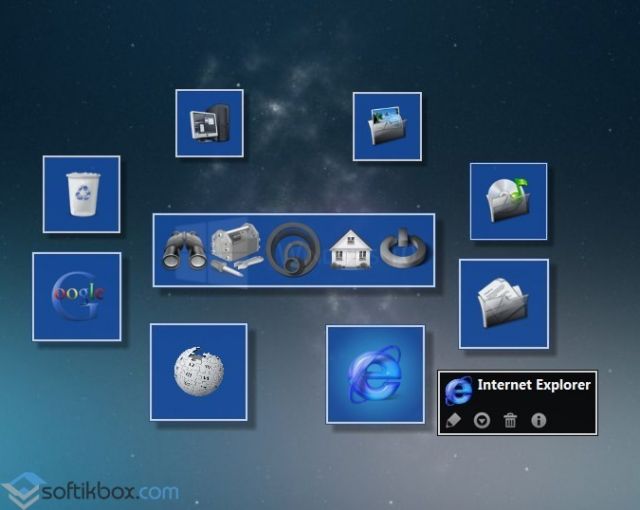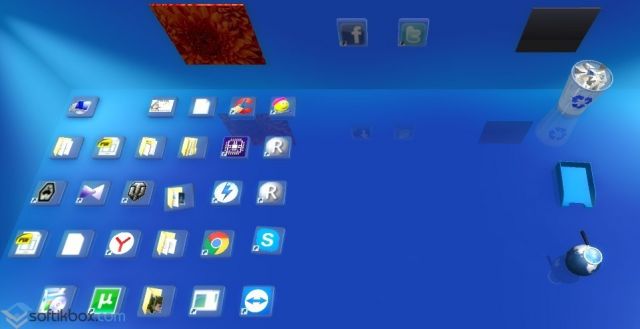- Интерактивный рабочий стол для Windows
- Отзывы о программе Интерактивный рабочий стол
- Real Desktop Standard
- Динамический рабочий стол в Windows 10 — используем в качестве обоев анимацию, видео, HTML-графику и шейдеры
- AutoWall и производительность
- Lively Wallpaper
- Способы организации 3D рабочего стола на Windows 10
- Виртуальные столы в Windows 10: что такое и как пользоваться
Интерактивный рабочий стол для Windows
| Оценка: |
4.34 /5 голосов — 24 |
| Лицензия: | Бесплатная |
| Версия: | 3.2.2.0 | Сообщить о новой версии |
| Обновлено: | 17.10.2005 |
| ОС: | Windows Vista, XP |
| Интерфейс: | Русский |
| Разработчик: | РОСНО |
| Категории: | Обои, темы, оболочки — другое |
| Загрузок (сегодня/всего): | 0 / 25 085 | Статистика |
| Размер: | 177 Кб |
| СКАЧАТЬ | |
Classic Shell — отличная, и главное, бесплатная возможность получить классический вариант.
StartIsBack++ — полезная утилита для всех пользователей «десятки», которая вернет в интерфейс операционки привычное и знакомое меню Пуск из Windows 7.
UltraUXThemePatcher — небольшая утилита для установки сторонних тем оформления для Windows. Утилита не.
Windows 7 Logon Background Changer — простая и удобная программа для смены экранов приветствия в Windows 7. По.
Universal Theme Patcher — крошечная и бесплатная утилита, с помощью которой можно обходить.
Простой и удобный сервис позволяющий разнообразить и оживить Ваш рабочий стол! Забудьте о.
Отзывы о программе Интерактивный рабочий стол
Wild girl про Интерактивный рабочий стол 3.2.2.0 [25-08-2008]
Программа не очень, лучше в интернет залезть, посмотреть погоду и курсы валют.
2 | 3 | Ответить
podarok66 про Интерактивный рабочий стол 3.2.2.0 [04-08-2007]
Обратную смену фона пришлось через диспетчер задач делать, отключать процесс! Не есть хорошо. Муть редкостная. И не проще ли воспользоваться виджетами?
2 | 2 | Ответить
щдуп про Интерактивный рабочий стол 3.2.2.0 [09-07-2006]
Паша про Интерактивный рабочий стол 3.2.2.0 [29-05-2006]
Maleev про Интерактивный рабочий стол 3.2.2.0 [21-12-2005]
007, это не аргумент. Так можно про что угодно сказать.
3 | 2 | Ответить
Real Desktop Standard
Real Desktop — 3D интерфейс, удобная и функциональная программа для трансформации рабочего стола в 3D формат. Чтобы получить трёхмерный интерфейс Вам достаточно установить программу и запустить её, нажав на ярлык. При этом Real Desktop сохранит расположение иконок на рабочем столе. Перемещать иконки по новой трехмерной поверхности Вы сможете с помощью функции Drag Drop («Перетащи и брось»). Также программа позволяет активно работать над дизайном иконок. Например, видимую рамку иконок пользователь может преобразовать из прямоугольника в любую другую объёмную фигуру. Также можно изменять размер иконок и разворачивать их обратно в нормальное положение. Пользователь может настроить тени и отражения ярлыков, а также задать коэффициент сглаживания изображения. Установив программу Real Desktop Standard кроме 3D рабочего стола Вы получите и трёхмерный объёмный звук.
Операционная система: Windows® 2000/XP/Vista/7/8
Язык интерфейса: Multilanguage — Русский
- 10819 загрузок
- 43 779 просмотров
- 46 комментов
При всей свое популярности 3D интерфейс для windows 10/8/7/XP не настолько распространен на сколько бы хотелось многим тем не менее есть ряд программ способных эмитировать трехмерную среду на рабочем столе компьютера.
За безопасный Интернет
Проверить безопасность файла «Real Desktop Standard» с помощью G o o g l e , способ который гарантирует 100% результат. Если на странице есть рекламные баннеры G o o g l e значит страница проверена, а файл «Real Desktop Standard» является безопасным. Что бы убедиться в этом отключите на время блокировщик рекламы и обновите страницу.
Динамический рабочий стол в Windows 10 — используем в качестве обоев анимацию, видео, HTML-графику и шейдеры
В Windows 10 и 8.1 есть настройка персонализации, позволяющая включать и отключать для рабочего стола режим слайд-шоу, но сами используемые изображения должны быть статическими. Чтобы установить на рабочий стол анимированное изображение или видеоряд, понадобится стороннее приложение — AutoWall, выгодно отличающееся простотой использования и нетребовательностью к ресурсам компьютера, чего недостает многим другим аналогичным инструментам.
Особенно когда речь заходит об использовании в качестве обоев видео высокого разрешения.
AutoWall — портативная программа, вам достаточно распаковать содержащий ее архив, запустить одноименный исполняемый файл и указать в диалоговом окошке путь к GIF -анимации или видео в формате AVI , MP4 или MOV . Обои будут установлены сразу же после нажатия кнопки «Apply» даже на неактивированной системе, в которой функции персонализации заблокированы. После применения настроек приложение может быть закрыто. К используемым GIF -изображениям программа предъявляет определенные требования — их разрешение должно быть не меньше разрешения экрана, так как AutoWall не умеет их корректно масштабировать.
С видео всё немного проще, оно автоматически «подгоняется» под размер экрана, но и здесь действуют свои ограничения. Видео очень высокого качества и с высоким FPS на слабых машинах может воспроизводиться рывками. Чтобы получить приемлемый результат визуализации, нужно найти баланс между качеством и производительностью. Включенная в видеоролик аудиодорожка не воспроизводится, так что никакие звуки не станут мешать вам наслаждаться видом разворачивающейся на рабочем столе картиной.
AutoWall и производительность
Вес изображений/видео и производительность имеют непосредственную взаимосвязь. Чем «тяжелее» мультимедийный файл, тем больше потребуется программе вычислительных мощностей. Если загрузка ЦП на слабом ПК при воспроизведении процессом mpw (а именно этот плеер использует программа) GIF -файла с разрешением 1600х900 px и весом 2,8 Мб составила 15%, то воспроизведение файла MP4 весом 70 Мб и разрешением Ultra HD «потянуло» уже на 75%, из-за чего плавность воспроизведения была утрачена.
Lively Wallpaper
Если вы ищите что-то более продвинутое, рекомендуем обратить внимание на программу Lively Wallpaper, которая позволяет устанавливать на рабочий стол не только видео и GIF -анимацию, но также обычные и интерактивные веб-страницы, эмуляторы, потоковое видео и даже шейдеры. В отличие от AutoWall, приложение достаточно требовательное к ресурсам компьютера, в процессе инсталляции Lively Wallpaper может потребоваться установка дополнительных компонентов Microsoft (NET Core) .
Интерфейс Lively Wallpaper — окно с небольшой библиотекой готовых динамических обоев, представленных средними размерами превью. Клик ПКМ по превью открывает меню, в котором можно выбрать опцию предпросмотра и установки обоев, просмотра информации и путь расположения файлов, экспорта в ZIP -архив и удаления. Слева находится узкая полоска меню с кнопкой «Плюс», нажатие которой переключает пользователя в раздел, в котором он может выбрать устанавливаемый в качестве обоев файл или URL -адрес, после чего Lively Wallpaper проанализирует данные и добавит обои в свою библиотеку.
Способы организации 3D рабочего стола на Windows 10
Организовать 3D рабочий стол для Windows 10 может не каждый пользователь ПК. Виртуальные анимированные элементы потребляют много ресурсов процессора, а поэтому тормозят операционную систему. Владельцам старых ПК не рекомендуем использовать 3D оформление рабочего стола. Счастливым обладателям качественных сборок предлагаем следующие способы организации трехмерного интерфейса.
Ранее огромной популярностью по организации рабочего стола в 3D пользовалась программа BumpTop. Она была куплена компанией Google и в течение 2 лет обновлялась. После софт был закрыт. Однако, невзирая на это, разработчики программ для оформления рабочего стола выпустили аналоги данного софта. На данный момент из рабочих программ, которые придают рабочему столу трехмерного вида, можно выделить:
Krento – программа, которая не требует внесения изменений в саму операционную систему (патчи файлов) и позволяет сделать рабочий стол 3D. Софт совместим с Windows 10, а поэтому не требует установки в режиме совместимости. После инсталляции самого софта на рабочем столе появится специальная кнопка.
Нажав на неё, появятся 3D элементы рабочего стола, которыми можно манипулировать (перемещать, вращать, удалять, добавлять).
Для того, чтобы программа перестала работать и элементы пропали с рабочего стола, нужно нажать на ту же кнопку, что и для запуска анимации.
Следующая программа, которая позволяет сделать 3D рабочий стол в Windows 10 – это Real Desktop. Данный софт является платным клоном той же BumpTop. Бесплатная версия работает только 14 дней. Далее программу нужно либо купить за 9.95 евро, либо удалить.
Рабочий стол после установки данного приложения следующий:
Перемещение элементов на рабочем столе сопровождается звуками. Программа простая в использовании и выдает подсказки на русском языке для пользователя.
Если вы не желаете устанавливать программы для имитации трехмерного интерфейса, тогда придется патчить системные файлы и ставить темы от сторонних разработчиков. К сожалению, сама компания Майкрософт не позаботилась о выпуске тем для рабочего стола в 3D.
На выбор предлагаем несколько популярных тем 3D для рабочего стола (это не анимированные картинки, а рабочие столы с двигающимися элементами и т д).
Виртуальные столы в Windows 10: что такое и как пользоваться
В последней версии ОС Виндоус появилась такая интересная штука как виртуальные рабочие столы. Ими уже давно пользовались на Linux и MacOS, теперь они есть и на Windows.
Виртуальный рабочий стол — это рабочий стол, который вы можете дополнительно создавать в дополнение к основному. Создавать можно несколько рабочих столов и на каждом запускать свои приложения. Кажется, зачем это нужно. К примеру, на одном рабочем столе вы можете запустить несколько задач и ждать их выполнения. Потом переходите на второй рабочий стол и там сидите в браузере и соцсетях. На третьем у вас текстовый редактор с браузером — там вы пишете заметки. На четвертом открыты инструменты для веб-разработки. В общем, на каждом рабочем столе у вас будет запущен свой набор приложений.
Win+Tab — открывает Task View (Представление задач).
Win+Ctrl+D — создает новый рабочий стол.
Win+Ctrl+F4 — закрывает текущий рабочий стол.
Win+Ctrl+стрелка влево или стрелка вправо — открывает предыдущий или последующий рабочий стол.
Чтобы создать новый виртуальный рабочий стол нажмите на значок « Представление задач » (левый нижний угол) и в открывшемся окне нажмите на кнопку справа (там увидите плюсик).
Удаляем как обычно — нажимаем на крестик в верхнем правом углу миниатюры рабочего стола. При этом все открытые программы переедут на предыдущий рабочий стол.
Приложения можно перемещать между рабочими столами. Для этого открываем Представление задач , щелкаем правой кнопкой мыши по приложению и выбираем « Переместить в ».
При использовании рабочих столов в Windows нужно помнить о некоторых тонкостях:
— все рабочие столы используют общие ресурсы компьютера (чем больше рабочих столов и открытых приложений, тем больше нагрузка на компьютер);
— виртуальные рабочие столы будут закрыты после выключения (перезагрузки) компьютера);
— рабочие столы нельзя перемещать по очередности и переименовывать;
— если у вас два монитора, нельзя создать два рабочих стола (по одному на каждый экран).
Ряд настроек, связанных с виртуальными рабочими столами можно найти в меню Параметры > Система > Многозадачность .