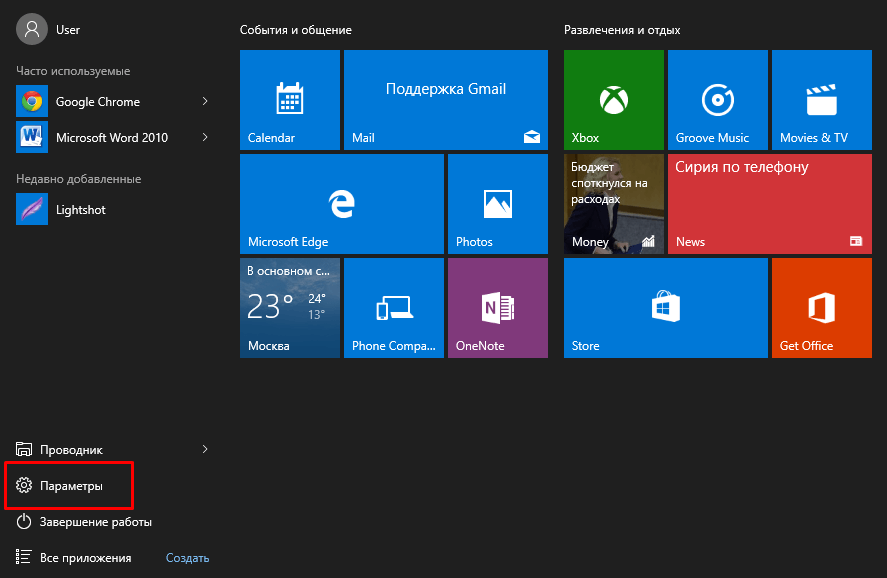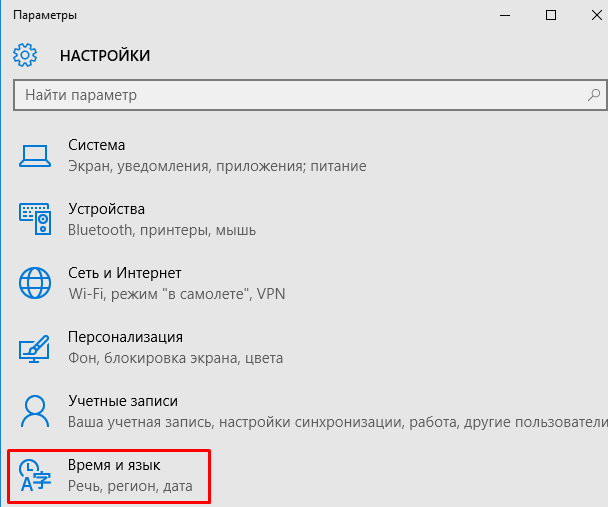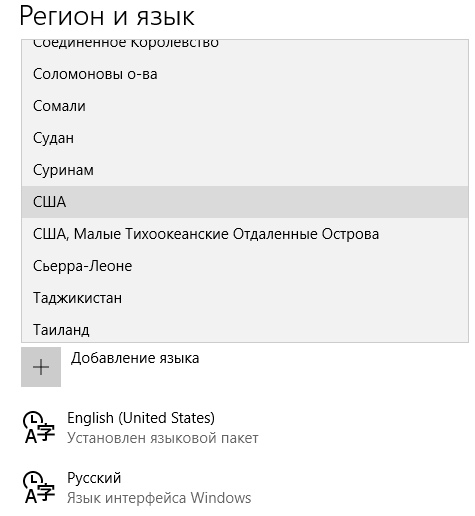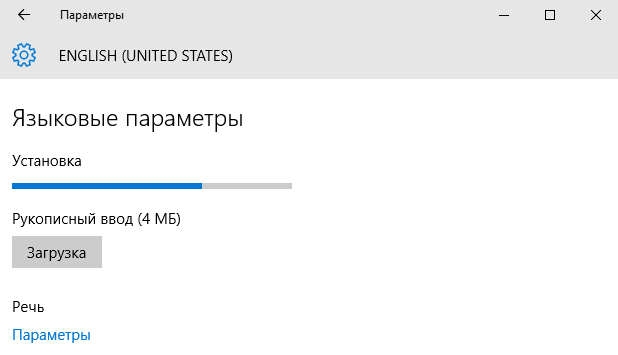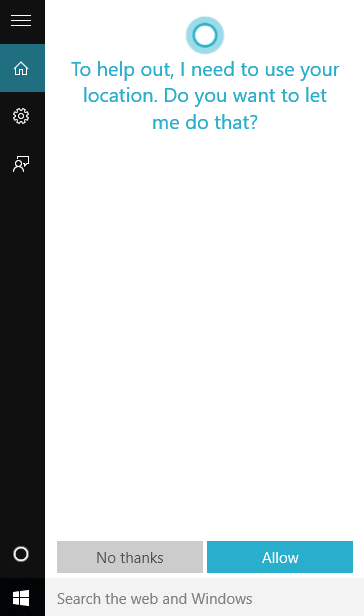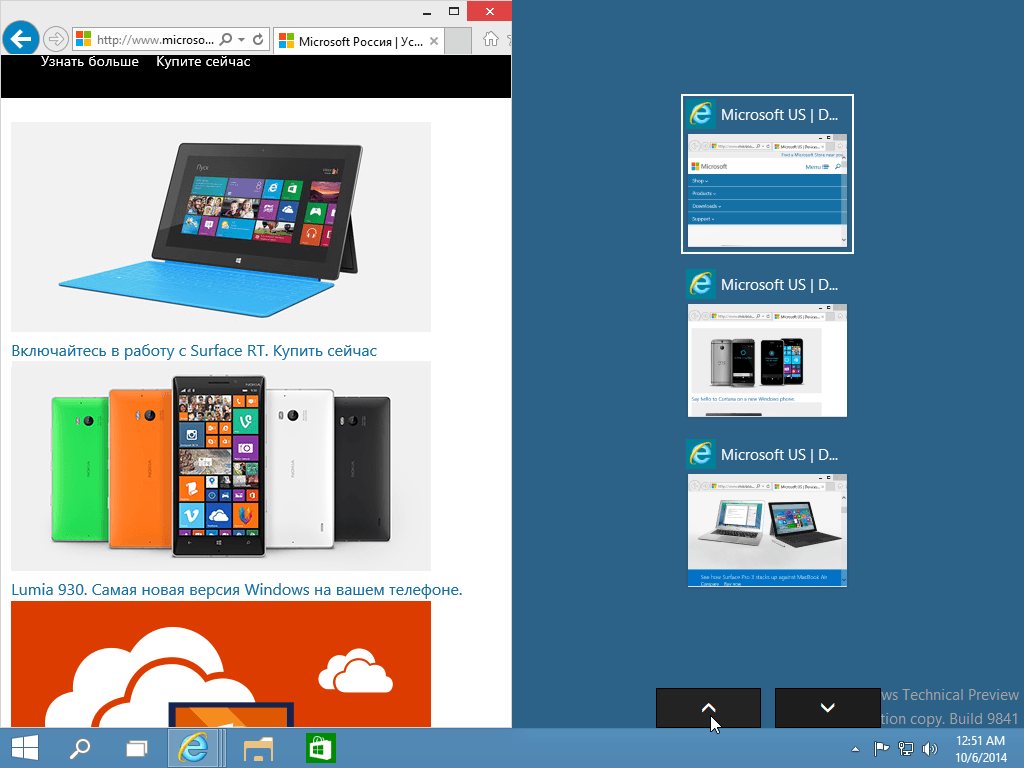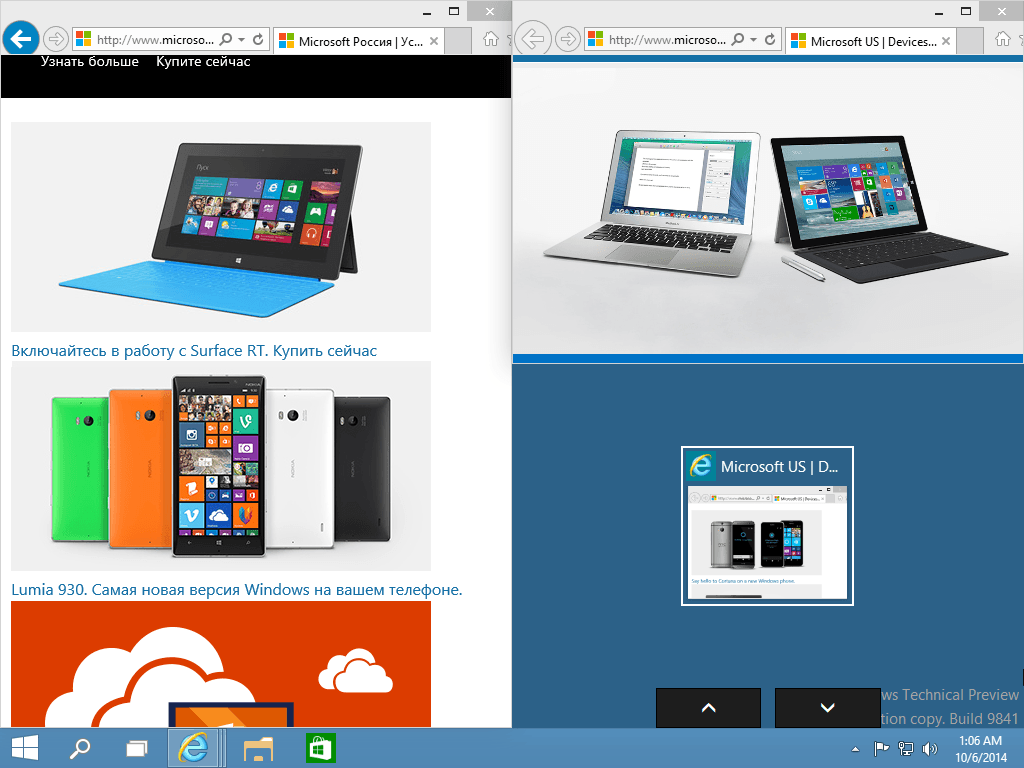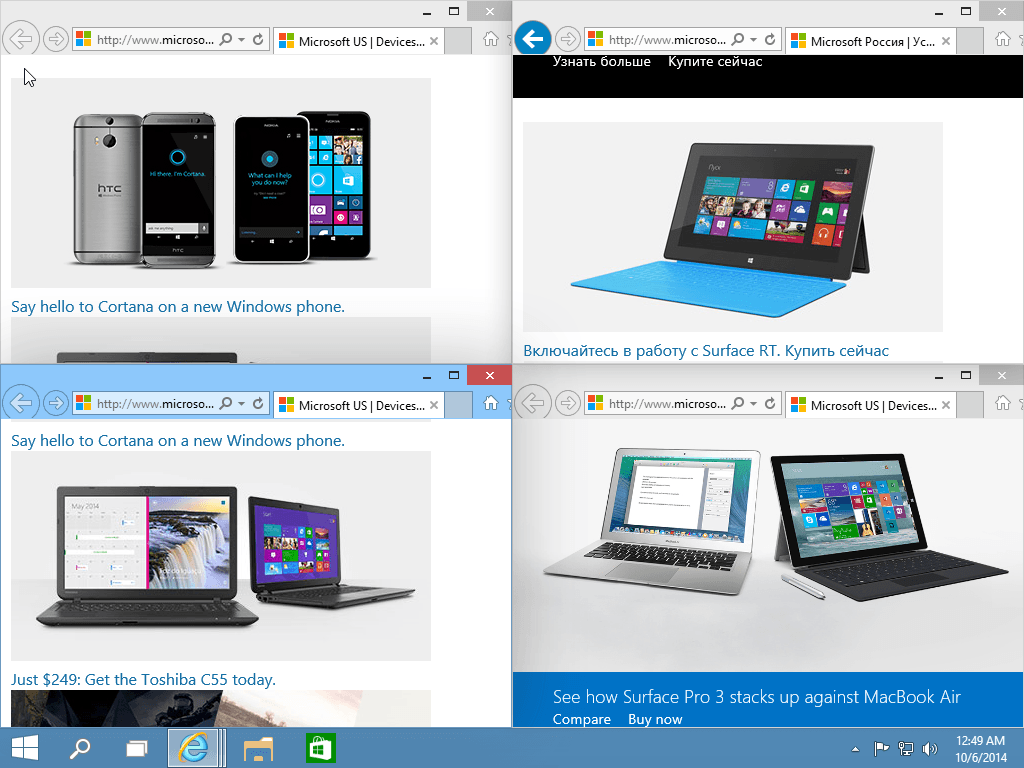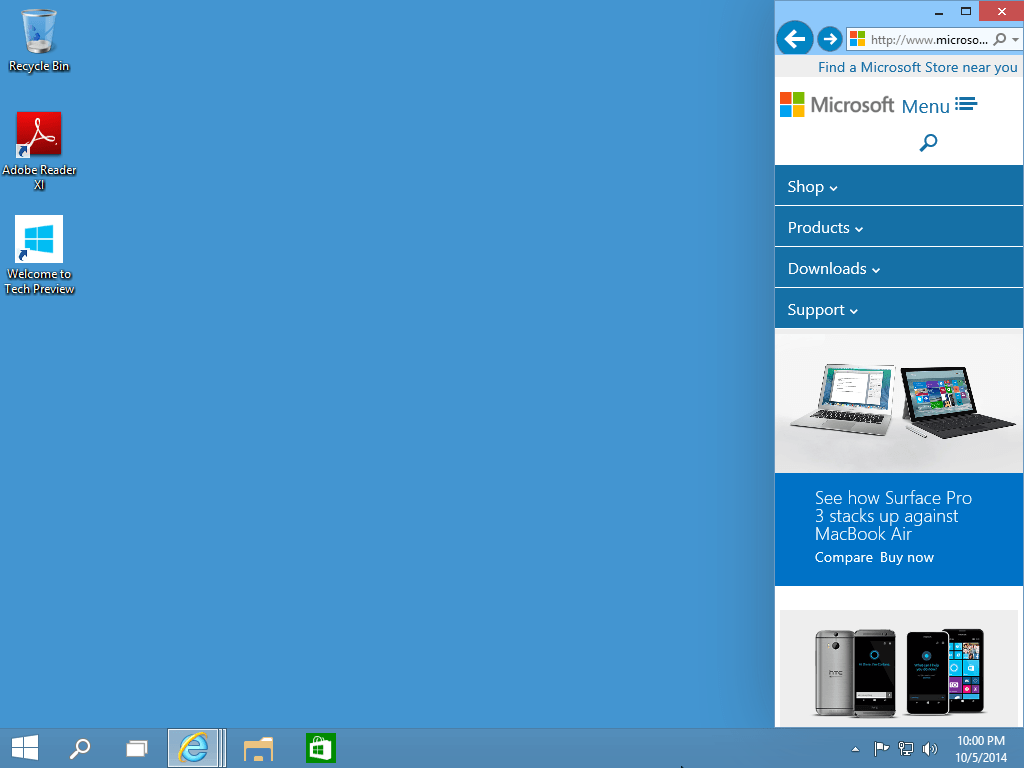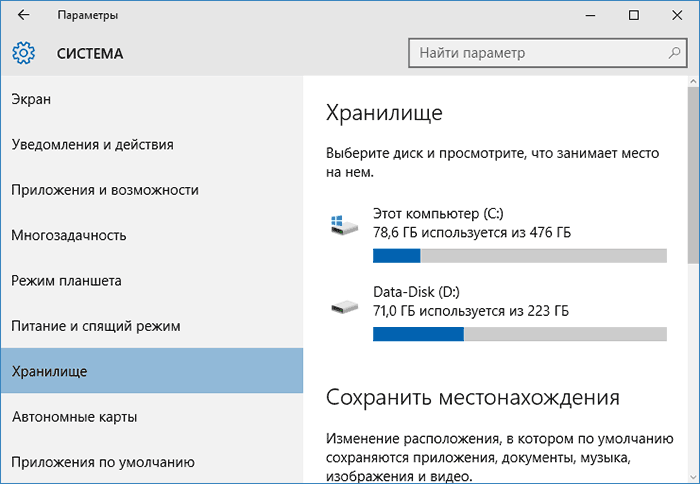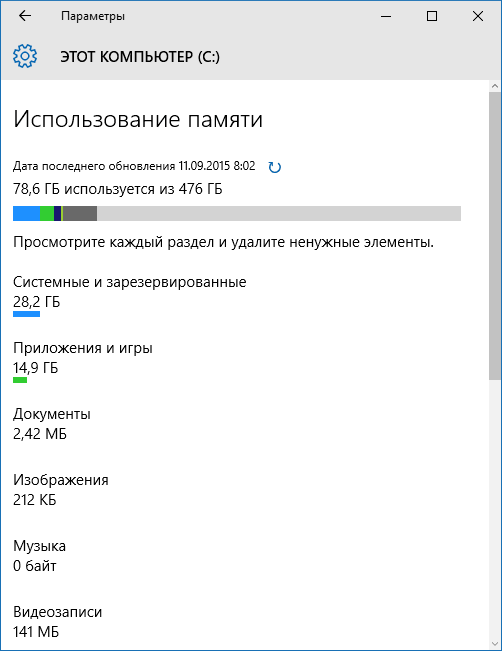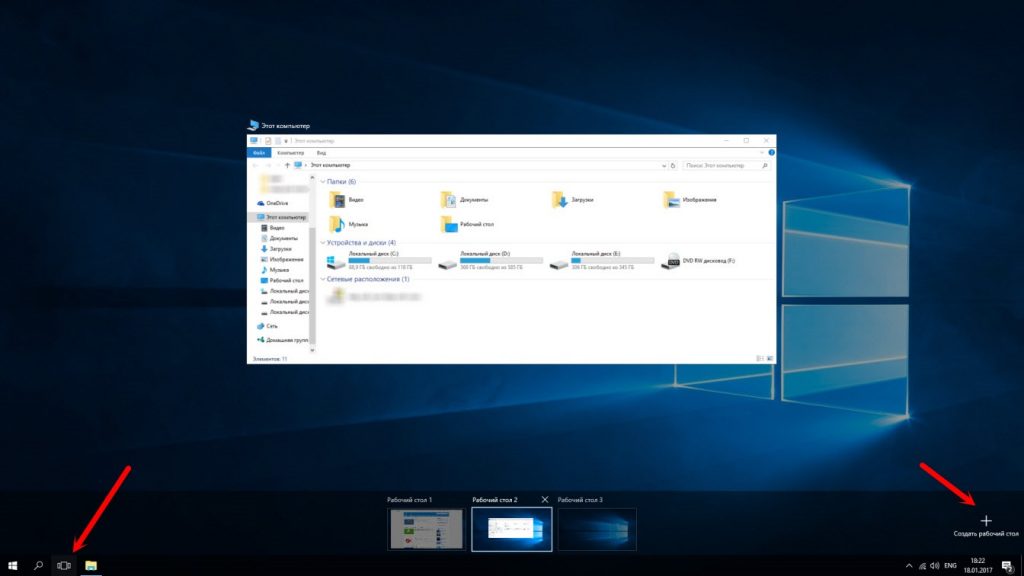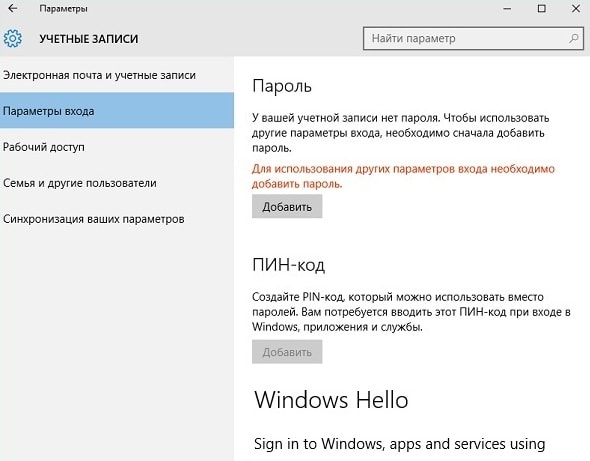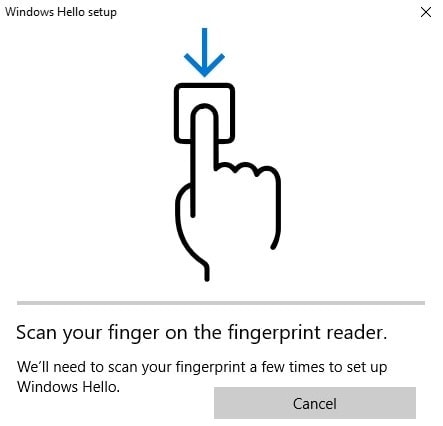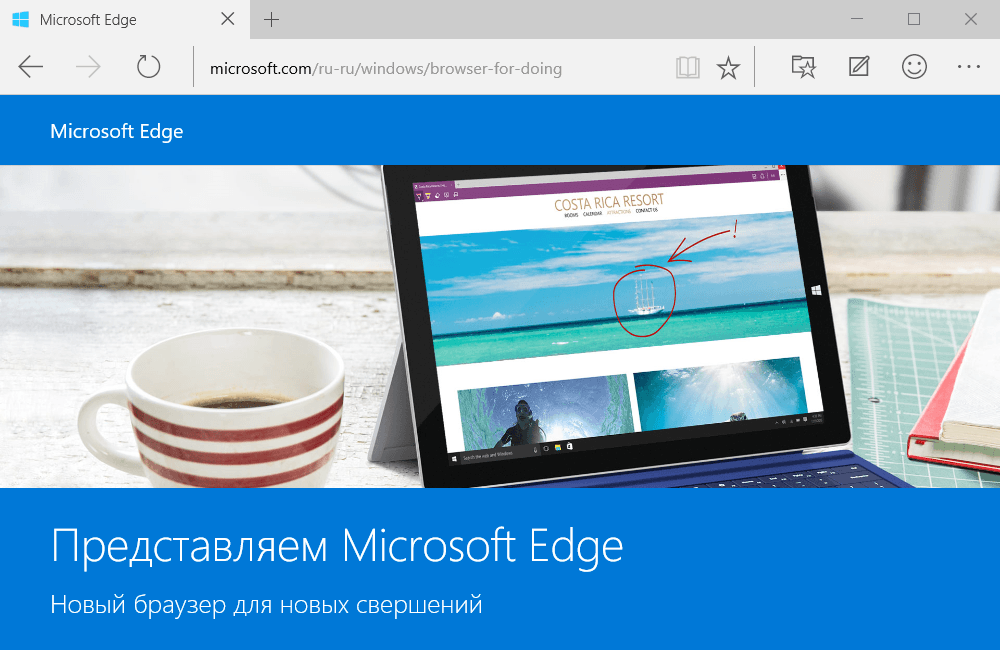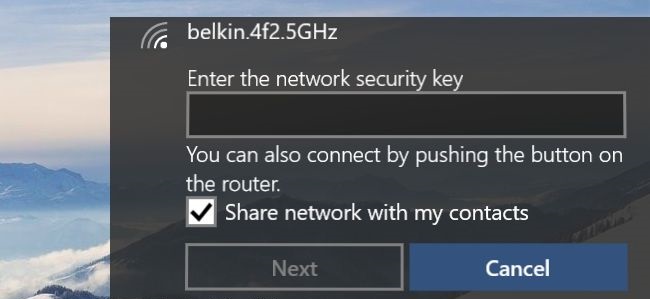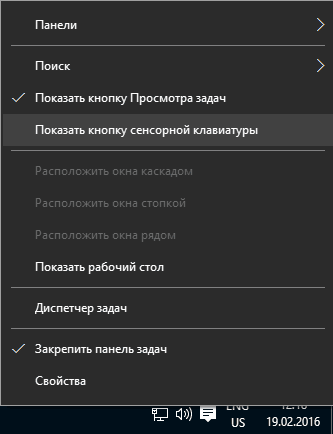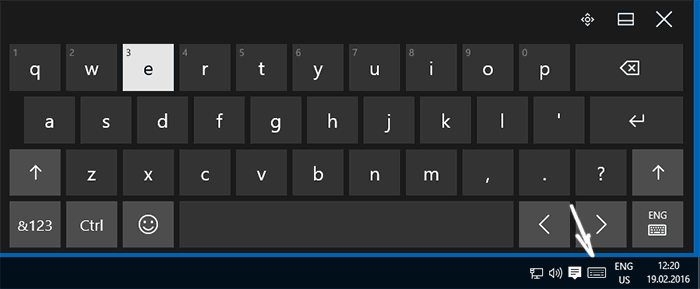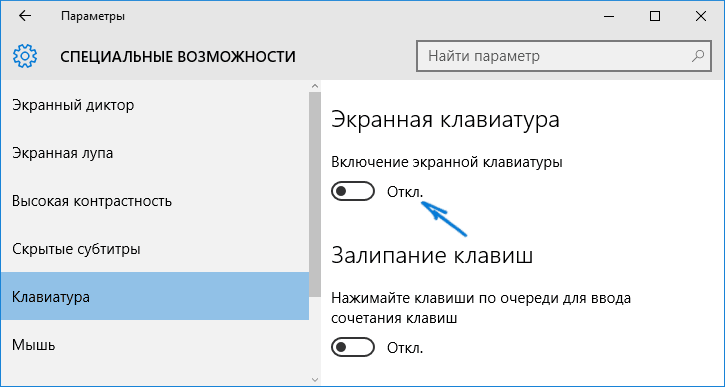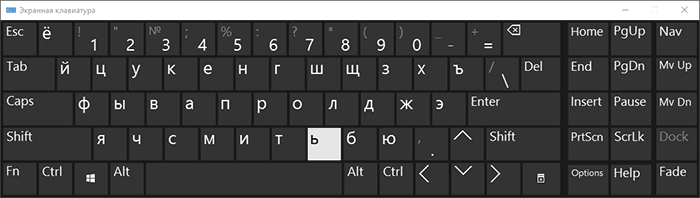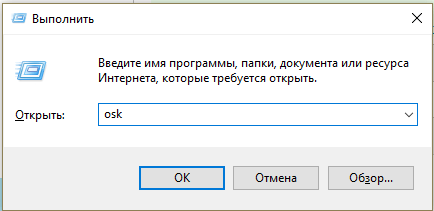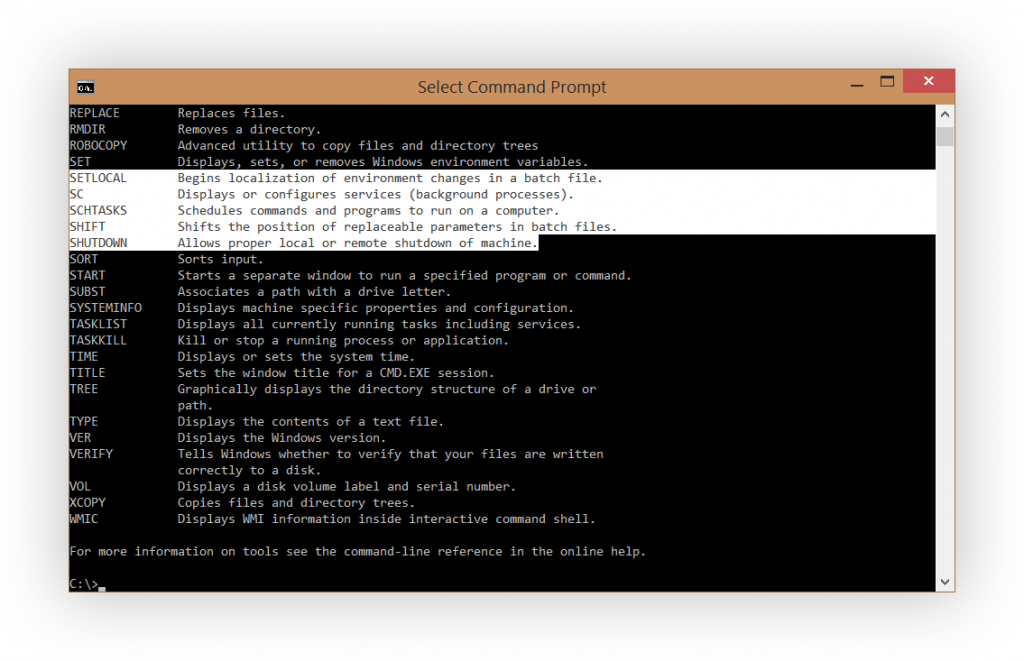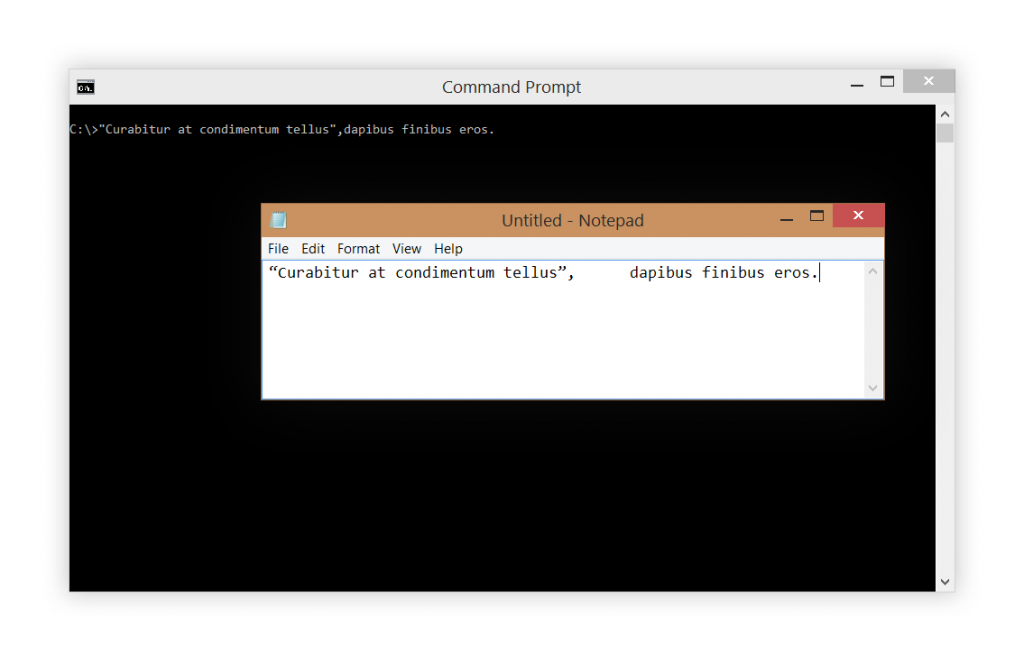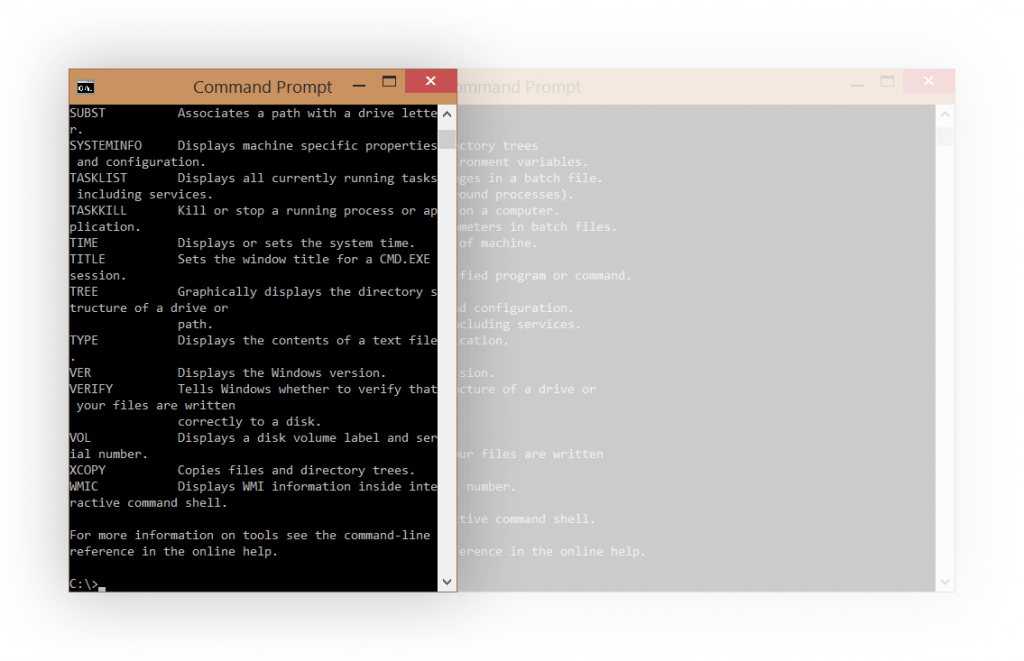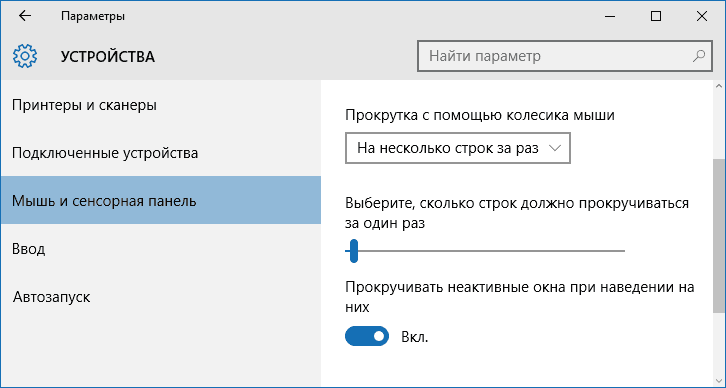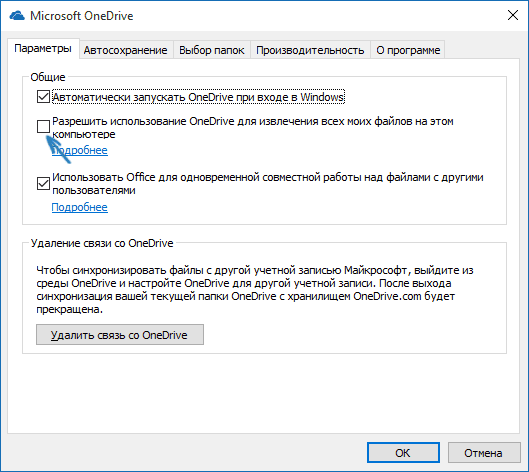- Windows 10: хитрости и секреты, которые вы могли не заметить
- Прокрутка неактивных окон
- Улучшенная привязка окон
- Поддержка мультимедийных форматов
- Выбор папки, отображающейся в проводнике по умолчанию
- Создание скриншотов с задержкой
- Командная строка в Windows 10
- Редактор реестра в Windows 10
- Жесты для тачпада
- Изменения в печати
- Улучшенный поиск
- Новшества, появившиеся в предыдущей Windows
- Секретные возможности Windows 10
- Общение с компьютером вслух с помощью Cortana
- Видео: как включить Cortana на Windows 10
- Разделение экрана на части при помощи Snap Assist
- Анализ дискового пространства через «Хранилище»
- Управление виртуальными рабочими столами
- Видео: как настроить виртуальные рабочие столы в Windows 10
- Вход в систему по отпечаткам пальцев
- Видео: Windows 10 Hello и сканер отпечатка пальца
- Перенос игр с Xbox One на Windows 10
- Браузер Microsoft Edge
- Технология Wi-Fi Sense
- Новые способы включения клавиатуры на экране
- Видео: как включить экранную клавиатуру в Windows 10
- Работа с «Командной строкой»
- Управление системой с помощью жестов
- Видео: управление жестами в Windows 10
- Поддержка форматов MKV и FLAC
- Прокрутка неактивного окна
- Использование OneDrive
Windows 10: хитрости и секреты, которые вы могли не заметить
Новая ОС Windows 10 готова предложить своим пользователям немало нововведений. Среди них есть такие хитрости и небольшие секреты, которые могли не заметить даже опытные юзеры, уже долгие месяцы работающие с системой.
Безусловно, основное внимание в «десятке» Microsoft уделила новому меню «Пуск», виртуальным рабочим столам, голосовому ассистенту Cortana и новому браузеру Edge. Именно про эти ключевые нововведения, как правило, рассказывалось на презентациях и во всех обзорах новой системы. Однако, как и подобает крупному программному продукту, новая версия Windows несёт в себе и ряд менее заметных улучшений, о которых мы расскажем далее.
Прокрутка неактивных окон
В Windows 10 Microsoft добавила несколько новых функций по управлению окнами. Часть из них вы наверняка заметили в первые же дни работы с системой, однако есть и не столь очевидные новшества.
Например, прокрутка неактивных окон. Если раньше скроллинг можно было выполнять только в активном, то есть в выделенном в данный момент окошке, то теперь прокрутка работает просто если над окном есть курсор:
В итоге вам не придётся кликать по окнам, прежде чем получить возможность прокручивать их содержимое. Эта приятная мелочь гарантированно сэкономит вам n-ое число кликов и движений мышью.
Улучшенная привязка окон
Готовы поспорить, вы заметили, что привязка окон (функция Snap) в Windows 10 ощутимо эволюционировала по сравнению с Windows 7.
Окна теперь можно привязывать не только на половину, но и на четверть экрана, вдобавок появился механизм Snap Assist, позволяющий наглядно увидеть, какие ещё окна можно расположить рядом с уже прикреплённым.
Впрочем, это не всё. В Windows 7 привязка окон могла заполнять лишь строго половину экрана, из-за чего не всегда задействовала всё доступное пространство либо, наоборот, перекрывала часть окна, находящегося рядом.
В Windows 10 функция работает более интеллектуально, ориентируясь на размеры другого окошка:



Кроме того, с осенним обновлением в Windows 10 появилась возможность корректировать соотношение прикреплённых окон, для чего достаточно лишь потянуть в ту или иную сторону разграничительную линию между ними.
Поддержка мультимедийных форматов
В Windows 10 Microsoft добавила поддержку MKV, HVEC, а также форматов аудио FLAC и ALAC.
Причём реализована она не только для Windows Media Player, но и на уровне всей системы в целом. Увы, эти нововведения вряд ли помогут вам отказаться от сторонних мультимедийных плееров, которые, как правило, приходится устанавливать в Windows, однако, согласитесь, лишними они тоже не будут.
Выбор папки, отображающейся в проводнике по умолчанию
В предыдущих версиях Windows Microsoft всегда самостоятельно решала, какую именно страницу должен видеть пользователь при открытии проводника. К примеру, в Windows 7 по умолчанию открывалось окно «Библиотеки», хотя многие юзеры «семёрки» не нашли применения этой функции. Изменить домашнюю страницу проводника хитростью, конечно, можно было и тогда, однако только начиная с Windows 10 Microsoft добавила наглядную опцию, позволяющую это сделать:
В «десятке» пользователь может сам выбрать: хочет ли он видеть по умолчанию папку «этот компьютер» или же панель быстрого доступа, которая, к слову, является ещё одним нововведением Windows 10.
Создание скриншотов с задержкой
В Windows 10 появилась одна небольшая новая особенность, связанная со скриншотами: встроенное приложение «ножницы», дебютировавшее ещё в Vista, неожиданно получило возможность создавать снимки экрана с задержкой от 1 до 5 секунд.
Любой, кто хоть раз всерьёз занимался подготовкой скриншотов к статьям или презентациям, наверняка оценит по достоинству это маленькое нововведение.
Командная строка в Windows 10
Командная строка в новой Windows преобразилась как визуально, так и функционально. Если внешние изменения заключаются в более приятном и аккуратном шрифте, то функциональные отличия – это, прежде всего, наконец-то заработавшие горячие клавиши.
Пользователю доступны как Ctrl+V/Ctrl+C для вставки и копирования, так и ряд других комбинаций, включая Ctrl+F для активации встроенного поиска и Ctrl+A для выделения всего текста. К слову, выделение текста в этой командной строке включено уже по умолчанию, а в свойствах появилась целая группа новых опций, которых не было прежде:
Ещё один небольшой секрет: в разделе «цвета» начиная с Windows 10 стало возможно регулировать прозрачность окна командной строки.
Редактор реестра в Windows 10
Если про изменения командной строки Microsoft хотя бы вскользь упоминала на своих презентациях, то про вот эту хитрость в редакторе реестра вы, скорее всего, узнаете именно от нас. Если в нескольких разделах реестра существуют подкатегории с одинаковым именем, то из контекстного меню одной из них вы можете быстро перейти к её «тёзке» в другом разделе. К примеру, клик по выделенному пункту на скриншоте ниже мгновенно переносит пользователя в HKEY_CURRENT_USER и раскрывает там категорию System.
Жесты для тачпада
Вы являетесь обладателем устройства, оснащённого тачпадом? Тогда обратите внимание, что после обновления до Windows 10 эта сенсорная панелька в вашем девайсе станет заметно более функциональной.
Microsoft добавила целый ряд новых жестов. Жест тремя пальцами вверх активирует режим Task View. Последующее движения тремя пальцами влево или вправо позволяет переключаться между приложениями.
Жест тремя пальцами вниз отображает рабочий стол, сворачивая окна. «Клик» тремя пальцами запускает встроенный поиск/Cortana, а четырьмя – центр уведомлений. Остальные жесты перечислены здесь.
Изменения в печати
Сразу два изменения связаны с печатью. Первое из них – поддержка виртуального PDF принтера, с помощью которого можно выполнять печать документов или веб-страничек. Оно было реализовано ещё в оригинальной Windows 10.
Другое изменение добавилось в осеннем апдейте и заключается в том, что принтером по умолчанию теперь всегда будет тот, который вы использовали в последний раз.
Улучшенный поиск
Несмотря на то что отечественным пользователям до сих пор недоступна локализованная версия Cortana, некоторые «плюшки» и улучшения встроенного поиска можно ощутить и без неё. Взгляните на скриншот ниже:
Секрет здесь в том, что при поиске приложений начиная с Windows 10 теперь учитывается ещё и название исполняемого файла. К примеру, для μTorrent файл на диске называется «uTorrent», благодаря чему его легко можно найти в поиске, напечатав лишь букву «u». Аналогично «оптимизацию диска» можно найти напечатав «d» (dfrgui.exe).
Новшества, появившиеся в предыдущей Windows
В своё время, когда свет увидела ОС Windows 7, на различных форумах и в ветках комментариев нередко можно было наблюдать, как пользователи, перешедшие на 7 из XP, нахваливают новшества в ней, которые на самом деле появились ещё в Vista. Поэтому если вы перешли на Windows 10 из «семёрки», благополучно пропустив Windows 8, то дополнительно к выше перечисленному обратите внимание на следующие особенности:
- В контекстном меню iso-образов доступна команда для их монтирования, то есть задействовать дополнительный софт во многих случаях теперь не придётся;
- Создание скриншотов нажатием Windows + PrtScr. Они сохраняются напрямую на диск в папку «снимки экрана», минуя буфер обмена. Расположение папки можно настроить;
- Возможность перемещения файлов и каталогов через адресную строку проводника. Если параллельно удерживать клавишу Ctrl, то данные будут не перемещены, а скопированы;
- Перезапуск и поиск информации о процессах в контекстном меню диспетчера задач;
- Изменённый диалог, появляющийся при перемещении, копировании и прочих операциях с данными: туда добавили возможность приостанавливать действие, просмотр подробной информации, отображение несколько процессов в одном окне и кликабельные названия директорий;
- Графический пароль: комбинация жестов мышью по заданной пользователем картинке вместо традиционного текстового пароля при входе в систему.
Таковы те маленькие хитрости и секреты Windows 10, а также частично Windows 8, о которых мы хотели вам сегодня рассказать. Возможно, вы нашли в новых ОС Microsoft нечто, что мы упустили в данном обзоре?
Секретные возможности Windows 10
Операционная система Windows 10 разрабатывалась в открытом тестовом режиме. Любой пользователь мог привнести нечто своё в развитие этого продукта. Поэтому неудивительно, что эта ОС обзавелась множеством интересных функций и новомодных «фишек». Некоторые из них являются улучшениями проверенных временем программ, другие — нечто абсолютно новое.
Общение с компьютером вслух с помощью Cortana
Cortana — аналог популярного приложения Siri, которое очень полюбилось пользователям iOS. Эта программа позволяет давать компьютеру голосовые команды. Вы можете попросить Cortana сделать заметку, позвонить другу через Skype или найти что-то в интернете. Кроме того, она может рассказать анекдот, спеть и ещё много чего.
Cortana представляет собой программу для голосового управления
К сожалению, Cortana пока не доступна на русском языке, но вы можете включить её на английском. Чтобы сделать это, следуйте инструкциям:
- Нажмите на кнопку настроек в меню «Пуск».
Войдите в настройки
Перейдите в раздел «Время и язык»
Выберите США или Великобританию в окне «Регион и язык»
Система скачает языковой пакет
Нажмите на кнопку поиска, чтобы начать работать с Cortana
Если часто возникают проблемы с пониманием программой вашей речи, проверьте, установлена ли опция распознавания акцента.
Видео: как включить Cortana на Windows 10
Разделение экрана на части при помощи Snap Assist
В Windows 10 есть возможность быстро разделить экран пополам для двух открытых окон. Эта функция была доступна ещё в седьмой версии, но здесь её несколько улучшили. Утилита Snap Assist позволяет управлять несколькими окнами с помощью мыши или клавиатуры. Рассмотрим все возможности этой опции:
- Перетяните окно к левому или правому краю экрана, чтобы оно заняло его половину. При этом с другой стороны появится список всех открытых окон. Если нажать на одно из них, оно займёт другую половину рабочего стола.
Из списка всех открытых окон вы можете выбрать то, что займёт вторую половину экрана
Перетяните окно в угол, чтобы свернуть его вчетверо
Можно разместить на экране до четырёх окон
Сверните окно несколько раз, нажимая Win + стрелка
Утилита Snap Assist пригодится тем, кто часто работает с большим количеством окон. Например, можно разместить на одном экране текстовый редактор и переводчик, чтобы лишний раз не переключаться между ними.
Анализ дискового пространства через «Хранилище»
В Windows 10 по умолчанию добавлена программа для анализа занятого места на жёстком диске. Её интерфейс наверняка покажется знакомым пользователям смартфонов. Основные функциональные особенности здесь такие же.
Окно «Хранилища» покажет пользователю, сколько места на диске занимают разные типы файлов
Чтобы узнать, сколько места на диске занимают разные типы файлов, войдите в настройки компьютера и перейдите в раздел «Система». Там вы увидите кнопку «Хранилище». Нажмите на любой из дисков, чтобы открыть окно с дополнительными сведениями.
Открыть окно с дополнительными сведениями можно, нажав на любой из дисков
Пользоваться такой программой очень удобно. С её помощью вы можете точно определить, какая часть памяти занята музыкой, играми или фильмами.
Управление виртуальными рабочими столами
В последней версии Windows добавлена возможность создавать виртуальные рабочие столы. С их помощью можно удобно обустроить своё рабочее пространство, а именно ярлыки и панель задач. Причём переключаться между ними можно в любой момент при помощи специальных сочетаний клавиш.
Управлять виртуальными рабочими столами легко и просто
Для управления виртуальными рабочими столами используйте следующие сочетания клавиш:
- Win + Ctrl + D — создать новый рабочий стол;
- Win + Ctrl + F4 — закрыть текущий стол;
- Win + Ctrl + стрелки влево/вправо — переход между столами.
Видео: как настроить виртуальные рабочие столы в Windows 10
Вход в систему по отпечаткам пальцев
В Windows 10 улучшена система аутентификации пользователя, а также настроена синхронизация со сканерами отпечатков пальцев. Если такой сканер не встроен в ваш ноутбук, его можно купить отдельно и подключить по USB.
Если сканер не был встроен в ваше устройство изначально, его можно приобрести отдельно и подключить по USB
Настроить распознавание отпечатков можно в разделе параметров «Учётные записи»:
- Введите пароль, добавьте ПИН-код, на случай если войти в систему по отпечатку не получится.
Добавьте пароль и ПИН-код
Настройте отпечаток пальца в Windows Hello
Вы всегда можете воспользоваться вводом пароля или ПИН-кода, если сканер отпечатка сломается.
Видео: Windows 10 Hello и сканер отпечатка пальца
Перенос игр с Xbox One на Windows 10
Корпорация Microsoft всерьёз озабочена созданием интеграции между своей игровой консолью Xbox One и ОС Windows 10.
Microsoft хочет максимально интегрировать консоль и ОС
Пока что такая интеграция ещё не настроена до конца, но пользователю операционной системы уже доступны профили с консоли.
Кроме того, разрабатывается возможность кроссплатформенного многопользовательского режима для будущих игр. Предполагается, что игрок даже сможет играть с одного и того же профиля как на Xbox, так и на ПК с Windows 10.
Сейчас в интерфейсе операционной системы предусмотрена возможность использовать геймпад от Xbox для игр на ПК. Включить эту функцию можно в разделе настроек «Игры».
В Windows 10 предусмотрена возможность играть с геймпадом
Браузер Microsoft Edge
В операционной системе Windows 10 полностью отказались от печально известного браузера Internet Explorer. Ему на замену пришёл концептуально новый вариант — Microsoft Edge. По словам создателей, в этом браузере используются только новые наработки, принципиально отличающие его от конкурентов.
Браузер Microsoft Edge пришёл на замену Internet Explorer
Среди наиболее значимых изменений:
- новый движок EdgeHTML;
- голосовая помощница Cortana;
- возможность использования стилуса;
- возможность авторизации на сайтах с помощью Windows Hello.
Что же касается работоспособности браузера, она явно лучше, чем у предшественника. Microsoft Edge действительно есть что противопоставить таким популярным программам, как Google Chrome и Mozilla Firefox.
Технология Wi-Fi Sense
Технология Wi-Fi Sense — уникальная разработка корпорации Microsoft, ранее используемая только на смартфонах. Она позволяет открыть доступ к вашему Wi-Fi всем друзьям из Skype, Facebook и т. п. Так, если друг придёт к вам в гости, его устройство автоматически подключится к интернету.
Wi-Fi Sense позволяет вашим друзьям автоматически подключаться к Wi-Fi
Всё, что нужно сделать, чтобы открыть доступ к своей сети друзьям, — поставить галочку под активным подключением.
Обратите внимание, что Wi-Fi Sense не работает с корпоративными или общественными сетями. Это обеспечивает безопасность вашего подключения. Кроме того, пароль передаётся на сервер Microsoft в зашифрованном виде, так что узнать его с помощью Wi-Fi Sense технически невозможно.
Новые способы включения клавиатуры на экране
В Windows 10 предусмотрены целых четыре способа включения экранной клавиатуры. Получить доступ к этой утилите стало намного проще.
- Нажмите на панели задач правой кнопкой мыши и поставьте галочку напротив «Показать сенсорную клавиатуру».
Включите показ клавиатуры в трее
Теперь она всегда будет доступна в трее (области уведомлений).
Доступ к экранной клавиатуре будет осуществляться нажатием на одну кнопку
Нажмите на переключатель, чтобы открыть экранную клавиатуру
Введите в поиске «Экранная клавиатура» и откройте окно альтернативной клавиатуры
Введите команду osk в окне «Выполнить»
Видео: как включить экранную клавиатуру в Windows 10
Работа с «Командной строкой»
В Windows 10 значительно улучшен интерфейс «Командной строки». В неё добавили несколько важных функций, без которых было очень трудно обходиться в предыдущих версиях. Среди наиболее значимых:
- выделение с переносом. Теперь можно выделить несколько строк сразу с помощью мыши, а затем скопировать их. Раньше приходилось изменять размер окна cmd, чтобы выделить только нужные слова;
В «Командной строке» Windows 10 можно выделить несколько строк с помощью мыши, а затем скопировать их
При вставке данных из буфера обмена в «Командную строку» символы фильтруются и автоматически заменяются на соответствующие синтаксису
При изменении размера окна слова в «Командной строке» Windows 10 переносятся
Управление системой с помощью жестов
Отныне в Windows 10 поддерживается система особых жестов тачпада. Раньше они были доступны только на устройствах от некоторых производителей, а теперь любой совместимый тачпад способен на всё нижеперечисленное:
- проматывание страницы двумя пальцами;
- масштабирование путём сведения пальцев;
- двойной щелчок по поверхности тачпада равноценен нажатию правой кнопкой мыши;
- показ всех открытых окон при проведении по тачпаду тремя пальцами.
Управлять тачпадом стало легче
Все эти жесты, конечно, не столько необходимость, сколько удобство. Если привыкнуть к ним, можно научиться гораздо быстрее работать в системе без использования мыши.
Видео: управление жестами в Windows 10
Поддержка форматов MKV и FLAC
Раньше, чтобы послушать музыку в формате FLAC или посмотреть видео в MKV, нужно было скачивать дополнительные проигрыватели. В Windows 10 добавили возможность открывать мультимедиа-файлы этих форматов. Кроме того, обновлённый проигрыватель показывает себя довольно хорошо. Его интерфейс прост и удобен, а ошибок практически не наблюдается.
Обновлённый проигрыватель поддерживает форматы MKV и FLAC
Прокрутка неактивного окна
Если у вас открыто несколько окон в режиме разделения экрана на части, теперь их можно прокрутить колёсиком мыши, не переключаясь между окнами. Эта функция включается во вкладке «Мышь и сенсорная панель». Это небольшое нововведение значительно упрощает работу с несколькими программами одновременно.
Включите прокрутку неактивных окон
Использование OneDrive
В Windows 10 можно включить полную синхронизацию данных на компьютере с личным облачным хранилищем OneDrive. У пользователя всегда будет резервная копия всех файлов. Кроме того, он сможет получить доступ к ним с любого устройства. Чтобы включить эту опцию, откройте программу OneDrive и в параметрах разрешите использовать её на текущем компьютере.
Включите OneDrive, чтобы всегда иметь доступ к своим файлам
Разработчики Windows 10 действительно постарались сделать систему более производительной и удобной. Было добавлено много полезных и интересных функций, но на этом создатели ОС не собираются останавливаться. Windows 10 обновляется автоматически в режиме реального времени, поэтому новые решения постоянно и оперативно появляются на вашем компьютере.