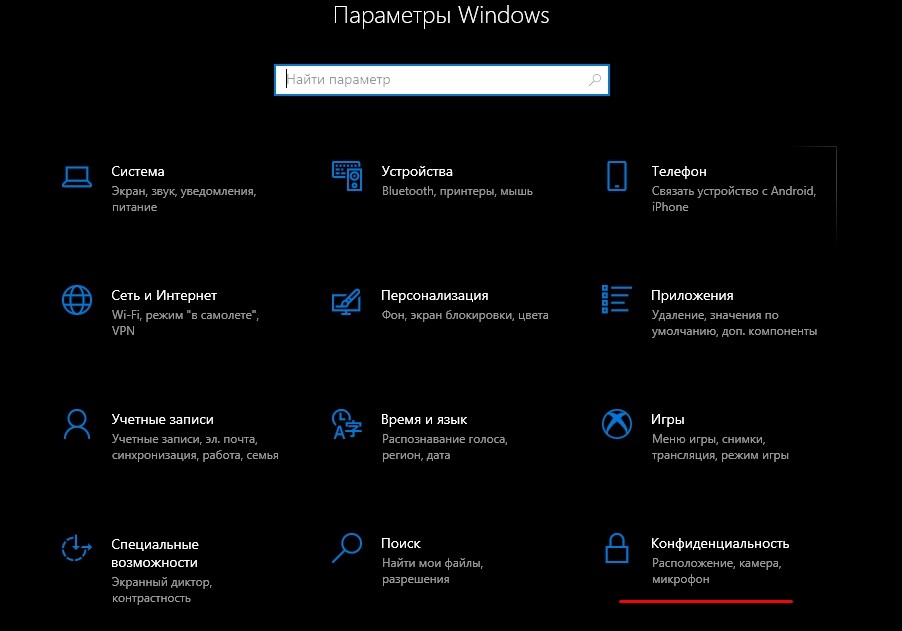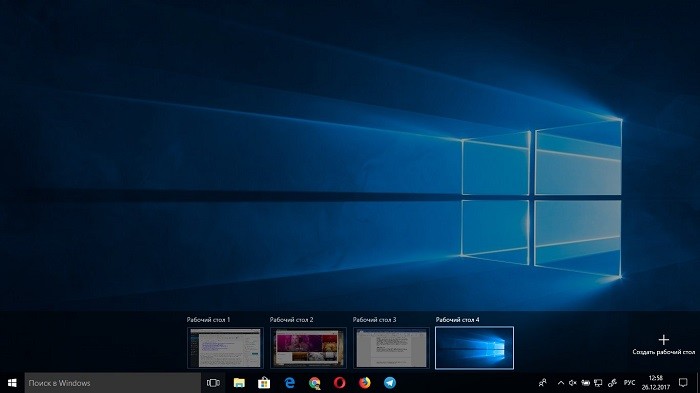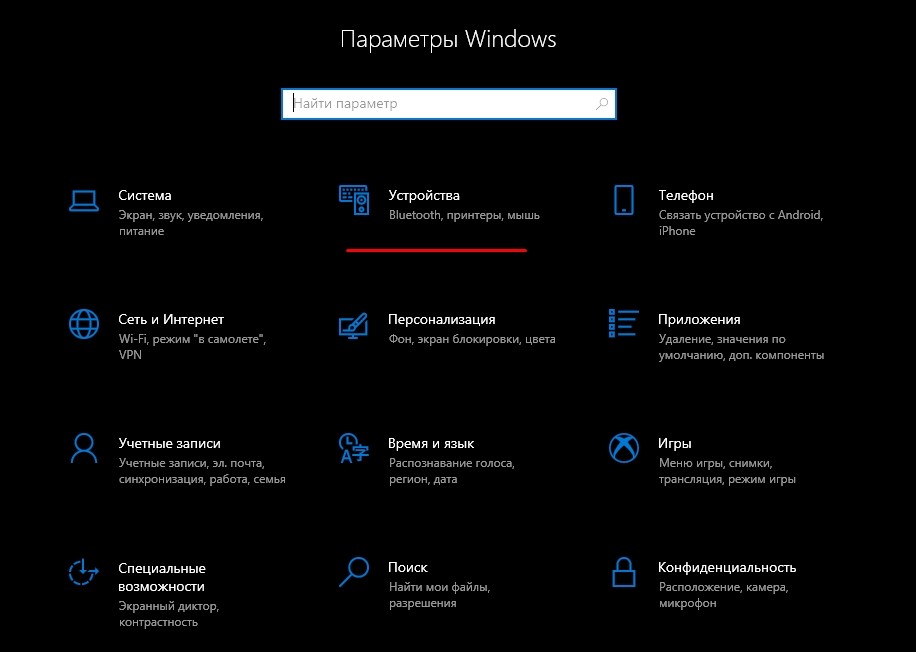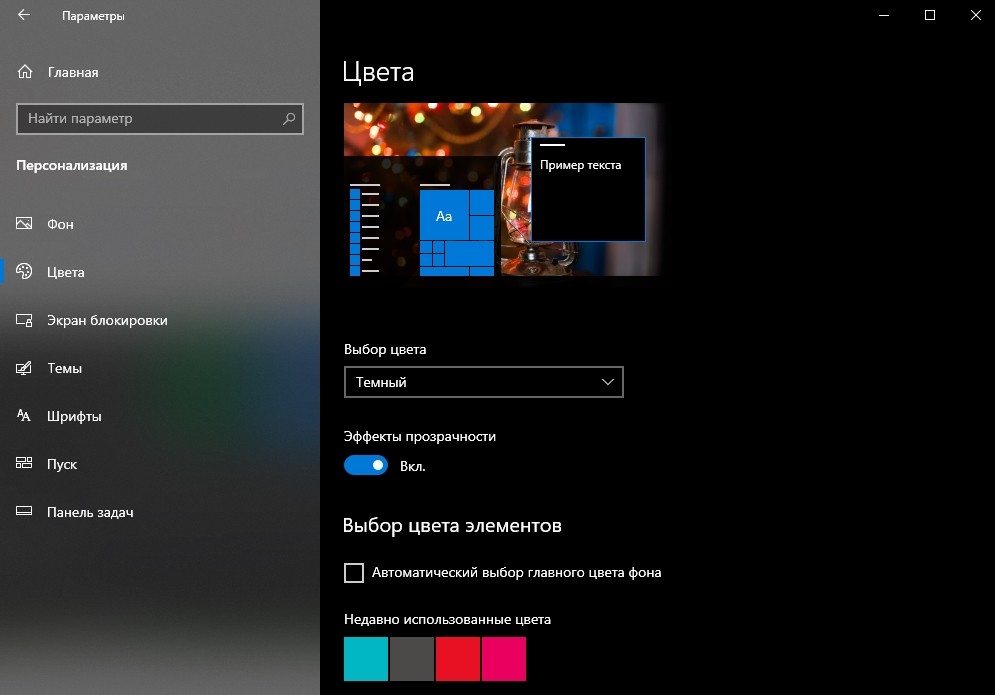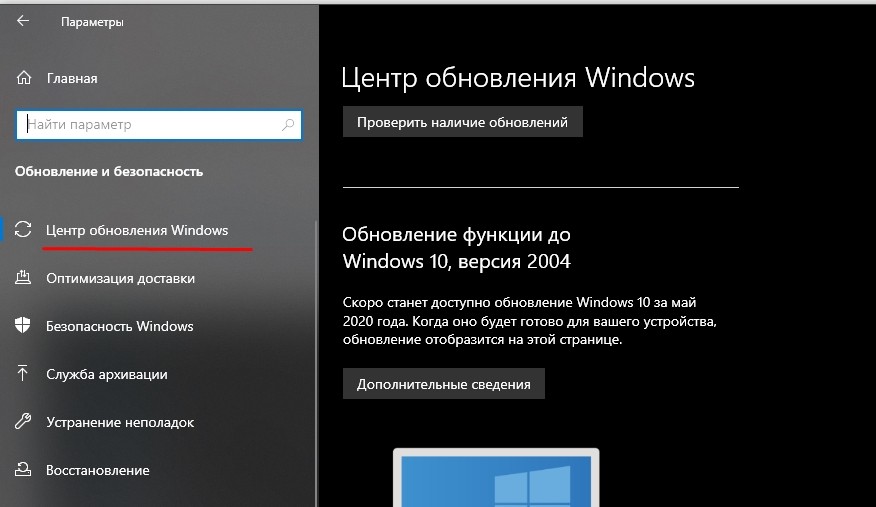- 13 функций Windows 10, про которые вы могли не знать. Есть режим Бога
- 1. Игровой режим
- 2. Настройки конфиденциальности
- 3. Режим Бога
- 4. Виртуальные рабочие столы
- 5. Печать в PDF
- 6. Скроллинг неактивных окон
- 7. «Встряска» для быстрого сворачивания всех окон
- 8. Секретное меню «Пуск»
- 9. Быстрый обмен файлами с устройствами поблизости
- 10. Темная тема и другие цвета
- 11. Облачный буфер обмена
- 12. Временная шкала
- 13. Записки на рабочем столе
- ТОП 14 интересных фишек и скрытых функций Windows 10
- Игровой режим
- Настройки конфиденциальности
- «Режим Бога»
- Виртуальные Рабочие столы
- Печать в PDF
- Скроллинг неактивных окон
- «Встряска» для быстрого сворачивания всех окон
- Секретное меню Пуск
- Быстрый обмен файлами с устройствами поблизости
- Темная тема и другие цвета
- Облачный буфер обмена
- Временная шкала
- «Записки» на Рабочем столе
- Приостановка автоматических обновлений
13 функций Windows 10, про которые вы могли не знать. Есть режим Бога
В мире настольных ПК и ноутбуков Windows 10 – с огромным отрывом преобладающая операционная система, и пользоваться ей умеет практически каждый. Но как и в любой ОС, здесь есть ряд скрытых, но очень полезных функций, о наличии которых вы могли даже не догадываться.
Например, вы знали, что можно быстро перейти к документу или веб-странице, которую вы открывали несколько дней назад, более эффективно организовать открытые приложения, легко делать скриншоты и видео из игр, вести заметки, которые затем можно просматривать на других устройствах?
В этой статье я расскажу о том, что это за функции и как их найти в Windows 10. Они не так широко известны, но точно помогут вам работать эффективнее.
1. Игровой режим
Начну, пожалуй, с наиболее ценной фишки лично для меня, как для геймера. Это специальная среда под названием «Игровой режим» для любителей провести час-другой за убийствами виртуальных монстров и спасением мира.
Активируется этот режим так: Параметры (клавиши Win+I) — Игры – пункт «Режим игры».
Игровой режим позволяет повысить быстродействие, перераспределяя ресурсы системы. А по комбинации клавиш Win+G можно запустить Игровую панель, которая позволяет записывать игровые ролики, делать скриншоты, общаться с друзьями из сервиса Xbox Live и даже стримить.
2. Настройки конфиденциальности
Microsoft наконец-то смогла нормально реализовать настройку параметров конфиденциальности, но не особо рассказывает, как правильно ими пользоваться. По умолчанию Windows 10 собирает тонны информации о вас и бессовестно хранит всё на своих серверах.
Чтобы по минимуму делиться своими данными с «мелкомягкими», нужно пройти по пути Параметры (клавиши Win+I) – Конфиденциальность.
Далее желательно запретить ВСЕ пункты, особенно в разделах «Общие», «Речь, рукописный ввод и ввод текста» и «Расположение».
3. Режим Бога
Одна из самых скрытых и самых мощных функций под пафосным названием «Режим бога» (GodMode) позволяет вам получить доступ к специальному меню.
Здесь в одном месте собрано множество тонких настроек системы, включая некий аналог TimeMachine. Открыть это меню не так просто – нужно создать в корне системного диска новую папку и переименовать ее в GodMode. .
У нее поменяется значок, а при открытии запустится симпатичная продвинутая панель управления.
4. Виртуальные рабочие столы
Работа с виртуальными рабочими столами – одно из лучших нововведений Windows 10 по сравнению с предыдущими версиями. Уже сам факт их поддержки – значительный шаг вперед, потому что у пользователей Mac OS X и Linux такая возможность есть уже давно.
Теперь вы можете, например, разместить какие-то окна и задачи на одном рабочем столе, электронную почту и Twitter – на другом, а серфинг в интернете – на третьем.
Чтобы воспользоваться этой функцией, кликните по значку Представление задач на панели задач (сразу справа от поля поиска), или нажмите Win+Tab.
На экране вы увидите надпись Создать рабочий стол, под которой будет пустая область с плюсиком. Можно просто по ней кликнуть, а можно сразу перетащить на нее какое-нибудь приложение.
5. Печать в PDF
При помощи виртуального принтера Microsoft Print to PDF вы можете «распечатать» (фактически просто сохранить) документ в PDF без необходимости использовать сторонние приложения.
Просто выберите соответствующий «принтер» в диалоговом окне печати любого приложения. Это полезно для сохранения и распространения документов без возможности редактирования.
6. Скроллинг неактивных окон
Когда-нибудь сталкивались с тем, что вы наводите курсор мыши на окно и пытаетесь его прокрутить, но не можете, потому что оно неактивно?
Это можно исправить. Включите функцию Прокручивать неактивные окна при наведении на них в окне Параметры – Устройства – Мышь и сенсорная панель.
7. «Встряска» для быстрого сворачивания всех окон
Если у вас открыто много окон, можно навести курсор на строку заголовка любого из них, зажать левую кнопку мыши и «встряхнуть» его.
Тут же все остальные окна будут свернуты.
Возможно, потребуется немного потренироваться – у меня, например, с первого раза не получилось. Если повторить встряхивание, окна снова развернутся.
8. Секретное меню «Пуск»
Интерфейс Windows 10 визуально отличается от предыдущих версий операционной системы, но в целом все работает одинаково.
Правый клик по значку Windows в нижнем левом углу (или комбинация клавиш Win+X) открывает контекстное меню. Оно позволяет быстро осуществлять доступ к многим функциям управления (Программы и компоненты, Командная строка, Сетевые подключения и т.д.).
Это секретное меню избавит от необходимости пробираться к этим параметрам через лабиринты панелей и меню.
9. Быстрый обмен файлами с устройствами поблизости
Открытым документом или фотографией можно быстро поделиться с устройствами неподалеку, наподобие AirDrop у Apple.
Для использования этой возможности включите параметр Обмен с устройствами поблизости в разделе Параметры – Система – Общие возможности.
После этого вы должны видеть доступные для передачи устройства поблизости при любом нажатии кнопки Поделиться везде, где она есть.
10. Темная тема и другие цвета
В Windows 10 у вас значительно больше возможностей по управлению цветовыми темами.
Откройте Параметры – Персонализация – Цвета, и сможете выбрать светлую или темную тему. Она изменяет цвета меню Пуск, панели задач, проводника, меню параметров и любых других программ, использующих системные настройки.
Можно даже выбрать для Windows одну тему, а для приложений – другую. Причем помимо темной и светлой тем можно раскрасить операционку на свой вкус: разнообразие цветовых решений просто поражает.
11. Облачный буфер обмена
До обновления в октябре 2018 года буфер обмена Windows 10 ничем не отличался от того, что было раньше.
Но сегодня вы можете сохранять туда по несколько объектов и вставлять их на разных устройствах. Для включения этого режима откройте Параметры – Система – Буфер обмена и включите параметры Журнал буфера обмена и Синхронизация между устройствами.
12. Временная шкала
Нажав на кнопку Представление задач, вы увидите временную шкалу с образами различных действий, которые вы недавно выполняли на своем компьютере, таких как работа с документами и посещение веб-сайтов. Если она отсутствует, включите ее в параметрах системы, как показано ниже.
Эта история упорядочена по времени. Она начинается с текущего момента и отматывается назад. Здесь вы можете найти документ, над которым вы работали пару дней назад, или открытую на прошлой неделе веб-страницу, и снова туда зайти.
13. Записки на рабочем столе
О том, что в Windows 10 есть встроенное приложение для ведения записей под названием OneNote, знает практически каждый. Но иногда весь его мощный функционал не требуется – нужно просто быстро что-то записать и сохранить на будущее, как на бумажных стикерах.
Здесь и поможет это приложение. Оно позволяет создавать короткие заметки, которые, в отличие от бумажных наклеек, можно синхронизировать между всеми устройствами с Windows 10.
Для запуска просто введите в строке поиска Записки и кликните по предложенному варианту. Чтобы синхронизировать записки между несколькими устройствами с Windows 10 под одной учётной записью,, при первом запуске потребуется привязка к аккаунту Microsoft.
Да, со времен «Висты» Windows стала практически удобной для ежедневного использования, не в последнюю очередь благодаря этим мелким нюансам. Признавайтесь, знали о них до прочтения?
ТОП 14 интересных фишек и скрытых функций Windows 10
Windows 10 пришла на смену Windows 8 в 2015 году. Новое поколение принесло массу новых функций, которые упрощают и дополняют процесс взаимодействия с компьютером. При этом далеко не все пользователи изучили главные фишки операционной системы Windows 10. А ведь многие из них являются не только полезными, но и по-настоящему удивительными. Важно помнить, что ОС Windows 10 продолжает обновляться, и с выходом очередных апдейтов могут появиться фишки, не указанные ниже.
Игровой режим
На ПК люди не только работают, но и играют. Разработчики из Microsoft это понимают, в связи с чем подготовили для геймеров специальный режим. Он перераспределяет ресурсы компьютера, оптимизируя тем самым игровой процесс. Кроме того, добавляется специальная панель, с помощью которой быстро создается скриншот или активируется запись экрана.
Для перехода в игровой режим нужно выполнить несколько шагов:
- Открыть «Параметры» через меню «Пуск».
- Активировать ползунок напротив пункта «Игровой режим».
Специальные настройки будут работать как на персональном компьютере, так и на ноутбуке. Однако сама активация игрового режима не является свидетельством того, что игра пойдет на максимальной графике.
Настройки конфиденциальности
Защита персональных данных – еще один критерий, к которому обращались в Microsoft при разработке Windows 10. Поэтому при помощи настроек конфиденциального реестра пользователь сам выбирает, каким ресурсом открывать доступ к личной информации.
Для настройки персональных данных необходимо открыть «Параметры» и перейти в раздел «Конфиденциальность». Здесь можно разрешить или запретить приложениям использовать идентификатор рекламы или, например, позволить сайтам собирать информацию.
«Режим Бога»
Также в Windows 10 есть скрытые функции, среди которых отдельного упоминания заслуживает «режим Бога». Он открывает доступ к специальному меню, где собраны тонкие настройки системы.
Как и положено скрытой функции, перейти в «режим Бога» довольно сложно, особенно если не знать особенности ОС. Для входа необходимо создать в корневой директории системного диска папку с именем «GodMode.
Виртуальные Рабочие столы
В операционной системе Windows 10 есть и другие секреты. Например, виртуальные Рабочие столы. Суть функции заключается в том, что пользователь создает несколько главных экранов для размещения на них окон с отдельными управлениями. Кстати, эта фишка уже давно доступна на MacOS и Linux.
Виртуальный Рабочий стол создается по инструкции:
- Щелкните ЛКМ по значку «Представление задач» (располагается на системной панели справа от иконки поиска).
- В открывшемся окне нажмите на плюсик.
- Если хотите создать главный экран с уже запущенным приложением, то переместите на плюсик иконку какой-либо программы.
При помощи данной фишки вы оптимизируете рабочее пространство, не отвлекаясь на другие приложения в процессе работы в одной из программ компьютера.
Печать в PDF
На виртуальных Рабочих столах возможности Windows 10, оптимизирующие рабочий процесс, не заканчиваются. Операционная система располагает виртуальным принтером, который сохраняет любые документы в PDF (оптимальный вариант для печати) без использования дополнительных приложений. Для создания PDF-файла достаточно выбрать интересующий документ или снимок, а затем в меню печати кликнуть «Microsoft Print to PDF».
Скроллинг неактивных окон
Порой, когда пользователь пытается прокрутить окно при помощи колесика мыши, у него это не получается. Подобная ситуация происходит из-за деактивации запущенных окон. Однако в Windows 10 есть функция, позволяющая прокручивать даже неактивные элементы:
- Перейдите в раздел «Устройства».
- Выберите «Мышь и сенсорная панель».
- Активируйте функцию «Прокручивать неактивные окна при наведении на них».
Теперь вам не придется выводить приложение на весь экран для осуществления скроллинга. Операция будет выполняться через неактивное окно, закрепленное в системной панели.
«Встряска» для быстрого сворачивания всех окон
Ситуация, когда на Рабочем столе открыто несколько окон, сильно отвлекает от действий в одном приложении. Чтобы закрыть сторонние программы, не нужно нажимать на крестик возле каждого элемента. Достаточно навести курсор мыши на используемое окно, зажать ЛКМ и сделать несколько движений в разные стороны. После этого все остальные программы автоматически закроются.
Секретное меню Пуск
Зачастую для поиска программ владельцу ПК приходится открывать множество папок и пробираться сквозь разные меню. Но это можно сделать быстрее, используя секретное меню Пуск. Оно вызывается кликом ПКМ по логотипу операционной системы, который располагается в левом нижнем углу системной панели. После этого запускается контекстное меню, где сразу же доступны Диспетчер устройств, Диспетчер задач или Microsoft PowerShell.
Быстрый обмен файлами с устройствами поблизости
Раньше для передачи информации с компьютера на смартфон и наоборот приходилось использовать неудобные провода или скачивать дополнительные приложения с огромным количеством встроенной рекламы. Но в Windows 10 появилась функция быстрого обмена через Wi-Fi и Bluetooth.
Опция активируется в разделе «Общие возможности», который располагается в «Параметрах». После включения функции быстрая передача файлов на другое устройство будет осуществляться автоматически после нажатия кнопки «Поделиться».
Темная тема и другие цвета
Владельцы смартфонов наверняка заметили, насколько популярной стала темная тема, заменяющая белые цвета интерфейса на черные. Теперь менять оформление можно и на компьютере с операционной системой Windows 10:
- Перейдите в раздел «Персонализация».
- Настройте тему по своему усмотрению.
Здесь доступен не только выбор между светлой и темной темой, но и гибкая настройка оформления. В частности, изменяются шрифты, выбирается доминирующий цвет.
Облачный буфер обмена
После очередного обновления Windows 10 в 2018 году операционная система обзавелась облачным буфером обмена. В отличие от стандартного инструмента, который представлен на ранних версиях ОС, новый БО позволяет сохранять сразу несколько объектов, а также вставлять их на разных устройствах.
Чтобы активировать функцию, сделайте следующее:
- Перейдите в раздел «Система», а затем – «Буфер обмена».
- Активируйте пункты «Журнал буфера обмена» и «Синхронизация между устройствами».
Для просмотра текущего буфера воспользуйтесь комбинацией клавиш «Win» + «V». При этом не стоит забывать, что временное хранилище занимает немало места на накопителе.
Временная шкала
На Windows 10 можно посмотреть историю последних действий. Для этого нужно нажать кнопку «Представление задач». Если же клавиша отсутствует – активируйте ее в разделе «Параметров» под названием «Многозадачность».
«Записки» на Рабочем столе
Новая ОС позволяет делать заметки прямо на главном экране компьютера. Внешне они похожи на бумажные стикеры, а включение происходит через приложение «Записки». Его можно найти при помощи поисковой строки Windows 10, чья иконка располагается в нижней части Рабочего стола.
Справка. Стикеры синхронизируются с другими устройствами. Например, с пометками, сделанными на смартфоне.
Приостановка автоматических обновлений
Чтобы получить очередную порцию новых фишек, пользователь ОС должен регулярно устанавливать апдейты. Для автоматизации процесса используется одноименная функция. Если вы знаете, что в ближайшее время не сможете загрузить обновление, рекомендуется отказаться от данной фишки:
- Перейдите в раздел «Обновление и безопасность».
- Выберите «Центр обновления Windows».
- Нажмите кнопку «Приостановить обновления».
Далее останется выбрать срок приостановки (от 7 до 35 дней). В любой момент опцию можно отключить, чтобы обновления продолжили поступать автоматически.