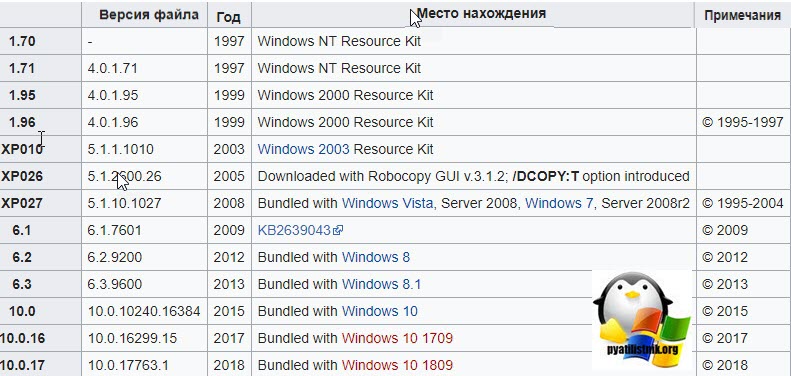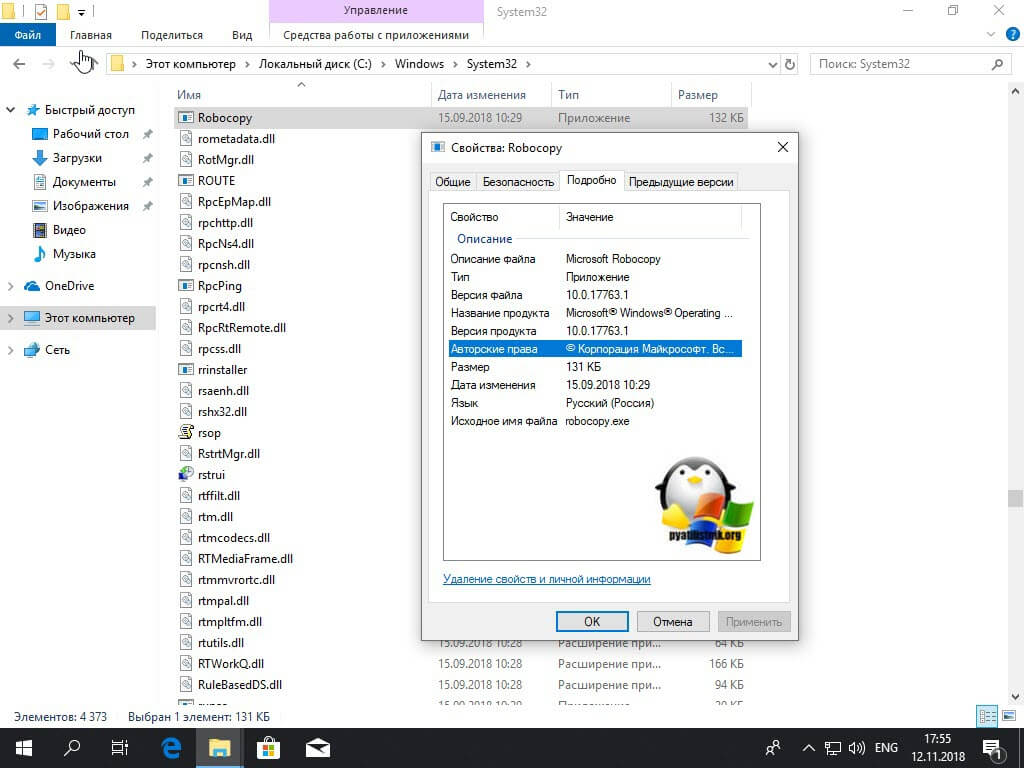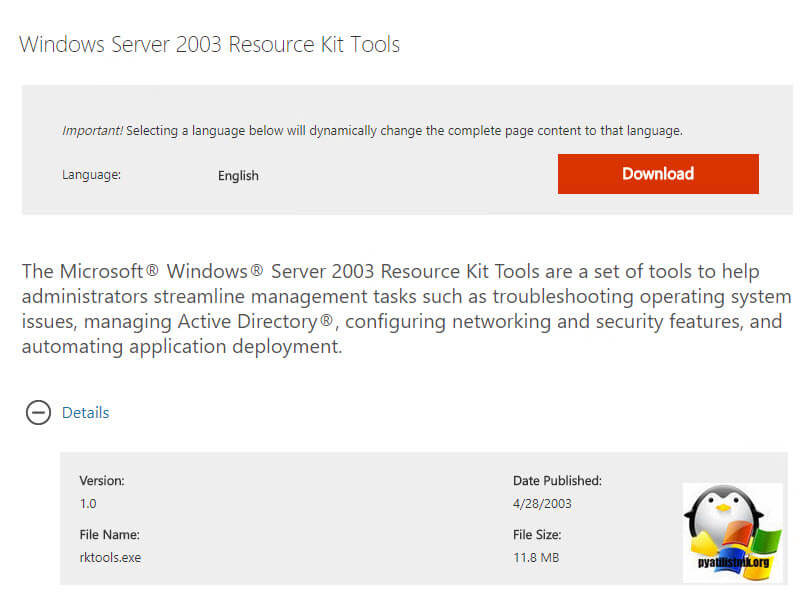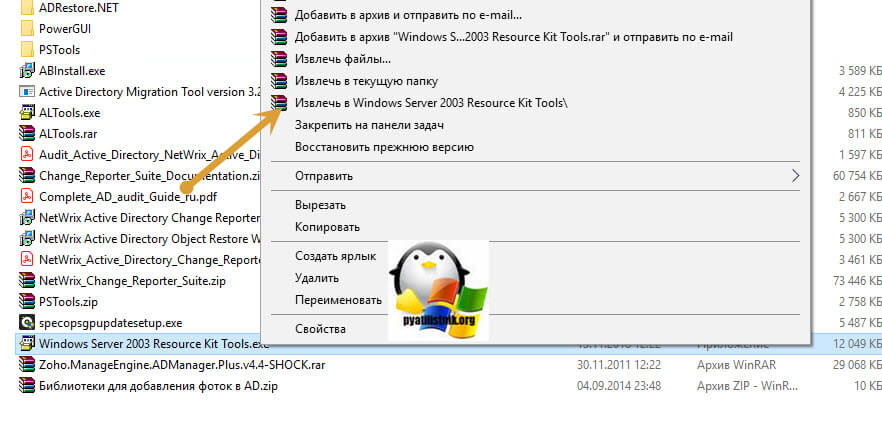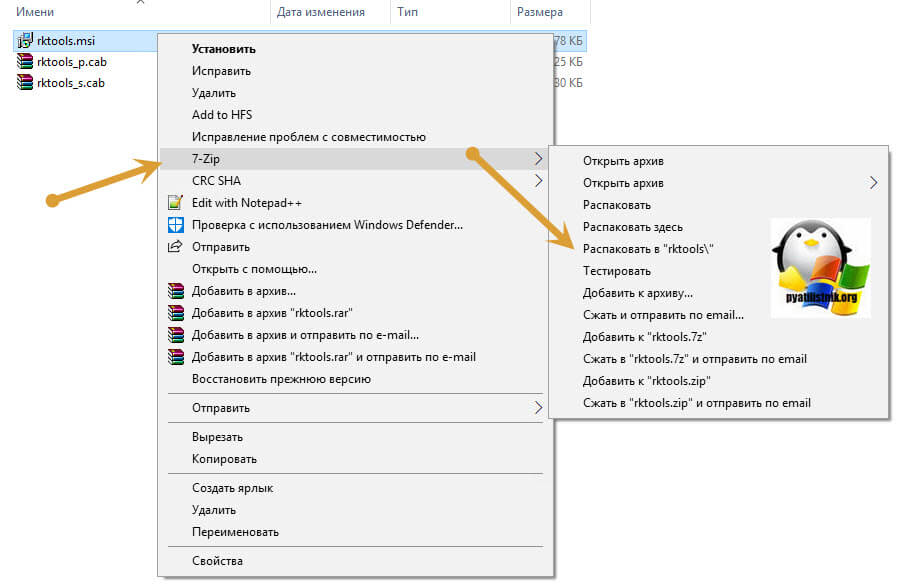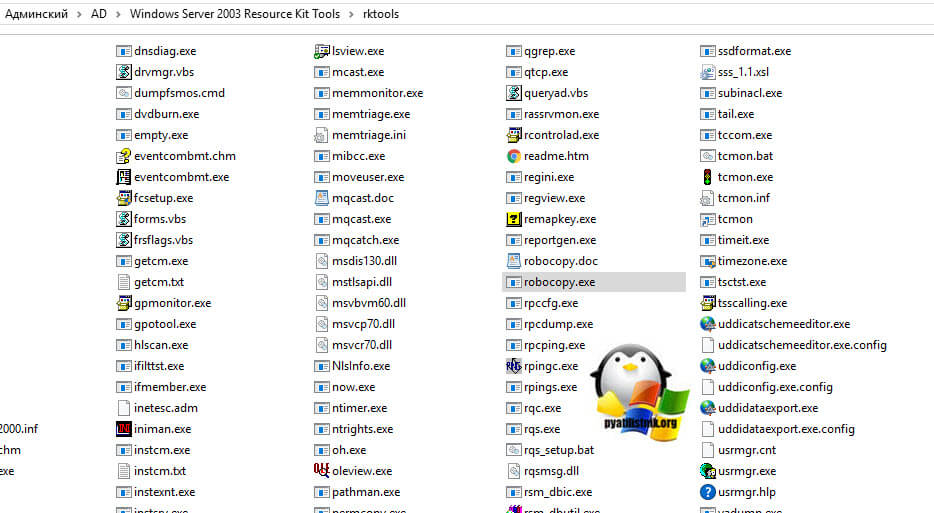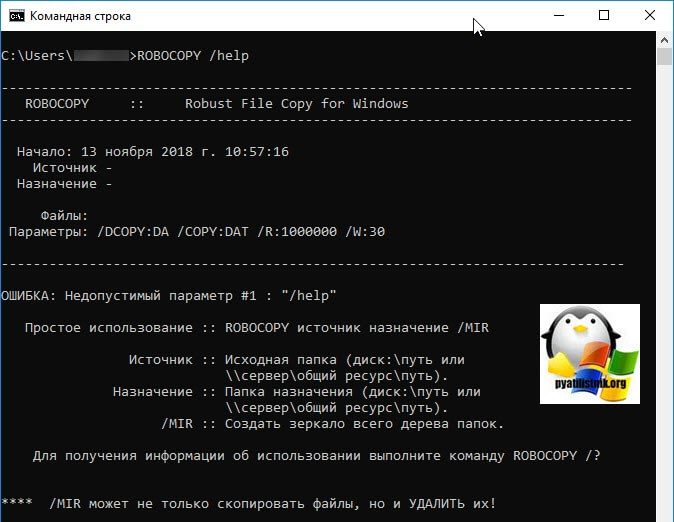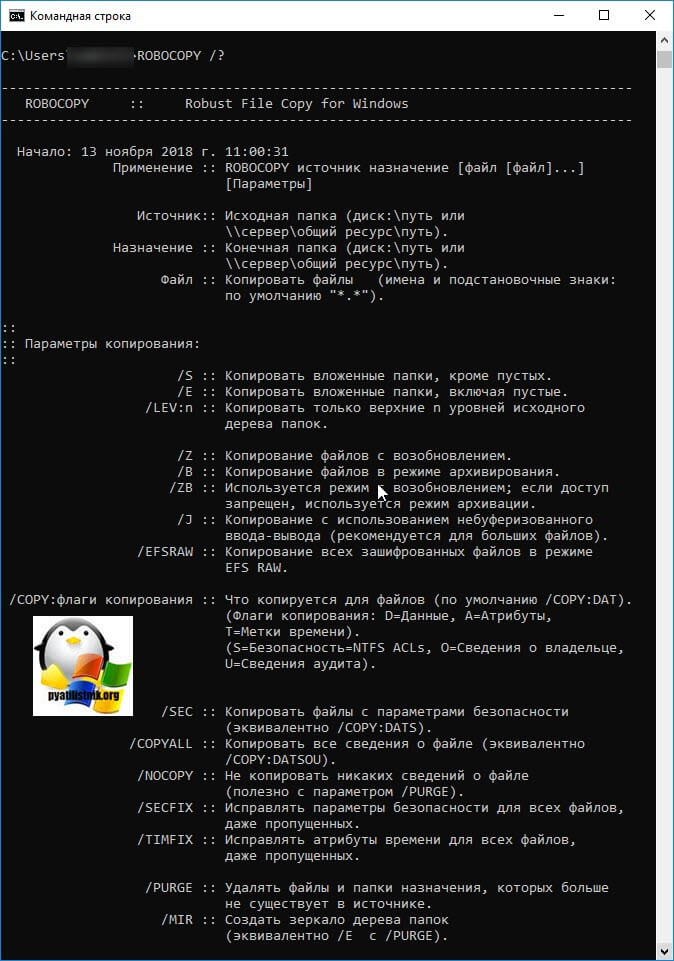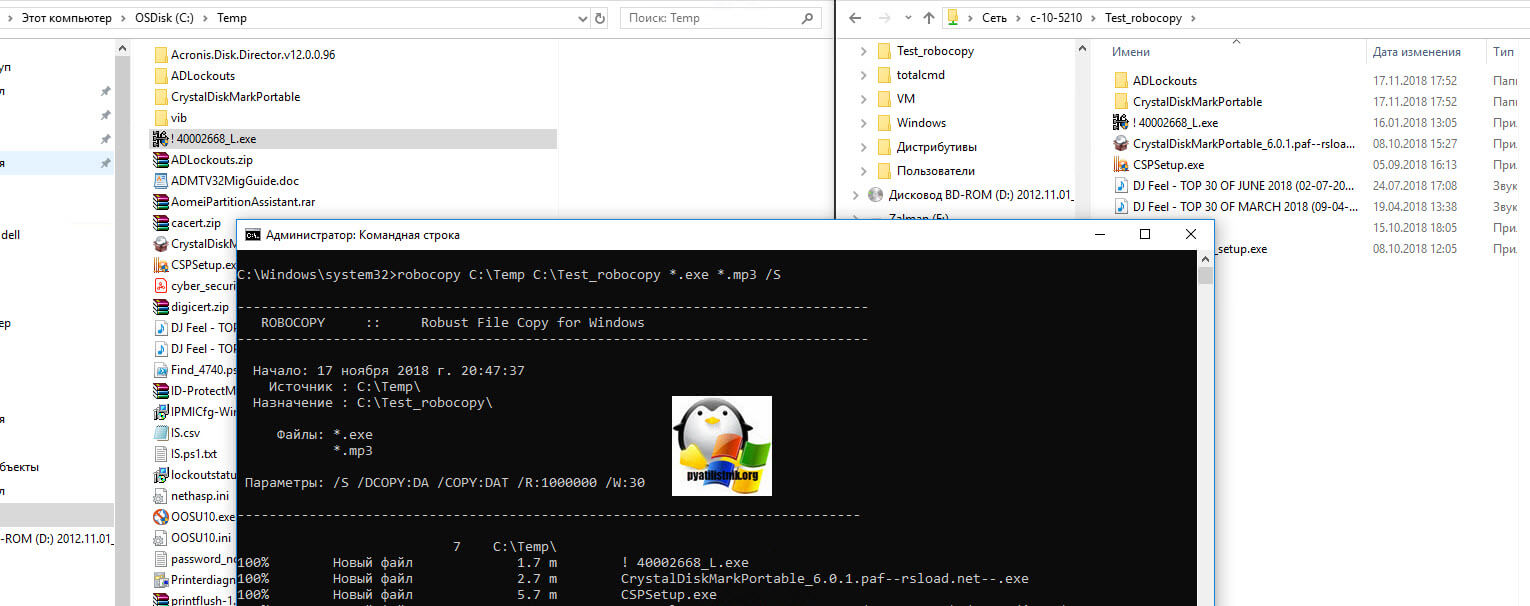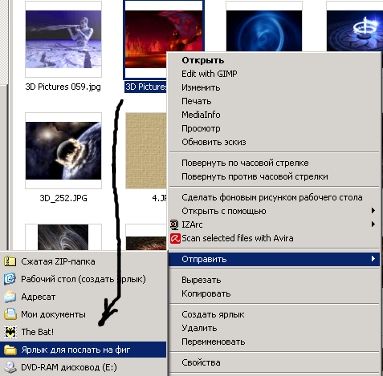- Интерфейс копирования файлов для windows
- Что такое robocopy (Robust File Copy Utility)
- Версии утилиты Robocopy
- Где лежит Robocopy в системе?
- Где скачать утилиту Windows Robocopy
- Возможности утилиты Robocopy (Robust File Copy Utility)
- Ключи параметров копирования:
- Ключи /COPY:флаги копирования
- Ключи /DCOPY:флаги копирования
- Параметры выбора файлов
- Настройка копирования файлов в проводнике Windows
- Копирование файлов
- Содержание:
- Оптимизируем процесс копирования в Windows
- Что влияет на скорость копирования
- Технология ускорения копирования
- Программы для ускорения копирования
- TeraCopy
- FastCopy
- Supercopier
- ExtremeCopy
- Сравнение
- Выводы
Интерфейс копирования файлов для windows
Доброе времени суток. Уважаемые читатели и гости, крупного IT блога Pyatilistnik.org, занимающего в рейтинге Яндекс.Радар 2500 место, среди всех сайтов России. В прошлый раз, мы с вами решили проблему со сбоем запроса устройства. Сегодня я не хочу рассматривать новые ошибки, а поделюсь своим опытом использования утилиты Robocopy, приведу примеры использования, поговорю о параметрах утилиты и покажу, как у Robocopy использовать графический интерфейс (GUI). Данной программкой просто обязан пользоваться каждый системный администратор, ну или хотя бы знать. о ее существовании, лично у меня она находится на почетном месте в моем наборе системного инженера.
Что такое robocopy (Robust File Copy Utility)
Утилита Robocopy (Robust File Copy Utility) — это специализированное средство, в задачи которого входит тонкая настройка процесса копирования, синхронизации, удаления и переноса файлов и папок, между дисками компьютера, компьютерами, сетевыми шарами и лесами, с сохранением атрибутов, прав разрешений и многое другое.
Robocopy за счет своих алгоритмов и многопоточности позволяет проводить копирование или синхронизацию одних файловых ресурсов с другими в десятки раз быстрее, чем обычное копирование средствами проводника Windows.
Данное средство, очень часто используется в задачах системного администратора, по переносу сетевых шар и файловых ресурсов, и в сценариях синхронизации данных.
Если обратиться к Википедии (https://ru.wikipedia.org/wiki/Robocopy), то там вы обнаружите, что она создавалась как средство репликации и шла в составе такого известного комплекса инструментов, как Windows Resource Kit.
Версии утилиты Robocopy
Первая версия robocopy появилась в 1997 году в составе инструментов Windows Resource Kit. На текущий момент самой свежей версией является 10.0.17763.1 входящей в состав Windows 10 1809, табличку в Википедии я подправил (https://en.wikipedia.org/wiki/Robocopy)
Где лежит Robocopy в системе?
Основной исполняемый файл Robocopy.exe располагается по пути C:\Windows\System32. Утилита очень компактная и весит всего 132 килобайта, но это не уменьшает ее мощи и функционала.
Где скачать утилиту Windows Robocopy
Начиная с Windows 7, данная программулька является ее составной частью, и я уже выше показал, что она лежит в папке C:\Windows\System32, если по каким-то причинам у вас в ней нет файла robocopy.exe, то у вас есть несколько вариантов его скачать.
- Первый вариант, это скопировать его из другой системы
- Второй вариант, это загрузить средство Windows Server 2003 Resource Kit Tools по ссылке (https://www.microsoft.com/en-us/download/details.aspx?id=17657). В состав этого пакета входит утилита Robust File Copy Utility.
Далее полученный файла robocopy, вам необходимо разархивировать данный файл, для этого у вас должен быть архиватор winrar или 7-zip. Через правый клик извлекаем его содержимое.
Далее 7-Zip-ом распаковываем msi пакет rktools.msi.
Перейдите в папку rktools, там вас будет ждать файл robocopy.exe, который вы можете скачать куда угодно.
Возможности утилиты Robocopy (Robust File Copy Utility)
И так давайте разбираться, какими функциональными возможностями обладает данная утилита. Как я и писал выше Robocopy умеет:
- Производить копирование файлов и папок
- Производить синхронизацию файлов и папок
- Копировать по расширениям файлов
- Переносить права на папки и файлы
- Копирование и перенос файлов по датам и за нужный период
- Удалять файлы и папки
Чтобы посмотреть все ключи и их назначение, нам нужно открыть командную строку, желательно от имени администратора и ввести команду:
У вас появится небольшая справка, в которой вам отобразят конструкцию построения команд и несколько примеров реализации. Чтобы вывести все доступные параметры Robocopy вам необходимо ввести команду:
Тут ключи и параметры будут разбиты на несколько подкатегорий:
- Параметры копирования
- /COPY:флаги копирования
- /DCOPY:флаги копирования
- Параметры выбора файлов
- Параметры повторных попыток
- Параметры ведения журнала
- Параметры задания
- Комментарии
Ключи параметров копирования:
- /S — данный параметр позволит вам произвести копирование вложенных папок, за исключением пустых. Очень удобно, чтобы не перетаскивать не используемые каталоги
- /E — данный ключ, альтернатива параметру /S, так как он позволит скопировать вложенные папки, в том числе и пустые.
- /LEV:n — данный параметр копирования Robocopy позволит вам скопировать n-число уровней у текущего каталога папок. Предположим у вас есть папка, которая включает в себя еще 10 подпапок, задав n равное 5, вы скопируете структуру, только первых пяти верхних каталогов, а все, что ниже не будет затронуто.
- /Z — параметр позволяет возобновлять копирование в случае какого-то сбоя
- /B — Копирование файлов в режиме архивирования.
- /ZB — совмещение параметров Robocopy.exe, в данном случае вначале будет использоваться режим с возобновлением, но если доступа к каким либо файлам не будет, то утилита переключиться в режим архивации.
- /J — данный параметр Robocopy.exe используется при копировании крупного размера файлов, где применяется небуферезированный ввод-вывод
- /EFSRAW — будет произведено копирование всех зашифрованных файлов в режиме EFS RAW
Ключи /COPY:флаги копирования
Ключ /COPY это один из базовых ключей, который вы будите применять в своих сценариях синхронизации или копирования, он переносит (Флаги копирования: D=Данные, A=Атрибуты, T=Метки времени). (S=Безопасность=NTFS ACLs, O=Сведения о владельце, U=Сведения аудита)
- /SEC — данный флаг позволит вам скопировать файлы и каталоги вместе с их параметрами безопасности (эквивалентно /COPY:DATS)
- /COPYALL — данный ключ скажет утилите Robocopy.exe, что нужно при копировании перенести все сведения о файле (Аналог /COPY:DATSOU)
- /NOCOPY — данный ключ скажет, что не нужно копировать никаких сведений о файле (полезно с параметром /PURGE).
- /SECFIX — данный ключ будет полезен при синхронизации, когда нужно перезаписать и исправить параметры безопасности на всех папках и файлах. Простой пример, вы сделали первое копирование одного каталога с файлами в другой, и перенесли параметры безопасности (NTFS), в какой-то момент в исходном каталоге у вас поменялись разрешения на некоторые файлы, и если вы произведете синхронизацию, без этого ключа, то эти новые права доступа не перенесутся в новое место, поставив ключ /SECFIX, вы этого избежите и все будет обновлено.
- /TIMFIX — этот флаг позволит исправить атрибуты времени у всех файлов, в том числе и пропущенных
- /PURGE — позволит удалить каталоги и файлы в папке назначения, которые уже не существуют в источнике.
- /MIR — в данном случае будет создана полная копия (зеркальная) источника в назначении, аналогично выполнению Robocopy.exe с ключами /E /PURGE
- /MOV — данный ключ позволит перемещать файлы (удаление из источника после копирования, я бы назвал это аналогов вырезать в Windows)
- /MOVE — похоже на ключ /MOV, но уже вырезаться будут файлы с папками.
- /A+:[RASHCNET] — данный флаг позволяет вам добавлять атрибуты к скопированным файлам
- /A-:[RASHCNET] — данный флаг сообщает утилите Robocopy, что нужно удалить заданные атрибуты у скопированных файлов
- /CREATE — данный флаг создает дерево каталогов и файлы нулевой длины
- /FAT — Создать файлы назначения только в формате 8.3 FAT
- /256 — отключает поддерживание длинных путей свыше 256 знаков, на практике не встречал таких сценариев.
- /MON:n — robocopy в данным флагом в параметрах, будет производить мониторинг источника, и перезапустит выполнение после n изменений
- /MOT:m — Наблюдать за источником; перезапустить через m минут, если произошли изменения.
- /RH:hhmm-hhmm — тут вы говорите для Robocopy.exe в какое время нужно производить запуск, в какой момент будет запущено задание копирования файлов.
- /PF — Проверять часы запуска по файлам (не по проходам)
- /IPG:n — данный ключ поможет снизить нагрузку на сеть, когда у вас не очень хороший канал, n интервал задержки в миллисекундах.
- /SL — копирует сами символические ссылки, за место копирования целевых объектов, на которые эти селинки ссылаются.
- /MT[:n] — использование многопотокового режима, позволяет существенно увеличить скорость копирования, за счет использования процессорных моoностей системы. n может иметь значение от 1 до 128 потоков. Нельзя использовать с параметрами /IPG и /EFSRAW. Для повышения производительности перенаправьте вывод с помощью параметра /LOG.
Ключи /DCOPY:флаги копирования
Данный раздел флагов отвечает за то, что копировать для каталогов (D=Данные, A=Атрибуты, T=Метки времени)
- /NODCOPY — не производить копирование любых сведений о каталоге
- /NOOFFLOAD — Robocopy будет копировать файлы без использования механизма разгрузки копий Windows
Параметры выбора файлов
Утилита Robocopy очень тонко позволяет производить тонкую фильтрацию файлов при копировании, для этого есть огромное количество ключей и флагов.
- /A — флаг задает копирование файлов с атрибутом «Архивный»
- /M — задает копирование файлов с атрибутом «Архивный» и потом его сбросить на конечной стороне
- /IA:[RASHCNETO] — переносить файлы на которых установлены заданные атрибуты (объявленные заранее)
- /XA:[RASHCNETO] — при копирование будут исключены файлы с объявленными атрибутами
- /XF file [файл] — позволяет исключать файлы, у которых заданные имена, пути и подстановочные знаки
- /XD dirs [папки] — исключает каталоги, с заданными именами и путями
- /XC — robocopy не копирует измененные файлы
- /XN — исключить более поздние файлы
- /XO — Исключить более ранние файлы
- /XX — Исключить дополнительные файлы и папки
- /XL — Исключить отдельно расположенные файлы и папки
- /IS — Включить те же файлы
- /IT — Включить оптимизированные файлы
- /MAX:n — Robust File Copy Utility исключит файлы, у которых размер более n-байт, можно это назвать максимальным размеров копируемых файлов
- /MIN:n — данный параметр Robocopy установит минимальный размер копируемого файла, позволит исключить файлы у которых n-байт меньше заданного
- /MAXAGE:n — тут мы задаем максимальный возраст файлов. Мы исключим при копировании файлы, у которых возраст больше n дней
- /MINAGE:n — тут мы задаем минимальный возраст файлов. Мы исключим при копировании файлы, у которых возраст меньше n дней
- /MAXLAD:n — Наиболее поздняя дата последнего обращения. Будут скопированы данные, которые не использовались с даты n
- /MINLAD:n — Наиболее ранняя дата последнего обращения. Robocopy исключит файлы, которые были использованы после даты указанной в n. (Если n
Копирование данных только с определенными форматами, например, exe и mp3, и не копировать пустые папки.
Также можно делать выборку по размеру файлов, например, мне нужно скопировать, все, что больше 100 килобайт и меньше 100 мегабайт.
Настройка копирования файлов в проводнике Windows
Когда часто необходимо копировать информацию (раскладывать файлы) по разным папкам, то всё время прыгать между каталогами или окнами проводника мягко говоря неудобно. По правой клавиши мыши в меню Отправить обычно очень мало пунктов, куда будет скопирован файл. Поэтому предлагаю добавить в это меню нужные Вам папки. В результате Вам останется только стать на нужный файл и по правой клавише мыши отправить его в свою папку без лишних телодвижений по каталогам.
Всё очень просто! Делаем:
1. Для нужной Вам папки создаём ярлык. Для этого станьте на папку курсором мыши, нажмите правую клавишу и в появившемся меню щёлкните пункт «Создать ярлык».
2. Станьте на полученный ярлык курсором мыши, нажмите правую клавишу мыши и в появившемся меню нажмите «Копировать».
3. Теперь переходим в папку “Sendto” на Вашем ПК, которая отвечает за меню по правой клавише мыши и копирует файлы в указанных направлениях. На каждом ПК она находится в разных местах, т. к. каждый пользователь называет свою учётную запись по разному.
Для Windows XP это каталог —
C:\Documents and Settings\UserName\SendTo
(где папка UserName будет называться так же, как Ваша учётная запись). Если Вы назвали своего пользователя Вася, значит вместо UserName заходите в Вася.
Для Windows 7 это каталог —
C:\Users\Имя Пользователя\AppData\Roaming\Microsoft\Windows\SendTo (где Users
— это папка «Пользователи», а «Имя Пользователя» — это ваш Вася)
Что такое путь к файлу или папке читайте в статье:
Путь к файлу без карты и компаса?
4. Заходите в конечную папку “Sendto”, нажимаете правую клавишу мыши и в появившемся меню жмёте пункт «Вставить». В результате Ваш ярлык копируется в эту папку, а в меню по правой клавише добавляется новый путь для отправки файла. Добавить их можно сколько угодно и Вам будет проще разбрасывать информацию по каталогам.
Если Вам не удалось отыскать “Sendto” по указанному пути, то станьте в проводнике на «Локальный диск С», нажмите правую клавишу мыши и в появившемся меню нажмите «Найти». Введите в строке поиска “Sendto” (без кавычек) и получите искомую папку.
Приятной и легкой работы!
Копирование файлов
Содержание:

Работая в Windows пользователям очень часто приходится копировать различного рода информацию. К сожалению, данный процесс работает не всегда корректно и оптимально, что приводит к ситуациям, когда наблюдается медленное копирование файлов на съёмные носители или даже в пределах жёсткого диска.
В статье ниже мы рассмотрим принцип копирования данных в Windows и способы ускорения копирования при помощи изменения некоторых настроек и стороннего софта.
Оптимизируем процесс копирования в Windows
Если Ваш компьютер медленно копирует файлы на флешку или жёсткий диск, не спешите винить устройства в их «тормознутости». Возможно проблема в несовершенстве самой Windows.
Жизнь часто подкидывает нам всяческие задачки. В особенности, если Вы – «компьютерщик» 🙂 Вот и я столкнулся с одной, не то чтобы проблемой, но неприятностью, выход из которой был успешно найден. Поэтому спешу поделиться с Вами своими изысканиями.
А дело было так. Пришлось мне сбрасывать на флешку с одного компьютера в нашей «конторе» большой ZIP-архив на 3 с лишним гигабайта (там была куча всякой документации за прошлые годы). Средняя скорость записи на мою флешку – примерно 3–4 мегабайта в секунду. Резонно рассудив, что при такой скорости архив скопируется примерно за 17–25 минут (грубо говоря 1000–1500 секунд :)), я на свою беду поставил копирование за полчаса до конца рабочего дня.
В итоге этот злополучный файл копировался почти целый час! Это заставило меня задержаться на работе, а на следующий день озадачиться вопросом, почему файлы могут медленно копироваться и как ускорить копирование при необходимости. Попробуем разобраться.
Что влияет на скорость копирования
Что есть копирование файла вообще? Это не что иное как чтение битовой последовательности в определённых секторах дискового накопителя с последующей их записью в другие сектора или на другой носитель. Теоретически скорость чтения и записи зависит только от самого устройства хранения информации: то есть, его заводских параметров быстродействия. Однако, на практике всё гораздо сложнее.
В реальных условиях нужно учитывать ещё ряд параметров:
- степень изношенности носителя;
- качество соединительных шлейфов передачи данных;
- качество питания носителя;
- правильные настройки BIOS;
- наличие драйверов материнской платы;
- установленный режим передачи данных;
- степень «захламлённости» Windows.
Всё вышеперечисленное вместе или по отдельности может сказываться на понижении скорости копирования данных. Например, чем дольше мы пользуемся носителем информации, тем большая вероятность того, что часть секторов в нём станут нечитаемыми, что будет тормозить любые файловые операции. Плохой контакт шлейфа передачи данных может приводить к коротким замыканиям и потерям информации, а недостаточное питание не даст устройству работать на полную мощность.
Проблема может скрываться и в BIOS. Практически все современные компьютеры имеют жёсткие диски, которыми управляет SATA-контроллер. В BIOS этот контроллер должен быть обязательно активирован («Enabled») и работать в режиме «AHCI» (если, конечно, у Вас стоит современная ОС Windows 7 и выше):
Также озаботьтесь вопросом проверки наличия драйверов для чипсета. Если они не установлены, то южный мост Вашего ПК может некорректно работать на стандартных драйверах Windows, что вполне может приводить к проблемам в работе с носителями информации и USB-устройствами.
Если всё вышеперечисленное Вам не подошло, то ещё одним способом решить проблему медленного копирования штатными средствами может стать изменение режима передачи данных. Для этого вызовите Диспетчер устройств, откройте раздел «IDE ATA/ATAPI контроллеры», вызовите свойства того контроллера, который отвечает за работу Вашего жёсткого диска и проверьте во вкладке «Дополнительные параметры» установленный режим передачи данных. Должен быть «DMA, если доступно» и текущий режим ультра DMA 5:
Если стоит PIO и изменить его не выходит, то у Вас, скорее всего, произошёл сбой в системе. Попробовать его устранить можно, удалив устройство с режимом передачи PIO и перезагрузив компьютер. Если и это не поможет, то решиться проблема может только переустановкой Windows.
Последним вариантом ускорения копирования для владельцев Windows 7 и выше (правда, в «Десятке», вроде, этого уже нет) является отключение компонента «Удалённое разностное сжатие». Для этого зайдите в Панель управления, раздел «Программы и компоненты», нажмите внизу слева пункт «Включение или отключение компонентов Windows» и снимите соответствующую галочку:
Технология ускорения копирования
А теперь представим, что всё у нас работает как надо, но копирование всё равно медленное. Почему? Здесь всё упирается в принцип копирования. В штатном режиме оно происходит по следующей схеме: в оперативную или кеш-память считывается небольшой блок информации, а затем записывается в нужное место (новый блок на жёстком диске или на съёмном носителе) и далее по циклу.
Для небольших файлов такая схема прямого копирования вполне приемлема, но для больших может вызывать замедление. Можно ли как-нибудь ускорить их копирование? Теоретически, да! Для этого нужно использовать какой-либо быстрый носитель информации, который будет кешировать сразу весь файл (или хотя бы его большую часть) и записывать из собственной быстрой памяти непрерывным потоком.
Одним из наиболее универсальных и доступных устройств подобного рода в компьютере является оперативная память. При стандартном копировании данные тоже могут передаваться через неё, но в виде потока мелких кластеров информации. Если же предварительно считать и поместить в неё целиком весь файл, то мы сможем получить существенное ускорение при его записи в непрерывном виде! Именно такой подход реализуют существующие программы для оптимизации копирования, которые я и предлагаю рассмотреть (кстати, подобные алгоритмы начали использоваться в Windows, начиная с «Восьмёрки», но они ещё далеки от идеала).
Перед установкой я решил провести контрольный замер. Было взято 20 небольших (200 – 800 КБ) файлов-изображений общим размером 16 мегабайт и один большой ISO-образ на 3 ГБ. Время копирования в пределах одного раздела жёсткого диска составило 2 сек. для картинок и 2 мин. 3 сек. для большого файла. На флешку (средняя скорость записи – 5 МБ/сек) запись длилась 3,4 сек. и 9 мин. 35 сек. соответственно. Попробуем теперь копировать со специальными утилитами и сравним разницу.
Программы для ускорения копирования
TeraCopy
Наиболее знаменитой программой для ускорения копирования является TeraCopy:
На официальном сайте Вы можете скачать её бесплатную версию, которая обладает базовым функционалом, а затем (при желании) купить PRO-редакцию с дополнительными функциями. Однако. нас интересует только бесплатный софт, поэтому от покупок мы откажемся и попробуем поработать как есть.
При установке нам предложат поставить TeraCopy в обычном или портативном режиме, а также создать нужные ярлыки и ассоциировать с некоторыми файлами (лучше снять ассоциацию). После завершения установки запустится основное и единственное рабочее окно, которое, к счастью, имеет русскоязычный интерфейс.
Для копирования через программу Вам нужно перетащить в её окно нужные файлы и указать конечную папку, куда эти файлы требуется поместить. Кроме того, TeraCopy ассоциируется с Проводником и при перетаскивании или копировании горячими клавишами предлагает сделать это средствами программы.
Из дополнительных возможностей бесплатной версии стоит отметить возможность выполнения ряда действий по завершению копирования (выключение ПК, открытие дисковода, тестирование целостности скопированных файлов и т.п.). Также в опциях есть возможность активировать проигрывание звука по завершению задания, а также использование для работы кеша системы.
Что касается результатов, то на Windows 8.1 x64 они ненамного превзошли штатные, хотя, прирост есть. Так, в пределах жёсткого диска копирование 20 картинок (16 МБ) заняло 1,5 сек., а 3-гигабайтного образа – 1 мин. 48 сек. На флешку запись длилась 2,95 сек для изображений и 8 мин. 32 сек. для большого файла соответственно.
FastCopy
Следующей мы протестируем японскую программу, которая по заверениям разработчиков реализует самый быстрый алгоритм копирования файлов, – FastCopy:
Программа полностью бесплатна и имеет отдельную 64-битную версию. Поставляется она в виде архива с портативной программой и файлом setup.exe, который позволяет установить и зарегистрировать FastCopy в системе (добавится пункт копирования в контекстном меню) или же удалить все ассоциации.
К сожалению, язык интерфейса только английский, но не особо замороченный. Суть проста: нужно выбрать исходную папку («Source») и конечную, в которую нужно копировать содержимое источника. Чтобы не копировались все файлы из указанной директории можно активировать фильтр («Filter»), который позволяет задать маски включения и исключения (например, *.exe или Image*.*). Не совсем удобно, но пользоваться можно.
Касаемо результатов. Копирование мелких файлов в другую папку заняло 1,8 сек., а большой скопировался за 1 мин. 49 сек. Копирование же на флешку завершилось с результатами 3,8 сек. для картинок и 9 мин. 12 сек. для образа. Как видим, несмотря на заверения разработчиков, результаты не самые лучшие, но есть.
Supercopier
Немецкое качество всегда ценилось. Посмотрим, есть ли оно в программе Supercopier, которая «родом» именно из Германии:
Программа поставляется в виде инсталлятора или portable-версии. Имеются как 32-битная, так и 64-битная версии. Также есть платная редакция, которая, по сути, служит для «доната», то есть, Вашей благодарности разработчику 🙂 Кстати, на портативную версию почему-то «ругался» антивирус 360 Total Security, хотя на инсталляторную нет.
Интерфейс русифицирован только частично (особенно в меню много непереведённых английских слов). Зато интеграция с системой – максимальная: программа по умолчанию подменяет штатную функцию копирования без каких-либо дополнительных вопросов как в TeraCopy.
Из дополнительных функций стоит отметить наличие возможностей постановки копирования на паузу, автоматического пропуска ошибок копирования, импорта и экспорта списка файлов для перемещения, а также ручной настройки размера буфера для копирования.
Касательно непосредственно копирования немцы, всё-таки, подкачали! Картинки в новую папку скопировались практически мгновенно – за 0,9 сек., а вот образ диска на 3 ГБ – за 2 мин. 6 сек. С флешкой, правда, получилось получше: 2,7 сек. для изображений и 9 мин. 20 сек. для большого файла.
Однако, такие результаты были получены на штатных настройках. Если же, к примеру, увеличить размер блока с 256 КБ до 1 МБ, а также размеры буферов (последовательный до 512 МБ со 131 и параллельный до 128 МБ с 1), то скорость копирования больших файлов возрастёт до 1 мин. 50 сек. на локальном жёстком диске и до 8 мин. 40 сек. на съёмном. Правда, тогда страдает копирование мелких данных: 1,6 сек. и 3,1 сек. соответственно.
ExtremeCopy
Ещё одним претендентом на звание лучшей замены штатной функции копирования является программа ExtremeCopy:
Самая актуальная версия программы является платной, однако, предыдущие её редакции можно скачать и использовать бесплатно. Правда, в них нет возможности настраивать вручную заданные лимиты буферов и иные параметры, но она работает и так весьма неплохо. Есть возможность скачать 64-битную и портативную (правда ещё более раннюю) версии.
ExtremeCopy хорошо интегрируется в систему, правда, не имеет русского языка. Дополнительным функционалом программа тоже не блещет: есть только возможность паузы копирования и пропуска файлов.
Что же касается скорости копирования, то мелкие картинки в новую папку скопировались ровно за секунду, а большой файл за 1 мин. 48 сек. Для флешки результаты такие: 3 секунды для «мелочи» и 9 мин. 13 сек. для образа.
Сравнение
| Особенность | Штатное копирование Windows 8 | TeraCopy | FastCopy | Supercopier | ExtremeCopy |
|---|---|---|---|---|---|
| Копирование изображений (20 шт., 16 МБ, диск/флешка) | 2 с./3,4 с. | 1,5 с./3 с. | 1,8 с./3,8 с. | 0,9 с./2,7 с. или 1,6 с./3,1 с. | 1 с./3 с. |
| Копирование образа диска (3 ГБ, диск/флешка) | 2 мин. 3 с./9 мин. 35 с. | 1 мин. 48 с./8 мин. 32 с. | 1 мин. 49 с./9 мин. 12 с. | 2 мин. 6 с./9 мин. 20 с. или 1 мин. 50 с./8 мин. 40 с. | 1 мин. 48 с./9 мин. 13 с. |
| Русский язык | + | + | — | +/- | — |
| Интеграция в систему | + | +/- | +/- | + | + | Наличие платной версии | — | + | — | + | + |
| Дополнительные версии | — | — | x64, portable | x64, portable | x64, portable (старые версии) |
| Дополнительные функции | — | выполнение действий по окончании копирования (тестирование файлов, выключение ПК и т.п.) | — | пауза, пропуск файлов, импорт и экспорт списков копирования, настройки буферов | пауза, пропуск файлов |
Выводы
Как видим, скорость копирования файлов реально повысить даже в современных операционных системах. Что уж говорить об устаревших Windows XP, Vista и 7. В них ещё не было прогрессивных систем передачи данных, поэтому ускорение на них будет весьма значительным.
В новых ОС прирост не особо заметен (максимум — 1 минута для крупных файлов и около секунды для мелких). Однако, и здесь программы для копирования могут пригодиться, поскольку многие из них имеют в своём арсенале такие дополнительные функции как пауза копирования, пропуск файлов и даже формирование списка файлов и отложенное копирование по ним. Поэтому выбирайте себе ту программу, которая Вам нравится больше всего и пользуйтесь на здоровье!