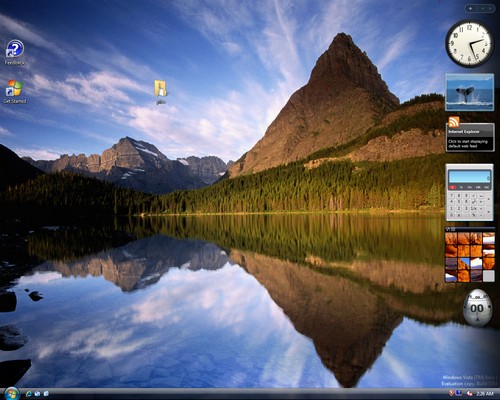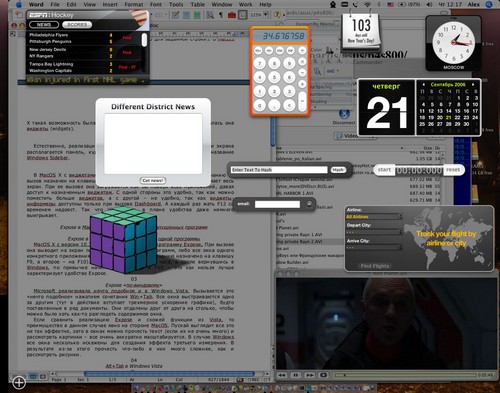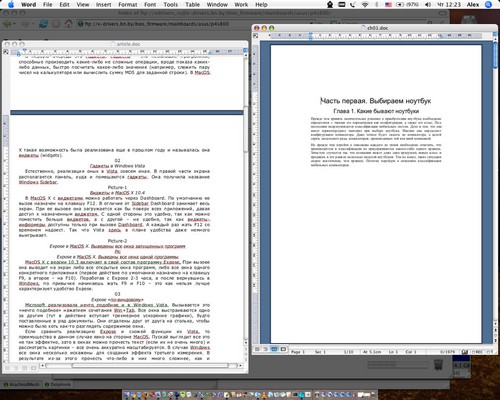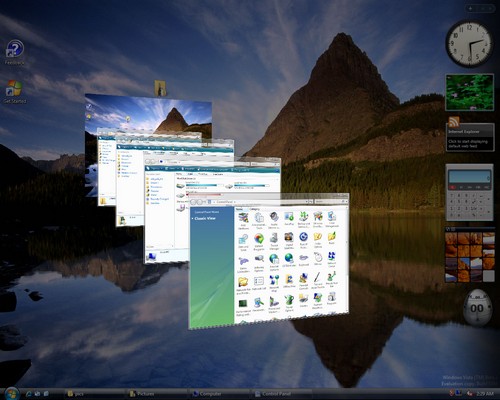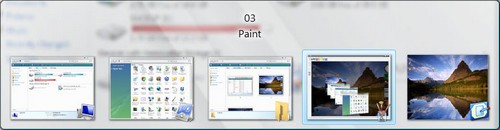- Mac OS X глазами Windows-юзера
- Плавность и красота.
- Шрифты.
- Быстродействие.
- Где мою меню, чувак.
- Клавиатура.
- Встроенные удобности.
- Установка и удаление программ.
- Админ юзер и безопасность.
- Сторонний софт.
- Вывод.
- Как запустить Mac OS X на ПК с Windows 10, 8, 7 и XP
- Требования для установки macOS на Windows-ПК
- Приложения, необходимые для установки Mac на Windows-ПК или ноутбук
- Как установить Mac OS X на Windows
- Microsoft Vista: Mac OS X для массового юзера
- Самое очевидное
Mac OS X глазами Windows-юзера

Сразу скажу — что Mac OS — это не обязательно Apple. Т.к. есть такие проекты, как «Хакинтош», которые позволяют ставить эту OS на любые компьютеры. Конечно, в этом случае вам понадобится нефиговый бубен (особенно если у вас АМД), но факт остается фактом — это возможно. Правда, не всегда гладко. Например, я ставя хакинтош на свой AMD, два дня сидел в гугле в поисках сначала сборки, потом драйверов и прочих фиксов. Кстати, один критичный баг, когда весь флэш-контент (в т.ч. и видео) периодически фризился в браузере — я не поборол. Но про установку макоси на PC я распространяться не буду — это тема для целого отдельного топика.
Есть у меня опыт и работы с родной Mac OS на Mac Mini (кстати, несмотря на свою дороговизну — эта машинка определенно обладает своим очарованием! особенно когда понимаешь, что эта алюминиевая коробочка чуть больше роутера размером может тягаться с огромным шумным компом 3-летней давности).
Плавность и красота.
Первое, что мне бросилось в глаза — это плавность. Все красиво анимированно, все выезжает, сворачивается, разворачивается… Все кнопочки и прочие элементы интерфейса вылизаны до блеска. Нет, не сказал бы, что в Windows 7 (про «восьмерку» я промолчу) все некрасиво. Но такое чувство, что в макоси оно просто еще красивее.
Шрифты.
На тему шрифтов в маке сломано немало копий. Первое ощущение после виндов — «жирные и размытые». Дело в том, что винда всегда пытается подогнать толщину линий шрифтов под целое количество пикселей, а макось рисует как есть. Кстати, по этому многие типографы предпочитают работать с маками, т.к. на маках шрифты выглядят именно так, как будут потом смотреться на бумаге.
На мониторе же… Сначала — непривычно.
Но чем больше работаешь — тем больше влюбляешься в них. Особенно красиво выглядят интерфейсы с этими шрифтами:
И уже через пару часов они не выглядят «жирными и размытыми». Более того — перелезая обратно на винды — лично мне начинает нехватать этих шрифтов.
Быстродействие.
И при этом — все очень быстро и плавно. Скорость — это второе, что ощущаешь. Как я говорил выше, я имел опыт использования MacOS (хакинтош) параллельно с Windows 7 на одном компе. Так вот — на одной и той же машине ощущение, что макось работает быстрее. Грузится она быстрее раза в 2 (но здесь — не корректное сравнение, т.к. макось у меня еще не загаженная, а «семерка» стоит испокон веков). Тяжеловесный софт (мерил на Photoshop’е и Flash’е) запускается где-то на 30% быстрее.
Но главное даже не в этом. Как часто в виндах случается такое, что какое-то действие приводит к песочным часикам о потери отклика системы? При чем иногда я «ловил» такое просто на ровном месте. Заходишь в папку — и все. Сиди, жди пол минуты, пока винда что-то там обдумает. Несмотря на то, что курсор анимируется и двигается, система — фризится. Сделать ничего нельзя.
В Mac OS такого нет (ну, или я не ловил). Даже если какая-то программа подвисла, это никак не сказывается на отзывчивости остальных программ и интерфейса. Иконки в доке продолжают няшно увеличиваться при наведении и все отлично работает.
Док — это панелька с иконками внизу экрана. Типа виндовой панели задач. Но организовано тут все несколько иначе.
На данный момент я провел достаточно времени под макосью, но все равно — мне эта идея дока кажется не слишком очевидной. Красиво — бесспорно. Но с точки зрения юзабилити…
Для тех, кто не в курсе — расскажу в паре слов, как это работает.
В левой части дока (которую на этом скрине я сократил, но она занимает где-то 70%) — то, что в Windows называлось бы «закрепленные приложения». Т.е. эти иконки есть всегда. Эта же часть работает как обычная панель задач, т.е. все свежезапущенные приложения попадают сюда же. В принципе — пока что похоже на Windows. Только вот индикатор запущенности в виндах явно очевиднее. Здесь же — узнать, запущенно ли приложение можно только по крошечной точке-лампочке внизу (видите, под первыми двумя иконками голубые огоньки?).
Правая часть дока — вообще нечто странное. Там есть корзина (это понятно), папочки «приложения», «мои документы» и т.п. — это тоже понятно. Но почему-то все сворачиваемые окошки — попадают сюда же. Но одновременно и остаются в левой части. Вот, посмотрите на Firefox. Он есть и в левой части (а т.к. он запущен — под ним горит лампочка), но т.к. я его свернул (минимизировал) — то он улетел и в правую часть тоже. В чем великая суть — я так и не понял (update: это поведение можно отключить в настройках дока).
Закрытие программ тоже организованно странно. Закрытие «крестиком» как правило не закрывает приложение. А сворачивает его в левую часть дока. Т.е. оно закрывается (выгружает все открытые документы и т.п), но при этом — все равно висит в памяти и готово восстановиться в любую секунду. Возможно, при текущих объемах памяти — это и оправдано. Просто, непривычно. Чтобы убить приложение совсем — нужно щелкнуть по нему правой кнопкой мыши и выбрать соответствующий пункт меню (ну, или нажать Ctrl+Q).
Кстати, о том, что кнопки закрытия, максимизации и минимизации окна находятся слева, а не справа, как мы привыкли — вообще не доставляет дискомфорта. Привыкаешь моментально.
Где мою меню, чувак.
Еще одна необчыность Mac OS для вин-юзера — это меню программ. В виндах мы привыкли, что менюшки всегда под заголовком. В маке же — меню приложения всегда на самом верху экрана. Независимо от размера окна и т.п.
Ниже — наглядный пример. Окно Firefox’а не на весь экран, а менюшка все равно — в самом верху.
Стоит признать, что это удобно. Всегда знаешь, где искать меню.
Клавиатура.
У меня нет мак-клавиатуры, так что сначала я ничего не понимал. Далее, я нашел в настройках возможность переназначить клавиши-модификаторы и поменял местами мак-клавишу и ctrl. Теперь нажимая на своей клавиатуре привычное «Ctrl+C» — я получаю ожидаемый результат.
Единственное, к чему придется привыкать — это Ctrl+Tab вместо Alt+Tab. И смена языка ввода на Ctrl+Space (нет, переназначить на Alt+Shift или тому подобные — нельзя).
Вот, что меня удивило — это что мак под умолчанию очень странно относится к клавишам Home и End. Вместо ожидаемых переходов в конец/начало строки — они переходят в конец и начало всего документа. Кому пришло это в голову — я не представляю. Работая с текстом или кодом — мне почти никогда не нужно прыгать в конец всего — но очень часто в конец строки.
Слава Богу, — это лечится. Но не везде одновременно. Во-первых — есть скрипт, который исправляет системный биндинг клавиш и Home/End почти везде начинают работать нормально. Но не везде. Так, где это не пофиксилось — придется искать отдельные решения. Например, во многих IDE это придется выставлять в настройках. А в Firefox — так вообще пришлось скачать отдельный плагин «Keyfixer».
Встроенные удобности.
В Mac OS X встроен функционал, который отродясь в виндах подключался либо разной кривости утилитами, либо вводится только теперь.
Во-первых — это многодесктопность. Удобное переключение между рабочими столами, возможность назначить на каком раб. столе запускать какое приложение и прочие мелочи…
Во-вторых — это активные углы экрана (настраиваемые, конечно). Т.е. подвел мышку к левому верхнему углу — и плавно выехал Mission Control (визуальное представление всех открытых окон):
Ну, и еще куча мелких полезностей, половины которых я пока и сам не знаю. Например, недавно нужно было выровнять на экране объект с точностью до пикселя. В макоси есть встроенная возможность моментально увеличить экран колесиком, зажав клавишу-модификатор. Или встроенная утилита, делающая скрин-шот и кладующая его в папку по комбинации клавиш. Да, есть возможность задавать системные горячие клавиши.
Установка и удаление программ.
Вот тут — я был очень приятно удивлен.
В большинстве своем программы под мак — это просто отдельные упакованные папки, в которых они и запускаются. В большинстве случаев установка программы — это копирование ее в папку с программами (исключение — только некоторые большие и сложные комплексы типа Adobe или XCode). При этом установленная программа не лезет ни в какой реестр (его, собственно, и нет вообще), ни в какие системные папки (опять-таки — за исключением утилит, которые реально внедряются в систему). Скопировал ее в свою папочку — и там она копашится. Нужно удалить — просто стер папку за 0.1 секунду и все. Все быстро, понятно и для человека. Никаких многошаговых установщиков с кучей вопросов и галочек.
Админ юзер и безопасность.
Пробовали ли вы сидеть в виндах со включенным контролем учетных записей? (UAC)
По-моему — это ад. Каждая вторая программа будет запрашивать админский пароль и т.п. Даже если это какой-нить вшивый текстовый редактор на 500 килобайт — есть вероятность, что ему потребуется залезть в защищенные области системы.
В маке же с этим все гораздо лучше. Админский пароль просят только действительно системные утилиты. При обычной работе желания выключить UAC не возникает вообще (кстати, я даже не уверен — возможно ли это!).
Про почти полное отсутствие вирусов вы слышали, наверняка. (Поймать вирус на маке можно только если ты его сам себе поставишь)
Также, порадовала встроенная «Связка ключей» — утилита для хранения зашифрованной информации, паролей и т.п. Которая тесно интегрируется со всем вокруг. Теперь вам не нужно беспокоиться, где браузер хранит ваши пароли. Он их хранит в зашифрованном месте.
Сторонний софт.
По-началу я боялся, что софта я не найду, или не найду бесплатного (взломанного). Но с этим делом ничуть не хуже чем на PC. Кстати, тот же MS Office есть и под мак 😉
Кроме того, если вам очень уж надо запустить что-то виндовое — то есть великолепное решение — «Parallels Desktop». Это не обычная виртуальная машина. Это действительно — жутко удобная система!
Вы ставите Parallels Desktop, оно тут же предлагает поставить Windows (нужен образ с виндой, конечно же). Вы ставите винду и начинается магия…
Конечно, есть возможность работать с виндой в отдельном окошке… но это неинтересно. Гораздо интереснее система интеграции винды называемая «Coherence». Суть ее в том, что после установки винды, она запускается где-то в фоне (вы об этом узнаете только по соответствующему звуку) и после чего вы сможете работать с любыми виндовыми программами как с маковскими.
Как вам такой симбиоз?
Кроме всего прочего, все ваши виндовые программы объединятся в специальную папочку и вы сможете запускать их как маковские.
А в завершение, на таскбаре появятся виндовые иконки и кнопочка, которая позволит вызвать меню «Пуск».
Да, и папка «Мои документы» — окажется тоже общей для винды и макоси.
Вывод.
Что я вам скажу? Мне очень понравилась Макось. Есть желание использовать ее всегда и везде 🙂
А вам — советую хотя бы попробовать. Особенно учитывая, что поставить ее можно почти на любую железку (все зависит только от прямоты ваших рук, качества бубна и наличия времени/желания).
UPDATE: Господа *ксоиды, не нужно, плз, советовать ставить вашу ОС. Я — работаю. Мне нужны Photoshop, Flash, Unity, XCode, iTunes. И я не хочу запускать основные программы, с которыми я работаю 90% времени под виртуализацией.
Статья претендует лишь на субъективный взгляд юзера, которому нужно решать определенные задачи. И ни в коем случае не претендует на холивар MacOS vs Linux. Вам удобнее линукс? Рад за вас! Винда? Ради Бога! Мне понравилась макось. Пис! 🙂
Источник
Как запустить Mac OS X на ПК с Windows 10, 8, 7 и XP
macOS – продвинутая и в то же время надежная операционная система, которую многие пользователи PC предпочли вместо Windows 10. К сожалению, установить платформу Apple на компьютер другого производителя не так просто. Наиболее простой и удобный способ – загрузка виртуальной машины.
Требования для установки macOS на Windows-ПК
Для установки Mac OS X (10.5 и выше) на Windows-ПК понадобится виртуальная машина. Можно воспользоваться VMWare, которая позволяет запустить операционную систему macOS в среде Windows. Что касается аппаратных требований, то они следующие:
- 8 ГБ оперативной памяти.
- Процессор Intel Core i3, i5 или i7.
- 128 ГБ на жестком диске.
Перечисленные характеристики носят рекомендательный характер. На компьютерах с более слабым аппаратным обеспечением macOS запустится, но будет работать медленнее и загружаться дольше.
Приложения, необходимые для установки Mac на Windows-ПК или ноутбук
Помимо упомянутой выше VMWare Workstation, также понадобится инструмент под названием Unlocker. Он позволяет установить операционную систему Apple на виртуальную машину. Скачать программу можно по этой ссылке.
Также необходимо загрузить образ macOS здесь. Пароль – «xnohat».
Как установить Mac OS X на Windows
Шаг 1. Установите последнюю версию VMWare Workstation.
Шаг 2. Распакуйте Unlocker 2.0.8 и запустите от имени администратора файл «win-install.cmd».
Шаг 3. После запуска необходимо дождаться, пока патч установится и разблокирует возможность установки macOS в VMWare. Откройте VMWare и создайте новую виртуальную машину (автоматический метод). В появившемся окне выберите «Apple Mac OS X». В списке Version укажите Mac OS X 10.7 или любую более новую версию.
Шаг 4. После нажатия кнопки «Next» будет создана виртуальная машина. Для того, чтобы macOS работала нормально, необходимо настроить аппаратное обеспечение. Для этого выберите «Edit Virtual Machine Settings».
Шаг 5. Нажмите кнопку «Add», затем дважды нажмите «Next» и выберите «Use an Existing Virtual Disk» и снова нажмите «Next». Теперь выберите загруженный ранее образ операционной системы и нажмите «Finish».
Шаг 6. После завершения всех настроек нажмите на голубую кнопку запуска и следуйте инструкциям на экране для установки OS X.
Источник
Microsoft Vista: Mac OS X для массового юзера
2001 год стал не только началом нового века, но заодно и годом, когда две наиболее популярные пользовательские операционные системы были серьезно обновлены. Речь, конечно же, идет о Mac OS X и Windows XP. Первая стала значительным шагом вперед по сравнению с Mac OS 9. Помимо большого числа новых возможностей, она принесла Mac-пользователям новый интерфейс, а вместе с ним и переход на Unix-ядро. Это означало конец нативной поддержки старых программ. Теперь они могли запускаться только под эмулятором.
Windows XP в свою очередь изменилась только внешне. Microsoft наделила ее новым интерфейсом пользователя. Возможности по его настройке стали намного гибче, чем в более ранних версиях Windows. Сегодня из Windows XP вы можете сделать все – от Windows 2000 и Vista до Mac OS и Linux (одного из его графических интерфейсов точнее). Конечно, о точной копии речи не идет, но сильного подобия добиться можно.
Однако внутри Windows XP представляет собой не более чем обновленную Windows 2000. Не зря ведь индекс ее ядра возрос только на «одну десятую»: с NT 5.0 до NT 5.1 (в Windows Server 2003 ядро имеет версию NT 5.2). Результат этого на лицо: драйвера для Windows 2000 обычно прекрасно подходят для XP и 2003.
Windows Vista должна была принести еще больше изменений, причем именно в ядре системы. Поначалу ходили слухи о следующих нововведениях:
• новый графический интерфейс Aero, использующий пиксельные шейдеры 2.0 для отрисовки всех элементов;
• новая файловая система WinFS, способная отправлять что-то вроде SQL-запросов для поиска как самих файлов, так и их содержимого;
• новая система разработки программ посредством .NET Framework (вместо WinAPI);
• седьмая версия браузера Internet Explorer;
• панель с гаджетами.
С выходом первых публичных бета-версий системы оказалось, что приведенный выше список более-менее верный. Только вот Microsoft почему-то отошла от реализации новой файловой системы WinFS. Возможные причины этого заключаются в том, что компания не хотела еще больше задерживать выход Vista. В будущем, вероятно, WinFS все же увидит свет. А пока всем ее пользователям придется довольствоваться старой доброй NTFS.
Некоторые приверженцы Mac OS X утверждают, что Microsoft много чего «позаимствовала» из их любимой ОС. Однажды софтверный гигант сделал нечто подобное с выпуском Windows 1.0 и Windows 2.0. Сейчас, конечно, копирование не столь явное, но «заимствованные» идеи все же просматриваются. В этой статье мы попробуем разобраться, что в Vista действительно свое, а что не очень. Для сравнения будет использоваться последняя на сегодняшний день доступная версия Mac OS X 10.4.7.
Самое очевидное
Начнем сравнение с самого очевидного, то есть с того, что заметно сходу. Как ни странно, но в Windows Vista есть и такое.
В первую очередь это гаджеты. Гаджеты – это небольшие программы, способные производить несложные операции, вроде показа каких-либо данных, быстрого подсчета значений (например, складывания нескольких чисел на калькуляторе или вычисления суммы MD5 для заданной строки). В Mac OS X такая возможность была реализована еще в прошлом году – речь идет о виджетах (widgets).
Гаджеты в Windows Vista
Естественно, реализация гаджетов в Vista совсем иная. В правой части экрана располагается панель, куда они и помещаются. Последняя получила название Windows Sidebar.
Виджеты в Mac OS X 10.4
В Mac OS X с виджетами можно работать через Dashboard. По умолчанию ее вызов назначен на клавишу F12. В отличие от Sidebar, Dashboard занимает весь экран. При вызове она загружается как бы поверх всех приложений, давая доступ к назначенным виджетам. С одной стороны, это удобно, так как позволяет поместить больше виджетов, а с другой – не удобно, так как виджеты-информеры доступны только при вызове Dashboard. Так что Vista в этом отношении даже немного выигрывает.
Expose в Mac OS X. Выведены все окна запущенных программ
Expose в Mac OS X. Выведены все окна одной программы
Mac OS X версии 10.3 включает программу Expose. При вызове она выводит на экран либо все открытые окна программ, либо все окна одного конкретного приложения (первое действие по умолчанию назначено на клавишу F9, второе – на F10). Поработав с Expose 2-3 часа и вернувшись в Windows, по привычке начинаешь жать F9 и F10 – это как нельзя лучше характеризует удобство Expose.
Expose «по-виндовому»
Microsoft реализовала нечто подобное и в Windows Vista. За это отвечает сочетание Win+Tab. Все окна выстраиваются одно за другим (тут в действие вступает трехмерное ускорение графики), будто поставленные в ряд документы. Они «отдалены» друг от друга так, чтобы можно было хоть как-то разглядеть содержимое окна.
Если сравнить реализацию Expose и схожей функции в Vista, то преимущество в данном случае явно на стороне Mac OS. Пускай выглядит все это не так эффектно, зато в окнах можно прочесть текст (если их не очень много) и рассмотреть картинки – все очень аккуратно масштабируется. В случае с Windows окна несколько искажены для создания эффекта третьего измерения. В результате прочесть что-либо и рассмотреть рисунки в них гораздо сложнее.
Alt+Tab в Windows Vista
Источник