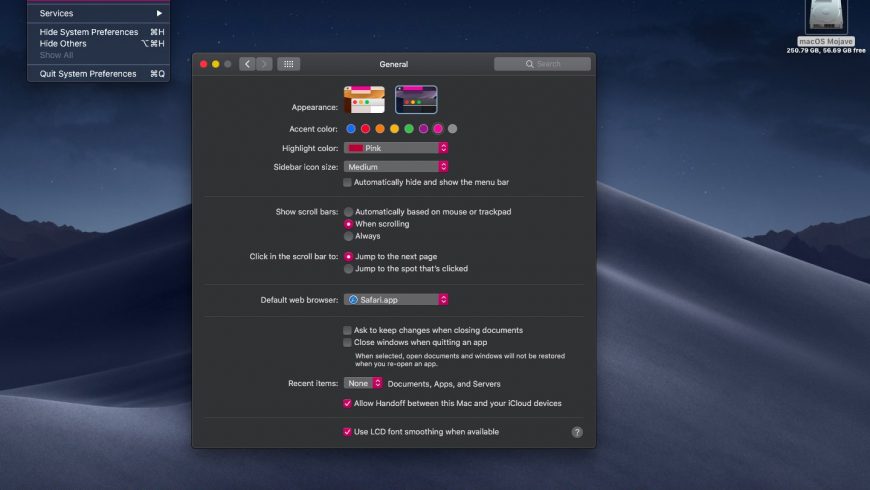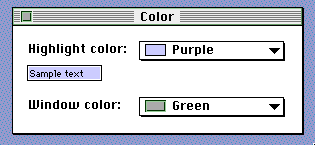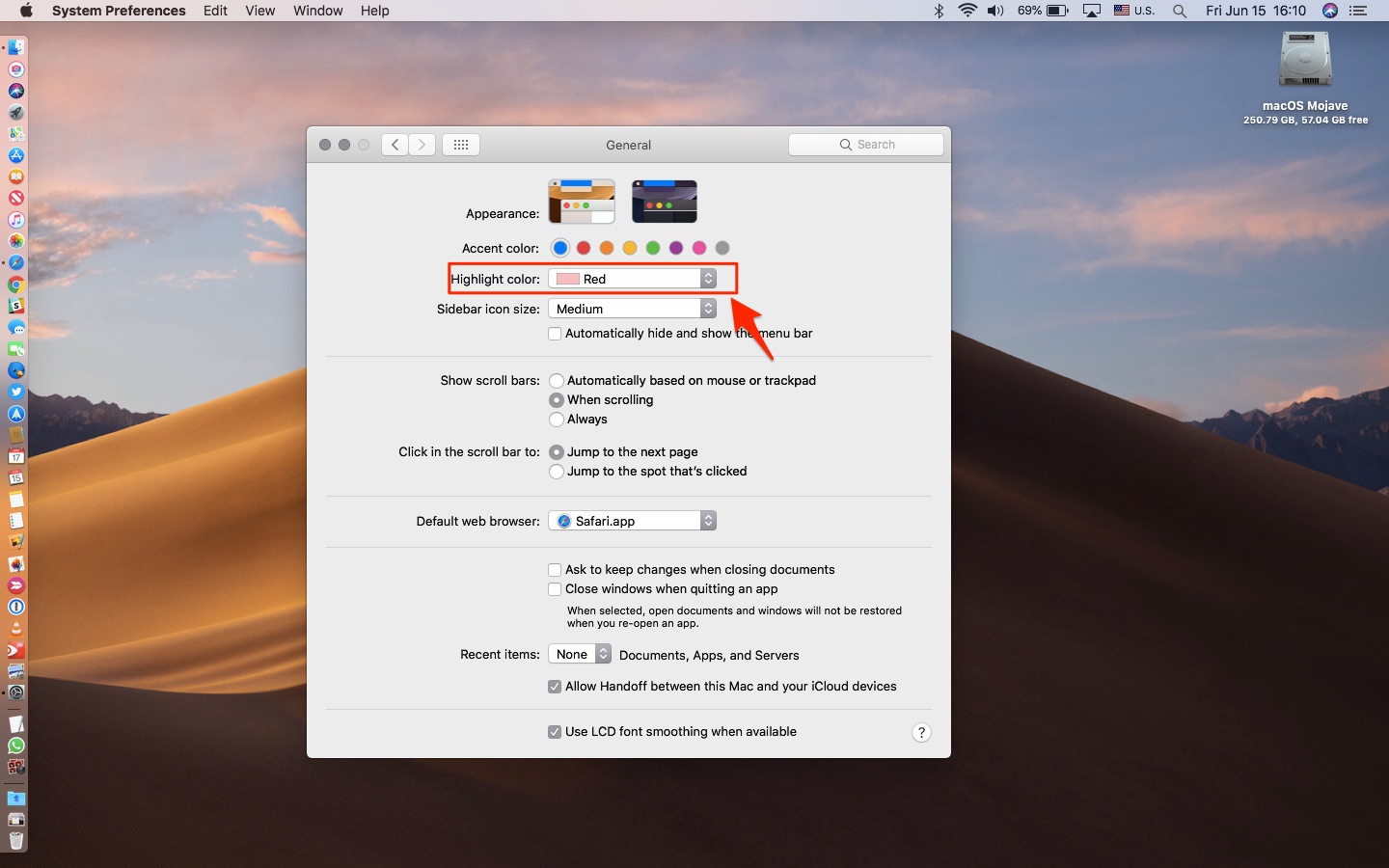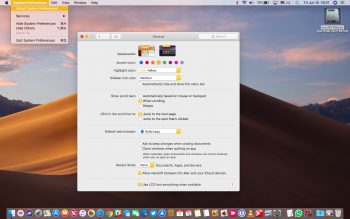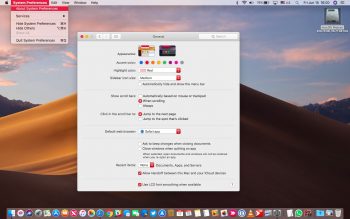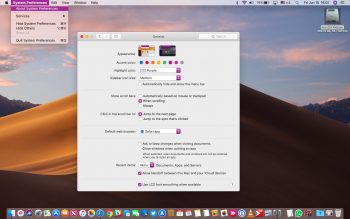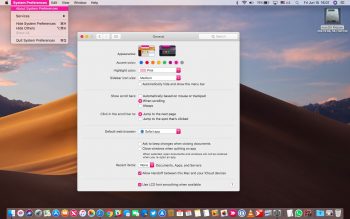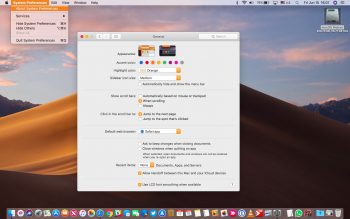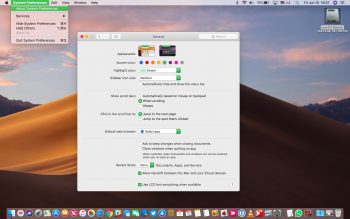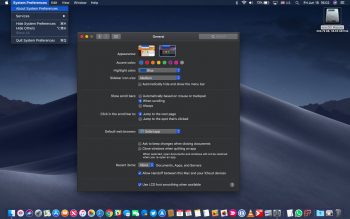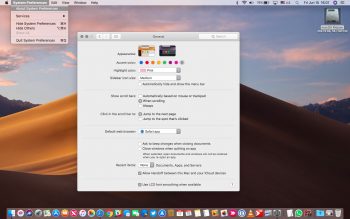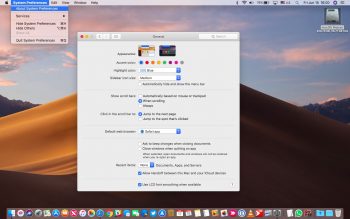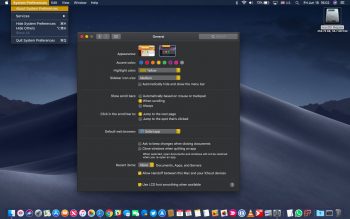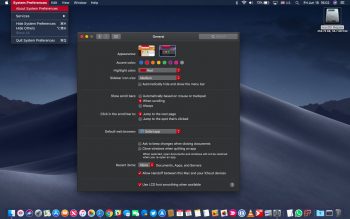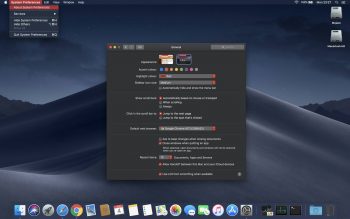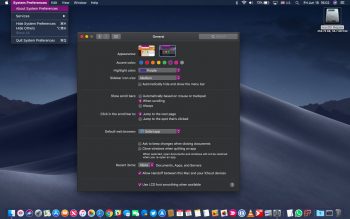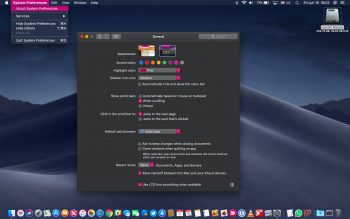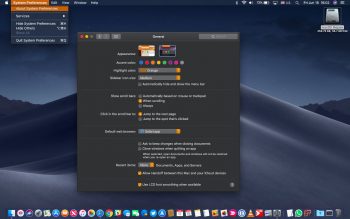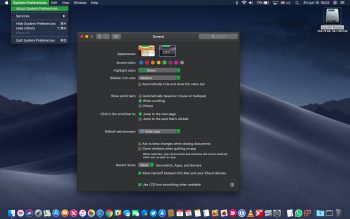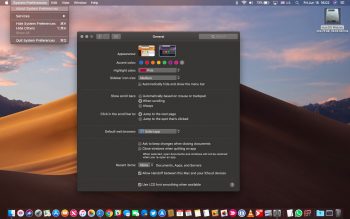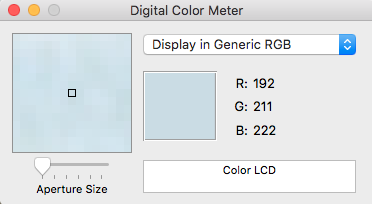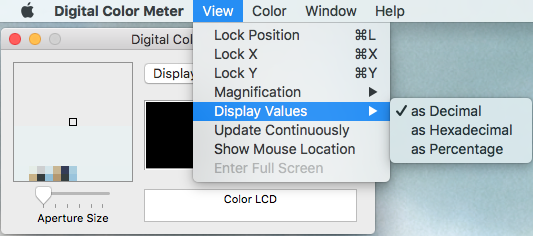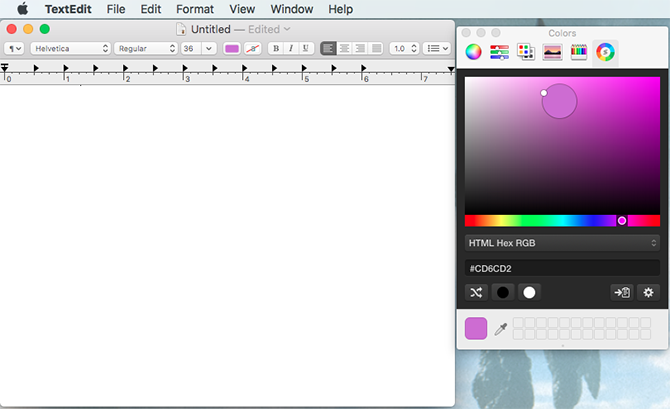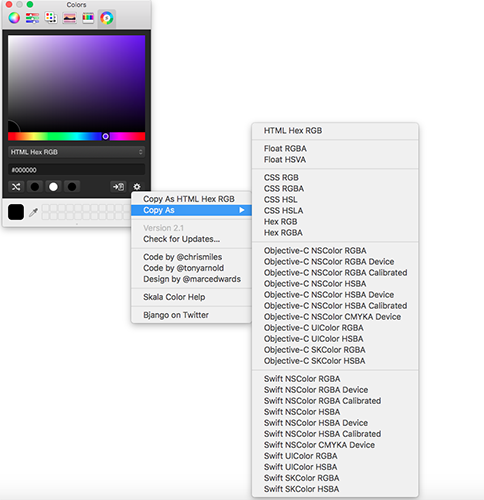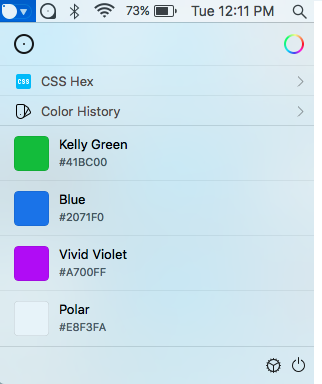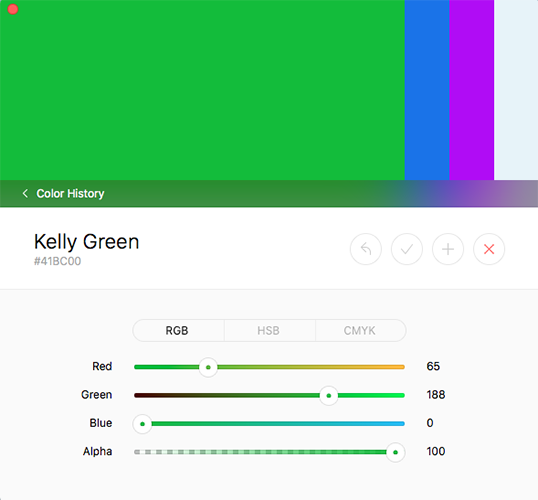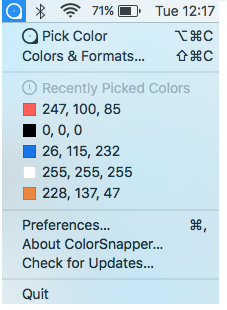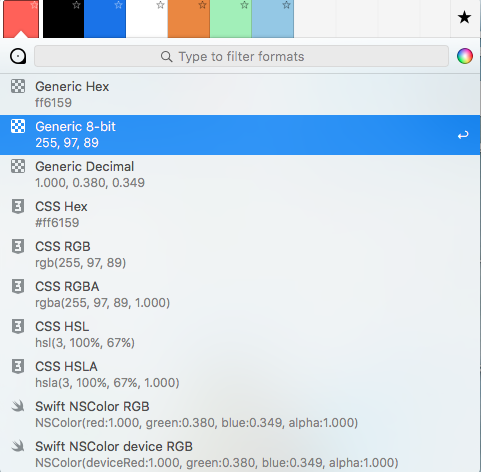- Как выбрать цвет темы на Mac
- Что значит цвет темы?
- Как поменять цвет темы на Mac
- Как поменять цвет выделения
- Примеры разных цветов темы
- Выбор цветового профиля монитора Mac
- Использование светлого или темного оформления на Mac
- 5 лучших приложений для выбора цвета для Mac
- 1. Цифровой измеритель цвета
- 2. ColorSlurp
- 3. Скала Цвет
- 4. Глоток
- 5. ColorSnapper 2
- Найдите свою идеальную цветовую палитру
Как выбрать цвет темы на Mac
В macOS Mojave есть не только очень стильный тёмный режим интерфейса, но ещё и дополнительные цвета темы, в которых будут отображаться некоторые элементы системы, как: меню программ, всплывающие окна, диалоговые окна, различные кнопки и т.п.
В оригинальной версии Mac OS X для окон использовался синий цвет.
Позже добавили графитовый вариант, поскольку профессионалы и разработчики жаловались на то, что синий цвет очень отвлекает от работы в темноте.
Кастомизация цветов темы впервые была добавлена почти 30 лет назад в Mac OS 7, в 1991 году. Пользователи могли выбрать из цветов, представленных ниже.
В 2018 в macOS Mojave можно выбирать из множества доступных цветов.
Что значит цвет темы?
Цвет темы меняет следующие элементы интерфейса:
- Верхние меню программ
- Всплывающие окна
- Меню в правом верхнем углу
- Кнопки радио
- Выделение текста и файлов
- Другие элементы системы
Выбрав цвет темы, вы автоматически поменяете цвет выделения. Изменение цвета ограничивается выделением файлов в Finder, выделением текста в Safari и Почте и др. В macOS Mojave цвет темы может отличаться от цвета выделения.
К примеру, можно выбрать зелёную тему и красный цвет выделения.
Цвет темы может отличаться даже в различных учётных записях macOS. Администратор устройства может выбрать для себя красный цвет, а для других аккаунтов – зелёный и т.п.
Как поменять цвет темы на Mac
1) Откройте Системные настройки на своём Mac с macOS Mojave и новее.
2) Зайдите в Основные.
3) Выберите желаемый цвет рядом с Внешний вид.
Доступны следующие цвета:
4) Закройте системные настройки.
Цвет темы по умолчанию – синий.
Выбрав цвет темы, вы измените и цвет выделения, однако после этого его можно будет поменять вручную.
К примеру, цвет темы может быть серым, а цвет выделения – красным. Таким образом работать с файлами будет проще и удобнее.
Как поменять цвет выделения
1) Откройте Системные настройки на своём Mac с macOS Mojave и новее.
2) Зайдите в Основные.
3) Выберите желаемый цвет рядом с Цвет выделения.
Доступны такие цвета:
- синий
- красный
- оранжевый
- жёлтый
- зелёный
- фиолетовый
- розовый
- коричневый
- серый
- другие
Цвет выделения автоматически меняется под цвет темы, но вы можете изменить его и вручную независимо от основного. Для этого сначала выберите цвет темы, а затем – цвет выделения.
Цветов выделения доступно больше. Среди них есть коричневый, а также вы можете выбрать совершенно любой цвет палитры.
Примеры разных цветов темы
Ниже вы можете просмотреть все доступные цвета темы в действии со светлым и тёмным режимами.
Новый тёмный режим с динамическими обоями и возможность менять цвет темы позволяют максимально настроить интерфейс на свой вкус. Это большое событие, поскольку ранее Apple почти не уделяла внимания настройке интерфейса на Mac.
Однако выбор цвета темы ещё можно развивать и совершенствовать. К примеру, цвет темы мог бы автоматически подстраиваться под основной цвет обоев рабочего стола, как в Windows 10. Более того, он мог бы меняться автоматически под меняющиеся обои.
Источник
Выбор цветового профиля монитора Mac
Используя раздел настроек «Мониторы», можно переключаться между различными цветовыми профилями. По умолчанию компьютер Mac выбирает профиль, рекомендованный для Вашего монитора, поэтому обычно Вам не нужно изменять эту настройку.
Примечание. Вместо цветовых профилей в Apple Pro Display XDR используются встроенные эталонные режимы. Подробную информацию см. в разделе Изменение настроек дисплея Pro Display XDR на вкладке «Монитор» на Mac.
На Mac выберите меню Apple
> «Системные настройки», нажмите «Мониторы», затем нажмите «Цвет».
Выберите профиль в списке слева.
Если у Вас несколько мониторов, то для назначения цветового профиля для мониторов служит панель «Цвет», открывающаяся на каждом мониторе.
Подробную информацию обо всех цветовых профилях, установленных на Mac (и используемых подключенными камерами, принтерами и мониторами), можно посмотреть в Утилите ColorSync (которая находится в папке «Программы» > «Утилиты»). См. Руководство пользователя Утилиты ColorSync.
Можно также создать собственный цветовой профиль, выполнив калибровку монитора.
Примечание. Чтобы увидеть дополнительные цветовые профили (включая не предназначенные для Вашего монитора), снимите флажок «Профили только этого монитора». Используйте эти дополнительные профили только в том случае, если понимаете, как они повлияют на Ваш процесс работы с цветом.
Источник
Использование светлого или темного оформления на Mac
Можно использовать светлое или темное оформление для строки меню, панели Dock, окон и встроенных приложений Mac. Также можно автоматически настраивать уровень яркости в течение суток.
На Mac выберите меню «Apple»
> «Системные настройки», затем нажмите «Основные».
Выберите вариант «Светлый», «Темный» или «Авто».
В светлом режиме используется светлое оформление, которое не меняется.
В темном режиме используется темное оформление, которое не меняется. В темном режиме используется затемненная цветовая схема, при которой объекты, с которыми Вы работаете, выделяются, а окна и элементы управления отходят на задний план. Этот режим хорошо подходит для просмотра документов, презентаций, фотографий, фильмов, веб-страниц и т. п.
Совет. Можно быстро включить или выключить темный режим через Пункт управления. В строке меню нажмите «Пункт управления» 
Функция «Авто» автоматически настраивает яркость экрана в течение дня.
Можно также выбрать цветовой акцент для кнопок, всплывающих меню и других элементов интерфейса, а также цвет для обозначения выделенного текста.
Некоторые динамические фоны рабочего стола могут содержать неподвижные изображения, чтобы картинка на рабочем столе не отвлекала от светлого или темного оформления. Например, если при настройке macOS выбрано темное оформление, в качестве картинки рабочего стола устанавливается темное неподвижное изображение. Эту настройку можно изменить в настройках рабочего стола.
Источник
5 лучших приложений для выбора цвета для Mac
Как круто было бы, если бы наши глаза могли действовать как наши собственные палитры цветов? Поскольку этого (вероятно) никогда не произойдет, мы должны полагаться на цифровые палитры цветов, чтобы получить точные показания цвета.
Несмотря на то, что встроенный MacOS Digital Color Meter является полезным инструментом для графических дизайнеров и веб-разработчиков, у вас также есть выбор сторонних палитр цветов. Проверьте этот список лучших палитр цветов для MacOS, чтобы помочь вам решить, какой использовать.
1. Цифровой измеритель цвета
Давайте начнем с основ. Вы можете легко получить доступ к встроенному цифровому измерителю цвета через свой коммунальные услуги папки или путем поиска с помощью Spotlight (нажмите Cmd + пробел). Вы обнаружите, что он предлагает простое решение вашей проблемы с выбором цвета.
Когда вы откроете приложение, появится маленькое окно, в котором будет отображаться изображение области, над которой находится ваша мышь, вместе с соответствующим цветовым кодом RGB. Перетащите Размер диафрагмы ползунок, чтобы изменить, насколько большой области это выбирает.
Рядом с этим есть выпадающее меню. Это дает вам различные варианты отображения значения, такие как P3, SRGB, Adobe RGB, а также L * A * B *.
Цифровой измеритель цвета не только отображает значения RGB. Нажав на Посмотреть вариант в верхней части экрана и наведении Показать значения дает вам возможность переключаться между шестнадцатеричными и процентными значениями.
Вы можете быстро освоить этот инструмент, просто выучив пару ярлыков. Если вы разочарованы, потому что приложение не перестанет следовать за вашей мышью, когда вы хотите заблокировать один цвет, все, что вам нужно сделать, это нажать Cmd + X. Это позволит вам сосредоточиться на одном конкретном цвете.
Чтобы сохранить образец, убедитесь, что мышь наведена на цвет, который вы хотите захватить, и нажмите Вариант + Cmd + C. Затем вы можете вставить образец в TextEdit и сохранить его на своем компьютере.
Кроме того, вы можете сохранить значения цвета, нажав Shift + Cmd + C. Вы можете вставить эти значения в TextEdit и сохранить их.
2. ColorSlurp
ColorSlurp считает себя «лучшим сборщиком цветов во вселенной», но решать вам.
Вы можете скачать ColorSlurp бесплатно из App Store. Мгновенно открыв его, вы заметите, что он имеет более удобный интерфейс, чем Цифровой измеритель цвета.
Если щелкнуть значок пипетки в правом верхнем углу окна, появится лупа, которую можно перемещать с помощью клавиш со стрелками или мыши. Удерживая сдвиг замедлит скорость работы лупы, упрощая получение точных цветов.
Что делает ColorSlurp более продвинутым, чем цифровой колориметр, так это его способность создавать цветовые коллекции. Видите несколько цветов, которые вам нравятся? Организовать их в коллекцию и разработать цветовую схему
Colorslurp позволяет скопировать цвет в формат по вашему выбору. И наоборот, выбор цвета из буфера обмена и вставка его в ColorSlurp также позволяет переключать форматы.
Чтобы получить еще больше возможностей, вы можете перейти на ColorSlurp Pro. Эта версия идеально подходит для цветных гуру, которым нужен доступ к 20 цветовым форматам, истории образцов и другим расширенным настройкам.
Скачать: ColorSlurp (бесплатная, премиум версия доступна)
3. Скала Цвет
Skala Color немного отличается от других приложений для выбора цвета тем, что он открывается только в других приложениях. К счастью, большинство программ поддерживает это.
Например, если вы хотите использовать Skala Color в TextEdit, вы должны открыть его из строки меню. выбирающий Формат > Шрифт > Показать цвета откроет палитру цветов TextEdit. Если щелкнуть последний значок в строке меню палитры цветов, откроется Skala Color.
Так как он создан специально для разработчиков, работающих над проектами для MacOS, iOS, Android или Интернета, он оснащен несколькими цветовыми форматами для удовлетворения ваших потребностей. Приложение позволяет изменять насыщенность и яркость одним движением или изменять оттенки с небольшим переключением.
Если вы хотите скопировать определенный цвет в буфер обмена, просто нажмите буфер обмена значок. Чтобы изменить формат скопированного цвета, нажмите шестерня значок и выберите Копировать как для отображения различных параметров форматирования.
Скачать: Скала Цвет (Бесплатно)
4. Глоток
Средство выбора цвета Sip расположено прямо в строке меню для удобного доступа. Нажатие на значок превращает курсор в лупу, которую вы используете, чтобы выбрать цвет на экране. Когда вы «потягиваете» цвет (или несколько цветов одновременно), он сохраняется в раскрывающемся меню.
Это выпадающее меню содержит несколько различных инструментов. Как веб-разработчик или дизайнер, вы знаете, что выбор правильной цветовой схемы имеет решающее значение. Вот почему, помимо отслеживания вашей истории цветов, выпадающее меню Sip также поддерживает ваши цветовые палитры.
Не упустите потрясающую функцию обмена вкусами Sip: вы можете экспортировать, делиться по электронной почте и даже передавать их в дизайнерскую программу. нажмите Cmd при выборе цвета на Sip, и он появится в используемом программном обеспечении. В настоящее время поддерживаются популярные программы, такие как Photoshop, Illustrator, Sketch, Xcode, Sublime и другие.
Цветовой редактор Sip также помогает вам организовывать и корректировать цвета. Выберите, чтобы переименовать цветовые палитры, ввести определенные цветовые коды или настроить оттенок, насыщенность, яркость и прозрачность цвета.
Хотите быстро изменить палитру на ходу? Не волнуйтесь; Sip даже синхронизируется с вашим iPhone.
Скачать: Sip (Бесплатная пробная версия, $ 10)
5. ColorSnapper 2
Как и Sip, ColorSnapper 2 — это удобное приложение для панели меню. Это идет с улучшенной лупой, которая может обращаться с различными типами дисплеев и разрешений. Эта высокоточная лупа позволяет просматривать цвета попиксельно.
ColorSnapper 2 поддерживает список недавно выбранных вами цветов и сохраняет те, которые вы отметили как избранные. Вы можете настроить свойства цвета с помощью удобной цветовой панели Apple.
Когда вы, наконец, готовы экспортировать свои цвета, приложение предлагает огромное разнообразие форматов.
Не забудьте сопоставить формат экспорта ваших цветов с вашим предпочтительным стилем кодирования. ColorSnapper 2 может изменять код в соответствии с потребностями Generic, Swift, CSS, UICoder, NSColor, Android, Java, OpenGL, CGColor и .NET.
Вы можете попробовать ColorSnapper 2 с бесплатной 14-дневной пробной версией. После этого вам необходимо приобрести полную версию.
Скачать: ColorSnapper 2 (бесплатная пробная версия, $ 9)
Найдите свою идеальную цветовую палитру
Когда у вас есть возможность определить цветовой код чего-либо на экране, на вашем пути не будет неопределенности. Ваш дизайн или проект веб-разработки не должны останавливаться, когда вы не можете найти определенный цвет. Вместо этого, в следующий раз, когда вы будете находить вдохновение при просмотре веб-страниц, пусть один из этих палитр цветов поможет создать вашу палитру.
Вы были удивлены, обнаружив приложение Digital Color Meter на вашем Mac? Откройте для себя другие замечательные встроенные приложения Mac
Источник