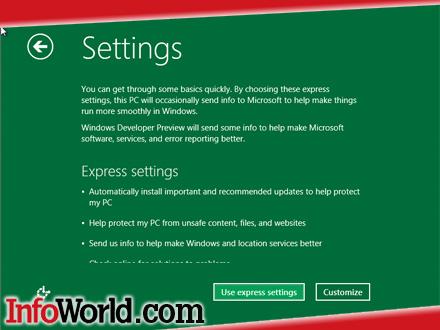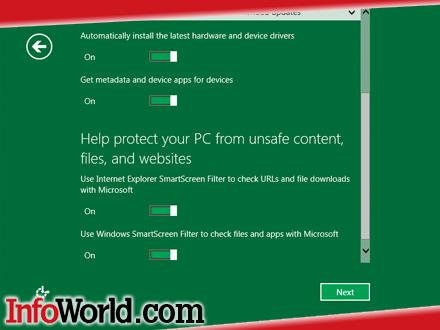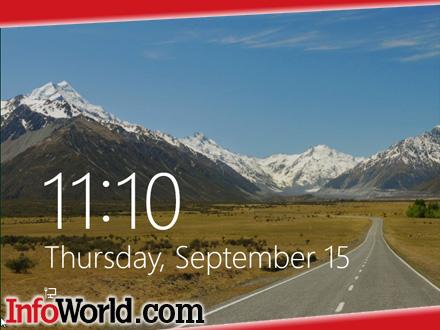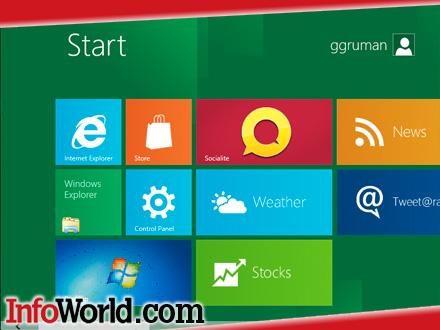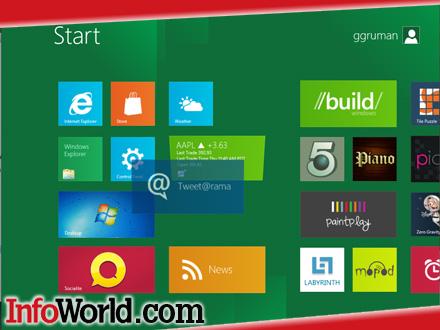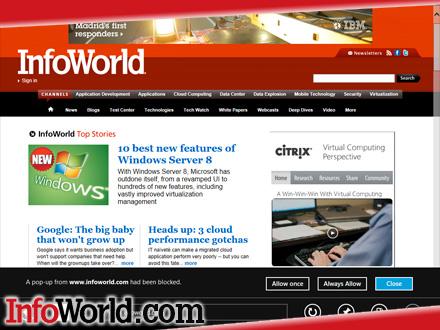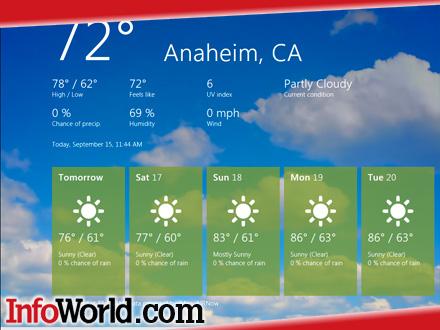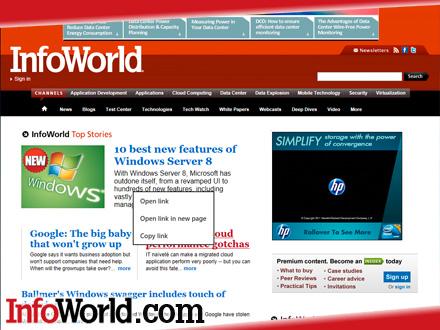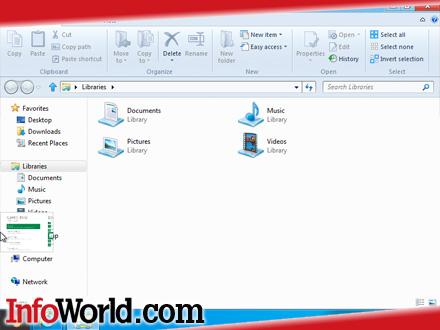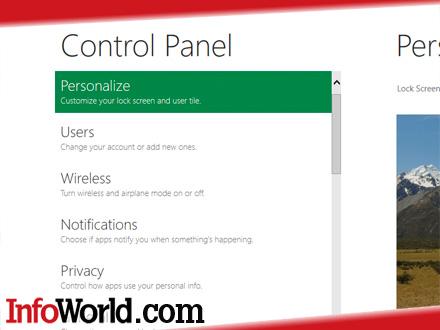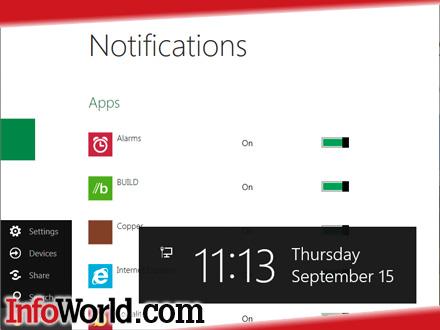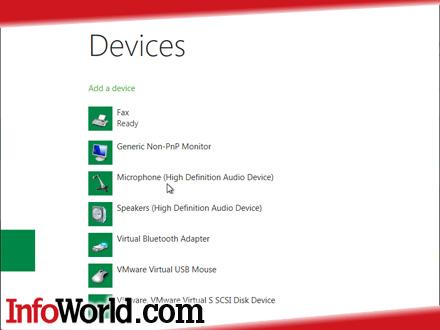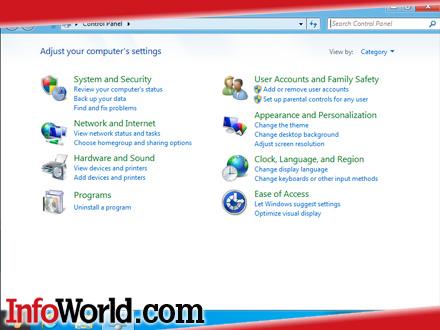- Metro интерфейс Windows 8, обзор Метро интерфейса
- Обзор Метро интерфейса Windows 8
- Стартовый экран Metro интерфейса Windows 8
- Управление стартовым экраном Metro интерфейса Windows 8
- Боковые меню Metro интерфейса Windows 8
- Поиск приложений в Metro интерфейсе Windows 8
- Настройки в Metro интерфейсе Windows 8
- Интерфейс Metro в Windows 8.mp4
- Как изменить стиль интерфейса Metro в Windows 8
- Windows 8 Metro: обзор нового интерфейса
- Metro приложения Windows 10
- 1. Groove Music
- 2. Photos
- 3. Mail
- 4. Adobe Photoshop Express
- 5. Fresh Paint
Metro интерфейс Windows 8, обзор Метро интерфейса
Metro интерфейс Windows 8 это однозначно наиболее важное нововведение в операционной системе. Причем Metro интерфейс это не просто надстройка для сенсорных экранов, это полноценный элемент всего интерфейса операционной системы.
В данной статье мы рассмотрим Метро интерфейс Windows 8 и попробуем выделить его сильные и слабые стороны.
Обзор Метро интерфейса Windows 8
В операционной системе Windows 8 больше нет привычного меню Пуск, которое неизменно исполняло роль основного меню во всех версиях операционной системы Windows. Теперь его заменяет стартовый экран Metro интерфейса. Именно этот стартовый экран видит пользователь при загрузке операционной системы и нажатии на клавишу Windows.
Стартовый экран Metro интерфейса Windows 8
Стартовый экран представляет собой горизонтально расположенную ленту с иконками приложений в виде разноцветных плиток. Плитки могут быть квадратными или прямоугольными, в этом случае плитка занимает площадь двух квадратных плиток. Кроме запуска приложений плитки могут работать как некое подобие виджетов. На них отображается информация из приложения, которое они запускают. Например, плитка для запуска программы о погоде может выводить короткую сводку информации о погоде.
Стартовый экран Metro интерфейса Windows 8
Управление стартовым экраном Metro интерфейса Windows 8
Плитки можно перемещать по стартовому экрану как угодно. Также пользователь может удалять плитки, менять размер плиток, включать/отключать динамические плитки. Для того чтобы получить доступ к этим возможностям необходимо нажать правой кнопкой на плитке.
Управление стартовым экраном Metro интерфейса Windows 8
Стартовый экран можно прокручивать горизонтально, для этого можно использовать сенсорный экран, колесико мышки или клавиши Page Up / Page Down. Также между плитками можно перемещаться с помощью клавиш со стрелками.
Кроме Metro приложений на стартовом экране можно создавать плитки для запуска обычных Windows программ. Это можно делать с помощью контекстного меню в обычном интерфейсе или с помощью Поиска в Metro интерфейсе. О поиске приложений в Metro интерфейсе будет рассказано ниже.
Создание плиток в Metro интерфейсе Windows 8
Боковые меню Metro интерфейса Windows 8
Metro интерфейс имеет собственный менеджер для управления запущенными программами. Для того чтобы его вызвать подвести курсор мышки к левому верхнему углу экрана и провести мышкой вниз. После чего всплывет боковое меню с запущенными программами.
Запущенные программы Metro интерфейса Windows 8
Закрывать программы в данном боковом меню можно простым нажатием средней кнопки мышки.
В правой части экрана также есть боковое меню. Для того чтобы его вызвать достаточно подвести мышку к верхнему или нижнему углу правого края экрана.
Боковое меню Metro интерфейса Windows 8
В правом боковом меню пользователю доступны несколько инструментов: Поиск, Отправка (Настройки общего доступа), Пуск (возврат к последнему запущенному приложению), Устройства (управление устройствами) и Параметры (Настройка системы). Наиболее полезными в этом меню являются кнопки Поиск и Параметры.
Поиск приложений в Metro интерфейсе Windows 8
Кнопка Поиск запускает интерфейс поиска приложений. Используя данный поиск можно запустить любую программу установленную на копьютере. По сути данный поиск повторяет поиск из старого меню Пуск.
Для того чтобы перейти к поиску приложений не обязательно использовать правое боковое меню. Достаточно на стартовом экране Метро интерфейса начать набирать название необходимой программы.
Поиск приложений в Metro интерфейсе Windows 8
Настройки в Metro интерфейсе Windows 8
Меню Параметры, которое можно вызвать из правого бокового меню позволяет изменить настроки стартового экрана Метро интерфейса, переключить раскладку клавиатуры, изменить громкость и выключить компьютер.
Меню Параметры в Metro интерфейсе Windows 8
В нижней части меню Параметры можно найти ссылку «Изменение параметров компьютера». Данная ссылка запускает отдельное Metro приложение, которое позволяет настроить практически все параметры операционной системы.
Настройки в Metro интерфейсе Windows 8
Интерфейс Metro в Windows 8.mp4
Как изменить стиль интерфейса Metro в Windows 8
Windows 8 Metro: обзор нового интерфейса
Первый взгляд: новый интерфейс Metro в Windows 8
Изначально интерфейс разрабатывался для Windows Phone 7, но теперь будет применяться в Windows 8. Metro предлагает радикально новый взгляд на вещи: никаких окон, рамок, меню и прочих элементов интерфейса на экране – только сам контент. Обещается, что интерфейс будет поддерживать жесты, хотя управлять им можно будет и посредством мыши с клавиатурой. До выхода Windows 8 осталось не меньше полугода, а то и год, но на этой неделе Microsoft выпустил предварительную сборку для разработчиков, в которой демонстрируются некоторые функции новой системы. Большинство компонентов еще не работает и к моменту релиза все может перемениться, но мы, тем не менее, предлагаем вашему вниманию обзор нового интерфейса Windows, которым вам, возможно, придется пользоваться уже через год-два.
Настройка Windows 8
Запустив программу установки Windows 8, уже можно получить некоторое представление об интерфейсе Metro из его настроек.
Крупные подписи и наличие большого количества свободного пространства в интерфейсе Metro, оптимизированном для работы на небольших планшетных дисплеях, позволяет предположить, что в Windows 8 можно будет использовать несколько экранов там, где в Windows 7 доступен всего один (кстати, такой же недостаток есть у Mac OS X и даже, как ни странно, и у iPad, который обладает довольно лаконичным, но все же перенасыщенным интерфейсом).
Экран приветствия Windows 8 озадачивает: зачем он нужен, если на нем нет никаких кнопок и меню? Оказывается, нужно свернуть (вернее, «закатать» вверх) этот экран, чтобы получить доступ к странице входа в систему, на которой следует указать свой ID для Windows Live или другое имя пользователя и пароль. Отсюда также можно выключить или перезагрузить Windows 8.
При входе в Windows 8 рабочий стол теперь не открывается. Вместо этого появляется стартовый экран с крупными значками («плитками») Internet Explorer, Проводника Windows, а также всевозможных приложений и виджетов, которые можно выбирать самостоятельно. По замыслу разработчиков, стартовый экран должен служить центральной панелью для переключения между различными задачами.
Стартовый экран расширяемый – его можно прокручивать по горизонтали для просмотра всех размещенных на нем «плиток». Как и в Mac OS X Lion, полоса прокрутки появляется в Windows 8 только при перемещении курсора. А на планшетах и компьютерах с сенсорными дисплеями полосы прокрутки и вовсе не предусмотрено – достаточно провести пальцем по экрану.
Настройка стартового экрана
Стартовый экран можно персонализировать, расставляя «плитки» в любом порядке. Кроме того, можно изменять размер значков (в пропорциях квадрата или прямоугольника) с использованием панели приложения (см. ниже). Панель приложения также используется для добавления и удаления «плиток».
На панели приложения располагаются элементы управления, которые варьируются от программы к программе. По сути, панель приложения действует так же, как кнопка «Меню» в программах для Android. По умолчанию панель приложения скрыта. Вызвать ее можно клавишей [Windows] или жестом снизу вверх от нижнего края сенсорного экрана. Еще один похожий элемент управления – «волшебная» панель (charm pane) в правой части экрана, которую можно вызвать, проведя пальцем справа налево. На этой панели сосредоточены опции операционной системы – такие как общий доступ и поиск.
Интерфейс Metro старается как можно меньше мешать пользователю при работе с определенными приложениями (примерно так же действует Apple iOS 5). В частности, несрочные уведомления о новых письмах ненадолго появляются в нижнем правом углу экрана и вскоре исчезают. Уведомления приложений всплывают над панелью приложения (см. фото) и тоже через несколько секунд исчезают, если на них не нажать курсором или пальцем.
Рай для виджетов
Metro предусматривает наличие большого количества свободного пространства на экране, что оптимально для размещения виджетов. Однако более сложные приложения вроде Office и Photoshop, предусматривающие использование всплывающих панелей, меню и лент, по замыслу Microsoft, будут функционировать в интерфейсе, подобном Windows 7. Так что Metro – это своего рода дополнительный слой, под которым скрывается привычный интерфейс Windows 7, используемый по мере необходимости в устройствах на базе архитектуры Intel x86.
Неясно, правда, как этот тандем будет функционировать на планшетах, где пользоваться насыщенным интерфейсом Windows 7 посредством сенсорных жестов управления будет не вполне удобно. Сами эксперты Microsoft по жестовым интерфейсам, например, рекомендуют для эффективного сенсорного управления использовать объекты размером 7-11 мм плюс 2 мм свободного пространства вокруг них (для 7-миллиметровых кнопок шанс промахнуться составляет 1%, для 11-миллиметровых — и вовсе 0,01%). В результате количество кнопок может составлять не больше 16-24 по горизонтали – ничтожная часть от общего количества элементов управления во многих приложениях Windows.
Стоит отметить, что речь идет только о планшетах на базе архитектуры Intel x86. Устройства с процессорами ARM не будут поддерживать программы, разработанные для предыдущих версий Windows, так что в этом случае волноваться стоит только о приложениях для Metro.
Контекстные меню никуда не делись
По щелчку правой кнопкой мыши в Windows 8 по-прежнему открывается контекстное меню, только теперь оно стало крупнее (см. фото) и поэтому вряд ли будет столь насыщено опциями, как в «старых» приложениях для Windows.
Проводник Windows, который запускается со стартового экрана соответствующим значком, нам уже знаком по Windows 7 – пока что его не оформили в стиле Metro. Учитывая анонсы Microsoft относительно управления файлами, виртуализации и работы с сетями в Windows 8, можно предположить, что и в окончательной версии Проводник будет выглядеть по-прежнему. Но поскольку устройства на базе ARM не будут поддерживать программы для Windows 7 и предыдущих релизов, не вполне понятно, будет ли на них доступен Проводник.
Доступ к панелям управления Windows 8 можно получить со стартового экрана. В них используются такие же крупные элементы, как и в других областях интерфейса Metro, поэтому для просмотра всех опций придется прокручивать панели вниз, а для доступа к определенным настройкам той или иной панели – в сторону (либо можно просто нажать на названии панели).
При выборе панели управления экран сдвигается вправо для просмотра определенных опций – в данном случае, настроек уведомлений.
Настройки Windows 8 для устройств представлены в том же формате, что и панели управления – с таким же крупным интерфейсом.
Не все настройки устройств доступны в интерфейсе Metro. В таком случае открывается Диспетчер устройств в стиле Windows 7 (см. фото). Для панелей управления тоже предусмотрен стандартный интерфейс, если устройство работает на процессоре с архитектурой Intel x86.
Интерфейс Metro — пожалуй, одно из самых знаковых нововведений в Windows 8, но в более привычной части операционной системы, которая оформлена в стиле Windows 7, тоже будет реализовано немало новых функций.
Автор: Galen Gruman
Перевод SVET
Оцените статью:
Metro приложения Windows 10
Один из самых интересных нововведений в Windows 10 является все новые Metro приложения. Новые Metro приложения Windows 10 теперь улучшены в плане дизайна и комфорта в использовании, и теперь они работают так же, как другие оконные приложения windows. Кроме того, главное преимущество Metro приложений является то, автоматически подстраиваются под любое устройство на Windows 10. Вот несколько Metro приложений Windows 10, которые Вы обязательно должны попробовать.
1. Groove Music
Groove, который ранее был известен как Xbox Music, музыкальный сервис от Microsoft, которая надеется конкурировать с другими музыкальными сервисами, как Google Play Music, Apple Music, Spotify, и т.д. В то время как Groove это музыкальный сервис, Groove Music является официальным музыкальный плеером. Используя это небольшое приложение, вы можете воспроизводить всю свою музыку, с файловой системы или облака OneDrive. Приложение Groove Music имеет удобный интерфейс, и может воспроизводить музыку с вашего облака OneDrive, благодаря которому вы можете передавать свою любимую музыку на любое устройство которое вы хотите.
2. Photos
Metro приложение Photos для Windows 10 очень удобное для просмотра ваших фотографий. Каждый раз когда вы открываете изображение на вашем компьютере, он открывает их с помощью приложения Фотографии. Которое хорошо интегрируется с облачным хранилищем OneDrive и может отображать все фотографии с вашей учетной записи вместе с фото на диске.
3. Mail
Приложение Mail является одним из моих любимых приложений для Windows 10, это легкий минималистичный дизайн, и улучшенные возможностей из Windows 8. Вы можете добавить практически любую учетную запись электронной почты в приложение. В отличие от Windows 8, новое Mail приложение поддерживает даже POP счета. Некоторые из лучших особенностей Mail приложения включает в себя поддержку свайпов, сенсорный дружественный пользовательский интерфейс, автоматические ответы, а также интеграция с календарем.
4. Adobe Photoshop Express
Adobe Photoshop является одним из лучших программ для редактирования фотографий. Чтобы справиться с ним, Adobe выпустила бесплатный и легкий приложение под названием Adobe Photoshop Express, и оно может быть загружено из Windows Store. Хотя приложение не имеет все передовые функции, которые доступны в полной версии, оно имеет все основные функции, такие как обрезка, выпрямление, коррекция цвета, в одно касание фильтры, авто-исправления, и т.д. Если вы ищите приложение для некоторых простых фото исправлений, то Вам стоит попробовать данное приложение.
5. Fresh Paint
Fresh Paint это одно из лучших приложений от Microsoft для рисования. Хотя это официальное приложение от Microsoft, оно не установлено по умолчанию, и его необходимо скачать из магазина Windows. Используя это приложение, вы можете рисовать с чистого листа или импортировать изображение, а затем работать с ним, также можно сделать фото с камеры, и редактировать его. Приложение поддерживает мышь, сенсорный ввод, так и ввод пером. Кроме того, одной из лучших особенностей Fresh Paint является то, что вы можете распечатать вашу работу в формате высокой четкости. Если вы художник или дизайнер, Вам стоит попробовать это приложение.