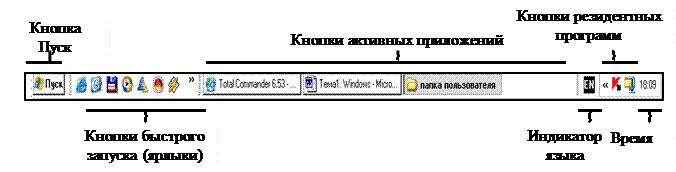- ОС Windows, интерфейс пользователя
- Пользовательский интерфейс ОС Windows
- Начало работы с библиотекой пользовательского интерфейса Windows 2.x Getting started with the Windows UI 2.x Library
- Загрузка и установка библиотеки пользовательского интерфейса Windows Download and install the Windows UI Library
- Дополнительные шаги для проекта C++/WinRT Additional steps for a C++/WinRT project
- Дополнение к библиотеке пользовательского интерфейса Windows Contributing to the Windows UI Library
- Другие ресурсы Other resources
ОС Windows, интерфейс пользователя



Операционная система Windows XP — это современная многозадачная многопользовательская 32 — разрядная ОС с графическим интерфейсом пользователя.
Операционные системы семейства Windows являются наиболее распространенными ОС, которые установлены в домашних и офисных ПК.
Графическая оболочка ОС Windows обеспечивает взаимодействие пользователя с компьютером в форме диалога с использованием ввода и вывода на экран дисплея графической информации, управления программами с помощью пиктограмм, меню, окон, панелей (управления, задач, инструментов) и других элементов управления.
Основными элементами графического интерфейса Windows являются: Рабочий стол, Панель задач с кнопкой Пуск. Так как в Windows применен графический пользовательский интерфейса, то основным устройством управления программами является манипулятор мышь.
Операционная система Windows базируется на методологии объектного подхода, в соответствии с которым весь мир и любая его часть рассматриваются как совокупность взаимодействующих между собой объектов. Объекты обладают определенными свойствами и поведением. Причем различные объекты обладают различными свойствами и поведением.
Чтобы понять сущность объектного подхода, рассмотрим, например, простую и часто встречающуюся ситуацию приобретения некоторого товара. В упрощенном виде ситуацию можно рассматривать как взаимодействие трех объектов: «продавец», «покупатель» и «товар». Объект «продавец» может быть охарактеризован свойством «назначенная цена», объект «покупатель» — свойством «предлагаемая цена», а «товар» — свойством «качество». К поведению данных объектов можно отнести стремление продавца увеличить, покупателя — сбавить цену, а товар может терять свое качество. Оказалось, что с помощью такого подхода можно эффективно и качественно разрабатывать очень сложные программные, в том числе и операционные, системы.
Пользовательский интерфейс Windows, как и сама система в целом, построен в соответствии с принципами объектного подхода. Основными элементами пользовательского интерфейса операционной системы Windows являются следующие объекты: рабочий стол, окна, значки, панели, меню, папки, приложения и документы. К объектам относятся также любые аппаратные и программные ресурсы компьютера. Да и компьютер в целом тоже считается объектом. Ниже рассматривается назначение указанных основных объектов интерфейса, а их свойства и поведение обсуждаются по ходу изложения материала, по мере необходимости.
Пользовательский интерфейс ОС Windows
Основой пользовательского интерфейса ОС Windows является концепция рабочего стола. Операционные системы, применяющие эту концепцию, называются объектно-ориентированными. Каждому типу объекта в таких системах присваивается свой значок и некоторый набор свойств, определяющий способы использования объекта.
Стартовый экран Windows представляет собой системный объект, называемый Рабочим столом. Рабочий стол – это графическая среда, на которой отображаются объекты и элементы управления Windows. Все, с чем мы имеем дело, работая с компьютером в данной системе, можно отнести либо к объектам, либо к элементам управления. В исходном состоянии на Рабочем столе находятся несколько экранных значков и Панель задач (рис. 2.2). Значки – это графическое представление объектов Windows, а Панель задач – один из основных элементов управления.
В ОС Windows большую часть команд можно выполнять с помощью мыши, с которой связан активный элемент управления – указатель мыши. При перемещении мыши по плоской поверхности указатель перемещается по Рабочему столу, и его можно позиционировать на значках объектов, или на пассивных элементах управления приложений.
Рис. 2.2. Рабочий стол Windows
Значок является графическим представлением объекта. Удаление значка приводит к удалению объекта; копирование значка приводит к копированию объекта и т. д. Значки подразделяются на папки, файлы (документы) и ярлыки.
Папки – хранилища, в которых содержатся ярлыки, файлы, другие папки и пиктограммы различных устройств (дисков, принтеров, компьютеров сети). Они бывают обычные (создаваемыми пользователями) и специальные (создаются операционной системой, например Мой компьютер, Корзина, Мои документы).
Ярлык является только указателем на объект. Удаление ярлыка приводит к удалению указателя, но не объекта; копирование ярлыка приводит к копированию указателя, но не объекта. Ярлыки позволяют ускорить запуск программ, документов или доступ к другим средствам Windows. Значок ярлыка в левом нижнем углу содержит стрелочку (рис. 2.2).
Панель задач предоставляет пользователю удобные средства для работы и может быть расположена на любом краю Рабочего стола (обычно в его нижней части). На панели задач располагаются кнопка Пуск, кнопки быстрого запуска, кнопки активных в текущий момент приложений, индикатор языка, значки
программ, запускаемых при загрузке ОС (резидентных программ), и дата, время
(рис. 2.3). Кнопка Пуск вызывает Главное меню, с помощью которого можно запустить все программы, установленные под управлением операционной системы или зарегистрированные в ней, открыть последние документы, с которыми выполнялась работа, получить доступ ко всем средствам настройки операционной системы, а также доступ к поисковой и справочной системам Windows.
Рис. 2.3. Панель задач
Окна – один из самых важных объектов Windows. Абсолютно все операции, которые выполняет пользователь, происходят либо на Рабочем столе, либо в каком-либо окне. Окна представляют собой отображаемые на экране прямоугольники, в которых открываются папки, активизируются приложения или выдаются сообщения Windows. Окно имеет следующие элементы (рис. 2.4).
 |
|
|
Рис. 2.4. Элементы окна папки C:\Windows
Строка заголовка – в ней написано название объекта.
Кнопка управляющего меню. Находится в левом верхнем углу любого окна. При щелчке по этому значку открывается меню, называемое управляющим. Команды, представленные в данном меню, позволяют управлять размером и расположением окна на Рабочем столе.
Кнопки управления размером. Эти кнопки дублируют основные команды управляющего меню. В операционной системе Windows большинство операций можно выполнять различными способами. Кнопок управления размером три: [Свернуть], [Развернуть] ([Свернуть в окно]) и [Закрыть].
Щелчок по кнопке [Закрыть] закрывает окно полностью (и прекращает процесс). Щелчок по кнопке [Свернуть] приводит к тому, что окно сворачивается до размера кнопки, которая находится на Панели задач (при этом процесс, связанный с окном, не прекращается). В любой момент окно можно восстановить щелчком по кнопке на Панели задач.
Щелчок по кнопке [Развернуть] разворачивает окно на полный экран. При этом работать с ним удобно, но доступ к прочим окнам затрудняется. В развернутом окне разворачивающая кнопка сменяется на кнопку [Свернуть в окно], с помощью которой можно восстановить исходный размер окна.
Строка меню (строчное меню). Для окон папок строка меню имеет стандартный вид. При щелчке на каждом из пунктов этого меню открывается «ниспадающее» меню, пункты которого позволяют проводить операции с содержимым окна или с окном в целом. Строчное меню предоставляет доступ ко всем командам, которые можно выполнить в данном окне.
Панель инструментов содержит командные кнопки для выполнения наиболее часто встречающихся операций, в работе она удобнее, чем строчное меню, но ограничена по количеству команд. В современных приложениях эта панель настраиваемая. Пользователь может разместить на ней те командные кнопки, которыми он пользуется наиболее часто. Панелей инструментов у каждого окна может быть несколько, и отображаются они в окне по желанию пользователя. Одна из наиболее интересных панелей инструментов – Адресная строка. В ней указан путь доступа к текущей папке, что удобно для ориентации в файловой структуре. Она позволяет выполнить быстрый переход к другим разделам файловой структуры с помощью выбора из списка на правом краю строки.
Рабочая область. В ней отображаются значки объектов, хранящихся в папке, причем способом отображения можно управлять. В окнах приложений в рабочей области размещаются окна документов и рабочие панели.
Полосы прокрутки. Если количество объектов слишком велико (или размер окна слишком мал), по правому и нижнему краям рабочей области могут отображаться полосы прокрутки, с помощью которых можно «прокручивать» содержимое папки в рабочей области. Полоса прокрутки имеет движок и две концевые кнопки. Прокрутку выполняют тремя способами:
— щелчком по одной из концевых кнопок;
— щелчком по полосе прокрутки выше или ниже движка.
Строка состояния. Здесь выводится дополнительная, часто немаловажная информация. Так, например, если среди объектов, представленных в окне, есть скрытые или системные, они могут не отображаться при просмотре, но в строке состояния об их наличии имеется специальная запись.
В Windows используется несколько видов окон (рис. 2.5–2.7).
Рис 2.5. Окно приложения Microsoft Excel c окном порождаемого документа Книга1
Рис. 2.6. Диалоговое окно «Дата и время» Рис. 2.7. Окно системных сообщений
Окна приложений – связаны с конкретными приложениями (рис. 2.5), внутри них могут существовать отдельные окна документов, порождаемые приложениями (если приложение позволяет работать с несколькими документами одновременно).
Диалоговые окна – обеспечивают организацию взаимодействия пользователя с приложением ОС (рис. 2.6), их можно только закрыть и переместить (например, настройка даты, времени, свойств клавиатуры, экрана и др.).
Окна системных сообщений – для вывода разнообразных сообщений и предупреждений, генерируемых ОС или приложениями (рис 2.7).
Размер большинства окон изменяется перетаскиванием их границ; перемещение окна – перетаскиванием окна за его заголовок. Переключение из одного окна в другое осуществляется с помощью Панели задач (щелчком по кнопке нужного окна) или щелчком мыши по нужному окну (если оно отображается на экране).
Начало работы с библиотекой пользовательского интерфейса Windows 2.x Getting started with the Windows UI 2.x Library
WinUI 2.5 — это последняя стабильная версия WinUI, ее следует использовать для приложений в рабочей среде. WinUI 2.5 is the latest stable version of WinUI and should be used for apps in production.
Эта библиотека доступна в виде пакета NuGet, который можно добавить в любой новый или существующий проект Visual Studio. The library is available as a NuGet package that can be added to any new or existing Visual Studio project.
Дополнительные сведения о возможности ознакомления с предварительными версиями WinUI 3 см. в статье Библиотека пользовательского интерфейса Windows 3, предварительная версия 4 (февраль 2021 г.). For more information on trying out early previews of WinUI 3, see Windows UI Library 3 Preview 4 (February 2021).
Загрузка и установка библиотеки пользовательского интерфейса Windows Download and install the Windows UI Library
Скачайте Visual Studio 2019 и убедитесь, что в установщике Visual Studio выбрана рабочая нагрузка Разработка приложений для универсальной платформы Windows. Download Visual Studio 2019 and ensure you choose the Universal Windows Platform development Workload in the Visual Studio installer.
Откройте существующий проект или создайте новый проект с помощью шаблона «Пустое приложение» в Visual C# -> Windows -> Универсальный, или соответствующий шаблон для вашей языковой проекции. Open an existing project, or create a new project using the Blank App template under Visual C# -> Windows -> Universal, or the appropriate template for your language projection.
Чтобы использовать WinUI 2.5, в свойствах проекта нужно задать TargetPlatformVersion >= 10.0.18362.0 и TargetPlatformMinVersion >= 10.0.15063.0. To use WinUI 2.5, you must set TargetPlatformVersion >= 10.0.18362.0 and TargetPlatformMinVersion >= 10.0.15063.0 in the project properties.
На панели обозревателя решений щелкните название проекта правой кнопкой мыши и выберите Управление пакетами NuGet. In the Solution Explorer panel, right click on your project name and select Manage NuGet Packages.
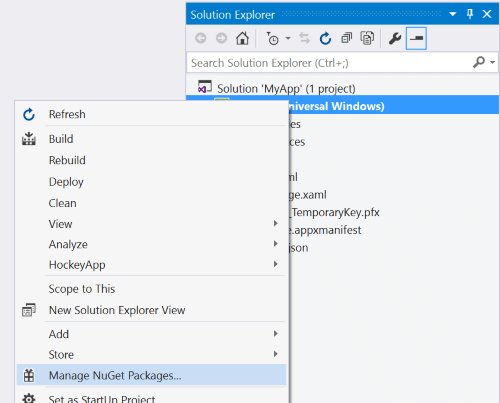
Панель Обозревателя решений с открытым с помощью щелчка правой кнопкой проектом и выделенным параметром «Управление пакетами NuGet». The Solution Explorer panel with the project right-clicked and the Manage NuGet Packages option highlighted.
В диспетчере пакетов NuGet перейдите на вкладку Обзор и выполните поиск по запросу Microsoft.UI.Xaml или WinUI. In the NuGet Package Manager, select the Browse tab and search for Microsoft.UI.Xaml or WinUI. Выберите нужные пакеты NuGet для библиотеки пользовательского интерфейса Windows (пакет Microsoft.UI.Xaml содержит элементы управления и функции, которые подходят для любых приложений). Select which Windows UI Library NuGet Packages you want to use (the Microsoft.UI.Xaml package contains Fluent controls and features suitable for all apps). Нажмите кнопку «Установить». Click Install.
Установите флажок «Включить предварительные выпуски», чтобы просмотреть последние предварительные версии, включающие экспериментальные новые функции. Check the «Include prerelease» checkbox to see the latest prerelease versions that include experimental new features.

Диалоговое окно диспетчера пакетов NuGet с открытой вкладкой «Обзор», в поле поиска которой отображается запись «winui», и флажком «Включить предварительные выпуски». The NuGet Package Manager dialog box showing the Browse tab with winui in the search field and Include prerelease checked.
Добавьте ресурсы темы пользовательского интерфейса Windows (WinUI) в файл App.xaml. Add the Windows UI (WinUI) Theme Resources to your App.xaml file.
Это можно сделать двумя способами, в зависимости от наличия дополнительных ресурсов приложения. There are two ways to do this, depending on whether you have additional application resources.
a. a. Если вам не нужны другие ресурсы приложений, добавьте элемент ресурсов WinUI как показано в следующем примере: If you don’t need other application resources, add the WinUI resources element as shown in the following example:
b. b. Если нужны несколько ресурсов приложения, добавьте элемент ресурсов WinUI в , как показано ниже: If you need more than one application resource, add the WinUI resources element in a as shown here:
Порядок, в котором ресурсы добавляются в ResourceDictionary, влияет на порядок, в котором они применяются. The order of resources added to a ResourceDictionary affects the order in which they are applied. Словарь XamlControlsResources переопределяет множество ключей ресурсов по умолчанию и поэтому должен быть добавлен к Application.Resources , чтобы не переопределять другие пользовательские стили или ресурсы в приложении. The XamlControlsResources dictionary overrides many default resource keys and should therefore be added to Application.Resources first so that it doesn’t override any other custom styles or resources in your app. Дополнительные сведения о загрузке ресурсов см. в статье Ссылки на ресурсы ResourceDictionary и XAML. For more information on resource loading, see ResourceDictionary and XAML resource references.
Добавьте ссылку на пакет WinUI на страницы XAML и (или) страницы кода программной части. Add a reference to the WinUI package to both XAML pages and/or code-behind pages.
На странице XAML добавьте ссылку в верхней части страницы. In your XAML page, add a reference at the top of your page
В коде (если вы хотите использовать имена типов без их уточнения), можно добавить директиву using. In your code (if you want to use the type names without qualifying them), you can add a using directive.
Дополнительные шаги для проекта C++/WinRT Additional steps for a C++/WinRT project
Когда вы добавляете пакет NuGet в проект C++/WinRT, средство создает набор заголовков проекции в папке проекта \Generated Files\winrt . When you add a NuGet package to a C++/WinRT project, the tooling generates a set of projection headers in your project’s \Generated Files\winrt folder. Чтобы поместить эти файлы с заголовками в свой проект и чтобы ссылки на эти новые типы работали, можно перейти к предварительно откомпилированному файлу заголовка (обычно pch.h ) и включить их в файл проекта. To bring those headers files into your project, so that references to those new types resolve, you can go into your precompiled header file (typically pch.h ) and include them. Ниже приведен пример, включающий созданные файлы заголовков для пакета Microsoft.UI.Xaml. Below is an example that includes the generated header files for the Microsoft.UI.Xaml package.
Полное пошаговое руководство по добавлению простой поддержки библиотеки пользовательского интерфейса Windows в проект C++/WinRT см. в статье Простой пример библиотеки пользовательского интерфейса Windows для C++/WinRT. For a full, step-by-step walkthrough of adding simple support for the Windows UI Library to a C++/WinRT project, see A simple C++/WinRT Windows UI Library example.
Дополнение к библиотеке пользовательского интерфейса Windows Contributing to the Windows UI Library
WinUI — проект с открытым кодом, размещенный на сайте GitHub. WinUI is an open source project hosted on GitHub.
Мы рады любым сообщениям об ошибках, запросам на добавление функций и вкладам сообщества в создание кода, вносимым в репозиторий библиотеки пользовательского интерфейса Windows. We welcome bug reports, feature requests and community code contributions in the Windows UI Library repo.
Другие ресурсы Other resources
Если вы не знакомы с UWP, рекомендуем ознакомится со статьей Приступая к работе с приложениями для Windows 10 на портале разработчика. If you’re new to UWP, then we recommend that you visit the Getting Started with UWP Development pages on the Developer portal.