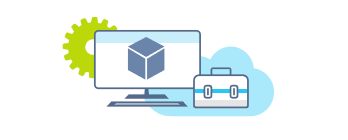- Речь, голосовая связь и беседа в Windows 10 Speech, voice, and conversation in Windows 10
- Документация по определенным платформам Platform-specific documentation
- Примеры Samples
- Видео Videos
- Другие источники Other resources
- Интерфейс распознавания речи windows 10
- Действия по включению распознавания речи в Windows 10
- Голосовые функции, голосовая активация, рукописный ввод, ввод с клавиатуры и конфиденциальность
- Голосовые функции
- Голосовая активация
- Персонализация рукописного ввода и ввода с клавиатуры
Речь, голосовая связь и беседа в Windows 10 Speech, voice, and conversation in Windows 10
Речь может быть эффективным, естественным и приятным способом взаимодействия с приложениями Windows, дополнения или даже замены традиционных интерфейсов взаимодействия на основе мыши, клавиатуры, сенсорного ввода, контроллера или жестов. Speech can be an effective, natural, and enjoyable way for people to interact with your Windows applications, complementing, or even replacing, traditional interaction experiences based on mouse, keyboard, touch, controller, or gestures.
Функции на основе речи, такие как распознавание речи, Диктовка, синтез речи (также известные как преобразование текста в речь или TTS), и диалоговые речевые помощники (например, Кортана или Алекса) могут предоставлять доступ к доступным и инклюзивным пользователям, что позволяет пользователям использовать ваши приложения, когда другие устройства ввода могут оказаться недостаточными. Speech-based features such as speech recognition, dictation, speech synthesis (also known as text-to-speech or TTS), and conversational voice assistants (such as Cortana or Alexa) can provide accessible and inclusive user experiences that enable people to use your applications when other input devices might not suffice.
На этой странице содержатся сведения о том, как различные платформы разработки Windows обеспечивают распознавание речи, синтез речи и поддержку сообщений для разработчиков, создающих приложения Windows. This page provides information on how the various Windows development frameworks provide speech recognition, speech synthesis, and conversation support for developers building Windows applications.
Документация по определенным платформам Platform-specific documentation
Универсальная платформа Windows (UWP) Universal Windows Platform (UWP)
Создавайте приложения с поддержкой речи на современной платформе для приложений и игр Windows 10, на любом устройстве Windows (включая ПК, телефоны, Xbox One, HoloLens и др.) и публикуйте их в Microsoft Store. Build speech-enabled apps on the modern platform for Windows 10 applications and games, on any Windows device (including PCs, phones, Xbox One, HoloLens, and more), and publish them to the Microsoft Store.
Voice Commands кортаны Cortana voice commands
(не поддерживается в Windows 10, возможно, 2020 обновление и более поздние версии) (not supported in Windows 10 May 2020 Update and newer)
Платформа Win32 Win32 platform
Разрабатывайте приложения с поддержкой речи для настольных систем и Windows Server с помощью средств, сведений и примеров модулей и приложений, предоставляемых здесь. Develop speech-enabled applications for Windows desktop and Windows Server using the tools, information, and sample engines and applications provided here.
.NET Framework .NET Framework
Разрабатывайте приложения и средства со специальными возможностями на установленной платформе для управляемых приложений Windows с помощью модели пользовательского интерфейса XAML и .NET Framework. Develop accessible apps and tools on the established platform for managed Windows applications with a XAML UI model and the .NET Framework.
Службы распознавания речи Azure Azure speech services
Интегрируйте речевую обработку в приложения и службы. Integrate speech processing into apps and services.
Устаревшие функции Legacy features
Устаревшие, устаревшие и (или) неподдерживаемые версии технологий Microsoft Speech и CONVERSATION. Legacy, deprecated, and/or unsupported versions of Microsoft speech and conversation technology.
В рамках нашей цели, чтобы преобразовать современные возможности повышения производительности путем встраивания Кортаны в Microsoft 365, мы отменяем платформу разработчика для кортаны Skills Kit и все навыки, основанные на этой платформе. As part of our goal to transform the modern productivity experiences by embedding Cortana deeply into Microsoft 365, we are retiring the Cortana Skills Kit developer platform and all skills built on this platform.
Примеры Samples
Загрузите и запустите полные примеры Windows, демонстрирующие различные компоненты и функции специальных возможностей. Download and run full Windows samples that demonstrate various accessibility features and functionality.
Новый браузер образцов (заменяет коллекцию кода MSDN). The new samples browser (replaces the MSDN Code Gallery).
В этих примерах демонстрируются функциональные возможности и модель программирования для Windows и Windows Server. These samples demonstrate the functionality and programming model for Windows and Windows Server.
В этих примерах демонстрируются шаблоны использования API для универсальной платформы Windows (UWP) в пакете средств разработки программного обеспечения (SDK) для Windows 10. These samples demonstrate the API usage patterns for the Universal Windows Platform (UWP) in the Windows Software Development Kit (SDK) for Windows 10.
В этом приложении демонстрируются различные элементы управления Xaml, поддерживаемые в системе Fluent Design. This app demonstrates the various Xaml controls supported in the Fluent Design System.
Видео Videos
Различные видеоматериалы, посвященные созданию приложений Windows, которые включают речевое взаимодействие. Various videos covering how to build Windows applications that incorporate speech interactions.
Подробная информация о платформе кортаны и речи Cortana and Speech Platform In Depth
Расширяемость кортаны в универсальных приложениях Windows Cortana Extensibility in Universal Windows Apps
Другие источники Other resources
Блоги и новости Blogs and news
Новейшее из мира Microsoft Speech. The latest from the world of Microsoft speech.
Сообщество и поддержка Community and support
Где разработчики и пользователи Windows могут встретиться и изучать вместе. Where Windows developers and users meet and learn together.
Интерфейс распознавания речи windows 10
Функция распознавания речи Windows была введена в операционной системе Windows Vista и позволяет пользователю управлять компьютером с помощью голосовых команд без использования клавиатуры или мыши. С помощью распознавания речи пользователи могут диктовать текст в документах и электронных письмах, управлять пользовательским интерфейсом операционной системы, перемещать курсор мыши и выполнять сочетания клавиш.
Точность распознавания речи повышается за счет использования, и функция адаптируется к грамматике пользователя, использованию слов, речевым моделям и словарному запасу.
Действия по включению распознавания речи в Windows 10
1. Тип речьна панели поиска Кортана. Нажмите на Распознавание речи Windows на показанных предложениях.
2. Окно под названием Добро пожаловать в распознавание речи появится Нажмите на следующий продолжать.
3. В следующем окне вам будет предложено выбрать источник аудиовхода. Использование микрофона гарнитуры даст вам больше точности при распознавании речи. Если вы на ноутбуке, вы можете выбрать ‘Другой‘Использовать встроенный микрофон.
4. Прочтите о правильном расположении микрофона в следующем окне и нажмите следующий.
5. Четко произнесите содержимое на экране, чтобы откалибровать микрофон и перейдите к следующему экрану, нажав на следующий.
6. Если показано, что микрофон готов к использованию, перейдите к следующему экрану. Если нет, вернитесь к предыдущему экрану и говорите громко и четко, пока калибровка не будет завершена.
7. Вы можете включить более точную настройку, разрешив компьютеру просматривать ваши документы и электронную почту.
8. Выберите режим активации в следующем окне. Если вы выберете режим ручной активации, распознавание речи можно включить, нажав на значок микрофона или нажав клавишу Ctrl + Windows. В режим голосовой активациираспознавание речи можно начать, просто сказав:Начать слушать.”
9. Вы можете распечатать речевой справочный листдля быстрого просмотра полезных голосовых команд.
10. Если вы не хотите включать распознавание речи после каждого запуска вручную, отметьте Запустить распознавание речи при запускеи нажмите следующий, Эта опция уже выбрана по умолчанию.
11. В следующем окне вы сможете выбрать учебник по распознаванию речи. Следуйте этому уроку вместо того, чтобы пропустить его, и вы узнаете много полезных команд.
Вы можете найти список полезных команд для управления вашим компьютером здесь. Считаете ли вы этот учебник о том, как включить распознавание речи в Windows 10 полезным? Поделитесь своими отзывами в комментариях ниже.
Голосовые функции, голосовая активация, рукописный ввод, ввод с клавиатуры и конфиденциальность
Ваша конфиденциальность очень важна для нас. Поэтому мы предоставляем вам контроль над параметрами конфиденциальности распознавания речи через Интернет, рукописного ввода и персонализации ввода в Windows 10. Дополнительные сведения об этих функциях см. в следующих разделах.
Голосовые функции
Майкрософт предоставляет как функцию распознавания речи на устройстве, так и облачные (в сети) технологии распознавания речи.
Включение параметра распознавания речи через Интернет позволяет использовать облачные службы распознавания речи Майкрософт в Кортане, на Портале смешанной реальности, в службе диктовки Windows на программной клавиатуре, в поддерживаемых приложениях из Microsoft Store и со временем в других компонентах Windows.
При включении голосовых функций во время настройки устройства HoloLens или установки Windows Mixed Reality вы сможете использовать голос для подачи команд, диктовки и взаимодействия с приложениями. Будут включены оба параметра распознавания речи — на устройстве и в сети. Если оба эти параметра и гарнитура будут включены, устройство будет непрерывно слушать ваш голос и отправлять ваши голосовые данные в облачные технологии распознавания речи Майкрософт. Вы можете отключить эти параметры в любое время: перейдите в меню Пуск > Параметры > Конфиденциальность > Голосовые функциина устройстве HoloLens или Пуск > Параметры > Смешанная реальность > Звук и речь, если вы используете смешанную реальность на устройстве с Windows 10. Подробнее о голосовых функциях в Windows Mixed Reality
При использовании облачных технологий распознавания речи через Интернет корпорация Майкрософт собирает и использует ваши голосовые записи для создания транскрипции слов произнесенного текста, хранящегося в голосовых данных.
Функцию распознавания речи на устройстве можно использовать без отправки голосовых данных в корпорацию Майкрософт. Однако облачные технологии распознавания речи Майкрософт более точно распознают речь, чем функция распознавания речи на устройстве. Когда параметр распознавания речи через Интернет выключен, голосовые службы, не использующие облако и работающие только на вашем устройстве, такие как экранный диктор и распознавание речи Windows, по-прежнему будут работать, но Майкрософт не будет собирать никакие голосовые данные.
Если вы дали разрешение Кортане, Майкрософт также собирает информацию о календаре и контактах, чтобы персонализировать ваше голосовое взаимодействие и помочь Windows и Кортане в распознавании людей, событий, мест и музыки, когда вы диктуете документы или сообщения. Сведения, собираемые Кортаной, помогут персонализировать ваше голосовое взаимодействие на всех ваших устройствах с Windows и во всех приложениях с поддержкой Кортаны при входе в систему под той же учетной записью Майкрософт.
Когда мы собираем данные, даже если они используются для улучшения работы устройства, мы стремимся проинформировать вас об этом, чтобы вы могли принять правильное решение о том, когда и как эти данные используются. Именно поэтому мы предоставляем информацию и элементы управления, описанные на этой странице.
Управление распознаванием речи в сети
Перейдите в меню Пуск > Параметры > Конфиденциальность > Голосовые функции.
В разделе Распознавание речи в сети измените значение параметра на Вкл. или Выкл..
Чтобы управлять тем, используются ли голосовые записи для улучшения распознавания речи в сети
Перейдите в меню Пуск > Параметры > Конфиденциальность > Голосовые функции.
В разделе Помогите сделать распознавание речи в сети лучше, выберите один из следующих вариантов:
Начать использовать мои голосовые записи
Прекратить использовать мои голосовые записи
Примечание: Этот параметр доступен не во всех версиях Windows 10. Если параметр недоступен, голосовые записи не будут использоваться для улучшения распознавания речи. Дополнительные сведения о добавлении голосовых записей см. в статье Как корпорация Майкрософт защищает мою конфиденциальность при совершенствовании технологии распознавания речи?
Отключение распознавания речи через Интернет в предыдущих версиях Windows 10
Перейдите в раздел Пуск > Параметры > Конфиденциальность > Голосовые функции, рукописный ввод и ввод с клавиатуры.
Выберите Отключить голосовые службы и рекомендации по вводу с клавиатуры. При этом облачные функции распознавания речи Майкрософт будут отключены. Кроме того, это приведет к сбросу локального пользовательского словаря, используемого для улучшения функций печатного и рукописного ввода.
Управление распознаванием речи на устройстве HoloLens
Перейдите в меню Пуск> Параметры > Конфиденциальность > Голосовые функции.
В разделе Распознавание речи измените значение параметра на Вкл. или Выкл.
Управление распознаванием речи для смешанной реальности
Перейдите в меню Пуск> Параметры > Смешанная реальность > Звук и речь.
В группе Голосовые функции снимите флажок Использовать распознавание речи.
Если вы разрешили Кортане хранить календарь и контакты в облаке, чтобы улучшить результаты работы Windows и Кортаны, выполните следующие действия, чтобы удалить эти данные.
Перейдите в меню Пуск > Параметры > Кортана и выберите Разрешения или Разрешения и журнал.
Выберите Изменить в облаке, что Кортана знает обо мне, а затем выберите Очистить.
Голосовая активация
Windows предоставляет поддерживаемые приложения, которые могут отвечать и выполнять действия на основе голосовых ключевых слов, настроенных для этого приложения. Например, Кортана может слушать речь и отвечать на фразу «Кортана!».
Если вы предоставите приложению разрешение прослушивать голосовые ключевые слова, Windows 10 будет активно прослушивать микрофон на предмет произнесения этих ключевых слов. При распознавании ключевого слова приложение получит доступ к вашим голосовым записям, сможет обрабатывать эти записи, совершать действия и отвечать (например, используя устные ответы). Приложение сможет отправлять голосовые записи в свои собственные службы, находящиеся в облаке, для обработки команд. Каждое приложение должно запрашивать у вас разрешение на доступ к микрофону. Приложение-помощник может отправлять голосовые записи в свои службы и собирать записи для других целей, например для улучшения служб. Дополнительные сведения см. в заявлении о конфиденциальности для приложения-помощника. Майкрософт не собирает голосовые записи в интересах любых приложений сторонних производителей, для которых вы разрешили голосовую активацию.
Когда голосовой помощник приложения будет готов к активации с помощью произнесенного ключевого слова, значок микрофона появится на панели задач и будет выглядеть следующим образом:
После того, как голосовой помощник приложения будет активирован и будет прослушивать ответ, значок микрофона на панели задач изменится и будет выглядеть следующим образом:
Голосовую активацию также можно включить, когда устройство заблокировано и экран выключен. После того как приложение будет активировано с помощью произнесенного ключевого слова, оно сможет продолжать слушать микрофон. Даже когда устройство заблокировано и экран выключен, приложение может активироваться для всех, кто говорит рядом с устройством и имеет доступ к тому же набору возможностей и информации, что и при разблокировке устройства.
Голосовые программы будут работать по-разному в зависимости от параметров спящего режима, которые вы выбрали для устройства, или типа устройства, которое вы используете.
Если вы используете ноутбук или планшет
Параметры спящего режима
Доступность голосовой активации
Поведение голосового помощника
Переход в спящий режим по истечении определенного периода времени
Когда экран включен (по умолчанию)
Голосовой помощник не отвечает после перехода устройства в спящий режим
Никогда не переходить в спящий режим
Когда устройство подключено к сети
Голосовая связь будет отвечать только всегда, когда устройство подключено к сети
Если у вас есть моноблок
Параметры спящего режима
Доступность голосовой активации
Поведение голосового помощника
Переход в спящий режим по истечении определенного периода времени
Когда экран включен
Голосовой помощник не сможет ответить после перехода устройства в спящий режим
Никогда не переходить в спящий режим
Когда устройство подключено к сети (по умолчанию)
Голосовая связь будет отвечать только всегда, когда устройство подключено к сети
Из описанного выше поведения есть несколько исключений:
Если вы используете ноутбук или планшет, и устройство находится в режиме экономии заряда, голосовой помощник не сможет ответить.
Если вы используете ноутбук или планшет с встроенным виртуальным помощником, который поддерживает аппаратное обнаружение ключевых слов, например Алексу или Кортану, голосовой помощник всегда будет отвечать и даже выводить устройство из спящего режима, когда оно работает от батареи.
Чтобы просмотреть и изменить параметры спящего режима, перейдите на Пуск > Параметры > Система > Выключение и спящий режим.
Чтобы просмотреть и изменить параметры голосовой активации, перейдите на Пуск > Параметры > Конфиденциальность > Голосовая активация.
Чтобы узнать, какие разрешения были предоставлены приложению, которое будет доступно, когда устройство заблокировано, перейдите в меню Пуск > Параметры > Конфиденциальность и просмотрите различные параметрах на страницах Разрешения приложения.
Изменение параметров активации приложений, указанных на этой странице параметров, с помощью голосового ключевого слова
Перейдите в меню Пуск > Параметры > Конфиденциальность > Голосовая активация.
Измените параметр Разрешить приложениям использовать голосовую активацию на Вкл. или Выкл..
Изменение возможности использования голосовой активации приложений, указанных на этой странице параметров, когда устройство заблокировано
Перейдите в меню Пуск > Параметры > Конфиденциальность > Голосовая активация.
Измените параметр Разрешить приложениям использовать голосовую активацию , когда это устройство заблокировано на Вкл. или Выкл..
Изменение возможности активации отдельного приложения с помощью голосового ключевого слова
Перейдите в меню Пуск > Параметры > Конфиденциальность > Голосовая активация.
Включите или отключите каждое приложение в разделе Выберите приложения, которые могут использовать голосовую активацию. Если параметр Разрешить приложениям использовать голосовую активацию для вашей учетной записи пользователя отключен, переключатели для приложений будут неактивны до тех пор, пока параметру Разрешить приложениям использовать голосовую активацию не будет задано значение Вкл.
В разделе Выберите приложения, которые могут использовать голосовую активацию выберите приложение и измените значение параметра, который позволяет приложению реагировать на ключевые слова, на Выкл.
Изменение возможности отдельного приложения использовать голосовую активацию, если устройство заблокировано
Перейдите в меню Пуск > Параметры > Конфиденциальность > Голосовая активация.
Включите или отключите каждое приложение в разделе Выберите приложения, которые могут использовать голосовую активацию. Если параметр Разрешить приложениям использовать голосовую активацию, когда это устройство заблокировано для вашей учетной записи пользователя отключен, переключатели для приложений будут неактивны до тех пор, пока параметру Разрешить приложениям использовать голосовую активацию, когда это устройство заблокировано не будет задано значение Вкл.
Персонализация рукописного ввода и ввода с клавиатуры
В процессе рукописного ввода и ввода с клавиатуры на вашем устройстве система Windows собирает уникальные слова (например, записываемые вами имена) в личном словаре, который хранится на вашем устройстве и помогает повысить точность ввода с клавиатуры и рукописного ввода.
При синхронизации параметров устройства Windows с другими устройствами Windows локальный пользовательский словарь (до 100 КБ для каждого языка и 300 КБ в целом на жестком диске) будет храниться в вашей личной службе OneDrive для предоставления к нему общего доступа на других устройствах с Windows. Подробнее о параметрах синхронизации.
Чтобы отключить рукописный ввод и персонализацию ввода, а также очистить локальный пользовательский словарь
Перейдите в меню Пуск > Параметры > Конфиденциальность > Персонализация рукописного ввода и ввода с клавиатуры.
В разделе Наше знакомство задайте параметру значение Выкл..
Чтобы отключить рукописный ввод и персонализацию ввода, а также очистить локальный пользовательский словарь в предыдущих версиях Windows 10
Перейдите в меню Пуск > Параметры > Конфиденциальность > Голосовые функции, рукописный ввод и ввод с клавиатуры.
Выберите Отключить голосовые службы и рекомендации по вводу с клавиатуры. Это приведет к удалению данных на устройстве и отключению облачной службы распознавания речи. Кроме того, это приведет к сбросу локального пользовательского словаря, используемого для улучшения функций печатного и рукописного ввода.