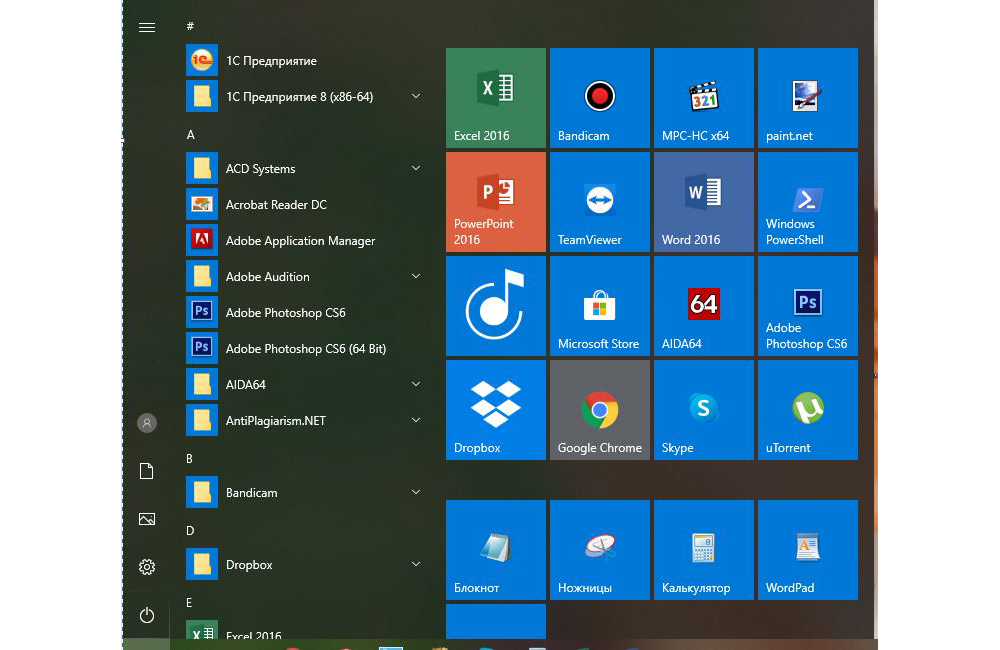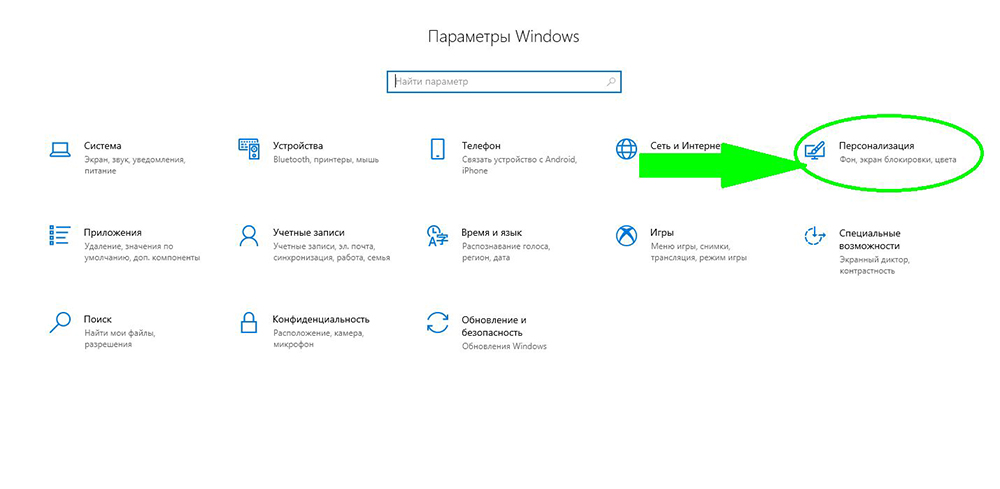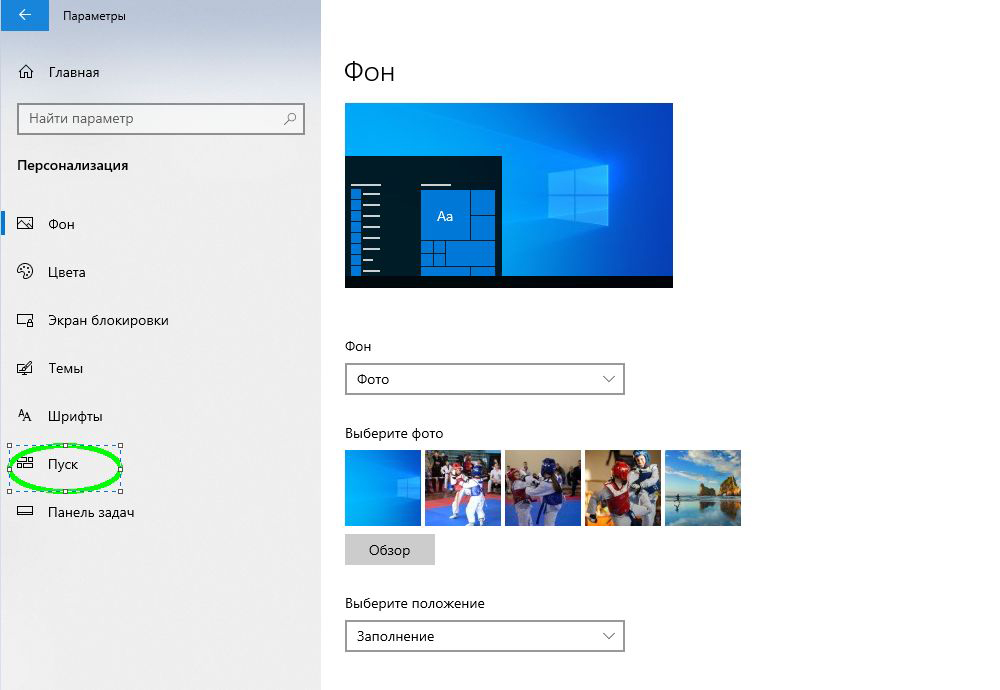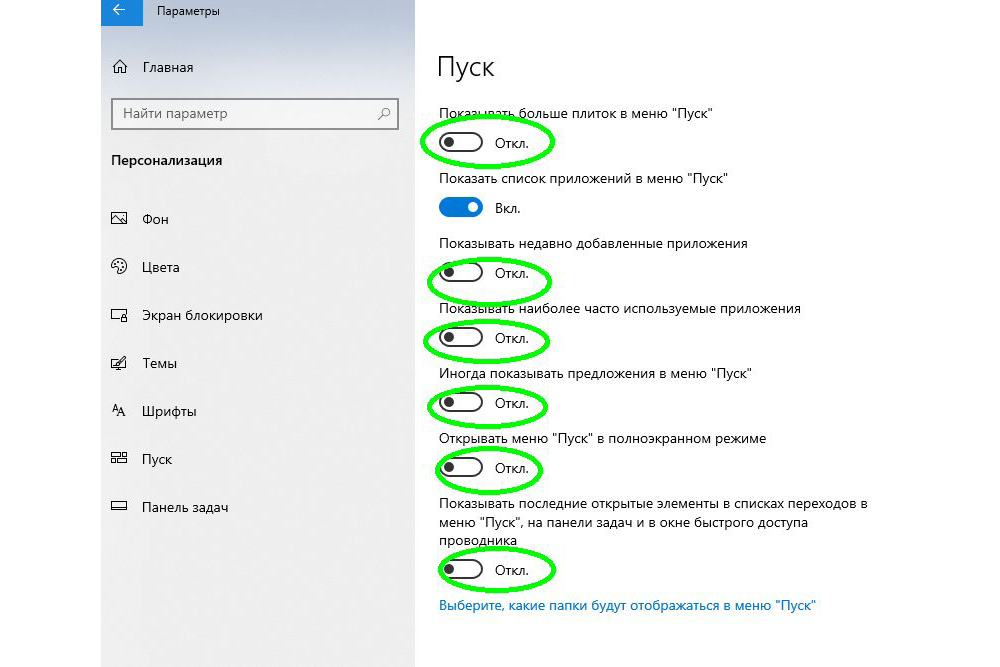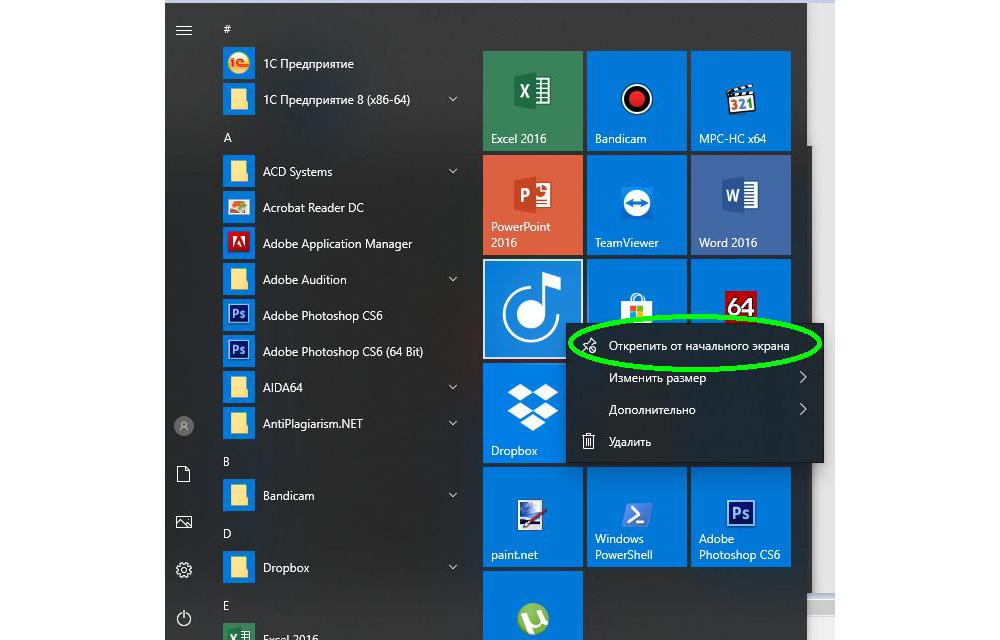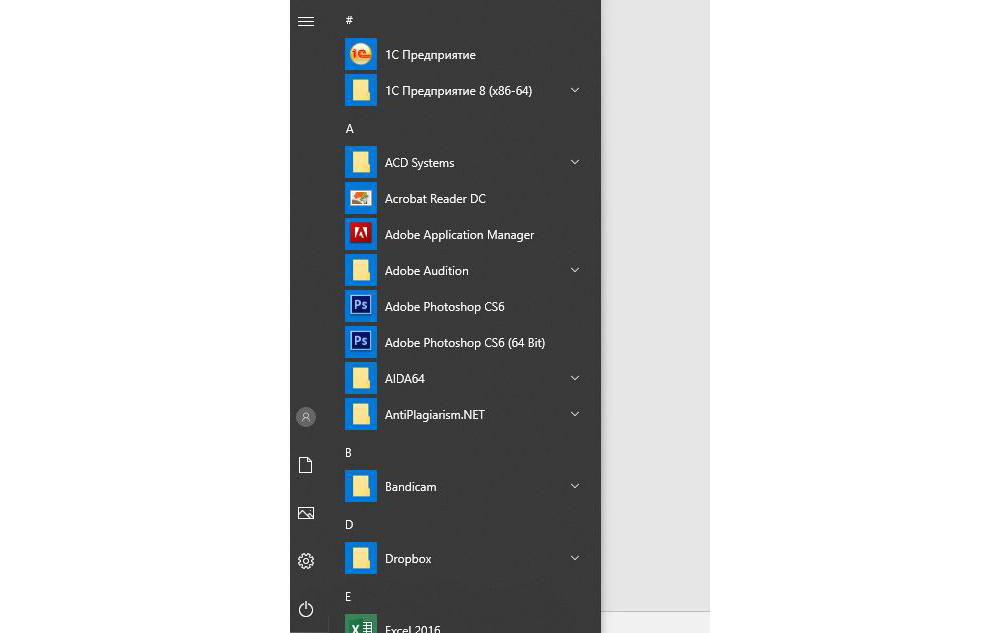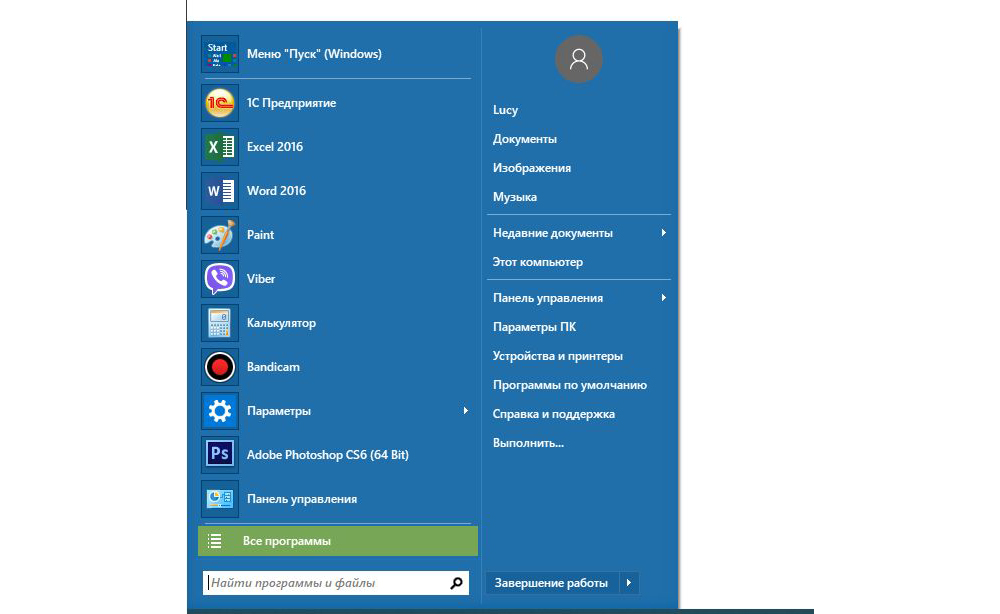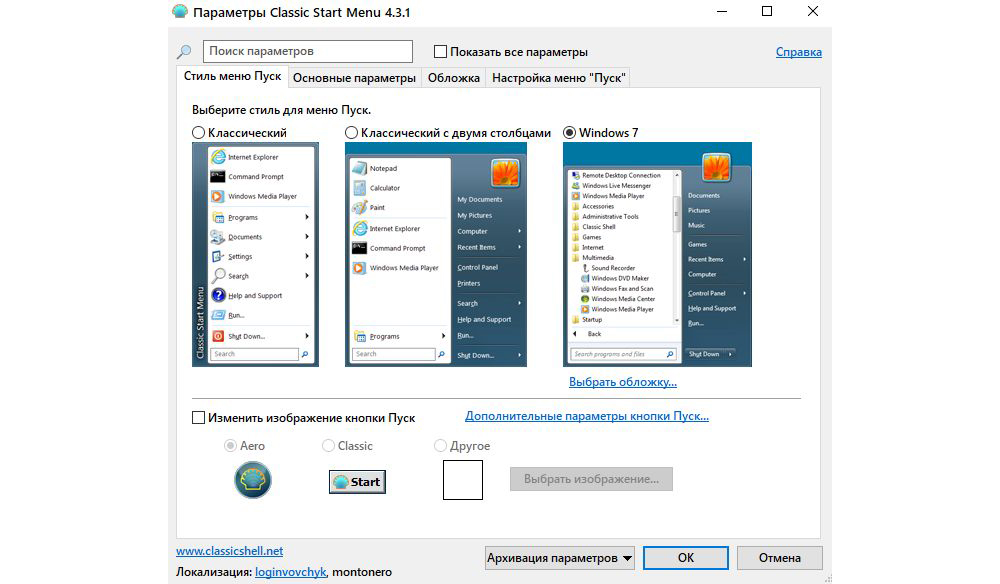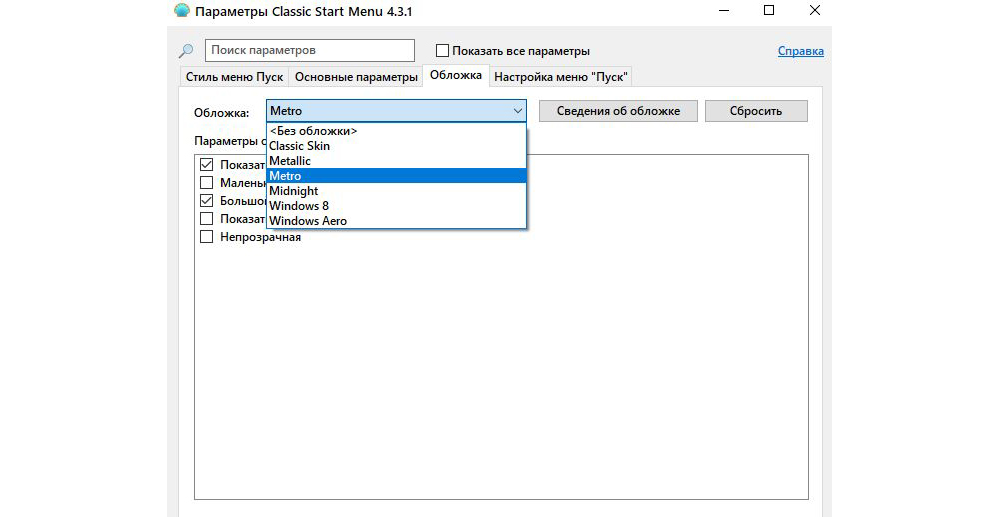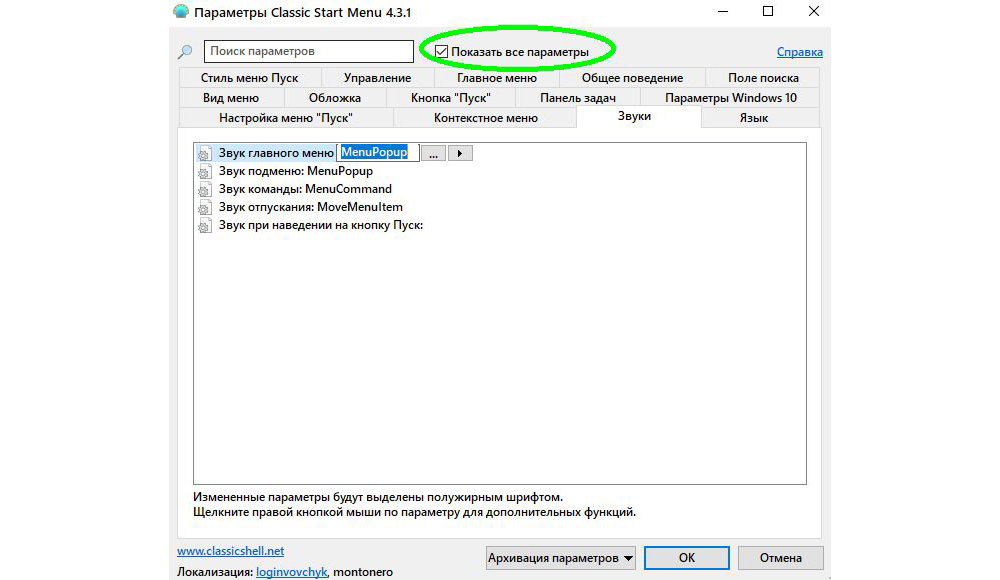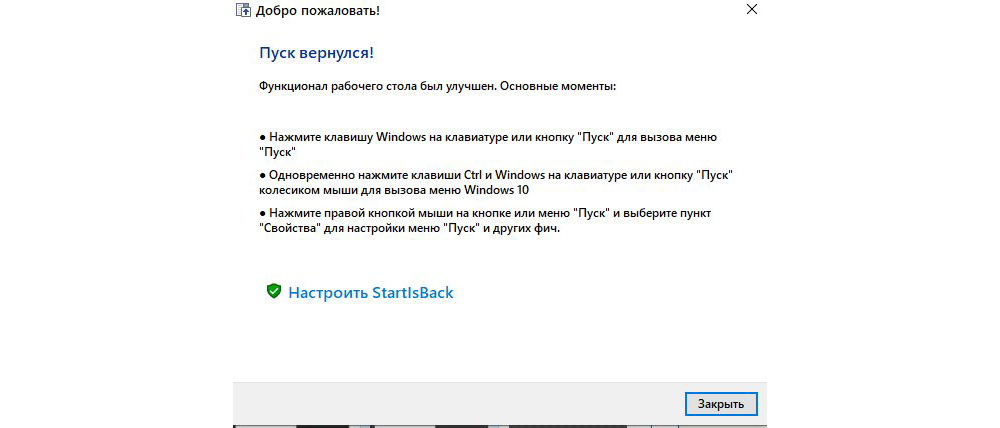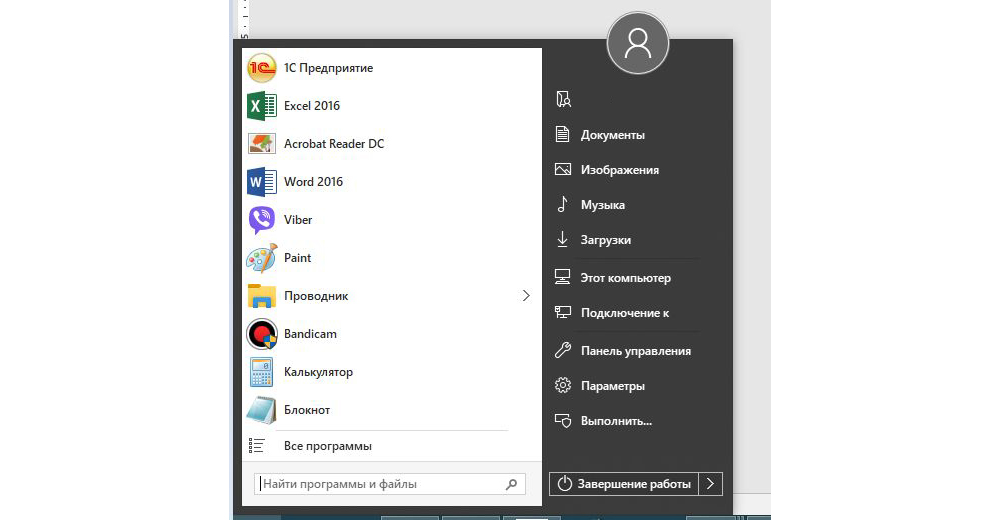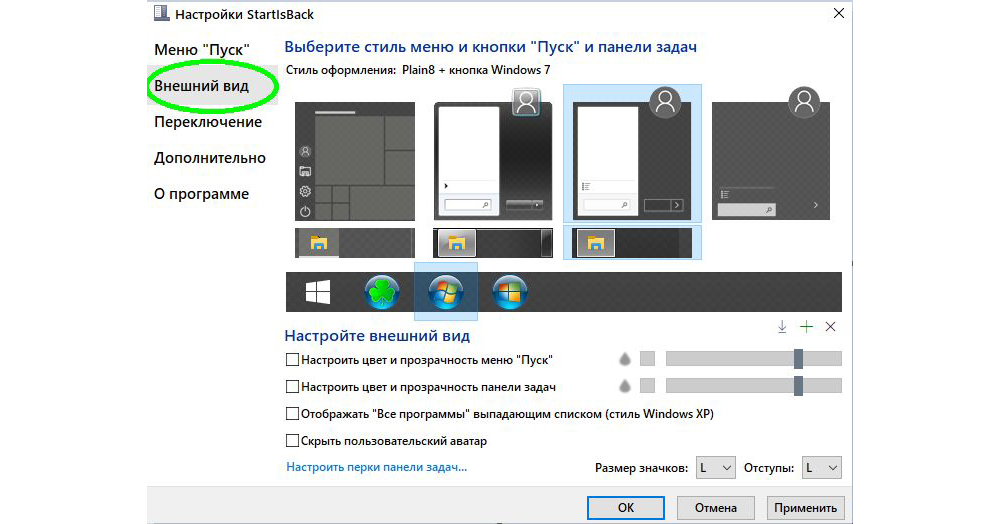- Как настроить меню Пуск в Windows 10
- Переключение между классическим и полноэкранным режимом
- Изменение цвета меню Пуск, панели задач, границ окон и Центра уведомлений
- Закрепление и открепление объектов
- Изменение размера плиток, перемещение плиток
- Редактирование групп плиток
- Прочие настройки меню Пуск
- Как в Windows 10 сделать классический «Пуск»
- Способ 1: Стандартные средства Windows 10
- Способ 2: Classic Shell
- Вариант 3: StartisBack++
- Настройка внешнего вида меню «Пуск» в Windows 10
- Меняем внешний вид меню «Пуск» в Windows 10
- Способ 1: StartIsBack++
- Способ 2: Start Menu X
- Способ 3: Classic Shell
- Способ 4: Стандартные средства Windows 10
Как настроить меню Пуск в Windows 10
Меню «Пуск» (Начальный экран) в Windows 10 представляет собой своеобразный гибрид классического меню Пуск Windows 7 и начального экрана Windows 8, 8.1. Новое меню имеет две секции: классическое с левой стороны и живые плитки начального экрана — справа.
В данной статье рассмотрены действия, с помощью которых можно изменить различные настройки меню «Пуск» в Windows 10.
Переключение между классическим и полноэкранным режимом
Чтобы переключиться в полноэкранный режим отображения меню Пуск (Начальный экран) щелкните правой кнопкой мыши на рабочем столе и в контекстном меню выберите Персонализация .
В открывшемся окне приложения Параметры Windows выберите вкладку Пуск , и далее в правой части окна установите переключатель Открывать меню «Пуск» в полноэкранном режиме в положение Вкл.
Теперь при нажатии клавиши Windows Win или при нажатии на значок с логотипом Windows 
Также можно открыть меню Пуск (Начальный экран) в полноэкранном режиме если переключитесь в Режим Планшета. Для этого щёлкните по значку Центра уведомлений в системном трее панели задач и в открывшемся Центре уведомлений нажмите на плитку Режим Планшета.
Изменение цвета меню Пуск, панели задач, границ окон и Центра уведомлений
Чтобы изменить цвет меню Пуск, панели задач, границ окон и Центра уведомлений в Windows 10, щёлкните правой кнопкой мыши на Рабочем столе и в контекстном меню выберите Персонализация , в открывшемся окне ПЕРСОНАЛИЗАЦИЯ , слева выберите пункт Цвета .
Далее в правой части окна выберите предпочтительный цвет, нажав на соответствующую цветную плитку. Если вы установите переключатель Автоматический выбор главного цвета фона в положение Вкл., то выбор цвета станет недоступен и система автоматически подберёт цвет фона.
Результат выбора цвета показан на скриншоте ниже.
Также можно установить переключатель Показать цвет в меню «Пуск», на панели задач и в центре уведомлений в положение Вкл. чтобы меню Пуск, панель задач и центр уведомлений окрасились в выбранный вами цвет.
Результат установки переключателя Показать цвет в меню «Пуск», на панели задач и в центре уведомлений в положение Вкл. показан на скриншоте ниже.
Также можно включить или отключить прозрачность меню Пуск, панели задач и центра уведомлений.
Закрепление и открепление объектов
Используя стандартное контекстное меню Проводника, можно с легкостью закреплять в меню Пуск любые объекты — файлы, каталоги, ярлыки. Чтобы открепить плитку, кликните правой кнопкой мыши по плитке, а затем – Открепить от начального экрана.
Изменение размера плиток, перемещение плиток
Для изменения размера плитки нужно щёлкнуть по ней правой кнопкой мыши и в контекстном меню выберите Изменить размер и выберите размер который вам нужен. В зависимости от ваших пожеланий можно выбрать маленькую, среднюю, широкую или большую плитку. Чтобы переместить плитку, щёлкните по ней, и удерживая перетащите в нужное место.
Редактирование групп плиток
В Windows 10 можно распределять плитки по разным группам. Чтобы создать новую группу, щёлкните по плитке, захватите её и перетащите в нижнюю часть меню Пуск, после этого появится чёрная строка, под которой надо оставить плитку – и она окажется в своей собственной группе. Кликните по области над плиткой (там, где надпись «Назвать группу»), появится белая подсветка поля. Введите в это поле название группы.
Чтобы переименовать группу щёлкните на её название, чтобы выделить её, а затем переименуйте группу.
Прочие настройки меню Пуск
Если вы не хотите, чтобы в меню Пуск показывались наиболее часто используемые или недавно добавленные приложения, то в окне ПЕРСОНАЛИЗАЦИЯ Пуск переведите соответствующие переключатели в положение Откл.
Также можно выбрать определённый набор папок для отображения в меню Пуск. Для этого в окне ПЕРСОНАЛИЗАЦИЯ Пуск щёлкните по ссылке Выберите, какие папки будут отображаться в меню «Пуск».
Далее в следующем окне выберите, какие папки будут отображаться в меню Пуск, устанавливая переключатели в нужное положение.
Теперь вы знаете про все основные настройки меню Пуск в Windows 10.
Как в Windows 10 сделать классический «Пуск»
Появление иконок в меню «Пуск» было вызвано желанием разработчиков упростить работу пользователя с системой. Но на практике оказалось, что многих юзеров новый дизайн окна отвлекает и они ищут способы вернуться к классическому варианту «Пуска».
К счастью, для этого не нужно переустанавливать систему. Есть 3 доступных способа.
Способ 1: Стандартные средства Windows 10
Этот вариант предполагает отключение дополнительных иконок и переход к тому виду меню «Пуск», который был в Windows 7.
Пошаговое руководство, как сделать классический пуск:
- Нажатием комбинации клавиш Win + I открыть «Параметры Windows» и перейти к блоку «Персонализация».
- Также открыть настройки «Персонализации» можно, кликнув на любой свободной области рабочего стола правой клавишей мыши и выбрав из списка контекстного меню «Персонализация».
- В новом окне открыть пункт меню «Пуск».
- Установить флажок напротив всех дополнительных опций в положение «Вкл.», оставив только необходимые функции. Для каждого пользователя они могут несколько отличаться. Некоторым важно видеть в списке недавно установленные программы или используемые с наивысшей частотностью. В примере на скриншоте ниже отключены все опции, кроме списка приложений.
- После этого следует нажать на кнопку «Пуск» и поочередно кликать правой клавишей мыши на каждой иконке приложения, вызывая контекстное меню.
- Затем из выпадающего списка нужно выбрать вариант «Открепить от начального экрана».
- Результатом станет появление компактного меню «Пуск» с выбранными пользователем настройками.
Такое консервативное меню подходит в большинстве случаев, хотя и не повторяет полностью внешний вид предыдущих релизов Виндовс. При желании получить абсолютное сходство с меню «Пуск» Windows 7, потребуется установить специальные утилиты.
Способ 2: Classic Shell
Classic Shell – это бесплатное приложение, доступное для скачивания на русском языке. Установка утилиты занимает 3-5 минут. При этом пользователь должен обладать правами администратора.
Юзеру будет предложено установить несколько «модулей».
Обязательно нужно выбрать модуль Classic Start Menu. При выборе этой опции окно пользователя в меню «Пуск» разделится на 2 половины, слева будут доступны приложения, а справа – системные папки. Это классический вариант «Пуска», который использовался ранее в «семерке».
На выбор пользователя предлагаются и другие варианты интерфейса меню «Пуск» — это «Классический» и «Классический с двумя столбцами».
Для любителей более тонких настроек есть также возможность менять обложку, настраивать шрифт, размер значков, прозрачность фона с названиями приложений.
Если поставить галочку в окне для отображения всех параметров, дополнительно можно настроить звуки, поле поиска, главное и контекстное меню.
В процессе установки утилиты пользователю будет предложено установить модуль Classic IE, позволяющий просматривать Internet Explorer в классическом виде, Classic Explorer для настройки интерфейса интернет-обозревателя и Classic Shell Update для скачивания обновленных версий дистрибутива.
Однако модуль для настройки «Пуска» работает автономно и может быть скачан отдельно.
Здесь программу можно скачать на русском языке.
Вариант 3: StartisBack++
StartisBack++ — еще одна удобная утилита, позволяющая вернуть классический «Пуск» в один клик. Ее главный недостаток – возможность бесплатного использования только в пробный период 30 дней, по истечению которого будет предложено купить официальную версию или удалить приложение.
После установки приложения пользователь увидит на экране такое окно:
По желанию можно нажать на «Настроить StartlsBack», чтобы выполнить более тонкую настройку приложения. Если вас устраивает стандартный вариант, то при нажатии на «Пуск» будет отображаться такое окно:
Настройки утилиты позволяют персонализировать внешний вид, стиль оформления, сортировку, поиск, элементы правого списка, переключение и многое другое.
Trial версию программы можно скопировать тут.
Выбор не ограничивается предложенными утилитами, в сети есть множество приложений с аналогичным функционалом. Но при скачивании любого контента из Интернета обращайте внимание на надежность источника, чтобы избежать заражения компьютера вирусами.
Настройка внешнего вида меню «Пуск» в Windows 10
«Начальный экран» в Виндовс 10 одолжил из прошлых версий ОС некоторые элементы. С Windows 7 был взят обычный список, а с Windows 8 – живые плитки. Пользователь может легко изменить внешний вид меню «Пуск» встроенными средствами или специальными программами.
Меняем внешний вид меню «Пуск» в Windows 10
В данной статье будут рассмотрены некоторые приложения, которые меняют внешний вид «Начального экрана», а также будет описано то, как сделать это без лишнего софта.
Способ 1: StartIsBack++
StartIsBack++ — платная программа, которая имеет множество инструментов настройки. Открытие «Рабочего стола» происходит без Metro интерфейса. Перед установкой желательно создать «Точку восстановления».
- Закройте все программы, сохраните все файлы и установите StartIsBack++.
- Через пару минут установится новый интерфейс и вам будет показана краткая инструкция. Перейдите к пункту «Настроить StartIsBack» для изменения параметров внешнего вида.
По умолчанию меню и кнопка будут выглядеть так.

Способ 2: Start Menu X
Программа Start Menu X позиционирует себя как куда более удобное и усовершенствованное меню. Существует платная и бесплатная версии софта. Далее будет рассмотрена Start Menu X PRO.
- Установите приложение. В трее появится его значок. Чтобы активировать меню, нажмите на него правой кнопкой мыши и выберите «Показать меню…».

Способ 3: Classic Shell
Classic Shell, как и предыдущие программы, меняет внешний вид меню «Пуск». Состоит из трёх компонентов: Classic Start Menu (для меню «Пуск»), Classic Explorer (изменяет панель инструментов «Проводника»), Classic IE (также меняет панель инструментов, но для стандартного браузера Internet Explorer. Ещё одно преимущество Classic Shell состоит в том, что софт полностью бесплатен.
- После установки появится окно, в котором можно всё настроить.
По умолчанию меню имеет такой вид.

Способ 4: Стандартные средства Windows 10
Разработчики предусмотрели встроенные инструменты для изменения внешнего вида «Начального экрана».
- Вызовите контекстное меню на «Рабочем столе» и кликните на «Персонализация».
Перейдите во вкладку «Пуск». Здесь есть различные параметры настройки отображения программ, папок и т.д.
Во вкладке «Цвета» есть параметры изменения цвета. Переведите ползунок «Показать цвет в меню «Пуск»…» в активное состояние.
Если вы включите «Автоматический выбор…», то система сама подберёт расцветку. Здесь также есть настройка прозрачности и высокой контрастности.
В самом меню есть возможность откреплять или закреплять нужные программы. Просто вызовите контекстное меню на нужном элементе.
Для изменения размера плитки нужно просто кликнуть по ней правой кнопкой мыши и навести на «Изменить размер».

Здесь были описаны основные методы изменения внешнего вида меню «Пуск» в Windows 10.