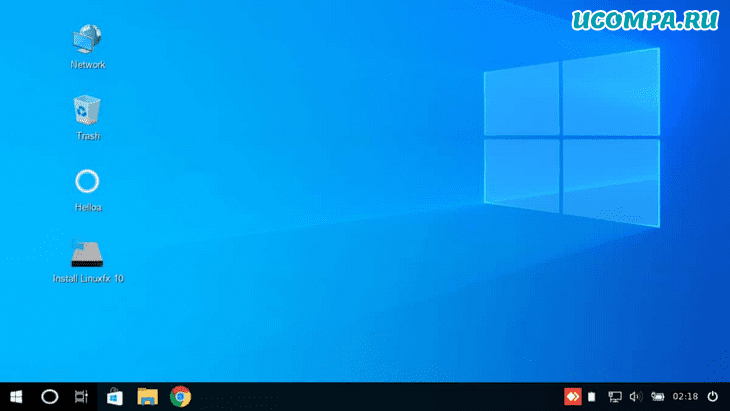- запуск приложений с графическим интерфейсом Linux на подсистема Windows для Linux (предварительная версия)
- Установка поддержки для приложений с графическим интерфейсом Linux
- Предварительные требования
- Новая установка — нет предыдущей установки WSL
- Существующая установка WSL
- Запуск приложений с графическим пользовательским интерфейсом Linux
- Обновление пакетов в дистрибутиве
- Установка Gedit
- Установка ГИМП
- Установка Наутилус
- Установка Влк
- Установка приложений X11
- Установка Google Chrome для Linux
- установка Microsoft Teams для Linux
- установка обозревателя Microsoft Edge для Linux
- Обзор Linuxfx 10: Windows-подобный дистрибутив Linux поверх Ubuntu 20.04
- Linuxfx 10: двойник Windows
- Установка Linuxfx 10
- Helloa — личный помощник
- Sentinela — программное обеспечение компьютерного наблюдения
- Приложение для Windows на Linuxfx
- Почему вы должны использовать Linuxfx?
запуск приложений с графическим интерфейсом Linux на подсистема Windows для Linux (предварительная версия)
теперь можно предварительно просмотреть подсистема Windows для Linux поддержку для запуска приложений с графическим пользовательским интерфейсом Linux (X11 и вайланд) на Windows в полностью интегрированном рабочем столе.
WSL 2 позволяет приложениям с графическим интерфейсом Linux работать в собственном и естественном виде для Windows.
- запуск приложений Linux из Windows меню
- закрепление приложений Linux на панели задач Windows
- используйте alt-tab для переключения между приложениями Linux и Windows
- вырезать и вставить в приложениях Windows и Linux
теперь вы можете интегрировать как Windows, так и приложения Linux в рабочий процесс для удобства работы с рабочим столом.
Установка поддержки для приложений с графическим интерфейсом Linux
Предварительные требования
чтобы получить доступ к этой функции, необходимо включить Windows 11 сборки 22000 или более поздней версии . вы можете присоединиться к программе «предварительные оценки» Windows , чтобы получить последние предварительные сборки.
Установленный драйвер для GPU
Чтобы запустить приложения для графического пользовательского интерфейса Linux, сначала необходимо установить драйвер предварительной версии, соответствующий вашей системе. Это позволит использовать виртуальный графический процессор (GPU), чтобы можно было воспользоваться преимуществами визуализации OpenGL с аппаратным ускорением.
Новая установка — нет предыдущей установки WSL
Установите WSL и настройте имя пользователя и пароль для дистрибутива Linux, если вы еще этого не сделали.
Откройте окно командной строки с правами администратора.
нажмите кнопку пуск, введите PowerShell, щелкните правой кнопкой мыши Windows PowerShell, а затем выберите запуск от имени администратора.
Выполните эту команду и перезагрузите компьютер при появлении запроса:
После завершения перезагрузки компьютера установка продолжится, и вам будет предложено ввести имя пользователя и пароль. Это будут учетные данные Linux для дистрибутива Ubuntu.
Теперь вы готовы приступить к использованию приложений с графическим интерфейсом Linux на WSL!
Существующая установка WSL
Если на компьютере уже установлен WSL, можно выполнить обновление до последней версии, которая включает поддержку графического пользовательского интерфейса Linux, выполнив команду Update из командной строки с повышенными привилегиями.
нажмите кнопку пуск, введите PowerShell, щелкните правой кнопкой мыши Windows PowerShell, а затем выберите запуск от имени администратора.
Введите команду WSL Update:
Чтобы обновление вступило в силу, необходимо перезапустить WSL. Вы можете перезапустить WSL, выполнив команду shutdown в PowerShell.
Приложения с графическим интерфейсом Linux поддерживаются только с WSL 2 и не будут работать с дистрибутивом Linux, настроенным для WSL 1. Узнайте , как изменить дистрибутив с WSL 1 на WSL 2.
Запуск приложений с графическим пользовательским интерфейсом Linux
Для загрузки и установки популярных приложений Linux можно выполнить следующие команды в терминале Linux. При использовании другого дистрибутива, отличного от Ubuntu, он может использовать диспетчер пакетов, отличный от apt. После установки приложения Linux его можно найти в меню » Пуск » под именем распространения. Например: Ubuntu -> Microsoft Edge .
Обновление пакетов в дистрибутиве
Установка Gedit
Gedit является текстовым редактором по умолчанию среды GNOME Desktop.
Чтобы запустить файл bashrc в редакторе, введите: gedit
Установка ГИМП
ГИМП — это свободный графический редактор с открытым исходным кодом, который используется для обработки изображений и редактирования изображений, рисования произвольной формы, перекодирования между различными форматами файлов изображений и более специализированных задач.
Для запуска введите: gimp
Установка Наутилус
Наутилус, также известные как файлы GNOME, — это диспетчер файлов для рабочего стола GNOME. (одинаковые в Windows Explorer).
Для запуска введите: nautilus
Установка Влк
Влк — это бесплатный мультимедийный проигрыватель и платформа с открытым исходным кодом, который воспроизводит большинство мультимедийных файлов.
Для запуска введите: vlc
Установка приложений X11
X11 — это система окон Linux, которая представляет собой набор приложений и средств, поставляемых с ней, таких как ксклокк, кскалк калькулятор, ксклипбоард для вырезания и вставки, Ксев для тестирования событий и т. д. Дополнительные сведения см. в документации по x.org .
Для запуска введите имя инструмента, который вы хотите использовать. Вот несколько примеров.
Установка Google Chrome для Linux
Чтобы установить Google Chrome для Linux, выполните следующие действия.
- Измените каталоги во временную папку: cd /tmp
- Используйте wget, чтобы скачать его: sudo wget https://dl.google.com/linux/direct/google-chrome-stable_current_amd64.deb
- Получить текущую стабильную версию: sudo dpkg -i google-chrome-stable_current_amd64.deb
- Исправьте пакет: sudo apt install —fix-broken -y
- Настройте пакет: sudo dpkg -i google-chrome-stable_current_amd64.deb
Для запуска введите: google-chrome
установка Microsoft Teams для Linux
установка Microsoft Teams для Linux:
- Измените каталоги во временную папку: cd /tmp
- Используйте фигурную скобку для скачивания пакета: sudo curl -L -o «./teams.deb» «https://teams.microsoft.com/downloads/desktopurl?env=production&plat=linux&arch=x64&download=true&linuxArchiveType=deb»
- Для установки используйте apt: sudo apt install ./teams.deb -y
Для запуска введите: teams
установка обозревателя Microsoft Edge для Linux
сведения о том, как установить браузер Microsoft Edge для Linux, можно найти с помощью командной строки на сайте предварительнойверсии. Выберите получить инструкции в разделе Установка командной строки на странице.
Источник
Обзор Linuxfx 10: Windows-подобный дистрибутив Linux поверх Ubuntu 20.04
Доброго времени суток!
После выпуска в Ubuntu 20.04 LTS, многие из его производных, таких как UMIX, Voyager, UbuntuDDE и Pop!_OS пришли в центр внимания, переключая свою базу до последней v20.04. Но одним из дистрибутивов, которому удалось привлечь мое особое внимание, был Linuxfx 10, который также основан на Ubuntu 20.04.
Я решил просмотреть его, поскольку считаю, что Linuxfx имеет предустановленный пользовательский интерфейс, наиболее близкий к Microsoft Windows 10. Возможно, вы уже догадались почему — тема Windows. Тем не менее, Linuxfx лучше всего подходит для начинающих, которые хотят перейти на Linux, но испытывают трудности при работе на рабочем столе Linux, таком как GNOME или KDE.
Помимо внешнего вида, похожего на Windows, у Linuxfx есть и многое другое, что наверняка понравится обычному пользователю. Итак, давайте вместе узнаем больше об альтернативе Windows Linuxfx.
Linuxfx 10: двойник Windows
Как обычно, я начал с загрузки ISO-образа Linuxfx с официального сайта здесь. Затем, вместо двойной загрузки, я решил установить его на свой VirtualBox, чтобы безопасно поиграть с ним.
После завершения базовой конфигурации, как только я загрузил ее, я заметил логотип Windows и проверку целостности системы. Это довольно удивительно, потому что каждый дистрибутив Linux размещает на этом месте свой логотип или логотип OEM. Но я думаю, что Linuxfx с самого начала хочет, чтобы пользователи-мигранты чувствовали себя как дома.
Войдя в меню загрузки, Linuxfx перенаправился и вошел в систему в режиме реального времени. Вау! он также может обнаружить систему, которую я использую — еще одно яркое событие, которое позволяет вам настроить системное разрешение (очень необходимое для VirtualBox) без добавления Virtual Guest.
Здесь идет домашний рабочий стол, который наполняет его полной атмосферой Windows. Прежде чем подумать о том, как этот дистрибутив Linux выглядит как Windows, позвольте мне рассказать вам секрет, который вы также можете применить к своему собственному дистрибутиву Linux.
Некоторые из вас, возможно, уже знают о проекте B00merang, но если вы этого не сделаете, вы должны проверить это, чтобы превратить ваш рабочий стол Linux в Windows, macOS, Ubuntu или другие ОС. Он имеет множество тем и иконок для операционных систем со своими полностью старыми и новыми версиями.
Установка Linuxfx 10
Установщик Linuxfx выглядит довольно простым и легким в использовании, содержит все основные настройки, как и другие дистрибутивы Linux. Однако перед началом процесса установки вы должны сконфигурировать свою систему для соответствия минимальным требованиям.
Если только вы не получите запрос с уведомлением и не сможете продолжить дальше. Это может раздражать вас, но это должно быть необходимо для лучшей производительности. Все дистрибутивы Linux имеют минимальное требование, но не все подсказывают, если вы его пропустите.
Следовательно, прежде чем приступить к установке Linuxfx, установите минимальные требования с минимум 4 ГБ ОЗУ и 16 ГБ свободного дискового пространства.
Теперь, когда установка начинается, она заканчивается в обычное время, примерно от 4 до 5 минут. До этого вы можете просматривать слайд-шоу, в котором описана цель Linuxfx.
Чтобы понять миссию и видение Linuxfx, я также читал интервью с его основателем Рафаэлем Рашидом, который процитировал:
Linuxfx был создан с целью поставки собственного программного обеспечения Linuxfx. Если вы посмотрите на мастера Helloa, вы заметите, что он позволяет вам установить платформу Sentinela для компьютерного наблюдения. Эта платформа содержит системы компьютерного наблюдения для контроля доступа людей, транспортных средств, обнаружения объектов и комплексного анализа данных.
Теперь, когда процесс завершен, вы можете войти в систему.
Прежде чем войти в систему, позвольте мне сказать вам, что вы также можете использовать Linuxfx в качестве домашнего кинотеатра с предустановленным медиаплеером Kodi. Если вы войдете в систему с помощью Kodi, вы сможете добавить все свои медиафайлы из локального или удаленного хранилища.
Helloa — личный помощник
Когда я вошел в систему, моя первая встреча произошла с помощником Helloa, который предложил мне проверить наличие драйверов и обновлений системы.
Хотя я ожидаю большего от Helloa, который проведет меня через систему, на данный момент она имеет очень ограниченные функции. Как говорит Рафаэль:
Помощник Helloa находится в стадии разработки, и когда он будет готов, он поможет пользователям в самых разнообразных задачах системы.
Это звучит многообещающе, и вместе с пользовательским интерфейсом Cinnamon для настольных компьютеров он выглядит идеально, чтобы облегчить миграцию пользователей из Windows.
Sentinela — программное обеспечение компьютерного наблюдения
Как уже упоминалось в целях Linuxfx, он имеет собственное программное обеспечение для компьютерного наблюдения Sentinela, которое представляет собой систему управления видео с полным пакетом инструментов для компьютерного наблюдения.
Sentinela с головой окунет вас в мир компьютерного наблюдения, позволяя вам контролировать свое окружение с помощью лицевого считывания и ALPR (считывание с планшета), обнаружения объектов, пол, возраст и многого другого.
Даже отвечая на один из своих постов в FB, Рафаэль поделился картиной, которая уже распознает все модели камер и использует их в современных системах безопасности в Бразилии (происхождение Linuxfx).
Тем не менее, вам может быть трудно использовать Sentinela, поскольку он доступен не для всех языков. Но Рафаэль также подтвердил, что вся языковая поддержка будет запущена в ближайшее время.
Приложение для Windows на Linuxfx
Переходя к важному аспекту Linuxfx — это совместимость приложений Windows. Теперь у него есть дизайн Windows, но даже для такой работы ему нужно запускать приложения Windows. Поэтому, чтобы сделать то же самое, он портировал и предварительно настроил WINE, программное обеспечение, которое позволяет запускать приложения Windows на Linux.
Не из коробки, но, безусловно, облегчает некоторые шаги для начинающего пользователя, который хочет запускать файлы Windows (.exe) в Linux. Вы можете запустить все поддерживаемые приложения или игры в WINE, просто щелкнув правой кнопкой мыши значок приложения и открыв его с помощью WINE.
Кроме того, на нем также предустановлены другие приложения для Linux, такие как GIMP, VLC, Inkscape, Simplescreenrecorder и Balena etcher.
Если вы хотите больше приложений, у вас есть магазин Ubuntu Software вместо магазина Windows. Поскольку Linuxfx основан на Ubuntu, стабильность, поддержка и безопасность приложений находятся на уровне.
Благодаря собственной универсальной системе управления пакетами Snap в Ubuntu вы также можете устанавливать любые версии приложений, используя пакет Snap.
Почему вы должны использовать Linuxfx?
Подходя к концу, возникает вопрос, что уже есть несколько популярных и мощных дистрибутивов Linux, тогда зачем мне использовать Linuxfx? Некоторые из вас могут подумать, что это Ubuntu Clone с темой Windows и WINE, установленной по умолчанию.
Но прежде чем вы станете слишком суровым для Linuxfx, вы должны понять причину, по которой он был запущен. Рафаэль, основатель Linuxfx, говорит, что он предназначен для поставки программного обеспечения Linuxfx для компьютерного наблюдения. Но поскольку некоторые пользователи находят Linux трудным в использовании, Linuxfx удовлетворяет их привычным внешним видом предварительно настроенного рабочего стола.
Идея Linuxfx заключается в том, чтобы облегчить переход людей с Windows 7. Люди, которые недовольны отсутствием безопасности и стабильности Windows 10, также подходят для Linuxfx.
Так что если вы опытный пользователь, я думаю, вы также можете легко изменить внешний вид Linuxfx, настроив различные темы в панели управления.
Наконец, если вы все еще находите Linuxfx избыточным дистрибутивом Linux, вы можете свободно использовать чистый дистрибутив Linux. В этом прелесть Linux и открытого исходного кода.
Источник