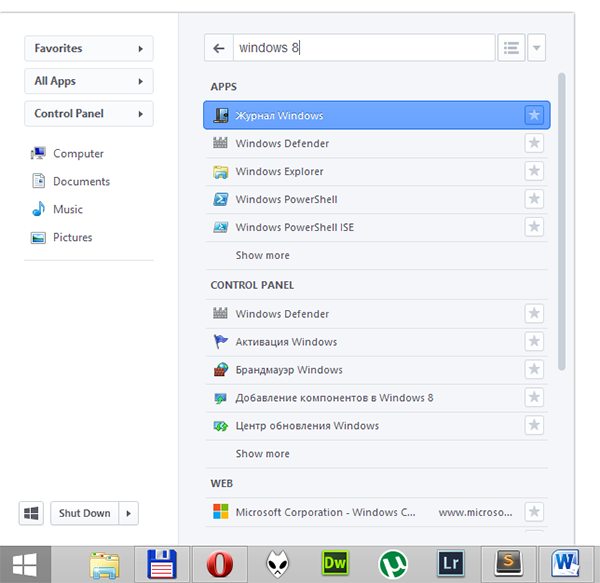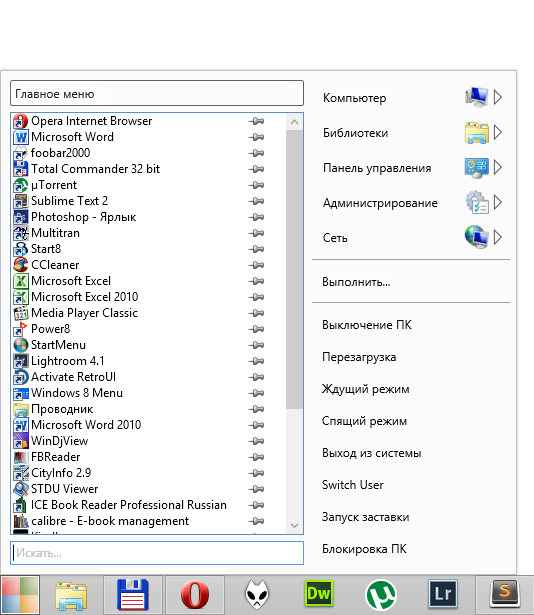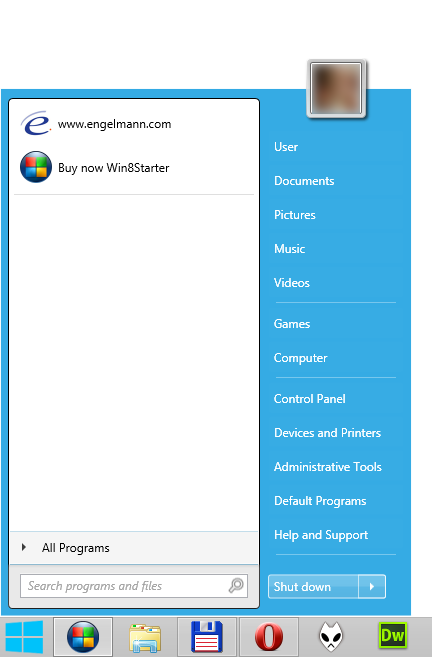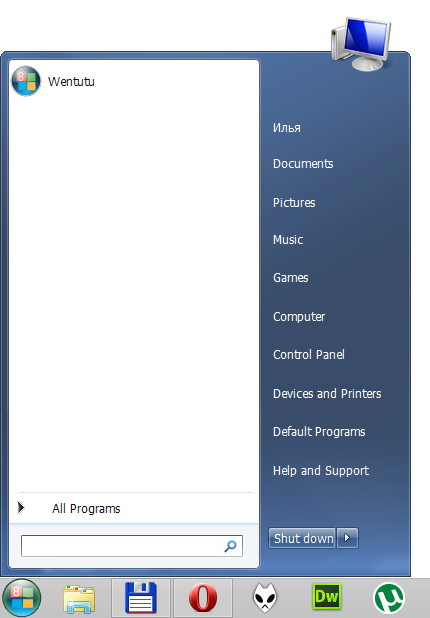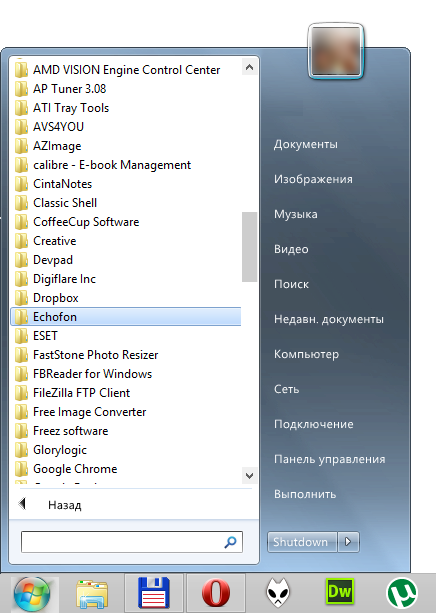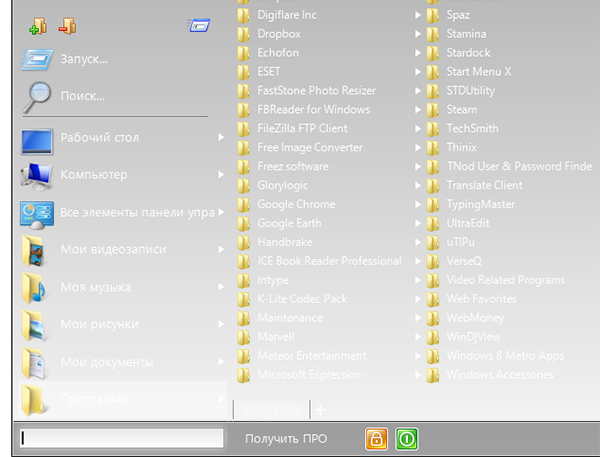- Классическое меню «Пуск» для Windows 8, 8.1 и Windows 10 на базе Classic Shell Start Menu
- Содержание
- О проекте
- Установка Classic Shell Start Menu
- Загрузка параметров Classic Shell Start Menu
- Настройка Classic Shell Start Menu
- Меню в стиле Windows 7
- Дополнительная настройка
- Classic Shell Start Menu и элементы управления Windows 8.1
- Установка Classic Shell Start Menu из командной строки
- Путеводитель по оболочкам для Windows 8
- Pokki
- Start8
- Classic Shell
- Power8
- Win8Starter
- Wentutu
- RetroUI
- ViStart
- Start Menu X
- Сводная таблица
- Резюме
Классическое меню «Пуск» для Windows 8, 8.1 и Windows 10 на базе Classic Shell Start Menu
Загружаем русскую версию Classic Shell:
Страница загрузки на официальном сайте: Classic Shell: Translations.
Программа абсолютно бесплатна и не содержит рекламы. Поддержать разработчика можно сделав пожертвование на официальном сайте: www.classicshell.net.
При установке выбираем компонент Classic Shell Start Menu, если требуется только меню «Пуск», остальные компоненты лучше отключить.
Загружаем и импортируем настройки: StartMenuSettings.xml. Если вместо загрузки файла, браузер отображает xml-файл, щелкаем по ссылке правой кнопкой мыши, в меню выбираем «Сохранить объект как. «
В результате получаем:
Содержание
О проекте
Classic Shell — бесплатная программа для повышения эффективности и удобства использования Windows. С ее помощью, вы можете использовать компьютер в соответствии с вашими предпочтениями. Поддерживаются системы Windows 7, Windows 8, 8.1 и Windows 10.
- Классическое меню «Пуск», в стиле Windows 7, Windows XP и Windows 95-2000, с полем поиска, гибкой настройкой, и возможностью изменения внешнего вида кнопки «Пуск».
- Панель инструментов и панель статуса для Проводника Windows.
- Строка заголовка и панель статуса для Internet Explorer.
На момент написания статьи, текущая версия пакета: 4.1.0, проект находится в активной разработке 4 года, число загрузок программы превышает 15 миллионов.
Ранее исходный код проекта был открытым под лицензией MIT. Но начиная с версии 3.9.0, проект стал закрытым. Целью открытого проекта была, предоставить разработчикам примеры решения типовых проблем, возникающих при создании расширений для Проводника Windows. Со временем, решаемые задачи становились все более специфичными, код усложнился, и стал не пригоден для образовательных целей. Кроме этого, некоторые лица использовали код для продажи производных проектов на базе классического меню «Пуск» с минимальными изменениями. Хотя подобная деятельность не противоречила условиям лицензии, она не соответствовала изначальному замыслу автора.
Рассмотрим установку классического меню «Пуск», улучшения Проводника и Internet Exploerer’а выходят за рамки моего повествования.
Установка Classic Shell Start Menu
Процедура установка стандартная: «Далее», «Далее», . «Готово».
Единственное, что потребует внимания, это выбор компонентов. По умолчанию устанавливаются полный пакет Classic Shell, включая компоненты Проводника Windows и Internet Explorer’а. Если требуется только меню «Пуск», отключаем опции: «Classic Explorer» и «Classic IE». Если автоматическое обновление не требуется, опцию: «Classic Shell Update», также можно отключить.


Загрузка параметров Classic Shell Start Menu
После установки Classic Shell, при первом использовании кнопки «Пуск», откроется диалог настройки программы. В дальнейшем для перехода к диалогу настройки, потребуется щелкнуть на кнопке «Пуск» правой кнопкой мыши, и в контекстном меню выбирать «Настройка».
Чтобы быстро получить меню, изображенное на картинке в начале статьи, загрузите предварительно настроенный xml-файл: StartMenuSettings.xml. Если вместо загрузки файла, браузер отображает xml-файл, щелкните по ссылке правой кнопкой мыши, в меню выберите «Сохранить объект как. » Сохраните файл на диске, в папке «Загрузки».
Внизу диалога настройки Classic Start Menu, рядом с кнопкой «ОК», откройте меню «Архивация параметров», выберите опцию «Загрузить из файла XML. » В диалоге открытия файла перейдите в папку «Загрузки», и выберите файл StartMenuSettings.xml.
Настройка Classic Shell Start Menu
Рассмотренный вариант настройки соответствует параметрам в файле StartMenuSettings.xml.
Меню в стиле Windows 7
В качестве примера, настроим меню «Пуск» по образцу меню из Windows 7.
Classic Shell Start Menu:
Меню «Пуск» из Windows 7:
Как видим, свежеустановленное меню «Пуск» вполне пригодно к использованию. Для приведения меню к образцу из Windows 7 потребуется внести следующие изменения:
- изменить обложку с «Windows 8» на «Windows Aero»,
- скрыть опции «Недавние документы» и «Выполнить. «,
- переименовать «Этот компьютер» в «Компьютер»,
- отображать «Панель управления» как ссылку,
- изменить представление панели управления на просмотр по категориям.
Щелкаем правой кнопкой мыши по кнопке «Пуск», в открывшемся меню выбираем «Настройка».
В открывшемся диалоге настройки параметров, переходим к закладке «Обложка». В поле «Обложка», открываем список и выбираем «Windows Aero».
В результате, фон изменится на более темный с градиентом. Меню станет более контрастным и легко читаемым. Также изменится рамка у аватара пользователя и стиль разделителей.
Далее переходим к закладке «Настройка меню Пуск».
Находим в списке «Недавние документы», щелкаем в «Отображать как меню», из списка выбираем «Не отображать». Таким же образом скрываем команду «Выполнить».
Находим «Панель управления», выбираем «Отображать как ссылку».
Находим команду «Этот компьютер», дважды щелкаем в столбце «Значок», либо щелкаем правой кнопкой, в контекстном меню выбираем «Изменить элемент». В диалоге «Редактирование элемента меню», в поле «Заголовок», вводим: «Компьютер», и нажимаем кнопку «ОК».
По умолчанию, заголовок элемента «Этот компьютер» не задан, используется заголовок, заданный в Проводнике Windows. Альтернативным способом переименования является переименование значка «Этот компьютер» в Проводнике, в этом случае в параметрах элемента меню задавать имя не нужно.
Жмем кнопку «ОК», чтобы сохранить изменения. Открываем меню «Пуск», проверяем результат.
Classic Shell Start Menu:
Меню из Windows 7:
Внешне меню «Пуск» теперь соответствует референсному меню из Windows 7. Но при переходе в Панель управления, вместо вида по категориям, панель отображается в режиме крупных значков. Чтобы включить просмотр по категориям, возвращаемся к диалогу настроек Classic Start Menu. Устанавливаем флажок «Показать все параметры», и переходим к закладке «Главное Меню».
Находим опцию «Использовать представление категории для панели управления», устанавливаем флажок. Нажимаем кнопку «ОК».
Дополнительная настройка
Раздел «Игры» в Windows 8 утратил свою актуальность, срываем команду «Игры» в настройках Classic Shell Start Menu, на закладке «Настройка меню Пуск». Вместо него можно включить отображение команды «Сеть».
Также не лишним будет включить отображение пользовательских папок «Видео» и «Загрузки».
Для быстрого доступа к модерновым приложениям из Магазина Windows, включаем отображение команды «Приложения метро».
Переходим к закладке «Главное меню». В разделе «Показать недавние или часто используемые программы», устанавливаем переключатель в режим «Недавние программы».
Часто используемые программы обычно закрепляются на панели задач, либо помещаются на панель быстрого запуска. В этом случае, в режиме «Часто используемые программы», список дублирует панель быстрого запуска, при этом в списке отсутствуют программы, реально запускаемые из меню «Пуск». Если вы не используете значки на панели задач для запуска часто используемых программ, возможно, значение по умолчанию вам подойдет больше.
Нажимаем «ОК», чтобы сохранить изменения.
Настройка завершена, параметры настройки можно сохранить в XML-файл, и использовать для быстрой настройки других компьютеров.
Так же в меню архивации имеется опция сброса параметров, с ее помощью можно быстро вернуться к начальным параметрам.
Classic Shell Start Menu и элементы управления Windows 8.1
Если панель задач расположена снизу, отображение ярлыка стартового экрана в левом нижнем углу блокируется Classic Shell Start Menu. Блокировку можно отключить в настройках, но ярлык будет перекрывать кнопку «Пуск» и пользоваться им будет неудобно. Если переместить панель задач к любому другому краю экрана, ярлык стартового экрана станет доступен. Чтобы переместить панель задач, щелкаем по ней правой кнопкой, в контекстном меню выбираем «Свойства». В диалоге свойств, в поле «Положение панели задач на экране», из списка выбираем необходимое положение.
По умолчанию, при щелчке правой кнопкой мыши по кнопке «Пуск», отображается контекстное меню Classic Shell Start Menu. При щелчке правой кнопкой мыши с зажатым Shift, отображается меню Win-X Windows. Это поведение можно изменить, установив флажок «Щелчком правой кнопкой мыши открывать меню Win-X» в диалоге настроек на закладке «Управление». В этом случае, при щелчке правой кнопкой мыши, будет отображаться меню Win-X, а при щелчке с зажатым Shift — контекстное меню Classic Shell. Диалог настроек также можно открыть через меню «Пуск», Все программы, Classic Shell, Параметры классического меню Пуск.
Установка Classic Shell Start Menu из командной строки
Для автоматической настройки большого числа компьютеров используем командный сценарий.
Создаем cmd-файл со следующими командами.
Устанавливаем Classic Shell:
Параметр » /qn » запускает автоматическую установку.
Свойство » ADDLOCAL=ClassicStartMenu » задает установку единственного компонента: Classic Start Menu,
Дополнительные ключи установки смотрим в Classic Shell: FAQ.
Копируем файл с настройками в папку программы:
Удаляем файл настроек:
Записываем файлы на флэшку или сетевой диск.
Теперь для установки и настройки меню «Пуск» достаточно запустить командный сценарий от имени администратора.
Путеводитель по оболочкам для Windows 8
Пользователю Windows 8 на выбор предлагается две пользовательские среды: традиционный Рабочий стол, а также интерфейс Modern (ранее известный как Metro), оптимизированный под планшетные ПК. Обращает на себя внимание одна важная деталь: в обоих вариантах кнопка «Пуск» отсутствует. Безусловно, разработчики дали объяснение данному решению: панель задач Windows, благодаря ее усовершенствованным возможностям, более удобна для доступа к приложениям, чем в XP и Vista. По статистике, количество обращений к «Пуску» снизилось.
Однако у многих давних пользователей возникло естественное желание вернуть часто используемую кнопку обратно. Вдобавок, плиточный интерфейс Modern и другие нововведения, не всем пришедшиеся по вкусу, штатным способом отключить нельзя. Увы, компания Microsoft не предоставляет соответствующих настроек ни до, ни после установки ОС.
Все это привело к тому, что сторонние разработчики стали активно создавать собственные оболочки для Windows 8. Некоторые из них позволяют пользователю не только вернуть «Пуск», но также отключить Modern, панели, горячие углы, перенастроить горячие клавиши.
Pokki
Pokki возвращает «Пуск» в левый нижний угол Рабочего стола. Поначалу эмблему меню узнать сложно, но ее легко поменять на официальный логотип через настройки программы.
Меню «Пуска» оказалось даже более удобным, чем предлагали предыдущие версии Windows. Прежде всего, стоит отметить лаконичный, но функциональный поиск по трем направлениям: «Приложения», Панель управления и веб-поиск.
Всего в меню три раздела: «Избранное», «Все программы» и разделы Панели управления. Элементы из двух последних разделов, плюс результаты поиска, можно добавить в избранное для быстрого доступа.
Нужно отметить, что кнопка выключения — также один из непривычных моментов Windows 8. Он был перенесен в Charms bar (выдвижная панель в правой границе экрана). В «Пуске» Pokki кнопка выключения вынесена в нижний левый угол меню.
Есть еще одна отличительная особенность Pokki — мобильность. В довесок к стандартному «Пуску», пользователь получает возможность установки приложений из Магазина (App Store). Инсталляция происходит по одному клику по выбранному приложению. Это весьма удобно и быстро, как альтернатива штатной установке. Деинсталляцию можно произвести в контекстном меню на панели задач. Все приложения бесплатные. Единственное нарекание такого варианта в том, что приложения открываются в отдельном небольшом окне, что не оправдано на не-мобильной платформе.
Что приятно — программа бесплатна и ненавязчива. Для ее отключения достаточно воспользоваться контекстным меню Pokki.
[+] Бесплатность
[+] Возможность отключения Modern
[+] Приятный дизайн
[+] Установщик приложений
[+] Функциональный поиск
[−] Отсутствие локализации
Start8
Имя компании Stardock на слуху у тех пользователей, которые любят изменять внешний вид Рабочего стол: от стандартной темы оформления до курсоров. Продукт платный, цена составляет 4.99 $.
В разделе Style на выбор предоставляется два стиля меню. При выборе варианта «Windows 7» будет доступно знакомое стартовое меню, «Windows 8» — значок для перехода к интерфейсу Modern.
Для стартового меню можно подобрать тему, а также дополнительные параметры: цвет, прозрачность. В разделе Configure — параметры отображения значков и пунктов меню, в Control — настройка горячих клавиш и действий при нажатии на кнопку «Пуск».
Разительных отличий по сравнению с Pokki нет, можно лишь отметить, что Stardock сохранили интерфейс меню Windows 7, предоставив при этом гибкую настройку «Пуска».
Единственный малозначительный минус — неясно, как быстро выгрузить программу в случае ненадобности: как элемент Панели задач ее отключить нельзя.
[+] Гибкая настройка внешнего вида «Пуска» и его компонентов
[+] Настройка переключения между Modern UI и Рабочим столом
[+] Отключение функций Modern UI
[−] Отсутствие кнопки выхода из программы
Classic Shell
Classic Shell — надстройка, возвращающая в Windows 7 и 8 привычные элементы. Изменения затрагивают интерфейс Проводника и Internet Explorer. В частности, в Проводник можно добавить панель инструментов с кнопками Вырезать/Удалить/Вставить/Свойства и др. Также Classic Shell вносит косметические и функциональные изменения в статусную строку, адресную строку и значки.
В «классическую оболочку» входит компонент Classic Shell Menu. Он порадует ностальгирующих пользователей не только возвращением меню в стиле Windows Vista/7, но и Windows XP или Windows Classic.
По умолчанию, в левой стороне находятся разделы «Программы» (установленные пользователем программы) и «Приложения» (входящие в базовый состав Windows 8 и основанные на интерфейсе Modern). Строка поиска по совместительству заменяет диалог «Выполнить». Справа — стандартный список системных разделов. Для того, чтобы изменить порядок их расположения, нужно зайти в настройки и активировать скрытые вкладки Classic Shell: опция «All settings». В этом случае можно увидеть множество дополнительных разделов, в их числе «Customize Start Menu» и «Special Items», где гибко настраивается меню.
Кроме того, множество опций, касающихся взаимодействия с горячими клавишами, контекстного меню. Внешний вид «Пуска» изменяется во вкладке «Start Button». Все настройки можно сохранить в файл конфигурации.
[+] Бесплатность
[+] Возврат привычных элементов интерфейса Windows XP и 7 (Classic Explorer, Classic IE9)
[+] Поддержка тем оформления
[+] Настройка горячих клавиш
[−] Невозможность полного отключения Modern UI
Power8
Для своей работы Power8 требует наличия в системе .Net Framework 4 или выше.
После установки замечено, что «Пуск» приобретает некорректные пропорции. Кнопку сложно заметить, и уж тем более нажать на нее. Эта нестыковка связана с тем, что размеры кнопки определяются опцией «Соотношение сторон». Здесь можно поменять ее значение. Для того, чтобы убрать значок предупреждения на «Пуске», необходимо отметить две первых опции – «Запускаться при старте» и «Проверять обновления».
Все элементы интерфейса выполнены без особых изысков и, видимо, без особого желания адаптировать внешний вид «под Windows 8». Но главный недостаток – это неудобство меню. Вместо компактной кнопки выключения, все действия вынесены в список пунктов. Уже это занимает четверть рабочей зоны меню. Оставшиеся элементы сжаты с таким интервалом, что нужно приложить некоторое усилие, чтобы выбрать нужный пункт меню. «Мой компьютер», «Панель управления» и другие разделы при наведении отображают каскадное меню, что также заставляет усомниться в удобстве Power8.
Если говорить о полезных функциях, то их немного. Список меню сортируется по частоте вызова приложения (используются системные данные для построения списка), присутствует строка поиска. Также в настройках можно включить блокировку функций интерфейса Modern.
Таким образом, эксперименты с дизайном не пошли Power8 на пользу, и на данном этапе разработки программа не очень удобна.
[+] Настраиваемая блокировка Modern UI
[+] Бесплатность
[−] Неудобный «Пуск»
[−] Неоптимальные настройки по умолчанию
Win8Starter
Домашняя страница: http://www.win8starter.com/index-en.html
Это отдельное приложение, которое не является надстройкой к оболочке в обычном понимании. Как указано в описании программы, «no hack». Другими словами, авторы не стали усложнять себе работу и сделали «Пуск» не как элемент на панели задач, а в виде приложения. По сути, это никак не повлияло на способ вызова меню: его можно свободно перетянуть в левый крайней угол и закрепить, а при ненадобности изъять.
У Win8Starter обнаружились недостатки. Во-первых, настроек в бесплатной версии нет. Функциональность предоставлена «как есть». Пользователям, которые купили платную версию, открываются разделы «General» и «Startmenu», где можно добавить или удалить элементы меню. Во-вторых, все элементы имеют английские названия, в отличие от других программ, где за основу берутся системные названия элементов. Для перевода нужно менять язык локализации в настройках. При этом, русский язык не поддерживается.
[+] Быстрая установка без модификации панели Windows
[−] Отсутствие настроек
[−] Надписи меню привязаны к локализации, отсутствие русского языка
[−] Нельзя отключить функции Modern UI
Wentutu
Надстройка Wentutu более напоминает «Пуск» из Windows Vista, как по цветовой гамме, так и по иконкам. С одной стороны, все предельно соответствует заявленному описанию на сайте: программа возвращает традиционный «Пуск». Есть строка поиска, список программ и кнопка выключения компьютера, работает перетаскивание элементов.
С другой стороны – меню реализовано с очевидными ляпами. Поле ввода в строке поиска имеет неровные отступы, шрифты отличаются от системных. Вдобавок, локализация не поддерживается, язык меню — английский.
Если Wentutu и найдет применение на Рабочем столе пользователя, то задачи «Пуска» будет выполнять частично.
[+] Бесплатность
[−] Неаккуратный дизайн
[−] Нельзя отключить функции Modern UI
RetroUI
Судя по тому, как каждый разработчик подошел к реализации стартового меню для Windows 8, у каждого из них свой взгляд на дизайн. Большая часть модификаций – это адаптированное меню Windows предыдущих версий. RetroUI — более радикальное решение, сочетающее в себе как черты классического «Пуска», так и особенности «плиточного» интерфейса Modern. С одной стороны, некоторые черты классического «Пуска» здесь наблюдаются. С другой стороны, похожий дизайн можно увидеть в научно-фантастических фильмах, и, видимо, его создатели не без оснований считают его удобным.
Итак, какие положительные моменты можно отметить? RetroUI блокирует выдвижную боковую панель с т. н. чудо-кнопками и начальный экран – те сенсорные возможности, которые в ОС могут быть лишними. Вместо всего этого пользователь получает «Пуск» с «плиточными» пунктами меню и списком Modern приложений.
К сожалению, такая тяжеловесная конструкция не очень удобна в использовании. Нет нужны в такой концентрации элементов в одном углу, если Windows 8 предлагает практически то же самое, в более удобном и качественном исполнении. Элементы меню RetroUI выполнены в одном и том же цвете (например, кнопка «Мой компьютер», «Панель управления» и выключения компьютера).
Сложно представить себе пользователя, который отключит Modern и захочет пользоваться его более урезанным вариантом. Если бы предлагались альтернативные оболочки или темы оформления, тогда модификация RetroUI смотрелась бы более выигрышно.
Цена однопользовательской лицензии составляет 4,95 $.
[+] Блокировка Modern UI
[+] Настройка плиточного интерфейса
[−] Отсутствие тем оформления
[−] Неудобство «Пуска»
ViStart
При установке данной модификации пользователь должен выбрать метод установки. Можно создать панель Start самостоятельно либо ViStart сделает это автоматически.
Несмотря на то, что название отсылает к Windows Vista, ViStart работает в Windows 7/8 и поддерживает темы оформления, в том числе, в стиле Modern. Поэтому особой смысловой привязки модификации к Vista не прослеживается.
Стоит отметить, что кнопка «Пуск» выглядит довольно-таки невзрачно и выбивается из дизайна — в то время, как другие программы хотя бы адаптируют кнопку под цветовую схему ОС. Нарекания относится не только к стартовой кнопке (ситуацию с которой можно исправить путем замены изображения), но и к меню. Шрифты идут вразнобой со стилем Windows 8 как по сглаживанию, так и по гарнитуре. Та же ситуация, что и в Wentutu — поэтому список недостатков совпадает.
Настроек практически нет, кроме нескольких опций, спрятанных в контекстном меню кнопки «Shutdown».
[+] Бесплатность
[+] Возможность смены оформления
[−] Неаккуратный дизайн
[−] Нельзя отключить функции Modern UI
Start Menu X
После установки и нажатия на «Пуск», остается недоумевать, как можно реализовать такое неудобное меню. Все установленные программы отображаются в виде развернутого списка. Контекстные меню находятся там, где в них нет никакой надобности. Не говоря о том, что настройки можно было сделать в виде отдельного диалога, а для использования поиска — не перенаправлять пользователя на боковую панель интерфейса Windows 8.
Для того, найти нужную программу или раздел, нужно следовать бесконечной цепочке контекстных меню. Попытки каким-либо образом исправить ситуацию тщетны. Темы, при их наличии, также бесполезны и только констатируют ситуацию: такой «Пуск» хочется скорее деинсталлировать и забыть как неудачный проект программиста. Впрочем, один позитивный момент все же нашелся: как заявлено на сайте разработчика, «Start Button 8 использует GPU и многопоточность».
[+] Бесплатность
[−] Очень неудобная реализация оболочки в целом
[−] Нельзя отключить функции Modern UI
Сводная таблица
| Программа | Лицензия | Русская локализация | Темы оформления | Дополнительные функции |
| Pokki | Freeware | − | (Dark/Light) | Магазин приложений |
| Start8 | Trialware | − | + | Отключение функций Modern |
| Classic Shell | Freeware | + | + | Дополнительные панели для Internet Explorer и Проводнику |
| Power8 | Freeware | + | − | Настраиваемый веб-поиск, отключение функций Modern |
| Win8Starter | Freeware | − | − | − |
| Wentutu | Freeware | − | − | − |
| RetroUI | Trialware | + | Цветовые схемы | TabletView, отключение функций Modern, поддержка нескольких мониторов/удаленного Рабочего стола |
| ViStart | Freeware | + | + | − |
| Start Menu X | Freeware | + | + | − |
Резюме
Из представленных программ наиболее интересными оказались:
- Pokki — наиболее удачное сочетание дизайна и функционал на бесплатной основе;
- Start8 — надстройка с акцентом на сохранение особенностей меню Windows 7 с возможностью гибкой настройки базовых параметров;
- Classic Shell — очень широкая настройка, поддержка шаблонов и как бонус — дополнительные надстройки для Internet Explorer и Проводника;
- Win8Starter — достаточно удобное меню, если не брать в расчет англоязычный интерфейс и минимум опций.
Оболочки RetroUI, ViStart, Wentutu и Power8 погубил в большей степени неудачный дизайн и отсутствие самых необходимых функций.
Программа Start Menu X рабочая по своей сути, но при этом крайне неудачная по реализации.