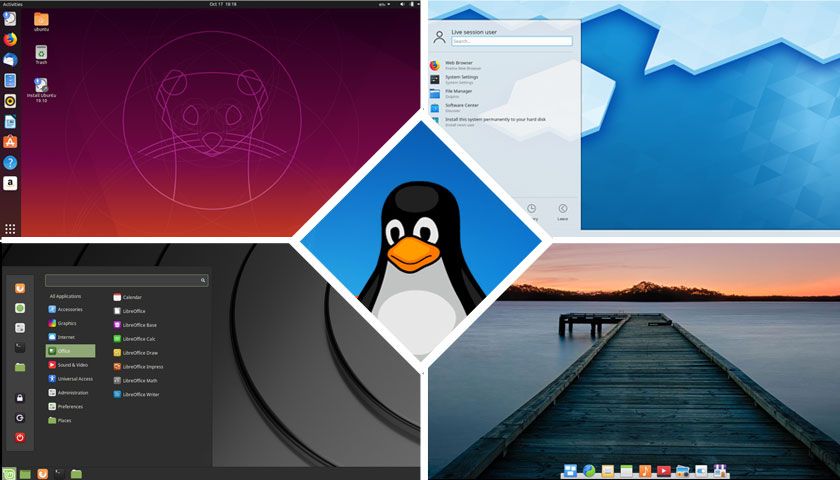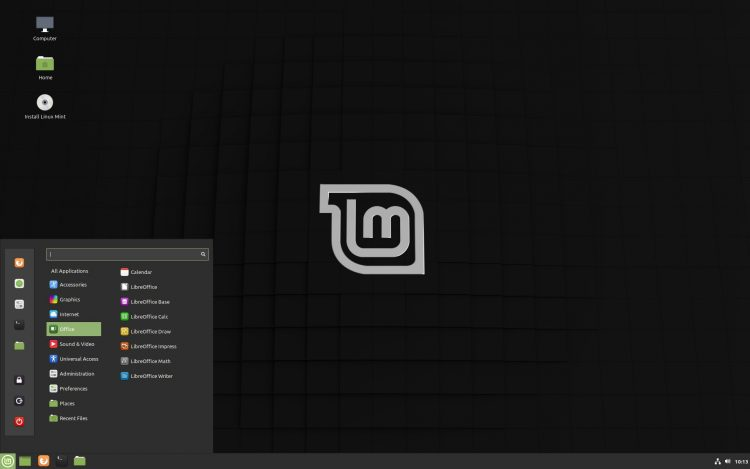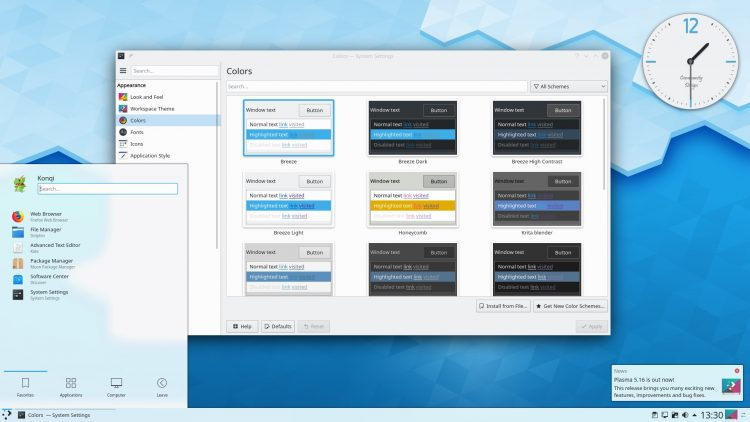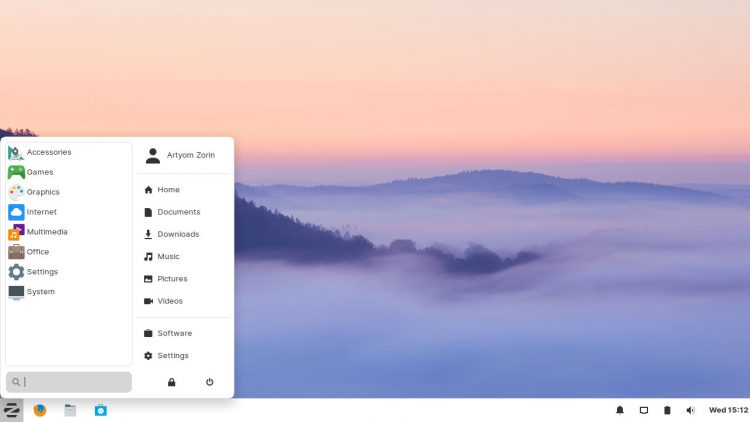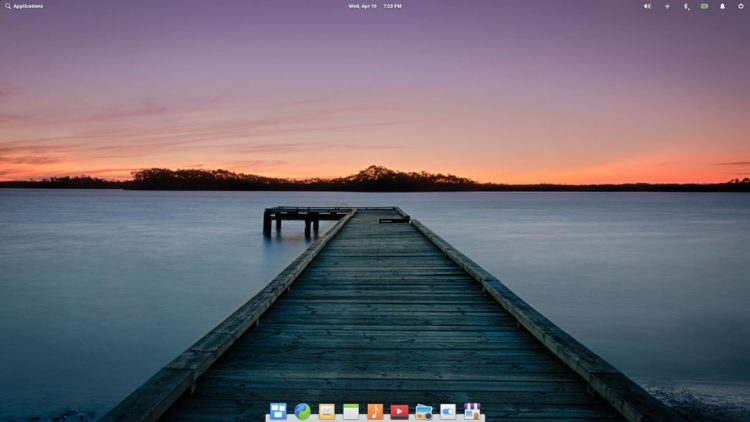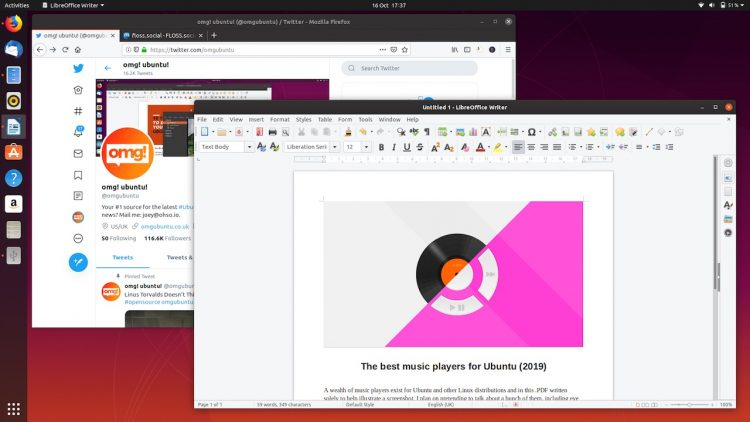- запуск приложений с графическим интерфейсом Linux на подсистема Windows для Linux (предварительная версия)
- Установка поддержки для приложений с графическим интерфейсом Linux
- Предварительные требования
- Новая установка — нет предыдущей установки WSL
- Существующая установка WSL
- Запуск приложений с графическим пользовательским интерфейсом Linux
- Обновление пакетов в дистрибутиве
- Установка Gedit
- Установка ГИМП
- Установка Наутилус
- Установка Влк
- Установка приложений X11
- Установка Google Chrome для Linux
- установка Microsoft Teams для Linux
- установка обозревателя Microsoft Edge для Linux
- Запуск графической оболочки Linux Bash в Windows 10
- VcXsrv Windows X Server
- Известные проблемы и их решения
- 5 лучших дистрибутивов Linux для пользователей Windows 7
- 1. Linux Mint 19.3 «Tricia»
- 2. KDE Neon (User Edition)
- 3. Zorin OS 15 Lite
- 4. Elementary OS 5.1 «Hera»
- 5. Ubuntu 19.10
запуск приложений с графическим интерфейсом Linux на подсистема Windows для Linux (предварительная версия)
теперь можно предварительно просмотреть подсистема Windows для Linux поддержку для запуска приложений с графическим пользовательским интерфейсом Linux (X11 и вайланд) на Windows в полностью интегрированном рабочем столе.
WSL 2 позволяет приложениям с графическим интерфейсом Linux работать в собственном и естественном виде для Windows.
- запуск приложений Linux из Windows меню
- закрепление приложений Linux на панели задач Windows
- используйте alt-tab для переключения между приложениями Linux и Windows
- вырезать и вставить в приложениях Windows и Linux
теперь вы можете интегрировать как Windows, так и приложения Linux в рабочий процесс для удобства работы с рабочим столом.
Установка поддержки для приложений с графическим интерфейсом Linux
Предварительные требования
чтобы получить доступ к этой функции, необходимо включить Windows 11 сборки 22000 или более поздней версии . вы можете присоединиться к программе «предварительные оценки» Windows , чтобы получить последние предварительные сборки.
Установленный драйвер для GPU
Чтобы запустить приложения для графического пользовательского интерфейса Linux, сначала необходимо установить драйвер предварительной версии, соответствующий вашей системе. Это позволит использовать виртуальный графический процессор (GPU), чтобы можно было воспользоваться преимуществами визуализации OpenGL с аппаратным ускорением.
Новая установка — нет предыдущей установки WSL
Установите WSL и настройте имя пользователя и пароль для дистрибутива Linux, если вы еще этого не сделали.
Откройте окно командной строки с правами администратора.
нажмите кнопку пуск, введите PowerShell, щелкните правой кнопкой мыши Windows PowerShell, а затем выберите запуск от имени администратора.
Выполните эту команду и перезагрузите компьютер при появлении запроса:
После завершения перезагрузки компьютера установка продолжится, и вам будет предложено ввести имя пользователя и пароль. Это будут учетные данные Linux для дистрибутива Ubuntu.
Теперь вы готовы приступить к использованию приложений с графическим интерфейсом Linux на WSL!
Существующая установка WSL
Если на компьютере уже установлен WSL, можно выполнить обновление до последней версии, которая включает поддержку графического пользовательского интерфейса Linux, выполнив команду Update из командной строки с повышенными привилегиями.
нажмите кнопку пуск, введите PowerShell, щелкните правой кнопкой мыши Windows PowerShell, а затем выберите запуск от имени администратора.
Введите команду WSL Update:
Чтобы обновление вступило в силу, необходимо перезапустить WSL. Вы можете перезапустить WSL, выполнив команду shutdown в PowerShell.
Приложения с графическим интерфейсом Linux поддерживаются только с WSL 2 и не будут работать с дистрибутивом Linux, настроенным для WSL 1. Узнайте , как изменить дистрибутив с WSL 1 на WSL 2.
Запуск приложений с графическим пользовательским интерфейсом Linux
Для загрузки и установки популярных приложений Linux можно выполнить следующие команды в терминале Linux. При использовании другого дистрибутива, отличного от Ubuntu, он может использовать диспетчер пакетов, отличный от apt. После установки приложения Linux его можно найти в меню » Пуск » под именем распространения. Например: Ubuntu -> Microsoft Edge .
Обновление пакетов в дистрибутиве
Установка Gedit
Gedit является текстовым редактором по умолчанию среды GNOME Desktop.
Чтобы запустить файл bashrc в редакторе, введите: gedit
Установка ГИМП
ГИМП — это свободный графический редактор с открытым исходным кодом, который используется для обработки изображений и редактирования изображений, рисования произвольной формы, перекодирования между различными форматами файлов изображений и более специализированных задач.
Для запуска введите: gimp
Установка Наутилус
Наутилус, также известные как файлы GNOME, — это диспетчер файлов для рабочего стола GNOME. (одинаковые в Windows Explorer).
Для запуска введите: nautilus
Установка Влк
Влк — это бесплатный мультимедийный проигрыватель и платформа с открытым исходным кодом, который воспроизводит большинство мультимедийных файлов.
Для запуска введите: vlc
Установка приложений X11
X11 — это система окон Linux, которая представляет собой набор приложений и средств, поставляемых с ней, таких как ксклокк, кскалк калькулятор, ксклипбоард для вырезания и вставки, Ксев для тестирования событий и т. д. Дополнительные сведения см. в документации по x.org .
Для запуска введите имя инструмента, который вы хотите использовать. Вот несколько примеров.
Установка Google Chrome для Linux
Чтобы установить Google Chrome для Linux, выполните следующие действия.
- Измените каталоги во временную папку: cd /tmp
- Используйте wget, чтобы скачать его: sudo wget https://dl.google.com/linux/direct/google-chrome-stable_current_amd64.deb
- Получить текущую стабильную версию: sudo dpkg -i google-chrome-stable_current_amd64.deb
- Исправьте пакет: sudo apt install —fix-broken -y
- Настройте пакет: sudo dpkg -i google-chrome-stable_current_amd64.deb
Для запуска введите: google-chrome
установка Microsoft Teams для Linux
установка Microsoft Teams для Linux:
- Измените каталоги во временную папку: cd /tmp
- Используйте фигурную скобку для скачивания пакета: sudo curl -L -o «./teams.deb» «https://teams.microsoft.com/downloads/desktopurl?env=production&plat=linux&arch=x64&download=true&linuxArchiveType=deb»
- Для установки используйте apt: sudo apt install ./teams.deb -y
Для запуска введите: teams
установка обозревателя Microsoft Edge для Linux
сведения о том, как установить браузер Microsoft Edge для Linux, можно найти с помощью командной строки на сайте предварительнойверсии. Выберите получить инструкции в разделе Установка командной строки на странице.
Источник
Запуск графической оболочки Linux Bash в Windows 10
В первую очередь необходимо установить Linux Bash в Windows 10. Инструкция по установке Linux Bash описана в следующей статье:
Для установки Ubuntu из Microsoft Store предлагаем выбрать версию Ubuntu 18.04 LTS в операционной системе Windows 10 May 2019 Update (версия 1903).
Параметры установленного дистрибутива Linux расположены в меню Windows Параметры > Приложения > Приложения и возможности. Из списка установленных программ выберите Ubuntu 18.04 и нажмите на Дополнительные параметры.
Так же открыть параметры Ubuntu 18.04 можно нажав правой кнопкой мыши по значку Ubuntu 18.04 в меню Пуск, в открывшемся меню выбираем Дополнительно > Параметры приложения.
Параметры установленного Линукс дистрибутива в Windows 10 (версия 1903):
Расположена файловая система Ubuntu на локальном диске С по следующему адресу:
Таким образом можно получить доступ к нужным файлам и папкам Linux.
После установки и первоначальной настройки системы нужно обновить систему и установить рабочее окружение.
Обновление системы и установленных пакетов:
Установка рабочего окружения и пакета программ Ubuntu (Gnome):
Меняем права доступа к папке кэша:
Далее в систему Windows 10 нам нужно установить приложение для обеспечения оконной системы Linux, которая отвечает за построение и отображение графического интерфейса.
VcXsrv Windows X Server
Таких программ несколько. Предлагаем выбрать активно развивающуюся программу VcXsrv Windows X Server. Устанавливаем с настройками по умолчанию.
После запуска программы VcXsrv Windows X Server в окне Display Settings есть выбор отображения интерфейса оконной системы Linux. В нашем случае отлично работал вариант с большим оконным режимом (One large window). Там же в настройках Display number выставляем значение 0 (если возникнут проблем с запуском интерфейса, то значение нужно изменить, кроме того нужно будет изменить и значение в команде запуска).
Далее оставляем настройки по умолчанию. По окончанию настройки у нас запустится пустое окно.
Переходим в запущенную Linux систему, у нас она открыта в виде командной строки и вводим следующие команды:
Для дальнейших запусков графического окружения нужно вводить команду выше, при этом программа VcXsrv Windows X Server должна быть предварительно открыта.
Также создайте сценарий оболочки start-ubuntu (имя файла необязательно):
Сделайте скрипт оболочки исполняемым:
Запустить скрипт оболочки:
Известные проблемы и их решения
Из недостатков, с которыми столкнулись, отметим следующие: проблема с правами доступа различных приложений и системных функций. В качестве решения можно систему запустить с правами root. В целях безопасности не рекомендуется запускать систему с полными правами администратора, но если есть в этом необходимость, то запустить можно следующим образом: после того как открыли приложение VcXsrv и Linux систему, которая открылась в виде командной строки, нужно ввести команду: sudo su , затем вводим команду для запуска графического окружения:
Теперь нам будут доступны ранее неработающие функции системы, например, русификация и работа некоторых расширений Gnome.
Так же мы столкнулись с тем, что предустановленный браузер Firefox не устанавливает дополнения. Можно воспользоваться другим браузером, например, браузером Opera. В режиме суперпользователя запускать его нужно с помощью терминала командой: opera --no-sandbox.
Система установится на английском языке, установка другого языка доступна только под системой с правами администратора (sudo su). Установить русский язык в систему можно следующими командами:
После этого в настройках системы Ubuntu нужно выбрать и активировать установленный русский язык.
Источник
5 лучших дистрибутивов Linux для пользователей Windows 7
Мы спросили наших читателей, какие дистрибутивы Linux, по их мнению, являются лучшими для пользователей Windows 7. В этой статье рассмотрим их мнения.
Если вы до сих пор работаете под Windows 7 и боитесь перейти на Linux, позвольте мне сказать, что вы не одиноки — я был таким же!
Одним из полезных советов будет то, как установить Linux вместе с Windows 7 в качестве двойной загрузки, и переключаться с одной системы на другую, просто перезагрузив компьютер.
Двойная загрузка — это отличный способ держать Windows 7 под рукой (вместе со всеми вашими файлами, приложениями и настройками), при этом вы можете спокойно опробовать работу в Linux.
1. Linux Mint 19.3 «Tricia»
- Интерфейс в стиле Windows
- Большой выбор предустановленного программного обеспечения
- Хорошо работает на старом оборудовании
- Огромное пользовательское сообщество
Linux Mint 19.3, пожалуй, самый часто рекомендуемый Linux дистрибутив для пользователей Windows, чтобы попробовать — и на это есть ряд причин.
Рабочий стол Linux Mint очень похож на рабочий стол Windows 7. Наличие знакомого интерфейса может помочь уменьшить кривую обучения, необходимую для работы.
Хотя рабочий стол и не является прямым клоном Windows, но в целом он похож: в левом углу есть меню запуска с возможностью поиска (по типу меню «Пуск»); переключатель задач в нижней части — системный трей; вы можете ставить иконки на рабочий стол; переключаться между открытыми окнами с помощью клавиш alt + tab и так далее.
Последняя версия Linux Mint — Linux Mint 19.3 «Tricia» и она работает отлично, даже на старом или более скромном оборудовании. В ней также предустановлен потрясающий набор программного обеспечения, плюс доступ к большему количеству приложений с помощью встроенного магазина приложений.
Если Вы хотите начать работу под Linux с привычным интерфейсом, Linux Mint — это дистрибутив, Вы можете попробовать.
2. KDE Neon (User Edition)
- Отлично работает на старом оборудовании
- Легко настраиваемый
- Регулярные обновления программного обеспечения
- Настраиваемый интерфейс
KDE Neon — это дистрибутив Linux, о котором очень часто слышно: «немного похож на Windows» — но это не так, поскольку он дает Вам гораздо больший контроль над компьютером, чем Windows.
Дистрибутив Linux, основанный на Ubuntu, KDE Neon (User Edition) по умолчанию использует среду рабочего стола KDE Plasma. Plasma относительно проста в понимании и легко настраивается.
Дистрибутивы, основанные на KDE, часто подвергаются критике из-за «сложности». С одной стороны, это правда, т.к. она ставит на вашем пути огромное количество опций, но вам не обязательно их использовать. KDE — это система, которую можно просто «использовать» как есть, при этом не зацикливаться постоянно о настройках.
Если Вам нужна мощная, но гибкая система, то KDE Neon Вам подойдет.
3. Zorin OS 15 Lite
- Чистый, стильный интерфейс
- Низкие системные требования
- Дружественный интерфейс пользователя
- Легкая система
Zorin OS 15 Lite — моя рекомендация, когда кому-то нужен легковесный дистрибутив Linux, который хорошо выглядит и хорошо работает — даже на старом оборудовании.
Так что если ваш компьютер не подходит для работы под Windows 10, или вы пробовали другие дистрибутивы и нашли их немного вялыми, Zorin OS 15 Lite определенно стоит попробовать.
Несмотря на то, что это поверхностно упрощенная ОС, здесь преобладает минимализм: вы получаете все необходимые инструменты для работы в сети, общения, переписки и просмотр видео, но с минимальными затратами в производительности.
Слоган Zorin OS — «Ваш компьютер, быстрее»(“Your Computer, Faster”). И рекомендуемое читателями издание Lite, безусловно, оправдывает это утверждение.
4. Elementary OS 5.1 «Hera»
- Интуитивно понятный и стильный интерфейс рабочего стола
- Отличная производительность
- Фантастическое количество встроенных приложений
- Активное сообщество пользователей
Вам всегда нравился внешний вид MacOS, но вы не хотите переплачивать, чтобы попробовать — почему бы не поменять Windows 7 на Elementary OS 5.1?
Elementary OS — это дистрибутив Linux на базе Ubuntu, лучший в своем роде, и да, он очень похож на MacOS от Apple.
Оболочка рабочего стола Pantheon удобна в использовании и очень быстра, а док Plank (переключатель задач и запуск приложений в нижней части экрана) делает управление несколькими окнами легким и быстрым.
По умолчанию в оболочку Pantheon входит отличный набор приложений с программным обеспечением для проигрывания музыки, управления делами, чтения и отправки электронной почты. Встроенный браузер не очень хорош, но его можно заменить на Mozilla Firefox, Google Chrome, Vivaldi или другие.
В отличие от других дистрибутивов в этом списке Elementary предлагается по принципу «плати, сколько хочешь» — т.е. тебе предлагается заплатить за загрузку. При этом нет ничего плохого в том, чтобы ввести «0», так как это стоимость скачивания копии для бесплатной пробной версии.
Но если вам понравится этот дистрибутив, я действительно рекомендую вам вернуться и пожертвовать пару долларов позже. Странно, что дистрибутив, который так хорошо сделан, вообще доступен для бесплатного скачивания!
Это хорошая альтернатива операционным системам для ПК в стиле Windows, которая еще и проста в использовании. Вы можете начать с нее познавать Linux.
5. Ubuntu 19.10
- Высокая производительность
- Новейшее программное обеспечение
- Linux Kernel 5.1
- Может быть модернизирован до Ubuntu 20.04 LTS в апреле
- Используется миллионами пользователей
Было бы странно, если бы мы не рекомендовали Ubuntu, самую популярную и широко используемую в мире настольную операционную систему Linux.
Ubuntu 19.10 является не только самой свежей версией, но и самой производительной в этом году — она работает намного лучше старых релизов, в том числе Ubuntu 18.04 LTS.
Дистрибутив поставляется с предустановленными новыми версиями популярного программного обеспечения, включая Mozilla Firefox (веб-браузер), Thunderbird (почтовый клиент) и LibreOffice (офисный пакет), а также тысячами других приложений, доступных через Центр программного обеспечения.
Также, если вы установите Ubuntu 19.10, то сможете обновиться до Ubuntu 20.04 LTS позже в этом году (этот релиз будет с долгосрочной поддержкой).
Ubuntu 19.10 «Eoan Ermine» является идеальным, чтобы попробовать самое лучшее, что Linux может предложить.
Источник