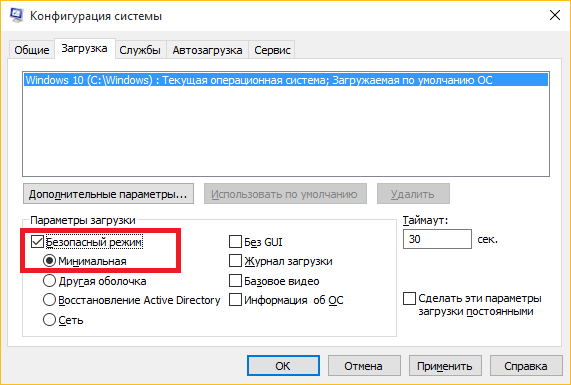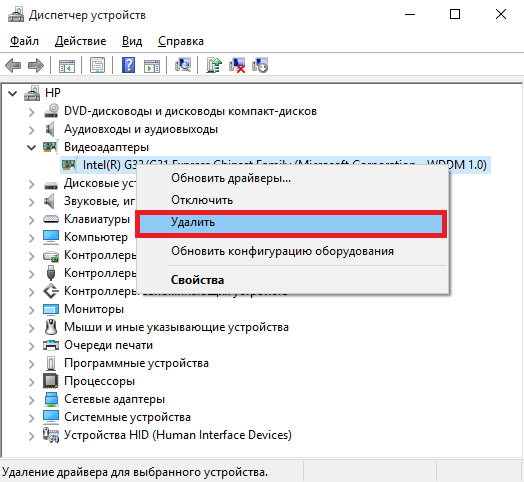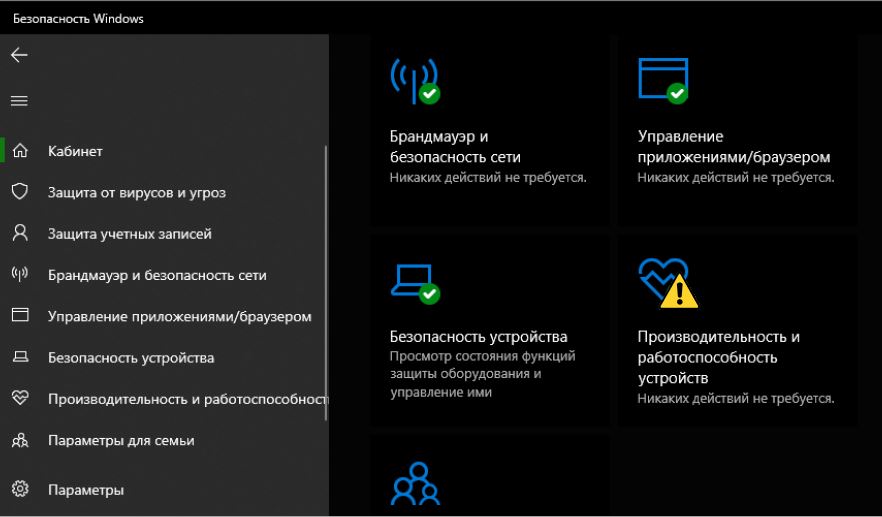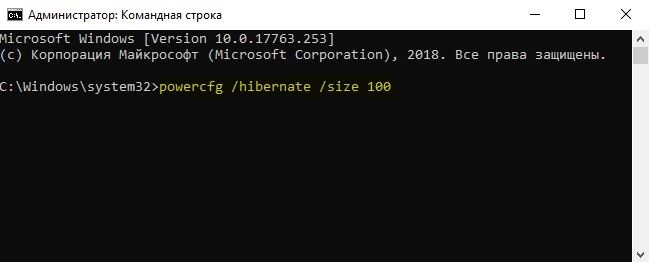- Решаем проблему с ошибкой INTERNAL_POWER_ERROR в Windows 10
- Причины возникновения
- Как исправить
- Вывод
- Ошибка INTERNAL_POWER_ERROR на синем экране в Windows 10
- Как исправить ошибку INTERNAL_POWER_ERROR
- 1. Обновите ваши драйверы
- 2. Проверьте работоспособность устройства
- 3. Запустить ChkDsk
- 4. Увеличьте размер файла гибернации
- 5. Запустите средство устранения неполадок
- 6. Сканирование на вирусы
- 7. Удалить недавно установленное ПО
- 8. Отключите внешнее оборудование и USB
- Исправить INTERNAL_POWER_ERROR синий экран в Windows 10
- INTERNAL_POWER_ERROR BSOD
- Методы исправления ошибки 0x000000A0: INTERNAL POWER ERROR
- Пошаговая инструкция исправления синего экрана смерти 0x000000A0: INTERNAL_POWER_ERROR
Решаем проблему с ошибкой INTERNAL_POWER_ERROR в Windows 10
С момента старта программы публичного тестирования Windows 10, прошёл практически год. За это время, вышло немало обновлений, а сама операционная система вышла в официальную продажу. Однако, даже после выхода финальной версии, наблюдается немалое количество ошибок связанных с установкой или использованием последней операционной системы от Microsoft. Про одну из таких ошибок, а именно, про INTERNAL_POWER_ERROR, будет рассказано в этой статье.
Причины возникновения
Синий экран с ошибкой INTERNAL_POWER_ERROR обычно возникает уже после обновления до Windows 10, но бывают случаи, когда появление ошибки не дает завершить сам процесс установки. Причиной ее возникновения является несовместимость установленных драйверов с новой операционной системой. В большинстве случаев, это связано с драйверами видеокарт, но иногда могут быть ошибки и с сетевыми оборудованием (проводной и беспроводной сетевой адаптер). Поэтому, для решения проблем с данной ошибкой нам понадобится переустановка драйверов. Давайте разберемся, как правильно совершать этот процесс.
Как исправить
Для переустановки драйверов нам нужно скачать их последние версии с официальных сайтов производителей. После этого необходимо проделать следующие инструкции:
- Загружаем компьютер в безопасном режиме (нажимаем Win+R, вводим msconfig, выбираем вкладку Загрузки, в параметрах ставим Безопасный режим и Минимальная и перезагружаем компьютер).
- После того как мы вошли в безопасный режим, заходим в Диспетчер устройств (правой клавишей нажать на Этот компьютер, выбрать Свойства, в открывшемся окне перейти в Диспетчер устройств).
- Удаляем драйвера видеокарты и сетевого адаптера, кликнув по ним правой клавишей и выбрав Удалить. А после удаления, нажимаем отключить, чтобы Windows не установил нам их автоматически.
- После удаления драйверов, необходимо снова включить обычную загрузку (в msconfig снять галочку с пункта Безопасная загрузка) и перезагрузить компьютер.
- Теперь просто запускаем установку скачанных драйверов.
Важно! Если ошибка возникает в процессе обновления до Windows 10 и не дает завершить ее установку, то необходимо совершить загрузку с загрузочного диска Windows 10 и выбрать пункт Диагностика. В этом разделе будет и возможность загрузки Windows в безопасном режиме, и восстановление системы.
Вывод
Данный способ должен помочь в борьбе с ошибкой INTERNAL_POWER_ERROR на Windows 10. Стоит отметить, что она возникает не только на компьютерах обновленных с предыдущих версий Windows, но и на системах, установленных с помощью чистой загрузки. Надеюсь, этот материал Вам помог. Удачи!
Ошибка INTERNAL_POWER_ERROR на синем экране в Windows 10
Если в Windows 10/8/7 появляется синий экран BSOD с сообщением об ошибке — INTERNAL_POWER_ERROR (Внутренняя ошибка питания) и кодом проверки 0x000000A0, то это указывает на то, что в диспетчере политики электропитания произошла неустранимая ошибка, которая в свою очередь означает, что это может произойти из-за программного обеспечения или даже внешнего оборудования. Давайте разберем, как исправить эту проблему синего экрана в Windows.
Как исправить ошибку INTERNAL_POWER_ERROR
1. Обновите ваши драйверы
Проверьте обновления с помощью «Центра обновления Windows» и посмотрите, есть ли ожидающие обновления, которые связаны с вашими драйверами устройств. При необходимости вы всегда можете установить их вручную с сайта производителя.
2. Проверьте работоспособность устройства
Откройте «Центр Защитника Windows» и проверьте, есть ли желтый значок на производительности и работоспособности устройства. Нажмите на «Просмотр отчета». Вы можете увидеть отчет о работоспособности, указывающий на емкость хранилища, драйверы устройств или программ.
3. Запустить ChkDsk
Если есть ошибка на жестком диске, то Вы должны исправить её, запустив командную строку от имени администратора и введя команду chkdsk . Если ошибка найдена и Windows не может ее устранить, то придется подумать о замене жесткого диска.
4. Увеличьте размер файла гибернации
Откройте командную строку от имени администратора и выполните следующую команду powercfg /hibernate /size 100 . Размер по умолчанию составляет 75%, и после выполнения этой команды он будет увеличен до 100%. Если это не помогло исправит ошибку INTERNAL_POWER_ERROR, то вы можете вернуть обратно значение, поменяв 75 вместо 100 в команде.
5. Запустите средство устранения неполадок
Выполните следующие команду, чтобы открыть средство устранения неполадок с производительностью, как только он открыт, запустите его.
- msdt.exe /id PerformanceDiagnostic
Выполните следующую команду, чтобы открыть средство устранения неполадок обслуживания системы, как только он открыт, запустите его.
- msdt.exe /id MaintenanceDiagnostic
6. Сканирование на вирусы
Если вы пользуетесь сторонним антивирусным продуктом, то запустите сканирование. Отличным решением будет запустить портативный антивирусный сканер , рекомендую Zemana. Если у вас стоит «Защитник Windows 10», то запустите проверку в автономном режиме.
7. Удалить недавно установленное ПО
Если эта проблема возникла после установки нового программного обеспечения, вам необходимо удалить его. Откройте «Параметры» > «Приложения» > «Приложения и возможности«. Выберите сортировать, и выставьте пункты для определения недавно установленных приложений. Далее удалите их или его.
8. Отключите внешнее оборудование и USB
Обязательно удалите все подключенное и внешнее оборудование при обновлении. Часто обновление Windows застревает, потому что оно пытается получить драйвер для подключенного оборудования.
Исправить INTERNAL_POWER_ERROR синий экран в Windows 10
Если в Windows 10/8/7 появляется сообщение об ошибке остановки с сообщением об ошибке ВНУТРЕННЯЯ ОШИБКА ПИТАНИЯ с кодом проверки ошибки 0x000000A0, это означает, что в диспетчере политики электропитания произошла фатальная ошибка, что, в свою очередь, означает, что это может произойти из-за драйверов или программного обеспечения или даже внешнего оборудования. Это руководство поможет вам решить эту проблему с синим экраном в Windows 10/8/7.
INTERNAL_POWER_ERROR BSOD
1] Обновите драйверы
Проверьте с помощью Центра обновления Windows, и посмотрите, есть ли ожидающие обновления, которые связаны с вашими драйверами устройств. При необходимости вы всегда можете установить их вручную с сайта OEM-производителей.
2] Проверьте работоспособность и работоспособность устройства
Откройте Центр безопасности Защитника Windows и проверьте, есть ли желтый значок объяснения в отношении Производительность и работоспособность устройства . Нажмите на Просмотр отчета. Вы можете увидеть Отчет о работоспособности, указывающий на Емкость хранилища, Драйверы устройств или Приложения и Программное обеспечение.
3] Запустите ChkDsk .
Если ошибка связана с хранилищем, то есть с ошибками жесткого диска, вам необходимо исправить ее. Вы должны запустить chkdsk в командной строке, чтобы решить эти проблемы.
Если это не может решить вашу проблему, вам, возможно, придется подумать о замене жесткого диска. Когда вы сделаете это, обязательно сделайте резервную копию всех ваших данных на ПК с Windows 10. Вы также можете использовать его в качестве дополнительного жесткого диска.
4] Увеличьте размер файла гибернации .
Откройте командную строку от имени администратора и выполните следующую команду:
Размер по умолчанию составляет 75%, и после выполнения этой команды он будет увеличен до 100%.
Это помогает? Если нет, вы можете изменить это.
5] Запустите средства устранения неполадок
Чтобы открыть средство устранения неполадок с производительностью, выполните следующую команду:
Как только он открыт, запустите его.
Запустите следующую команду, чтобы открыть Устранение неполадок при обслуживании системы:
Как только он открыт, запустите его.
Вы также можете запустить Устранение неполадок с синим экраном . Встроенный инструмент устранения неполадок прост в запуске и автоматически исправляет BSOD. Онлайновое средство устранения неполадок «синий экран» Windows 10 от Microsoft – это мастер, призванный помочь начинающим пользователям исправить ошибки Stop. Он предлагает полезные ссылки по пути.
6] Запустите Защитника Windows в автономном режиме
Вы можете сканировать свой компьютер в автономном режиме с помощью Защитника Windows, чтобы выяснить, не повлияло ли на ваш компьютер какое-либо вредоносное ПО.
7] Удаление недавно установленного программного обеспечения
Если эта проблема возникла после установки нового программного обеспечения, вам необходимо установить его. Откройте Настройки> Система> Приложения и функции. Выберите Сортировать по имени и измените его на по дате установки . Измените его на недавно установленное приложение, которое вы хотите удалить, и выберите Удалить .
8] Отключите внешнее оборудование и USB-порты
Обязательно удалите все подключенное и внешнее оборудование при обновлении или обновлении. Часто обновление Windows застревает, потому что оно пытается получить драйвер для подключенного оборудования, что можно сделать позже.
Методы исправления ошибки 0x000000A0: INTERNAL POWER ERROR
BSOD или синий экран смерти INTERNAL_POWER_ERROR с цифровым стоп-кодом 0x000000A0 указывает на ошибку менеджера с управления питанием. Поскольку на официальном сайте и форуме Майкрософт отсутствуют какие-либо пояснения и рекомендации о данной ошибке, то стоит воспользоваться советами, которые были собраны в ходе анализа многочисленных зарубежных и отечественных форумов.
ВАЖНО! Данный BSOD иногда не позволяет сохранить информацию в малый дамп памяти.
Пошаговая инструкция исправления синего экрана смерти 0x000000A0: INTERNAL_POWER_ERROR
На первом месте по рекомендациям по исправлению ошибки 0x000000A0: INTERNAL_POWER_ERROR стоит обновление драйверов чипсета. Для этого пользователи советуют скачать с официального сайта Intel драйвер Intel Rapid Storage в соответствии с версией и разрядностью операционной системы.
Загрузив свежий драйвер, стоит запустить его установку или перейти в «Диспетчер устройств» и обновить драйвер к SATA вручную.
Вторым шагом после обновления драйвера к SATA будет обновление драйвера видеокарты. На многих форумах указано, что проблема была связана с файлом nvlddmkm.sys. Это файл ПО графического видеоускорителя. Поэтому загружаем с официального сайта производителя видеокарты свежий драйвер и устанавливаем его.
Вот несколько сайтов для получения драйверов к графическому ускорителю:
После загрузки и обновления драйверов видеокарты стоит перезагрузить ПК, чтобы изменения вступили в силу.
Также пользователи Windows 7 при появлении синего экрана смерти 0x000000A0 рекомендуют обновить прошивку материнской платы (BIOS). Есть три официальных способа обновления BIOS:
- В режиме Windows;
- В режиме DOS;
- С помощью специальных утилит.
ВАЖНО! Не стоит обновлять BIOS, если ваша материнская плата находится на гарантии, так как это будет нарушением пользовательского соглашения.
Если обновления BIOS не дали результатов, то стоит открыть «Диспетчер устройств» и развернуть ветку «Контролеров» и найти обозначением «Marvel». Далее нажимаем на элементе правой кнопкой мыши и выбираем «Свойства». Далее в небольшом окне нужно выбрать вкладку «Драйвер» и обновить ПО вручную.
ВАЖНО! Элемент Marvel присутствует не во всех сборках Windows. Это компонент для SSD дисков.
Если обновление этого контроллера не помогло избавиться от BSOD 0x000000A0: INTERNAL_POWER_ERROR, то нужно открыть командную строку с правами Администратора и ввести powercfg /hibernate /size 100. Это команда для изменения размера файла гибернации. По умолчанию он имеет размер 75, но если его увеличить, то может пропасть синий экран смерти INTERNAL_POWER_ERROR. В случае, если BSOD будет продолжать появляться, то стоит с помощью той же команды вернуть значение 75.
Если такой BSOD появляется на вашем ПК с Windows 10, то решить проблему можно путем использования средства по устранению неполадок. Чтобы начать использовать это средство, нужно открыть консоль с правами Администратора и ввести msdt.exe /id PerformanceDiagnostic. Далее нужно ввести msdt.exe /id MaintenanceDiagnostic.
Откроется окно «Мастера по обслуживанию системы». Запускаем инструмент и пробуем устранить неполадку.
Как вариант, стоит проверить состояние драйверов электропитания, отключить Быстрый старт системы, проверить состояние блока питания, а также выполнить ряд несложных действий:
- Отключить все устройства и переподключить их заново;
- Удалить все драйвера к последнему подключённому оборудованию;
- Установить только актуальные драйвера к устройству, которое установлено или подключено последним.
В случае, если поломка не связана с новым подключенным оборудованием, то нужно откатить систему до более раннего состояния или вовсе переустановить Windows.