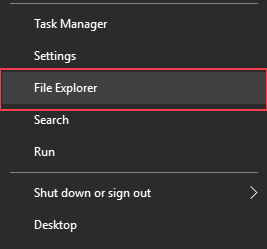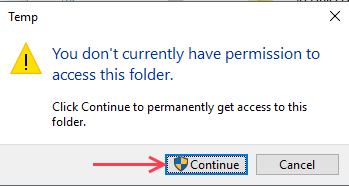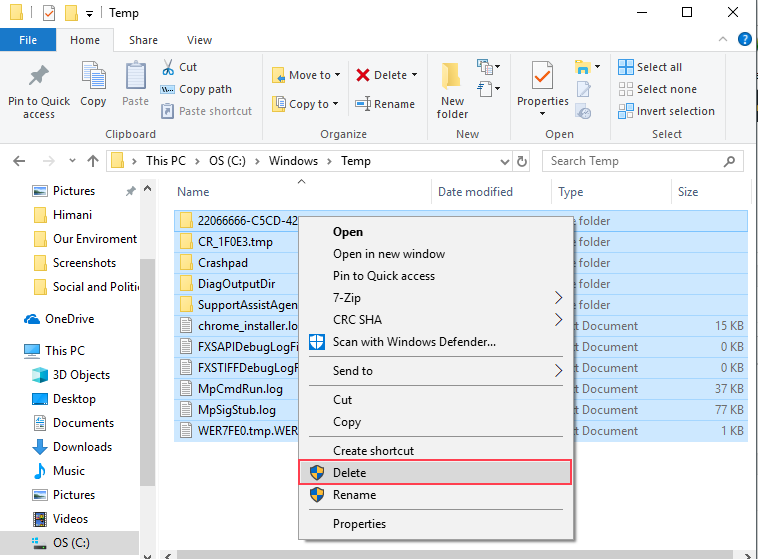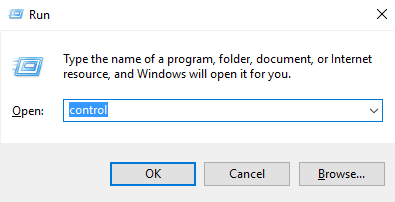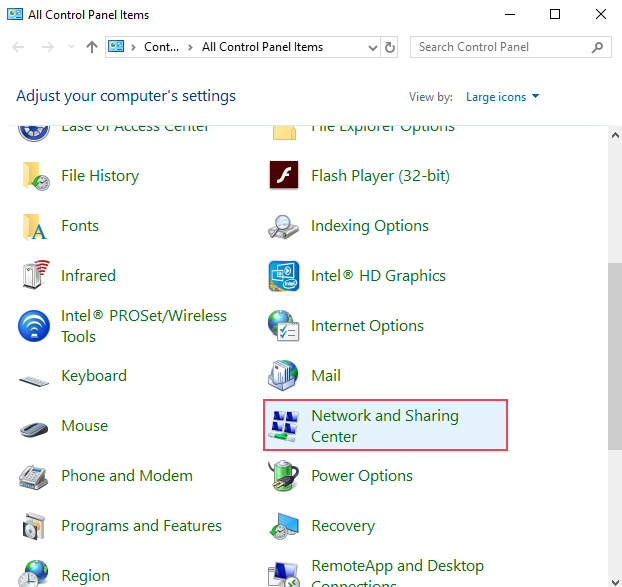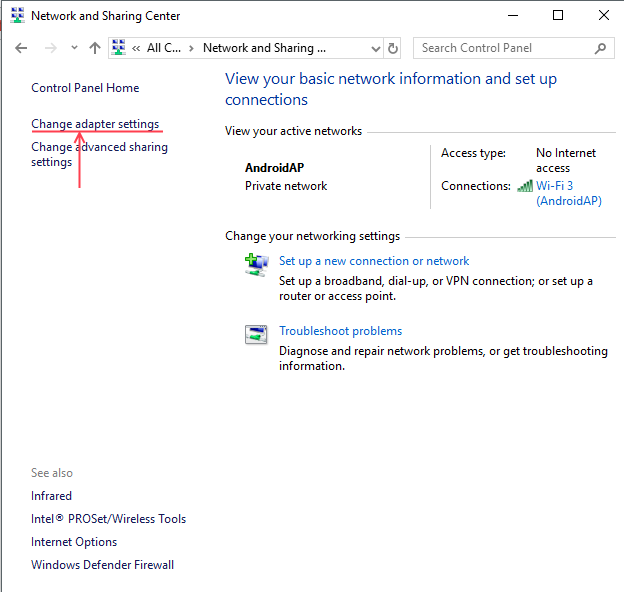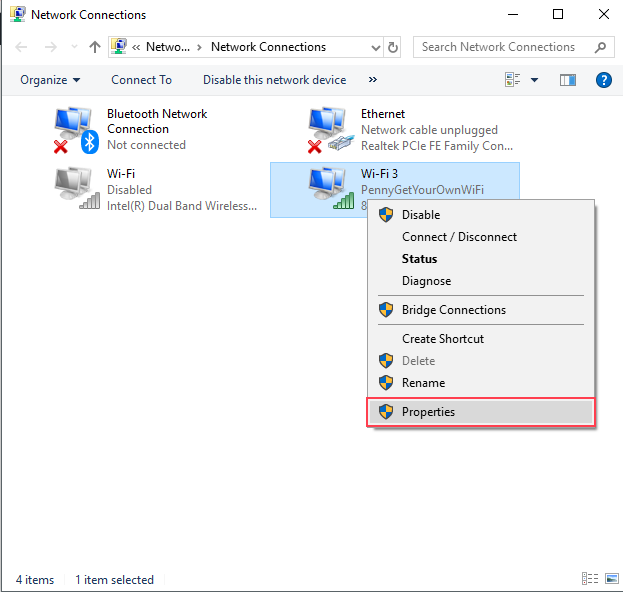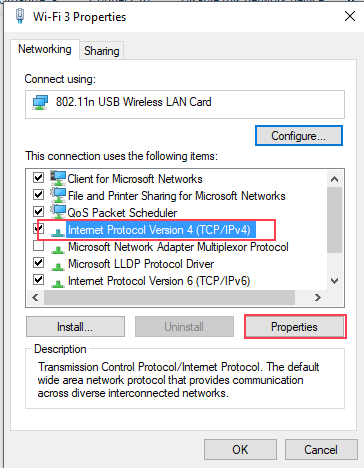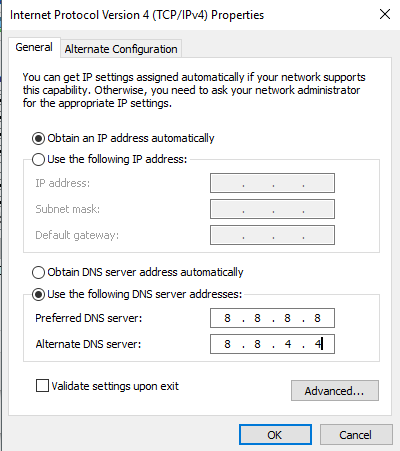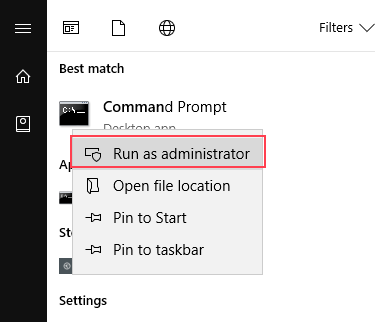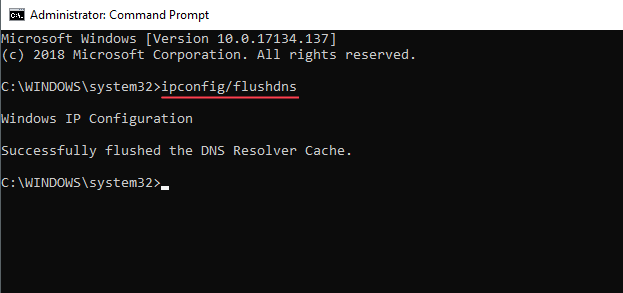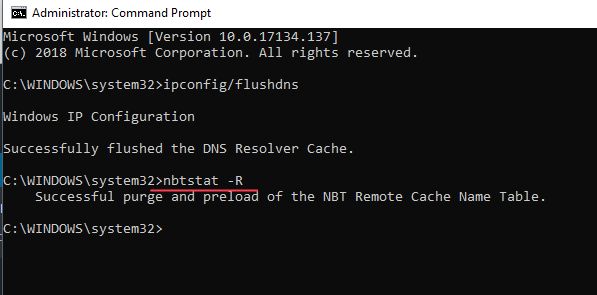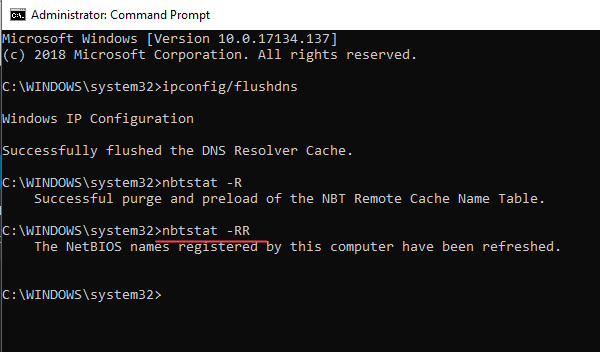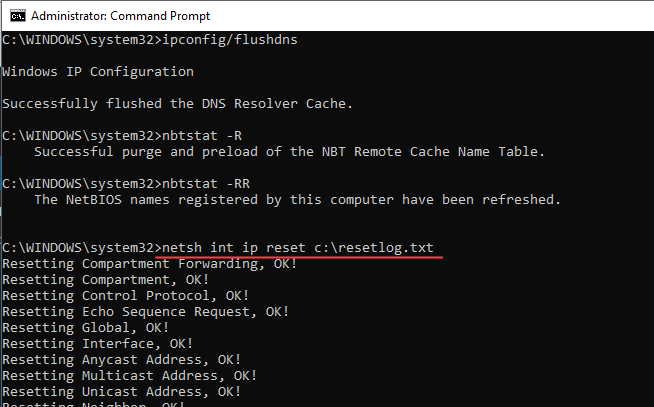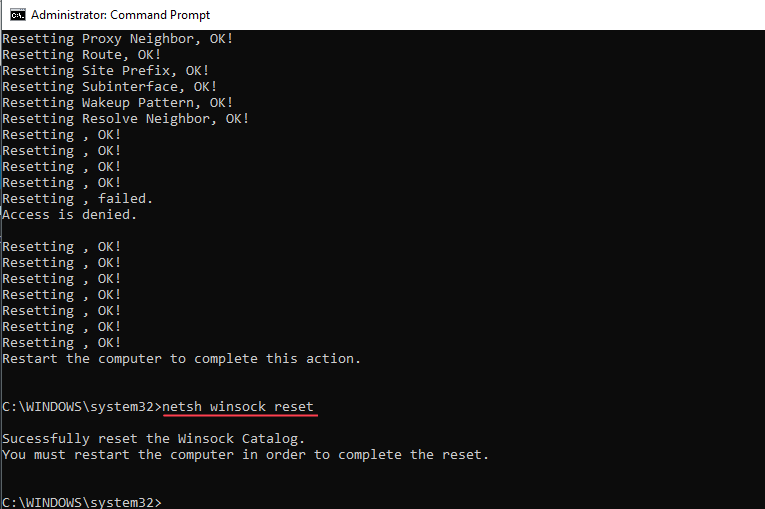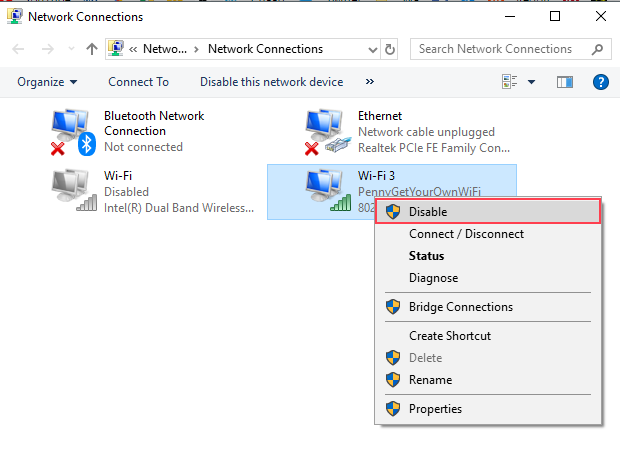- Fix WiFi Connected But No Internet on Windows 10 [Solved]
- Situation 1 – No device can connect to the internet
- Situation 2 – Only not working on a specific computer
- Method 1 – Remove Temporary Files
- Method 2 – Change DNS
- Method 3 – Reset IP address
- WiFi connected, but no internet access on Windows 10
- WiFi connected, but no internet access
- 1. Restart your computer
- 2. Reboot your Modem and Router
- 3. Reset Winsock
- 4. Reset DNS
- 5. Update Network Adapter Driver
- 6. Change DNS
- 7. Reset IP address
- 8. Use Network Reset option
- WiFi Connected But No Internet on Windows 10 [Solved]
- If You Can’t browse the web on any devices
- Restart your modem, router and your devices
- Restart your PC
- Can browse the web on other devices but not on the laptop
- Delete Temp Files
- Reset DNS
- Run Commands in Command Prompt
- Update Device Drivers
- Update or uninstall McAfee
Fix WiFi Connected But No Internet on Windows 10 [Solved]
You have connected to a wifi network but your internet is not working, don’t worry you are not alone. Many users have faced the same issue. This issue is very easy to fix if we know the exact issue.
But there is a number of devices in any network so first, we need to find which device is having a problem then we can solve this problem. We have covered all possible aspects and found these solutions which will help you to connect to the internet.
Situation 1 – No device can connect to the internet
If your all devices (Smartphone, TV, Laptop) are able to connect to the wifi connection but none of them are getting internet connectivity then the issue in your network connection.
STEP 1 – Restart Modem and Router
Remove all the cords and plug out modem and router from the socket. Wait for some time and then reconnect all the wires to router and modem and plug them in and switch on.
STEP 2 – Restart your Computer
After restarting your network devices, restart your computer and connect to your wifi connection.
Check that internet connection is live or not. If the issue is still there, you have to reconfigure your network settings. Call your Internet service provider or Router manufacturer for that.
Situation 2 – Only not working on a specific computer
If the internet is not working only on your Windows 10 computer and other devices are working fine then your PC is having some misconfiguration. Follow these methods to configure your computer for internet.
Method 1 – Remove Temporary Files
STEP 1 – Right click on the Start button and select File Manager. It will open the File Explorer.
STEP 2 – Type C:\Windows\temp and hit Enter.
STEP 3 – If you are prompted for Administrator permissions, click on continue.
STEP 4 – You will see a lot of files and folders here. Select all by pressing Ctrl + A and select Delete from Right Click menu. It will delete all the files and folders from there.
STEP 5 – Reconnect to your Wi-Fi network.
Check that internet is working or not.
Method 2 – Change DNS
The Internet can not work of your DNS are not working properly or are slow. Change your DNS to high-speed DNS to make your Internet work.
STEP 1 – Press Windows and R at the same time, type control in the text box and press Enter.
STEP 2 – Select Network and Sharing Center from the control panel menu.
STEP 3 – Click on Change Adapter Settings from the left pane menu.
STEP 4 – Right Click on your WiFi connection and select Properties.
STEP 5 – Click on Internet Protocol Version 4 (TCP/IPv4) and then click on Properties.
STEP 6 – Click on Use the following DNS server addresses and fill them according to the below image.
Method 3 – Reset IP address
It may be possible that your IP address configuration is not proper and because of that your internet connection is suffering. You can reset your IP address by running some commands in command prompt as given in steps below.
STEP 1 – Press Windows button and search for Command Prompt, right Click on the first result and select Run as Administrator.
STEP 2 – Click Yes on the Prompt. Command Prompt window will open now.
STEP 3 – Type ipconfig/flushdns and hit Enter.
STEP 4 – Type nbtstat -R and hit Enter.
STEP 5 – Type nbtstat -RR and hit Enter.
STEP 6 – Type netsh int ip reset c:\resetlog.txt and hit Enter.
STEP 7 – Type netsh winsock reset and hit Enter. Close the command Prompt window and Reboot your computer.
STEP 8 – Press Windows and R at the same time, type control in the text box and press Enter.
STEP 9 – Select Network and Sharing Center from the control panel menu.
STEP 10 – Click on Change Adapter Settings from the left side menu.
STEP 11 – Right Click on the WiFI Adapter and choose Disable option, wait for some time and Enable it.
I hope that you are able t0 reconnect to the Internet from these solutions. If you have any query regarding these methods tell us in commnets.
WiFi connected, but no internet access on Windows 10
Sometimes you connect to WiFi but you don’t have access to the internet. Your WiFi is available but a yellow triangular symbol appears on your WiFi. Your computer shows it is connected to WiFi but says no internet access. This problem may occur to all the devices connected to the WiFi or may be specific to only a few devices. If you are facing this problem you are in the right place. This article explains in detail solutions to resolve the issue.
WiFi connected, but no internet access
The following methods help you resolve this W-Fi internet connectivity issue in Windows 10.
- Restart your computer
- Reboot your Modem and Router
- Reset Winsock
- Reset DNS
- Update Network Adapter Driver
- Change DNS
- Reset IP address
- Use Network Reset option.
1. Restart your computer
The first and foremost thing to do when you can’t connect to the internet is to restart your computer. Many a time, restarting your system may clear some minor faults in your system.
2. Reboot your Modem and Router
In addition to your computer, if all other devices are not able to connect to the internet, probably there is an issue with your network connection. Rebooting the modem and router helps to clear router cache and may possibly fix some minor network glitches. Unplug the modem and router from the socket. Wait for some time and plug them back again. While doing this check if all the lights are turned-on on both the devices. If you don’t see any lights probably there is a problem with your hardware. If the basic reboot didn’t help you to get back online, proceed to the next step to fix the problem.
3. Reset Winsock
To reset Winsock, follow the below steps
Go to Start Menu and type Command Prompt in the search box.
Right-click on the Command Prompt from the menu and click Run as administrator.
Type the following command and hit Enter.
Type the following command and press Enter.
Close the Command Prompt and restart your computer.
TIP: Our portable freeware FixWin offers several 1-click fixes to resolve Internet & Connectivity problems.
4. Reset DNS
Sometimes the problem with your current IP address can cause internet connectivity issues. Resetting DNS would help resolve the problem in such a case. To reset the DNS, follow the below steps.
Go to Start Menu and type Command Prompt in the search box.
Right-click on the Command Prompt from the menu and click Run as administrator.
Type the following command and hit Enter.
Type the following command and hit Enter.
Close the Command Prompt and Restart your computer.
5. Update Network Adapter Driver
Most of the time, updating your Network Adapter Driver to the latest version help run the computer smoothly. Here is how to do it.
- Press Windows Key +X simultaneously on your keyboard and click Device Manager from the menu.
- Select the Network adapter and right-click on your device from the dropdown menu.
- Click Update device from the drop-down menu.
- Restart your computer and check if the error is fixed.
- Click OK to save changes.
Once done check if the problem is resolved.
6. Change DNS
You may face connectivity issues if your DNS server from ISP is not functioning properly. In such a case, changing DNS to the Google Public DNS server might help. Here is how to do it.
- Press Windows Key +X simultaneously and click Network Connections.
- Go to Change adapter settings at the bottom of the page.
- Right-click on your network connection and click Properties from the drop-down menu.
- Select Internet Protocol Version 4((TCP/IPv4) in the Properties window and click the Properties button.
- Click on the radio button with the option Use the following DNS server address.
- Next to Preferred DNS server option, type 8.8.8.8.
- Now next to Alternate DNS server, type 8.8.4.4.
- Click OK and Restart your system.
7. Reset IP address
You may face network connectivity issue mostly if the IP address is not configured properly. In that case, resetting IP addresses in the command prompt should help. Here is how to do it.
Go to Start Menu and type Command Prompt in the search box.
Right-click on the Command Prompt from the menu and click Run as administrator.
Type the following command and hit Enter.
Now type the following commands and hit Enter key on your keyboard after typing each one on your command prompt.
Once done close the command prompt window and restart your system.
On the start menu, type control panel and click on it.
Go to Network and Sharing Center and click Change adapter settings.
Right-click on your WiFi adapter and select Disable from the drop-down menu.
Wait for few minutes and Enable it again from the same menu.
8. Use Network Reset option
Open Windows 10 Settings and use the Network Reset option. This will likely resolve all WiFi connectivity issues.
WiFi Connected But No Internet on Windows 10 [Solved]
Last Updated: 4 years ago
If you’re having WiFi or wireless connection just fine, but the Internet isn’t working or you’re only with limited connectivity, you’re not alone. Many Windows 10 users are reporting this problem as well. But no worries, it’s possible to fix.
Here are some effective solutions for you to try. You don’t need to try them all, just work your way down until you find the one that works.
If You Can’t browse the web on any devices
If all your devices, laptops, mobile phones, tablets, are connected to the WiFi just fine, but have no Internet access, the problem might be your network hardware or the network itself. Try the solutions below to fix it:
Restart your modem, router and your devices
1) Remove the power cord and the batteries (if there are any) from your modem and router.
2) Wait for at least 30 seconds after the light goes out. Then plug the modem in.
3) Wait for another 60 seconds, then plug your router in.
Restart your PC
1) On your keyboard, click the Start button and Restart.
2) After your PC restarts, follow the path: click the Start button > Settings > Network & Internet > WiFi (on the left side of the pane). Select the network connection you have and click Connect.

If the problem persists, try contact your network provider or the manufacturer of your router.
Can browse the web on other devices but not on the laptop
Delete Temp Files
1) On your keyboard, press the Windows key and X at the same time, then click File Explorer.
2) In the address box, type in C:\Windows\temp and press Enter.
3) If you’re prompted about administrator permission, click Continue.
4) You’ll see many temp files here in this folder. Press Ctrl + A at the same time to select all the files, then right-click and click Delete.
5) Now, re-connect to the network. See if the problem persists.
Reset DNS
1) Right-click the network connection icon at the bottom right corner and click Open Network and Sharing Center.
2) Click Change adapter settings.

3) Right-click your WiFi adapter and click Properties.
4) Select Internet Protocol Version 4 (TCP/IPv4) and click Properties.
5) Click Obtain an IP address automatically.
6) If you still can’t connect to the internet, select Use the following DNS server addresses and fill in the address like the screen shot below:
Click OK.
Run Commands in Command Prompt
When prompted about the administrator permission, click Yes.
2) In the command prompt window, type in the following commands. Press Enter after each command.
You may need to restart your computer for the changes to take effect.
3) R ight-click the WiFi connection icon at the bottom right corner and click Open Network and Sharing Center.
4) Click Change adapter settings.
5) Right-click your WiFi adapter and click Disable. Wait for a while. Right-click your WiFi adapter and click Enable.
Update Device Drivers
If the above methods don’t help, we highly recommend you update your network adapters’ drivers.
If you don’t have the time, patience or computer skills to update your drivers manually, you can do it automatically with Driver Easy.
Driver Easy will automatically recognize your system and find the correct drivers for it. You don’t need to know exactly what system your computer is running, you don’t need to risk downloading and installing the wrong driver, and you don’t need to worry about making a mistake when installing.
You can update your drivers automatically with either the FREE or the Pro version of Driver Easy. But with the Pro version it takes just 2 clicks (and you get full support and a 30-day money back guarantee):
2) Run Driver Easy and click the Scan Now button. Driver Easy will then scan your computer and detect any problem drivers.
3) Click the Update button next to the flagged network card driver to automatically download and install the correct version of this driver (you can do this with the FREE version).
Or click Update All to automatically download and install the correct version of all the drivers that are missing or out of date on your system (this requires the Pro version – you’ll be prompted to upgrade when you click Update All).
Update or uninstall McAfee
Quite a number of users found that this problem was gone once they replaced their McAfee with other antivirus programs.
It’s still unknown why McAfee would hinder you from connecting to the Internet. But if you’re using McAfee as your antivirus program and the problem just won’t go away, update your McAfee to the latest version to have a try.
- network adapter
- network issue
- WiFi
- Windows 10