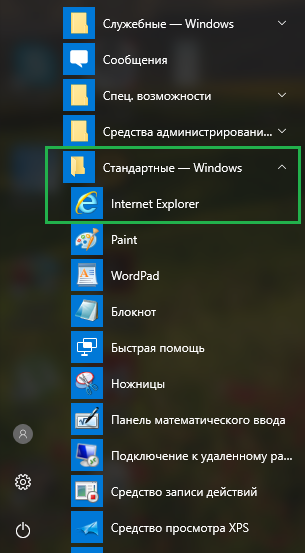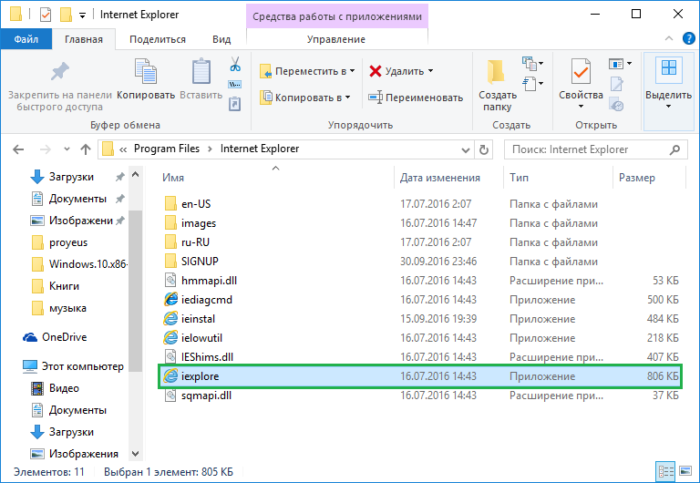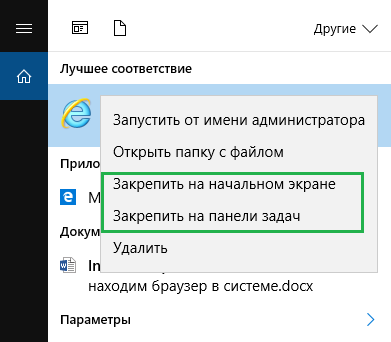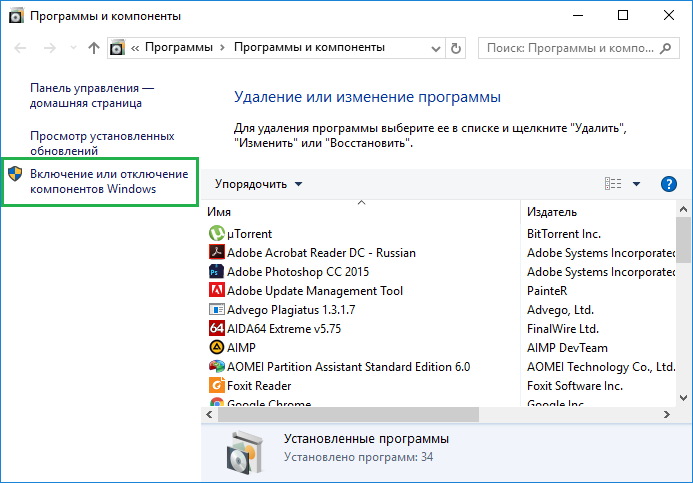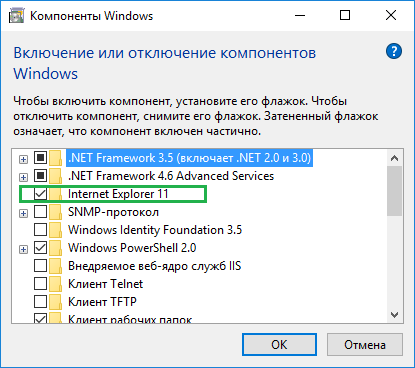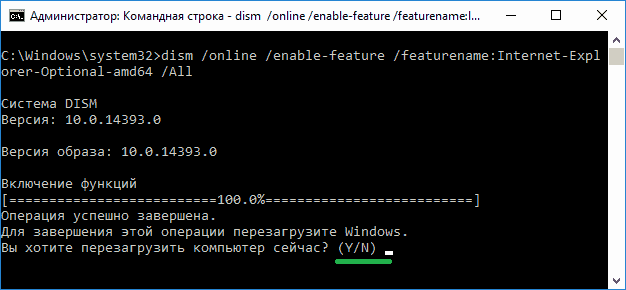- Где найти и как запустить Internet Explorer в Windows 10
- 7 комментариев к “Где найти и как запустить Internet Explorer в Windows 10”
- Internet Explorer в Windows 10 — где находится?
- Где находится?
- Как вручную проверить где находится Internet Explorer?
- Заключение
- Internet Explorer для Windows 10: где найти и как установить по умолчанию
- 6 способов открыть Internet Explorer в Windows 10
- Способ 1: откройте Internet Explorer с помощью команды Выполнить
- Способ 2: Включите его с помощью значка на панели задач.
- Способ 3: Открыть через проводник
- Способ 4: Откройте IE через командную строку
- Способ 5. Доступ через меню «Пуск».
- Способ 6: Откройте через поиск
- Internet Explorer для Windows 10 находим браузер в системе
- Как запустить Internet Explorer?
- Помещаем значок Internet Explorer на рабочий стол
- Установка Internet Explorer на Windows 10
- Internet Explorer не устанавливается на Windows 10 через «Программы и компоненты»
Где найти и как запустить Internet Explorer в Windows 10
Несмотря на появление Microsoft Edge, в Windows 10 все еще присутствует старый браузер Internet Explorer. Ниже мы расскажем простой способ найти его и вынести ярлык, если вы хотите пользоваться IE11 в «десятке».
Нажмите на значок поиска в панели задач:
Введите в поиске internet.
Кликните на Internet Explorer в результатах поиска — запустится браузер:
Нажмите правой клавишей мыши на кнопку Internet Explorer в панели задач и выберите Закрепить программу в панели задач:
После этого можете передвинуть ярлык Internet Explorer влево или вправо и расположить там, где вам удобно его видеть. Мы расположили рядом с Edge:
7 комментариев к “Где найти и как запустить Internet Explorer в Windows 10”
Нет у меня Internet Explorer в результатах поиска , свойства его поиском находятся а сам нет ! (((
У меня тоже самое. Версия 1803, сборка 17134.765
Значит, вероятно, его нужно установить в компонентах Windows 10
Добрый день! Я работаю сисадмином и вроде как с компами знаком. Но с таким сталкиваюсь впервые. У нас на работе стали поступать первые компы с Win10. Поначалу все было нормально. Но после резкого отключения электричества на одном из компов пропал IE11. Пропал полностью!! Его нет ни в программах, ни в компонентах Windows. Остался только Microsoft Edge. Он работает. Вместе с этим также пропали все точки восстановления. В Program Files и Program Files (х86) папки сохранились, но в них отсутствует сам файл iexplore.exe. А может и еще что-нибудь. Проверка sfc /scannow не помогает. Пишет что все нормально. Пробовал поставить винду поверх. Не помогло. При попытке установки IE11 из автономного файла пишет что IE уже установлен. И все. Сторонние программы типа CCleaner IE не видят. Может надо вручную почистить реестр? Пока не пробовал. Боюсь испортить все остальное. Что делать, подскажите!? С уважением. Владимир.
Добрый день. На десятке с таким не сталкивался. Что пришло в голову:
1. Скопировать недостающий exe-файл с другого компа.
2. У меня когда-то на Windows 7 или 8 была какая-то проблема с IE (уже точно не помню, ЧТО именно), так я отключил IE в компонентах Windows, перезагрузил систему и снова добавил. Попробуйте и это.
(Панель управления — Программы и компоненты — Включение или отключение компонентов Windows).
Добрый день!
Скажите, вы нашли решение описанной проблемы? У меня на днях возникли те же сложности.
Internet Explorer в Windows 10 — где находится?

Где находится?
Расположение браузера такое же, как и в других виндах. Однако зависит от разрядности:
- 32-битная версия располагается здесь: C:\Program Files (x86)\Internet Explorer
- А 64-битная здесь: C:\Program Files\Internet Explorer
Содержимое папки 64-битной версии:
32-битная версия имеет почти такое же содержимое.
Как вручную проверить где находится Internet Explorer?
- Запускаете версию браузера по умолчанию. Например при помощи команды iexplore, ее вводим в окно Выполнить (Win + R либо нажмите правой кнопкой по пуску > выберите пункт Выполнить).
- Далее в диспетчере на вкладке Подробности находим iexplore.exe, нажимаем правой > пункт открыть расположение и узнаем откуда он запускается.
Таким способом мы узнаем откуда запускается версия, которая используется по умолчанию. Это и будет ответ на вопрос — где находится Internet Explorer.
Теперь чуть подробнее. Запускаем браузер — зажимаем Win + R, пишем команду:
Запустится версия браузера по умолчанию. Теперь идем в диспетчер задач на вкладку Подробности, ищем процесс iexplore.exe, нажимаем по нему правой кнопкой выбираем пункт:
Либо другой вариант — на вкладке Процессы:
Результат — открылась папка, где по умолчанию расположена текущая используемая версия браузера. Текущая — не имеется ввиду используемая сейчас. Текущая в плане та, которая стоит по умолчанию в системе.
В 64-битной винде есть две версии Internet Explorer — 32-бита и 64-бита. Но использоваться будет только 64, а 32-битная видимо нужна для некоторых программ. Да, программы могут использовать браузер, хотя чаще всего используется только обьект Internet Explorer.
Заключение
- Браузер Internet Explorer располагается в системной папке Program Files. Только нужно учитывать разрядность. Если у вас 32-битная винда, то название папки будет просто Program Files, если 64-битная, то название папки 64-битной версии браузера будет Program Files, а 32-битной — Program Files (x86).
- На 64-битной винде используется только одна версия браузера — 64-битная (впрочем логично). 32-битная тоже есть, но она так, для некоторых программ.
Internet Explorer для Windows 10: где найти и как установить по умолчанию
Когда очень-очень давно (по меркам нашей информационной эпохи), еще на заре зарождения Интернета появился Internet Explorer, то он долгое время считался таким себе малополезным «уродцем», который не шел ни в какое сравнение с Netscape Navigator — самым лучшим и потому самым популярным по тем временам браузером.
Но в Microsoft принялись весьма активно и очень шустро улучшать свой IE, а потом еще и «привинтили» его к новой операционной системе собственного производства, ориентированной на настольные ПК и ноутбуки. Это была Windows. В итоге, всего через несколько лет, к концу 1990-х, Internet Explorer превратился в бесспорного «царя горы» всех браузеров, превзойдя по популярности и Netscape Navigator, и всех прочих конкурентов.
Более того, вплоть до прошлого года IE далеко от №1 и не уходил, все также оставаясь одним из самых наиболее часто используемых браузеров в мире. Но потом Microsoft выпустила Edge, и об IE, казалось бы, пора бы начинать забывать. Тем более, что были в жизни IE периоды, не наилучшим образом повлиявшие на его репутацию.
Однако IE по-прежнему жив и, как говорится, почти здоров. Правда, разработчик прекратил его обновлять, то бишь развивать, совершенствовать и расширять функционал. И хотя до теперешних интернет-стандартов этот браузер в нынешнем своем виде уже не дотягивает, многие юзеры им по-прежнему с успехом пользуются.
Кто-то спросит, а как же Edge? И как вообще найти Internet Explorer для Windows 10? А мы как раз сейчас об этом и расскажем. Итак:
Internet Explorer для Windows 10: где искать?
Повторимся, браузер IE из Windows 10 никуда не девался. Его не видно за новым Edge, но лишь в том смысле, что вы просто не видите соответствующей иконки на привычном месте. Но не беда.
Жмем кнопку «Windows» на клавиатуре или значок «Windows» в панели задач — открывается меню «Пуск». Не спешим пока никуда кликать, а прокручиваем список приложений вниз и находим папку с названием «Стандартные Windows». Открываем эту папку и сразу же находим ссылку на Internet Explorer. Теперь жмем на ней правой кнопкой мыши и потом закрепляем иконку IE удобном для себя месте в том же меню «Пуск» или на панели инструментов.
Internet Explorer для Windows 10: как установить в качестве основного браузера?
Это тоже не сложно. Открываем меню «Пуск», жмем там кнопку «Параметры» и в открывшемся окне открываем раздел «Система». В левой части окна кликаем вкладку «Приложения по умолчанию», потом в правой находим и жмем иконку веб-браузера и в появившемся меню жмем Internet Explorer.
С этого самого момента все ссылки (на сайтах, в почте, в приложения, в документах и пр.) будут автоматически открываться в IE. Однако если вы обращали внимание на постоянно выпадающее меню выбора веб-браузеров, то наверняка заметили там текстик, в котором Microsoft рекомендует все же использовать Edge вместо IE.
Понятно, что элемент маркетинга в этом навязчивом напоминании тоже присутствует, но не будем также забывать, что Edge и в самом деле более юзабельный, чем IE, хотя бы потому, что им удобнее управляться не только с мышкой или клавиатурой, но и на сенсорных экранах. Кроме того, есть у Edge еще целый ряд существенных преимуществ:
во-первых, это единственный браузер, позволяющий скачать расширения с Windows-магазина;
во-вторых, он лучше приспособлен для экранов с высоким разрешением;
в-четвертых, имеет удобную утилитку, позволяющую делать скриншоты, потребляет меньше энергии (что важно для ноутов и планшетов) и т.д. и т.п. по мелочам, коих великое множество.
6 способов открыть Internet Explorer в Windows 10
Если вы любите Windows 10, но вам нужен кусочек старого, Internet Explorer (IE), то он все ещё доступен.
Хотя Windows 10 поставляется с новым браузером, классический Internet Explorer не был удален из Windows 10, а последняя версия Internet Explorer, которая является Internet Explorer 11, является частью Windows 10.
Возможно, вы не знали, что IE все еще может использоваться в Windows 10 . В этом руководстве для начинающих мы покажем вам, как легко запустить его в любое время.
Способ 1: откройте Internet Explorer с помощью команды Выполнить
Удерживая клавишу «Windows» нажмите клавишу R, чтобы запустить диалоговое окно «Выполнить», введите iexplore и нажмите OK.
Способ 2: Включите его с помощью значка на панели задач.
Нажмите значок Internet Explorer (см. Следующий рисунок) на панели задач.
Способ 3: Открыть через проводник
Откройте проводник, перейдите в папку C:\Program Files\Internet Explorer
В этой папке запустите файл iexplore
Способ 4: Откройте IE через командную строку
- Запустите командную строку. Нажмите сочетание клавиш Windows+R, введите CMD.
- Введите в командую строку:
Способ 5. Доступ через меню «Пуск».
Нажмите левую кнопку «Пуск» , выберите «Все приложения», откройте «Стандартные Windows» и нажмите «Internet Explorer».
Способ 6: Откройте через поиск
Введите internet в поле поиска (Windows+S) на панели задач и выберите Internet Explorer из результата.
Internet Explorer для Windows 10 находим браузер в системе
Многие, кто уже пользовались Windows 10 знают, что в этой системе появился новый браузер, который по скорости может посоревноваться с известными, типа Хром, Опера и другие. Но не все знают, что Internet Explorer из десятки не исчез и некоторые пользователи предпочитают именно его и это понятно. Многим людям этот браузер более удобен и привычен, поэтому я расскажу, как найти Internet Explorer на Windows 10 и открыть.
Всегда в семействе Windows браузер Internet Explorer был основным компонентом систем, но в десятке от него решили отказаться, хотя он все еще присутствует в системе. Удалить его нельзя, зато можно отключить, скорее всего у вас он отключен, поэтому наша задача запустить его, а потом расположить значок браузера на рабочем столе или где вам удобно.
Как запустить Internet Explorer?
Зайдите в поиск и введите фразу «Internet Explorer», в результатах поиска появится всем известный значок. Жмем на результат и браузер откроется.
Также найти Internet Explorer можно в меню Пуск, папка «Стандартные».
Если вы не нашли браузер в Пуске, и в поиске, то зайдите напрямую в системный диск (C:). Браузер находится по следующему пути C:\ Program Files\ Internet Explorer. Найдите там файлик iexplore и запустите его.
Еще один быстрый способ запуска Internet Explorer из Windows 10 – нажатие комбинации клавиш Win+R и ввод команды iexplore.
Вот какие способы есть для запуска уже довольно устаревшего браузера.
Помещаем значок Internet Explorer на рабочий стол
Ну описывать тут особо нечего. Допустим вы ввели в поиске фразу и появился результат «Internet Explorer», просто нажимаем по нему правой кнопкой мыши и появится контекстное меню, где выбираем пункт «Закрепить на панели задач», можно нажать вариант «Закрепить на начальном экране».
Второй метод размещения следующий: открываете папку, где находится браузер и нажимаете по исполняемому файлу правой кнопкой мыши, создаете ярлык и помещаете его на рабочий стол.
Вообще, в Windows можно разместить ярлык той или ной программы разным способами, но нам всего лишь нужно значок браузера разместить, поэтому указанные способы вполне сойдут.
Установка Internet Explorer на Windows 10
Бывают случаи, когда браузера в системе нет, возможно вы его удалили, постарались вирусные программы, либо у вас некая сборка системы, в которой много чего вырезали, ну или его просто отключили. В любом случае вам нужно следовать следующей инструкции:
Вводим в поиске фразу «Программы и компоненты» и запускаем из результатов поиска программу. Слева нужно нажать ссылку «Включение иди отключение компонентов Windows».
Появляется окно, где находим Internet Explorer и включаем его. Для этого нужно поставить галочку и нажать ОК.
Когда браузер установится обязательно перезагрузите компьютер. Теперь можно радоваться установленному Internet Explorer (для кого как).
Если он не запускается, то есть вот такой вариант решения проблемы: отключаете Internet Explorer в программы и компоненты, перезагружаетесь, потом снова включаете и перезагружаетесь, должно все работать.
Internet Explorer не устанавливается на Windows 10 через «Программы и компоненты»
В Windows просто колоссальное количество непонятных сбоев, которые могут произойти в любой момент. Одним из таких казусов является невозможность установить браузер, как из предыдущего способа, то есть, через программы и компоненты. Думаю, нужно сделать следующее:
Открываем командную строку от имени администратора. Можно открыть, если нажать правой кнопкой мыши меню Пуск и выбрать соответствующий пункт.
Теперь вводим команду – dism /online /enable-feature /feature-name: Internet-Explorer-Optional-amd64 /all (При установленной операционной системы 32-х битной версии в слове amd64 меняем на amd32).
Начнется операция, после которой будет предложено перезагрузить компьютер, для чего нажимаем клавишу Y.
Internet Explorer должен нормально функционировать. Если ничего не вышло, а появляется сообщение, что компонент не установлен или не найден, то можно сделать следующее:
- Найти или скачать образ Windows 10 записать его на флешку или диск и загрузится с них.
- Открыть командную строку (Shift+F11) и ввести эти команды:
- Dism /mount-image /imagefile:F:\sources\install.wim /index:1 /mountdir:C:\win10image (где F – буква загрузочной флешки или диска с Windows 10. Внимание! Не установленная система, а образ).
- Dism /image:C:\win10image /enable-feature /featurename:Internet-Explorer-Optional-amd64 /all.
- Будет предложено перезагрузиться, но вы откажитесь и выполняет следующие действия.
- Dism /unmount-image /mountdir:C:\win10image
- Вот теперь можно перезагружать компьютер.
При невозможности установить Internet Explorer или любой другой компонент следует обратить внимание на целостность системных файлов и попробовать их восстановить, возможно в системе произошел какой-то сбой. Стоит рассматривать и вариант восстановления системы.
Кстати, на сайте Microsoft есть установщик Internet Explorer для разных версий систем, в том числе и десятой. Попробуйте использовать и этот способ.