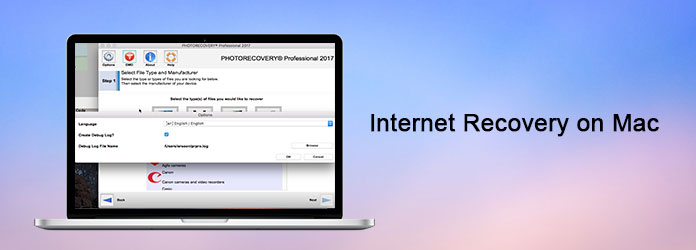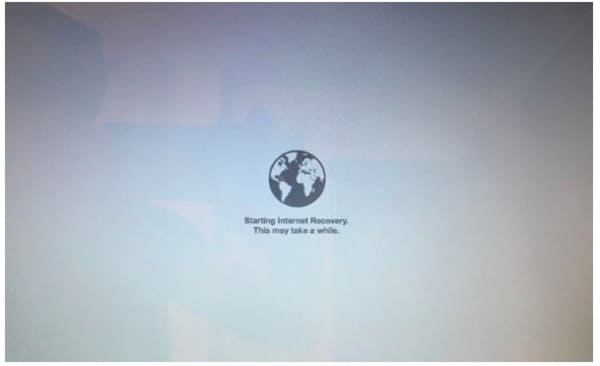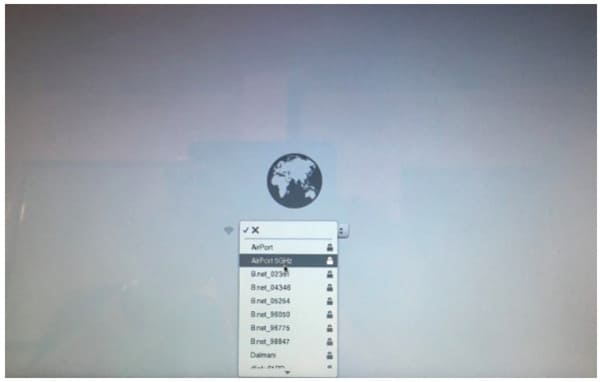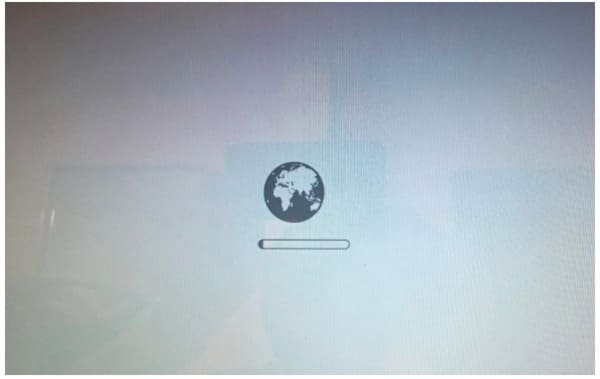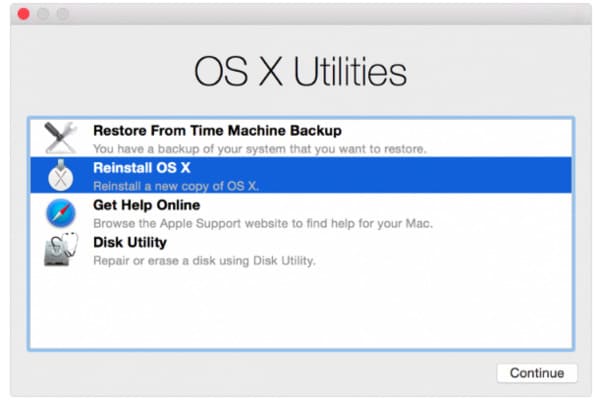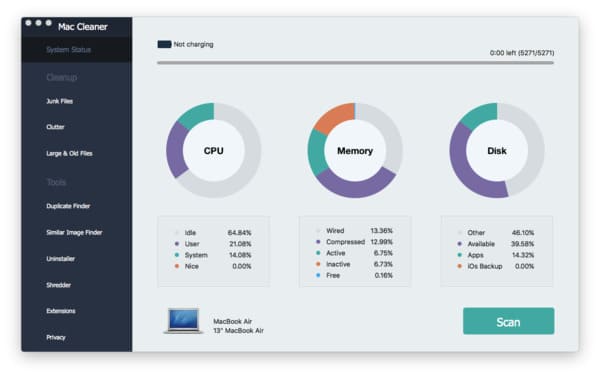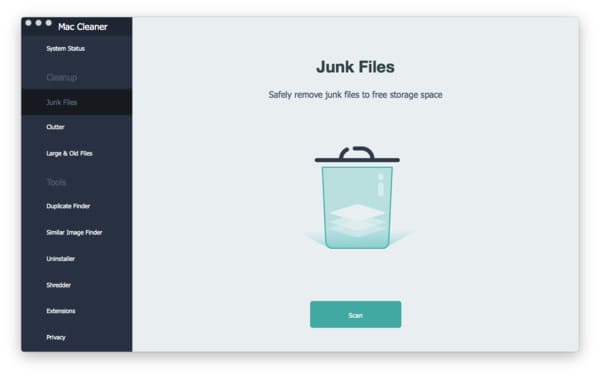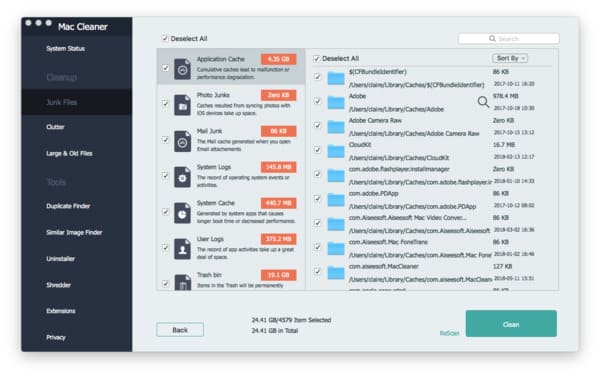- Полное руководство по переустановке Mac OS X с помощью Internet Recovery
- Часть 1. Что такое интернет-восстановление на Mac
- Часть 2: Когда я должен запустить Internet Recovery для переустановки Mac
- Часть 3. Как переустановить Mac OS X с помощью Internet Recovery
- Часть 4. Что делать, если Mac Internet Recovery не работает
- Рекомендация: очистите дисковое пространство на Mac легко и безопасно
- Как переустановить macOS используя Internet Recovery
- Как переустановить macOS
- Лонгриды для вас
- 3 способа загрузки macOS, которые пригодятся при обновлении системы
- 1. Режим восстановления
- 2. Режим восстановления по сети
- 3. Режим восстановления по сети до “родной” версии macOS
Полное руководство по переустановке Mac OS X с помощью Internet Recovery
Где хранится MacOS Internet Recovery?
В режиме восстановления Интернета не удается установить macOS Sierra на форматированный MBP 2016…
Мой Mac не загружается в режиме восстановления .
Многие люди жалуются на застрявшее в Интернете восстановление Mac, например бесконечный вращающийся глобус. Неважно, если вы не знаете, как переустановить Mac OS X с восстановлением через Интернет, потому что эта статья представляет каждый шаг в деталях.
Более того, вы также можете найти причины, объясняющие причину ошибки восстановления Интернета, здесь.
Так что просто наберитесь терпения и потратьте несколько минут на следующие абзацы. Вы можете получить лучшее решение для переустановки Mac в режиме восстановления Интернета с легкостью.
- Часть 1. Что такое интернет-восстановление на Mac
- Часть 2: Когда я должен запустить Internet Recovery для переустановки Mac
- Часть 3. Как переустановить Mac OS X с помощью Internet Recovery
- Часть 4. Что делать, если Mac Internet Recovery не работает
- Рекомендация: очистите дисковое пространство на Mac легко и безопасно
Часть 1. Что такое интернет-восстановление на Mac
На самом деле Apple Mac предлагает два основных режима восстановления: обычный / стандартный режим восстановления и Интернет. Recovery Mode.
Чтобы быть более точным, когда ваш Mac сталкивается с чрезвычайной ситуацией, вы можете получить 4 варианта, чтобы обойти трудности, включая «Восстановление из резервной копии Time Machine», «Переустановка macOS», «Получение справки в Интернете» и «Дисковая утилита».
Когда вы решите переустановить операционную систему Mac, вам будет предложено запустить режим восстановления по умолчанию или режим восстановления через Интернет. Выберите последний, если ваш загрузочный диск поврежден, поврежден или удален.
Одним словом, интернет-восстановление Mac — это интернет-версия режима восстановления для Mac.
Часть 2: Когда я должен запустить Internet Recovery для переустановки Mac
Так почему или когда вы должны принять команду Mac восстановления Интернета?
Хорошо, если раздел восстановления поврежден или нечитаем, вам нужно выполнить восстановление Интернета на Mac по беспроводной сети. Поэтому убедитесь, что вы используете надежное подключение к Интернету.
Более того, переустановка macOS X с восстановлением через Интернет занимает много времени. Таким образом, вы также должны держать свой Mac заряженным или проверять его достаточную мощность. Конечно, должно быть что-то не так, если Mac Internet восстанавливается через 24 часа. (Что если Mac не заряжается?)
Часть 3. Как переустановить Mac OS X с помощью Internet Recovery
Шаг 1 Перезагрузите свой Mac
Выберите меню Apple в левом верхнем углу экрана. Затем выберите «Перезагрузка» или «Питание», чтобы перезагрузить компьютер Mac. Во время процесса перезагрузки Mac, когда вы услышите сигнал запуска, удерживайте и нажмите «Command», «Option» и «R» вместе. Не отпускайте их, пока на главном экране не появится анимированный глобус.
Убедитесь, что вы используете встроенную клавиатуру вместо других внешних клавиатур.
Шаг 2 Подключите Mac к сети Wi-Fi
Вы можете увидеть «Запуск Internet Recovery. Это может занять некоторое время »под значком глобуса. Позже вам потребуется построить интернет-соединение. Так что выберите доступную сеть Wi-Fi из единственного выпадающего списка. Иногда вам может быть предложено ввести пароль для подключения к сети Wi-Fi. Просто нажмите клавишу «Enter» на клавиатуре, чтобы двигаться дальше. (Проверьте сообщение на найти пароль Wi-Fi на Mac)
Шаг 3 Загрузите образ системы восстановления
Как только вы подключитесь к сети Wi-Fi, ваш Mac начнет автоматически загружать образ системы восстановления с серверов Apple. Ну, сложно сказать, как долго интернет-восстановление Mac. Потому что конкретное время зависит от вашей скорости Wi-Fi. Это варьируется от нескольких минут до часов. Таким образом, подключите Mac к адаптеру питания на случай, если у него кончится сок.
Шаг 4 Запустите с интернет-восстановления Mac
Появится новое окно с названием «Утилиты OS X». Во-вторых, выберите «Переустановить OS X». После этого вы можете успешно переустановить операционную систему MacOS X.
Более того, вы также можете восстановить из резервной копии Mac Time Machine, получить онлайн-справку от службы поддержки Apple и восстановить диск с помощью Дисковых утилит здесь.
Если вы не делаете резервную копию на Time Machine, то вы можете узнать здесь восстановленный Mac.
Часть 4. Что делать, если Mac Internet Recovery не работает
Наиболее распространенная ошибка Mac для восстановления интернета — это появление вращающегося шара вместо логотипа Apple на экране запуска.
В течение этого времени вы можете попытаться удерживать и одновременно нажимать клавиши «Shift», «Option», «Command» и «R» во время запуска. Также поддерживается одновременное нажатие клавиш «Command» и «R».
Кроме того, вы также должны проверить соединение Wi-Fi. Поэтому проверьте подключение кабеля или состояние модема вручную. Если у вас по-прежнему не работает проблема Mac с восстановлением в Интернете, попробуйте создать внешний запуск Mac для переустановите Mac OS X вместо.
Рекомендация: очистите дисковое пространство на Mac легко и безопасно
Если вы хотите удалить некоторые личные файлы навсегда, то вы можете попробовать Aiseesoft Mac Cleaner, Это простой в использовании и мощный очиститель, который может стереть все файлы, которые невозможно восстановить на Mac.
В результате, после запуска Mac Cleaner для удаления выбранных файлов, восстановление данных Mac не сможет вернуть удаленные файлы в настоящее время.
- Удалить файлы cookie, история, ненужные файлы, дубликаты изображений / файлов, большие / старые файлы и другие ненужные файлы с Mac навсегда.
- Предварительный просмотр любого файла, который вы хотите удалить перед очисткой в деталях.
- Контролируйте производительность системы автоматически, включая использование диска, состояние батареи, производительность памяти и использование процессора.
- Удалите любое приложение и управляйте всеми расширениями.
Шаг 1 Запустить Mac Cleaner
Бесплатно загрузите и установите Mac Cleaner на свой компьютер Mac. Запустите эту программу и найдите страницу «Состояние системы» по умолчанию. Вы можете выбрать опцию «Сканировать» в правом нижнем углу, чтобы отслеживать текущее состояние вашего Mac.
Шаг 2 Сканирование на нежелательные файлы Mac
Выберите «Нежелательные файлы» на левой панели. Ну, вы можете получить другие инструменты для окончательного удаления файлов определенных типов. Затем нажмите «Сканировать» внизу, чтобы начать обнаруживать ненужные файлы, хранящиеся на вашем Mac.
Шаг 3 Удалите ненужные файлы и освободите больше места
Выберите «Просмотр», чтобы увидеть результат сканирования. В течение этого времени вы можете открыть определенную папку, чтобы выбрать, какой файл вы хотите удалить свободно. Наконец, нажмите «Очистить», чтобы безопасно удалить ненужные файлы на Mac.
В общем, вы можете безопасно и легко восстановить Интернет Mac и удалить ненужные файлы здесь.
Не стесняйтесь обращаться к нам, если ошибка восстановления Интернета все еще происходит. Мы рады помочь вам решить любую проблему, когда вам нужно.
Что вы думаете об этом посте.
Рейтинг: 4.6 / 5 (на основе рейтингов 44)
25 июня 2018 08:18 / Автор: Аманда Браун в File Recovery
Как удалить сообщения Gmail или восстановить навсегда удаленные письма из Gmail (удаленные письма через 30 дней)? Получить полное руководство с изображениями в этом посте.
Что означает восстановление потерянного файла? Как с этим бороться, когда вы получаете восстановленный потерянный файл? Узнайте, как восстановить потерянные файлы CHKDSK и привести компьютер в нормальное состояние здесь.
Если вам не удается запустить некоторые приложения на компьютере с Windows 10/8/7 и получить сообщение об ошибке DLL отсутствующих, вы должны найти 10 лучших способов исправить отсутствующие файлы DLL и быстро восстановить данные.
Источник
Как переустановить macOS используя Internet Recovery
Почему многие пользователи при выборе компьютера отдают предпочтение Mac? Ответ очевиден: это надежность, безопасность, простота использования и высокая стабильность работы. Последние версии macOS настолько отточены, что пользователи почти не встречаются с программными ошибками. Однако, если это всё же случилось и устранить сбой не удается подручными средствами — можно выполнить чистую установку macOS. Тем более, что сделать это совсем не сложно.
В отличие от Windows, процедура переустановки macOS максимально упрощена. С этой задачей, без преувеличения, справится даже неопытный пользователь. Всё, что необходимо — это надежное подключение к Интернету и немного вашего личного времени.
Как переустановить macOS
Первый шаг — необходимо подключить к Mac адаптер питания. Далее потребуется перейти в режим восстановления и определиться с типом установки. Есть три возможных сценария.
Чтобы перейти в режим Internet Recovery, сразу после включения или перезагрузки Mac необходимо удерживать одно из следующих комбинаций клавиш, вплоть до появления логотипа глобуса:
- Command + R: Установка последней версии macOS, на которой работал этот Mac.
- Option + Сommand + R: Обновление до последней версии macOS, совместимой с этим Mac.
- Shift + Option +Command + R: Установка macOS, с которой компьютер поставлялся по умолчанию.
После запуска нужно будет немного подождать: при наличии обновления Internet Recovery, будет автоматически загружена последняя его версия.
Если вы сделали всё верно — через некоторое время отобразится окно «Утилиты». Если вы хотите получить чистую операционную систему, имеет смысл полностью отформатировать диск в «Дисковой Утилите» и указать следующие параметры:
- Имя диска: название тома может быть любым. По умолчанию используется Macintosh HD.
- Формат: для форматирования диска используем файловую систему APFS при установке High Sierra и новее или Mac OS Extended (Journaled) для более старых версий.
- Схема: выбираем «Схема разделов GUID».
После очистки диска можно приступить к самой установке разумеется, предварительно указав нужный накопитель. В процессе установки Mac может несколько раз перезагрузиться — это нормальное явление. Как правило, вся процедура занимает не более 30 минут (при условии, что установка производится на твердотельный накопитель).
Если всё прошло успешно — нас встретит «Ассистент настройки» и мы сможем настроить все начальные параметры компьютера, а также войти в учетную запись Apple ID. Всё готово!
Как часто вам приходиться переустанавливать macOS? Дайте знать в комментариях или в нашем Telegram-чате.
Новости, статьи и анонсы публикаций
Свободное общение и обсуждение материалов
Лонгриды для вас
Любите фотографировать ночью, но что-то идет не так? Разобрались, как попытаться улучшить свои фотографии при съёмке ночью: что подкрутить, где включить, что вообще лучше не использовать.
Умные часы стали неотъемлемой частью жизни. Apple Watch — лучшие из них. Но некоторые предпочитают использовать часы от Samsung в паре с iPhone. Реально ли это? Как подключить Galaxy Watch к iPhone? Какие функции будут работать, а какие нет? Разобрались в этом вопросе
Feedly — один из лучших бесплатных RSS-агрегаторов на рынке. Добавляйте все новостные источники в одно приложение, разделяйте их на категории и будьте в курсе последних новостей внутри своей рабочей сферы.
Lozana, Я как раз с помощью онлайн установщика откатился с мохаве на сиеру. Mac 15 года
Источник
3 способа загрузки macOS, которые пригодятся при обновлении системы
Если после презентации WWDC 21 и нашего рассказа о первых впечатлениях от новой macOS Monterey вы решили лично проверить все 50 фишек системы, рекомендуем вспомнить полезные режимы загрузки компьютера Mac.
Если что-то пойдет не по плану и придется переустанавливать macOS, вам пригодятся такие режимы.
📌 Спасибо re:Store за полезную информацию. 👌
1. Режим восстановления
Самый простой и действенный способ восстановить компьютер Mac в случае неудачной установки системы.
Mac загрузится из защищенной от перезаписи области и предложит на выбор несколько доступных действий. В таком режиме получится:
запустить дисковую утилиту для форматирования или разбивки диска на разделы;
установить/переустановить текущую версию macOS;
восстановить компьютер из резервной копии Time Machine;
получить доступ к сайту поддержки Apple.
Для того, чтобы загрузиться в данном режиме, в момент запуска Mac зажмите сочетание клавиш Command (⌘) + R.
2. Режим восстановления по сети
Данный режим является практически полной копией предыдущего и предоставляет аналогичные возможности. Разница лишь в том, что в этом режиме все недостающие данные будут загружены с серверов Apple.
Так восстановление будет происходить дольше, но получится оживить Mac даже с “затертой” загрузочной областью. На выбор будут доступны те же действия: восстановление из копии, переустановка системы и дисковая утилита.
Еще в таком режиме получится установить только самую актуальную версию системы для вашего Mac. Например, при загрузке после установки beta-версии macOS Monterey или со старой версии macOS Mojave будет предложена установка последней версии macOS Big Sur.
Для загрузки в режиме сетевого восстановления при запуске Mac зажмите Command (⌘) + Option (⌥) + R.
3. Режим восстановления по сети до “родной” версии macOS
Этот режим работает так же, как предыдущий, но после загрузки всех необходимых данных будет предложена переустановка системы на ту, с которой продавался данный компьютер.
Если, например, используете Mac mini 2018 года, в таком режиме восстановления будет предложено установить macOS Mojave.
Это отличный способ привести Mac к состоянию из коробки перед продажей или передачей другому человеку. А еще так можно быстро сделать даунгрейд системы и буквально оживить старый Mac.
Для загрузки в таком режиме используйте сочетание клавиш: Command (⌘) + Option (⌥) + Shift (⇧) + R.
Безусловно, это не все способы загрузки macOS. Есть и другие полезные варианты запуска компьютера, о которых мы рассказывали в отдельной статье. А на новых Mac с процессорами M1 работают немного другие комбинации клавиш.
Источник