- Windows Shell — список команд. Classic Shell для Windows 10
- Графический интерфейс оболочки и Classic Shell
- Как работать с утилитой?
- Текстовый интерфейс и командная строка
- Начало работы и список важных команд CMD
- Assoc
- Cipher
- Shutdown
- System File Checker
- DriverQuery
- Classic Shell: Downloads
- Latest Stable Version 4.3.1
- Older Versions
- Translations
- Classic Shell Utility
- Save system log
- Remove Classic Shell
- Show Metro colors
- Uploads
- win-bash — A stand-alone bash for Windows
- What differs win-bash from cygwin-bash?
- How can I change the drive?
- Why did you port the very old bash 1.14.2 and not any newer version?
- Classic Shell для Windows
- Функционал программы
- Особенности программы
Windows Shell — список команд. Classic Shell для Windows 10
Windows Shell – это внешний слой ядра операционной системы. С ее помощью пользователь получает доступ к службам, файлам и вычислительным возможностям компьютера. Через оболочку Windows запускаются и останавливаются приложения, проводится мониторинг и пакетная обработка. Как управлять Shell, где и какие для этого вводить команды, читайте дальше.
Графический интерфейс оболочки и Classic Shell
Оболочка операционной системы состоит из набора программ, обеспечивающих пользовательский интерфейс. К элементам операционной оболочки Shell относится меню «Пуск», панель задач, рабочий стол, различные функции для управления файлами и Flip 3D.
Оболочка является своеобразным мостом между операционной системой и пользователем. Windows Shell интерпретирует все команды в графический (GUI) или текстовый (TUI) вид. Основа GUI – это Проводник Windows. После загрузки приложение реализует пиктограммы, окна, панель инструментов и другие видимые элементы, обеспечивающие доступ к файлам ОС.
Начиная с Windows 8.0, компания «Майкрософт» начала менять графический интерфейс оболочки и далеко не в лучшую сторону. Гнев пользователей, а, возможно, и здравый смысл, заставил разработчиков создать Classic Shell для Windows 10.
Это программа настройки внешнего вида панели инструментов, меню «Пуск» и добавления новых функций «Проводнику». С ее помощью оболочка ОС настраивается до привычного, классического интерфейса Windows 7.
Как работать с утилитой?
Перед началом работы программу нужно скачать. Дистрибутив находится в открытом доступе на официальном сайте разработчика. Совместим Classic Shell с Windows 10, 8, 7 и включает три компонента:
- Проводник Classic Explorer. Добавляет панель инструментов и строку состояния в File Explorer.
- Classic Start Menu. Добавляет кнопку «Пуск» и традиционное меню.
- Classic IE9. Добавляет панель заголовка и строку состояния для Internet Explorer.
После завершения установки Classic Shell, откроется окно с предложением настроить оформление, стили меню «Пуск» и добавить горячие клавиши. Можно выбрать, какие именно элементы будут отображаться в меню, включить новые функции и даже изменить внешний вид самой кнопки на любимое изображение в формате .bmp и .png.
Текстовый интерфейс и командная строка
Текстовый пользовательский интерфейс кардинально отличается от графического. Работать с ним гораздо сложнее. Вся информация представлена в виде специальных символов, букв и цифр, а не простых и понятных окон. Но TUI гораздо менее требователен к ресурсам компьютера, а программы с текстовым интерфейсом запускаются быстрее и работают на маломощном оборудовании.
Часть операционной оболочки Windows Shell, обеспечивающая управление компьютером через интерактивный ввод команд, называется командным интерпретатором. Для операционной системы Windows существует два вида интерпретаторов. Первый – это cmd.exe, или командная строка, второй – PowerShell.
По внешнему виду командная строка во многом повторяет MS-DOS. Управление полностью осуществляется посредством набора и ввода буквенно-цифровых инструкций. Именно по этой причине командная строка считается прерогативой исключительно программистов и системных администраторов. Новички считают ее чем-то загадочным и непостижимым.
Но командная строка обеспечивает быстрое выполнение компьютерных задач, моментальный поиск и запуск программ. Когда происходит заражение системы вирусом, графический интерфейс полностью блокируется или «зависает». В такой ситуации доступ к файлам возможен только через командный интерпретатор.
Начало работы и список важных команд CMD
Попасть в командную строку можно несколькими способами. Все зависит от версии установленной операционной системы. Чтобы начать работу с Command Shell в Windows XP, необходимо в меню «Пуск» найти «Выполнить» и ввести cmd.exe. В более поздних версиях достаточно нажать Win + R.
Общее количество команд для cmd около 280, в зависимости от версии число меняется. Чтобы увидеть весь список, нужно зайти в консоль, ввести help и нажать «Ввод». Запоминать их обычному пользователю нет никакого смысла. Предлагаем познакомиться с самыми необходимыми командами, которые пригодятся в повсеместной работе.
Assoc
Для каждого типа файла есть отдельная открывающая программа. Например, для PDF-формата предназначена Foxit, пакет «Майкрософт Офис» для .doc. Чтобы выбрать нужный софт, необходимо знать расширение. Но их настолько много, что есть риск забыть или перепутать .txt с .css или .docs. Команда Assoc помогает справиться с этой задачей и выводит список сопоставлений типов файлов.
Cipher
Команда предназначена для работы с зашифрованными папками и файлами на дисках NTFS. Обычно с ними работают в графическом интерфейсе Windows Shell, но в таком режиме полное удаление файлов невозможно. Остается резервная копия, занимающая лишнее место.
Окончательно стереть все данные и очистить пространство на неиспользуемых частях NTFS-томов можно через Cipher. Для этого в командной строке Windows Shell нужно ввести cipher /W:путь. Параметр /W удаляет по указанному пути все файлы без возможности их восстановления.
Shutdown
В ОС Windows 8 и выше есть функция перезапуска с особыми вариантами загрузки. В Shell Windows 7 эта опция отсутствует. Вместо нее используется команда Shutdown:
- shutdown –s завершает работу;
- shutdown –r выполняет перезагрузку;
- shutdown –t 30 выключит компьютер через заданное цифрой в конце время, в данном случае через полчаса;
- shutdown –f означает принудительное завершение сеанса работы с выключением всех запущенных приложений.
Действия команды зависит от указанного в конце параметра. S означает stop, r расшифровывается как reload, t – это time.
System File Checker
Команда SFC предназначена для проверки файловой системы ОС. Она находит поврежденные «битые» файлы и производит их замену без непосредственного участия пользователя. Это незаменимый инструмент для восстановления системы и лучшее противоядие от BSOD – «экрана смерти».
- sfc /scannow – незамедлительно выполняет проверку с автоматической заменой файлов;
- /scanonce – проверка будет запущена при следующем перезапуске;
- /scanboot – автоматическая проверка при каждом перезапуске, для ее отмены в командной строке Windows Shell вводится sfc Revert;
- /verifyonly – проверка без исправлений;
Запускать программу можно только на правах администратора. Для этого перед началом работы нужно зайти в «учетные записи пользователей» и убрать галочку с «отключить права администратора».
DriverQuery
Последняя утилита, с которой должен уметь работать каждый сознательный пользователь, – это DriverQuery. Она генерирует список драйверов. Если в конце добавить параметр v, программа покажет всю дополнительную информацию. С помощью DriverQuery можно находить отсутствующие или требующие переустановки драйвера. Есть возможность мониторинга удаленных драйверов через ввод соответствующего IP-адреса.
Classic Shell: Downloads
Latest Stable Version 4.3.1
The latest version is also available on the FossHub.com mirror.
Older Versions
Versions 3.6.8 and older can be downloaded from the Source Forge archive
The fosshub archive also contains a complete set of old versions.
Translations
Translation DLLs for the latest version can be downloaded from here:
Latest Translations
Translation DLLs for older version can be found here:
All Translations
Note: a translation DLL will only work for the exact version of Classic Shell it is intended for. Make sure you download the right version.
Classic Shell Utility
Save system log
The tool will collect information about your system to help with troubleshooting. Save the file and attach it in a forum post that describes your problem.
For best results:
- Run the tool using the same account that is causing problems. Do not run as administrator.
- The tool may ask for administrative credentials if necessary. If you choose not to provide them, the tool will still work but will collect less information.
- Some of the collected information may be sensitive (like what applications you have installed). If you wish to keep that information confidential, you can either upload the file to the FileDrop folder (see below), or archive it with a password, attach the archive in the forums and send a PM with the password to the user Ivo.
Remove Classic Shell
The tool will attempt to manually remove the Classic Shell software from your system. Use it in case you are having problems uninstalling using the conventional methods. It is designed to work even after a failed attempt to uninstall the software when some of the registry may be corrupted or some of the files may be missing.
For best results:
- Close all other programs
- Sign out all other accounts
- Read all the instructions carefully
- Restart your computer after the tool completes
Show Metro colors
The tool will display the Windows start screen color palette. This is useful for people trying to create skins for Windows 8, 8.1 and 10.
Uploads
Use this location to upload crash dumps or screenshots for troubleshooting:
Media Fire FileDrop
Important: Please enter a description for the file — who is it from and what is it for. Or post a message in the forums. Otherwise I have no way of knowing what to do with it.
win-bash — A stand-alone bash for Windows
win-bash is a Windows port of the famous GNU bash (see GNU Bash homepage).
Unlike other bash ports for Windows (e.g. the cygwin bash ), the win-bash needs no special environment or DLLs. There is just one binary and that’s it.
win-bash is based on nt_bash which was an early bash port for Windows NT started by Mountain Math Software some years ago. As far as I know, the nt_bash port project stopped in alpha status and has never been finished.
The goal of the win-bash project is to finish the port to Windows and provide a fully-functional bash.exe binary for Windows NT and derived systems. win-bash can be used as an input shell, as well as an interpreter to run UN*X shell scripts.
- Further Information
- FAQ
- Installation
-
- Sourceforge Project Page ->http://sourceforge.net/projects/win-bash/
- Download ->https://sourceforge.net/projects/win-bash/files/shell-complete/latest/
- EGCS Development Toolchain for GNU-Mingw32 ->The MinGW Compiler and Tools
- GNU utilities for Win32 ->The unxutils project
- ViewCVS ->http://win-bash.cvs.sourceforge.net/viewvc/win-bash/win-bash/
-
What differs win-bash from cygwin-bash?
First of all, you should keep in mind that win-bash is based on a old version of bash (1.14.2) while cygwin -bash is more or less up to date.
One important difference is the handling of drives: cygwin uses its installation directory as root dir and links all drives in the pseudo subdir /cygdrive . win-bash uses a diffent method: drives are included in paths, like on windows (e.g. c:/Winnt/System32 ). The root directory / is mapped to the root directory of the current drive.
Examples:
- ls c:/winnt — shows the content of the directory c:/winnt
- cd c:/; ls /winnt — changes current drive to c: and shows the content of the directory c:/winnt
- cd d:/; ls /winnt — changes current drive to d: and shows the content of the directory d:/winnt
There are some other differences, most of them have been added to simplify the usage of existing un*x shell scripts:
- If a shell script starts with an interpreter specification like #!/path/interpreter , the interpreter is searched in the PATH environment instead of /path . E.g. a Perl script starting with #!/bin/perl will be started with perl.exe from the PATH environment variable.
- win-bash doesn’t use any dlls or registry keys
How can I change the drive?
Use the cd command. The drive letter is optional and can be added at the head of the directory followed by a colon. If the drive letter is given, the current drive is changed. The root directory / always points the the current drive’s root dir.
To change to the root directory on drive c: write:
Why did you port the very old bash 1.14.2 and not any newer version?
win-bash is based on nt_bash which was based on bash 1.14.2. The port was primary started to make un*x shell scripts run on windows. All tested scripts worked fine with this old version, so the primary goal of the project has been reached even with this old bash version.
The installation of win-bash is pretty simply: Just download shell.w32-ix86.zip, unpack it and copy the bash.exe file to a path which is listed in your PATH environment variable.
When using win-bash as the default shell for un*x shell scripts, you may which to copy bash.exe to sh.exe to make scripts starting with #!/bin/sh work.
Remember: This is only the shell binary — it has same builtin commands, but for must purposes you would need additional un*x tools like ls, sed etc. The unxutils project provides Windows ports of often used un*x tools.
Classic Shell для Windows
Поддерживаемые ОС Windows 10 / Windows 8, Разрядность 32 bit, 64 bit, x32, x64 Для устроиств компьютер Язык интерфейса Русский Последнее обновление 2019 Тип распространения Бесплатный Разработчик Ivo Beltchev Официальный сайт www.classicshell.net - Classic Shell для windows 10
- Classic Shell для windows 8.1
- Classic Shell для windows 8
- Classic Shell для windows 7
- Classic Shell для windows Vista
- Classic Shell для windows XP
Версия Платформа Язык Размер Формат Загрузка Classic Shell 4.3.1
Windows Русский 7.4MB .exe * скачайте бесплатно Classic Shell для Windows, файл проверен! Classic Shell (Классик Шелл) – утилита, возвращающая на компьютер классическое оформление меню «Пуск», Проводника и встроенного браузера. Используется в среде Windows, совместима со всеми версиями современных ОС.
Функционал программы
Classic Shell настраивает Проводник, меню «Пуск» и Internet Explorer, приводит их к виду, свойственному для Windows 7. Возвращает функционал, удаленный из версий ОС 8 и 10, позволяет устанавливать в браузер плагин, обеспечивающий отображение вверху страницы полного заголовка, а в статусной строке – процесса загрузки и зоны безопасности.
Основные возможности утилиты:
- • включение классического варианта меню «Пуск»;
- • приведение к каскадному виду подменю «Все программы»;
- • добавление в Проводник дополнительных инструментов;
- • показ Избранного и недавно открытых окон;
- • расширенная настройка функциональности и внешнего вида;
- • отображение списка открытых документов, с возможностью задавать их наибольшее количество;
- • вывод в строке состояния информации о свободном пространстве на диске и размере файлов.
- • быстрый поиск программ при помощи встроенной поисковой панели;
- • разворачивание Панели управления.
После установки утилиты в Проводнике добавляется ряд команд – переход в корневой каталог, отображение свойств папки, вырезание/копирование/вставка объекта и др. Работа с объектами производится при помощи команд контекстного меню, перетаскивание иконок осуществляется мышью.
Особенности программы
Утилита предназначена для людей, считающих стиль оформления Windows 7 самым удачным, которым тяжело привыкать к модернизированному дизайну более новых версий операционных систем. Не занимает много места на диске и не нагружает при работе ОС.
Среди главных преимуществ Classic Shell:
- • простота установки и использования;
- • бесплатное распространение;
- • русифицированный интерфейс;
- • скромные системные требования;
- • возможность выбирать скины и менять внешний вид программы.
В версии Classic Shell 4.3.1, обновленной в августе 2017 года, были исправлены мелкие ошибки и добавлена поддержка ряда обновлений для Windows 10.

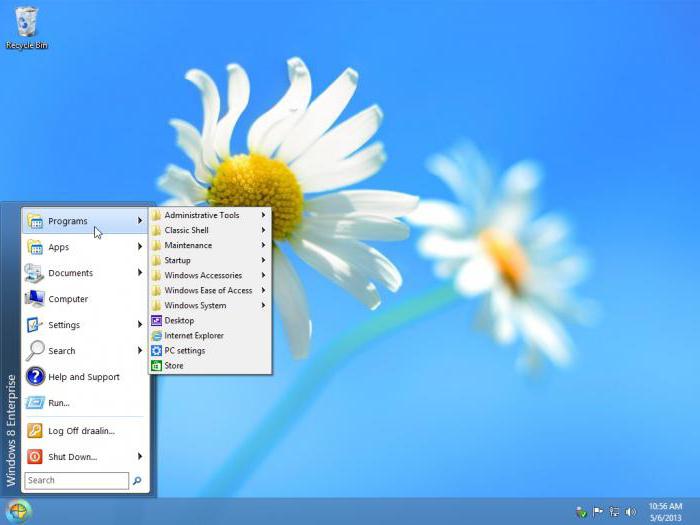
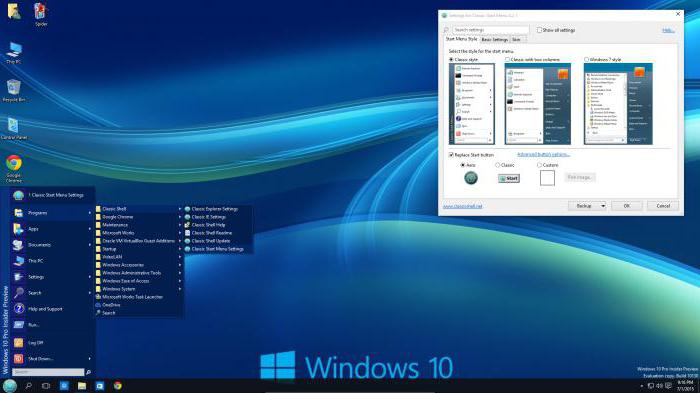
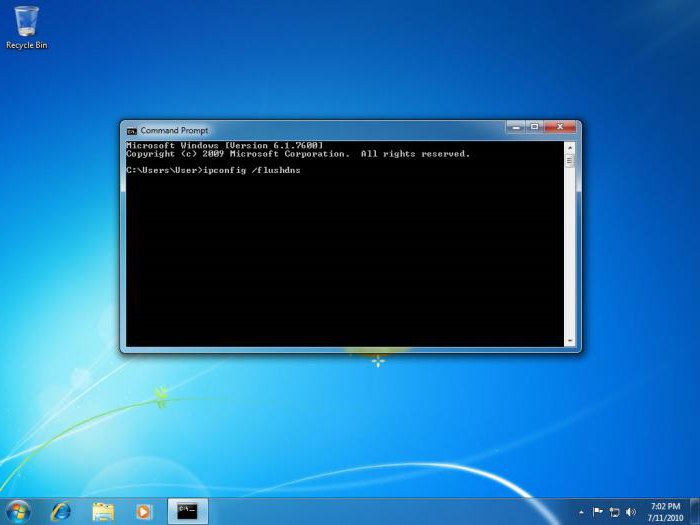
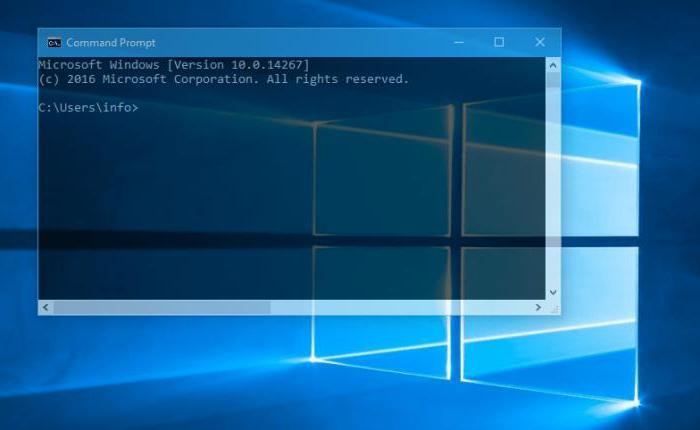
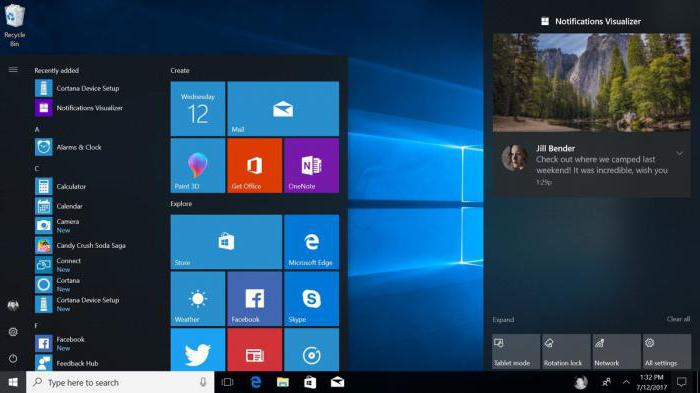

 Classic Shell 4.3.1
Classic Shell 4.3.1


