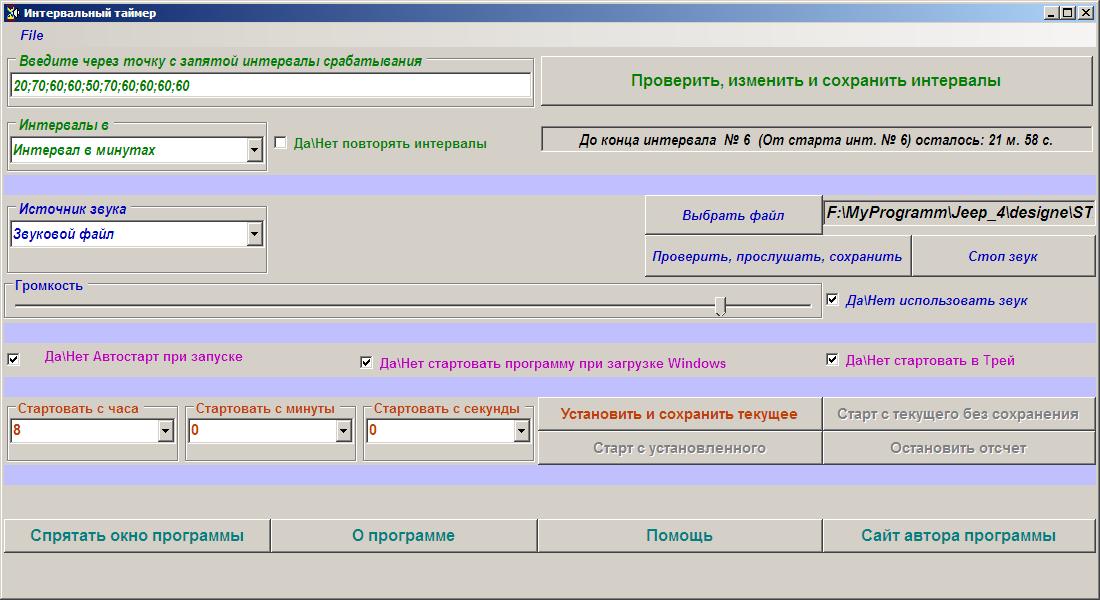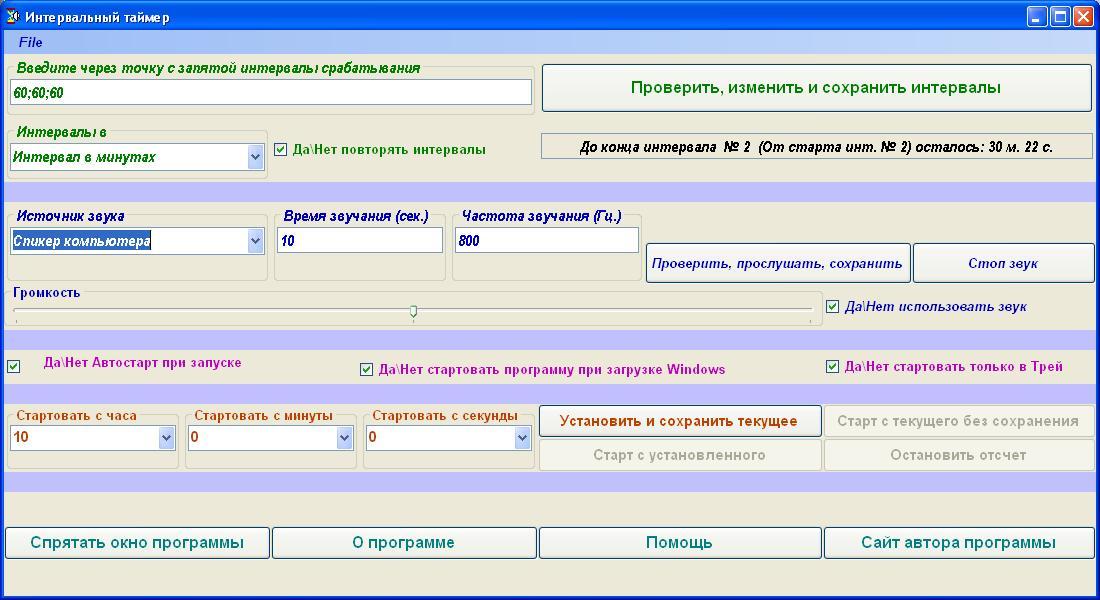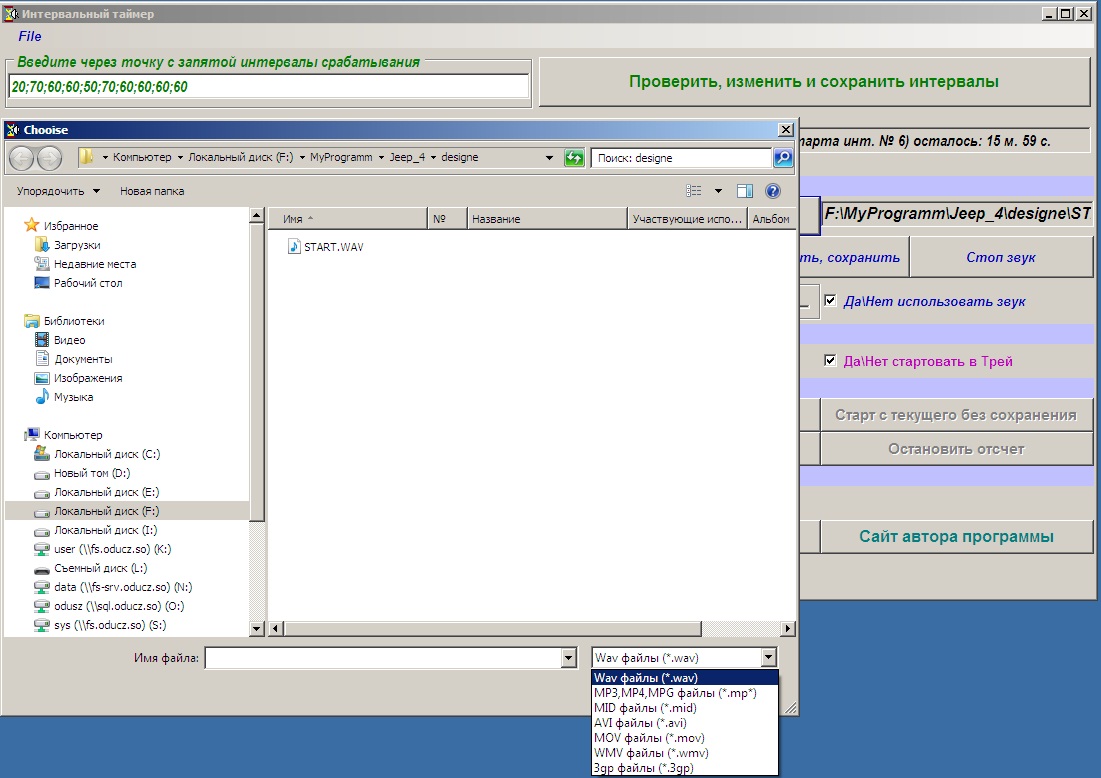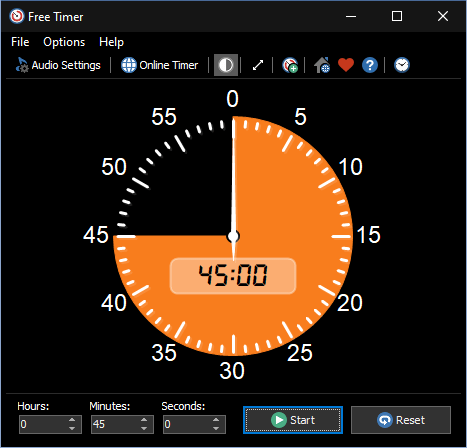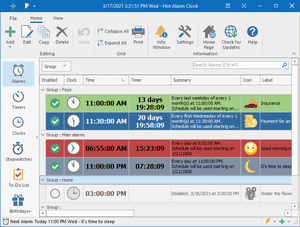- IntTimer — интервальный таймер
- Описание программы
- Особенности работы с программой, скачать программу
- Бесплатный таймер
- Бесплатный, полнофункциональный и простой таймер для Windows
- Запускать несколько таймеров одновременно
- Быстрый старт
- Во весь экран
- Предварительное уведомление
- Бесплатный таймер обратного отсчета может воспроизводить музыкальные файлы
- Запустите его с вашего портативного USB-накопителя
- Скачать Бесплатный таймер
- При поддержке
- таймеры Timers
- Класс System.Threading.Timer The System.Threading.Timer class
IntTimer — интервальный таймер
Программа позволяет задавать и отслеживать интервалы времени и выдавать звуковые сигналы по окончанию каждого установленного интервала.
Аннотация: Не очень давно мне прислали простенькую программку, которая позволяла выставить интервалы времени и по их истечении выдать на спикер звуковой сигнал. Приславший ее, Алексей Б., попросил добавить в эту программу возможность выбора медиа файла для звукового сигнала. Исходных кодов не было и пришлось написать программу с нуля. Когда я отослал ее Алексею, то он высказал ряд замечаний, которые, как выяснилось, не позволяют удобно работать с ней слепым. Я с большим удивлением для себя узнал, что за компьютером работают не только те, кто видит экран и может держать мышку за хвост, но и те, кто волею судьбы лишен этого. Под руководством Алексея интерфейс был доработан под данные требования. А пока я работал над программой, она висела у меня в трэе и я привык к ней, как и к программе Weather, постоянно показывающей в трэе погоду. По крайней мере, перестал опаздывать на перекуры и обед. Программа с самого начала делалась как бесплатная. А поскольку выяснилось, что, начиная с Windows 7, Microsoft изменил правила работы с микшерами, то пришлось писать несколько версий программы, на сайте будут представлены несколько версий для разных Windows.
Описание программы
Во всех представленных версиях:
В программе запоминается ее последнее местоположение на экране монитора и размер (но не менее 1100*600) и настройки.
Все действия программы можно выполнить нажатием соответствующих кнопочек, выборок в выпадающих списках, установки галочек в чек боксах и перетаскиванием ползунка мышкой (при регулировки звука). Назначение кнопочек высвечивается в подсказках при помещении на них указателя мышки, либо понятно из названия кнопочки. Кроме того предусмотрен выбор органа настройки клавишей “Tab”, в выпадающих списках выбор строки списка стрелочками “Вверх” и ”Вниз”, а переключение чек боксов нажатием клавиши “Пробел”. Регулировка уровня звука выполняется клавишами “Влево” и “Вправо” (то есть, позволяет пользоваться программой тем, кто не видит и владеет компьютером).
После старта программы (неважно с иконки на столе, автозагрузки или двойным кликом на имени файла) ее иконка появляется в Tray (там, где часы) и при снятой галочке в чекбоксе “Да\Нет стартовать в Трэй” и на экране монитора. Если галочка установлена — ее отображение в развернутом виде осуществляется с помощью контекстного меню (клик правой кнопкой на иконке программы в Tray — пункт “Открыть программу”), аналогично осуществляется и сворачивание программы. Кроме того, можно использовать для этих целей двойной клик левой кнопки мышки по иконке в Tray. Если вы потеряли программу, то воспользуйтесь комбинацией клавиш “Alt+Tab”, или дважды повторите двойной клик левой кнопочкой мышки на иконке.
После открытия окна программы на экране Вы увидите ее интерфейс. На Рис.1. и 2. показаны органы управления и настройки программы при выборе различных источников звука:
Рис.1., 2. Интерфейс программы
В верхней части окна программы вводятся интервалы, через которые программа выдает звуковой сигнал. Интервалы могут быть заданы в секундах, минутах и часах, что позволяют выполнить выбор в группе “Интервалы в ”. Изменения выбранных единиц времени для интервалов сразу запоминается в реестре программы. Сами интервалы вводятся в окне “Введите через точку с запятой интервалы срабатывания ”. Введенные данные проверяются и запоминаются по нажатию кнопки “Проверить, изменить и сохранить интервалы”. По этой кнопке также предусмотрено исправление обнаруженных ошибок. Если программа находится в режиме “Автостарт”- установлена галочка в чекбоксе “ Да\Нет Автостарт при запуске программы ”, то сразу после нажатия этой кнопки программа начинает отсчет времени интервала для подачи звукового сигнала.
Все интервалы отсчитываются от стартового времени, установленного в трех выпадающих списках: “ Стартовать с часа ”, “ Стартовать с минуты” и “ Стартовать с секунды” и их значение добавляется к окончанию предшествующего.
Стартовое время можно задать кнопкой “ Установить и сохранить текущее ” или выбрать в соответствующих выпадающих списках “Стартовать с….”. При таком выборе стартового времени, оно запоминается в реестре программы. В режиме с поставленной галочкой “Да\Нет Автостарт при запуске программы ”, сразу после установки времени, программа начинает отсчет времени интервала для подачи звукового сигнала от установленного времени. Снятие галочки приводит к прекращению отсчета времени и активации кнопок для ручного старта. При снятой галочке, активизация и остановка отсчетов выполняется этими кнопками.
В программе предусмотрен режим “Да\Нет повторять интервалы” и “ Использовать\Не использовать звук”.
В обоих чек боксах изменение состояния галочки приведет к сохранение выбранного режима в реестре программы. Режим “Да\Нет повторять интервалы” позволяет по окончанию заданного цикла в строке “Введите через точку с запятой интервалы срабатывания ” вновь повторять заданный цикл для продолжения отсчета от окончания суммы интервалов, заданных в интервальной строке. Отсчет периода будет выполняться циклически от стартового времени.
Режим “ Да\Нет использовать звук”, позволяет временно отключать звуковой сигнал. Однако, при этом, продолжается отсчет интервала на панели программы и в подсказке при наведении курсора мыши на иконку программы в Tray.
Рис.3. Иконка программы
В программе предусмотрен звуковой сигнал на спикер компьютера (причем имеется возможность выбрать частоту и продолжительность звукового сигнала) или выбрать звуковой файл, как показано на рисунке. Кнопка “Проверить, прослушать, сохранить” позволяет сохранить данные настройки.
Рис.4. Возможность выбора звукового файла
Чек бокс “Да\Нет стартовать программу при загрузке Windows”, позволяет выполнять старт программы при загрузке Windows.
Остальные органы управления и кнопки не требуют пояснения.
Особенности работы с программой, скачать программу
Программа требует для работы Windows XP SP3 и выше (то есть — у вас должен быть установлен Frameworks 4).
Для тех, у кого старый Windows, потребуется установить дистрибутивный пакет Microsoft .NET Framework 4.0 или выше. Его можно скачать бесплатно с сайта Microsoft (Ссылка 1) или более близких ссылок. В любом поисковике наберите «Microsoft .NET Framework 4 скачать» и Вы найдете еще множество ссылок и инструкций по установке (хотя они и не требуются, пакет устанавливается как обычная программа).
Программа поставляется как zip архив. Распакуйте «setupinttimer.zip» в любое место жесткого диска. Запустите setupinttimer.exe, отвечайте на вопросы и программа будет установлена. Не ставьте лишних галочек при инсталляции, за исключением «Поместить иконку на рабочем столе» — ее поставьте обязательно.
После установки программы вы найдете в меню «Пуск», «Все программы», «wladm» папку с программой и иконку программы в Tray. Контекстное меню программы показано на Рис.5., кроме того, можно воспользоваться двойным кликом мышки по иконке программы для ее открытия и закрытия.
Бесплатный таймер
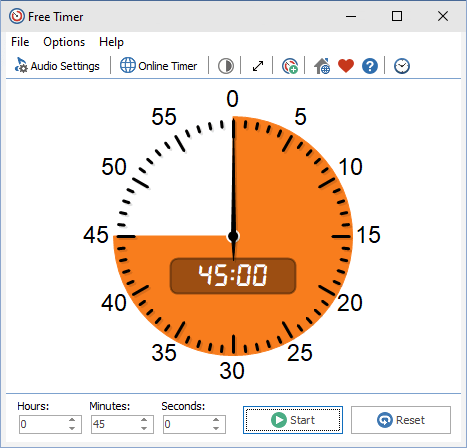
Бесплатный, полнофункциональный и простой таймер для Windows
Программа Free Timer позволяет создавать таймеры обратного отсчета, которые отображают оставшееся время в виде цветного участка циферблата.
Вы можете установить время в секундах, минутах и часах. Цветная часть циферблата будет отображать время, соответствующее заданному интервалу:
- Если интервал составляет одну минуту или меньше, таймер считает в секундах (полный круг — 60 секунд).
- Если интервал составляет один час или меньше, таймер считает в минутах (полный круг — 60 минут).
- Если интервал составляет 12 часов или меньше, таймер считает в часах (полный круг — 12 часов).
- Если интервал больше 12 часов, циферблат будет полностью покрыт указанным цветом. Что касается обратного отсчета, цветная секция будет постепенно уменьшаться в размере в соответствии с оставшимся временем.
Независимо от того, какой интервал вы укажете, таймер обратного отсчета переместит секундную стрелку, которая будет двигаться против часовой стрелки.
Запускать несколько таймеров одновременно
Если вам нужно запустить несколько таймеров одновременно, вы можете просто запустить программу столько раз, сколько вам нужно. Вы также можете изменить цвета таймеров, чтобы отличать один таймер от другого.
Быстрый старт
Установите интервал и нажмите кнопку «Пуск». Когда Free Timer завершит обратный отсчет, выбранная вами музыка начнет воспроизводиться и таймер остановится.
Вы можете выбрать, какую музыку или звук воспроизводить и сколько раз она будет повторяться. Вы можете изменить цвет секции обратного отсчета, а также вы можете изменить цвет фона с белого на черный (отрицательный).
Во весь экран
Free Timer имеет специальную кнопку для полноэкранного режима. Нажмите эту кнопку, и таймер увеличится до размеров монитора или проектора. Это особенно удобно во время экзаменов, тестов, отчетов, лабораторных экспериментов и так далее. Таймер будет виден из любой части классной комнаты или аудитории. Чтобы выйти из полноэкранного режима, нажмите кнопку Esc или нажмите на экран.
Предварительное уведомление
Вы можете включить метроном (который тикает каждую секунду), чтобы он включался за несколько секунд до окончания обратного отсчета. Например, установите метроном так, чтобы он начинался за одну минуту до окончания экзамена, чтобы привлечь внимание студентов.
Бесплатный таймер обратного отсчета может воспроизводить музыкальные файлы
Вы можете выбрать звук, который вы хотите для таймера. Free Timer поставляется с несколькими звуками и предлагает полный доступ к вашей музыкальной библиотеке.
Запустите его с вашего портативного USB-накопителя
Вы можете сохранить Free Timer на флеш-накопителе и запустить его прямо оттуда. Таким образом, все ваши таймеры всегда будут с вами, настройки будут сохранены в файле Data.ini.
Скачать: Free Timer Portable.
Просто распакуйте его в любую папку, где вы хотите его сохранить, и запустите FreeTimer.exe, чтобы запустить программу.
Вам нужно больше информации? Взгляните на страницу помощи: Справка онлайн.
Скачать Бесплатный таймер
Версия: 5.0
Дата выпуска: 25.03.2021
Поддерживаемые операционные системы:
Microsoft Windows 10/8.1/8/7/Vista/XP
При поддержке
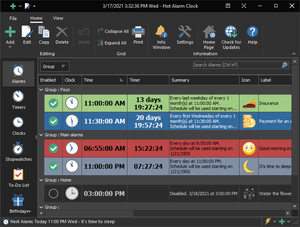
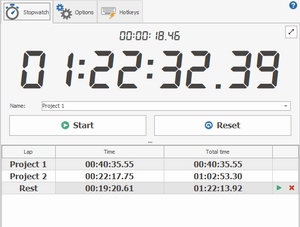

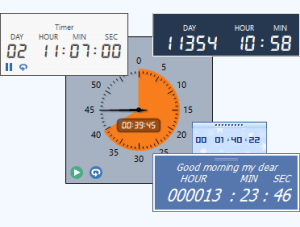
Hot Alarm Clock позволит вам установить любой интервал времени для обратного отсчета, включая месяцы или годы. Вы также можете создавать цепочки таймеров, а встроенный метроном уведомит вас о приближающемся конце обратного отсчета.
Будильники и таймеры обратного отсчета, секундомеры и список дел, напоминания о днях рождения и многое другое.
таймеры Timers
.NET предоставляет два таймера, которые можно использовать в многопоточной среде: .NET provides two timers to use in a multithreaded environment:
- System.Threading.Timer, который выполняет метод одного обратного вызова в потоке ThreadPool с регулярными интервалами. System.Threading.Timer, which executes a single callback method on a ThreadPool thread at regular intervals.
- System.Timers.Timer, который по умолчанию порождает событие в потоке ThreadPool с регулярными интервалами. System.Timers.Timer, which by default raises an event on a ThreadPool thread at regular intervals.
В некоторых реализациях .NET может содержать дополнительные таймеры: Some .NET implementations may include additional timers:
- System.Windows.Forms.Timer — компонент Windows Forms, который вызывает событие через определенные интервалы времени. System.Windows.Forms.Timer: a Windows Forms component that fires an event at regular intervals. У этого компонента нет интерфейса пользователя. Он предназначен для однопоточной среды. The component has no user interface and is designed for use in a single-threaded environment.
- System.Web.UI.Timer — компонент ASP.NET, который выполняет асинхронную или синхронную обратную передачу веб-страницы с регулярными интервалами. System.Web.UI.Timer: an ASP.NET component that performs asynchronous or synchronous web page postbacks at a regular interval.
- System.Windows.Threading.DispatcherTimer — таймер, интегрированный в очередь Dispatcher, которая обрабатывается с заданными интервалом и приоритетом. System.Windows.Threading.DispatcherTimer: a timer that is integrated into the Dispatcher queue which is processed at a specified interval of time and at a specified priority.
Класс System.Threading.Timer The System.Threading.Timer class
Класс System.Threading.Timer позволяет непрерывно вызывать делегат через определенные интервалы времени. The System.Threading.Timer class enables you to continuously call a delegate at specified time intervals. Этот класс также можно использовать, чтобы запланировать один вызов делегата через указанный интервал времени. You can also use this class to schedule a single call to a delegate in a specified time interval. Делегат выполняется в потоке ThreadPool. The delegate is executed on a ThreadPool thread.
При создании объекта System.Threading.Timer вы указываете делегат TimerCallback, который определяет метод обратного вызова, необязательный объект состояния, который передается обратному вызову, временную задержку до первого вызова обратного вызова и интервал времени между вызовами обратного вызова. When you create a System.Threading.Timer object, you specify a TimerCallback delegate that defines the callback method, an optional state object that is passed to the callback, the amount of time to delay before the first invocation of the callback, and the time interval between callback invocations. Чтобы отменить ожидающий таймер, вызовите метод Timer.Dispose. To cancel a pending timer, call the Timer.Dispose method.
В следующем примере создается таймер, который вызывает предоставленный делегат в первый раз через одну секунду (1000 миллисекунд), а затем каждые две секунды. The following example creates a timer that calls the provided delegate for the first time after one second (1000 milliseconds) and then calls it every two seconds. Объект состояния в примере используется для подсчета вызовов делегата. The state object in the example is used to count how many times the delegate is called. Таймер останавливается после 10 вызовов. The timer is stopped when the delegate has been called at least 10 times.