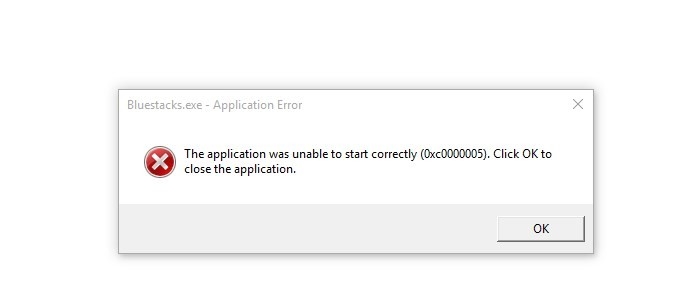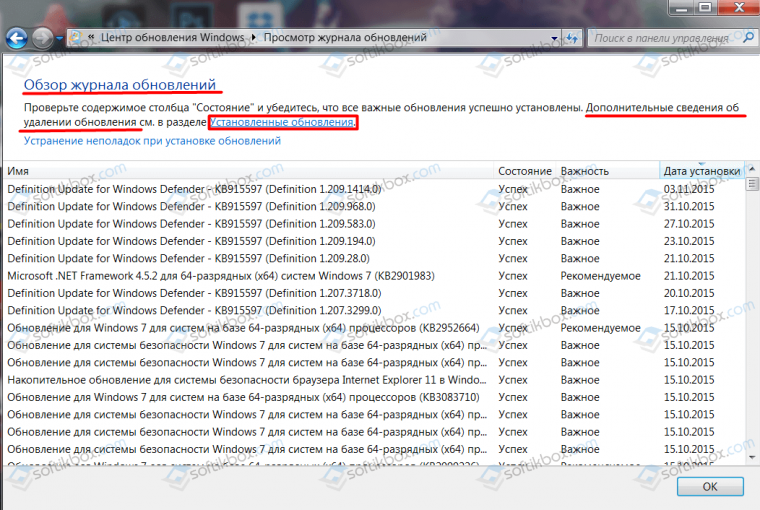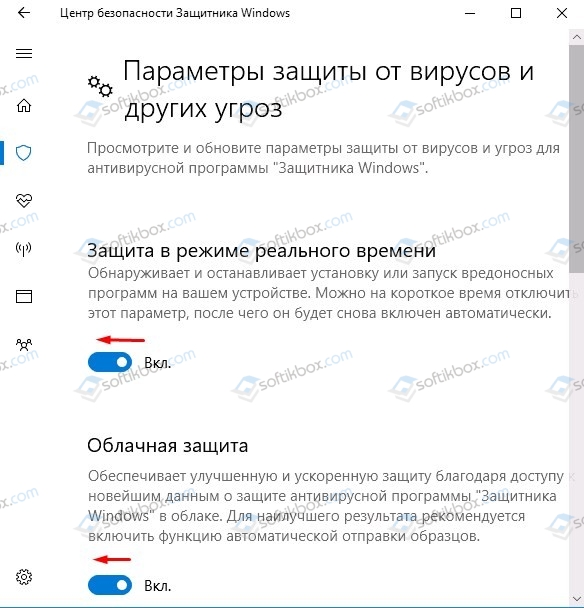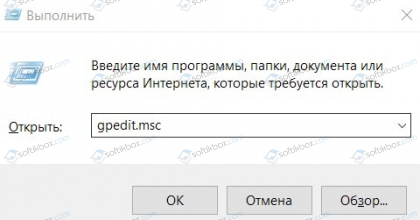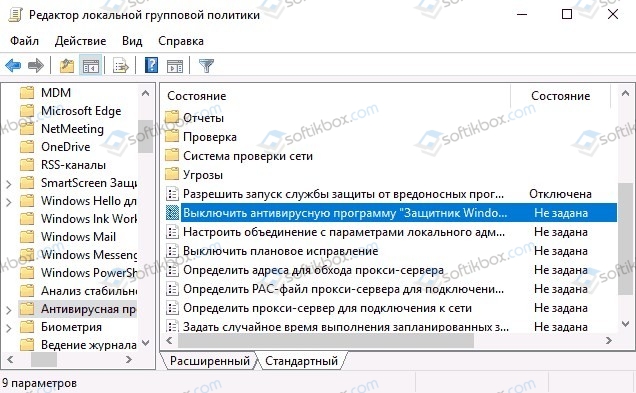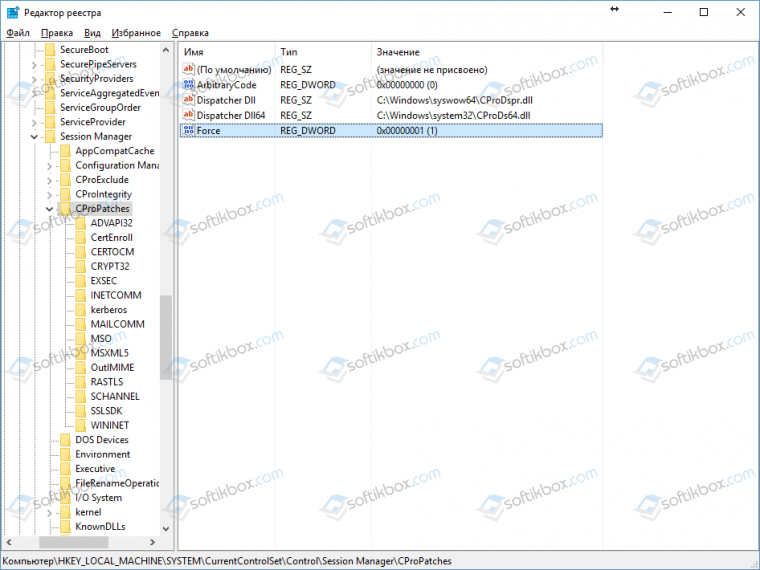- Как исправить ошибку с синим экраном смерти и кодом 0x00000005: INVALID_PROCESS_ATTACH_ATTEMPT?
- Способ №1: деинсталляция драйвера Synaptics Touchpad
- Способ №2: обновление/откат Windows
- Способ №3: сканирование системы антивирусом
- Способы решения ошибки 0x00000005: INVALID_PROCESS_ATTACH_ATTEMPT на Windows 10?
- Как исправить BSOD Invalid Process Attach Attempt в Windows 10
- [Решено] Как исправить BSOD при попытке присоединения недопустимого процесса в Windows 10
- Как исправить BSOD недопустимой попытки присоединения процесса
- Исправление №1
- Исправление № 2
- Исправление №3
- Исправление №4
- Исправление № 5
- Исправление №6
Как исправить ошибку с синим экраном смерти и кодом 0x00000005: INVALID_PROCESS_ATTACH_ATTEMPT?
Некоторые пользователи начали жаловаться на появление BSOD-ошибки 0x00000005: INVALID_PROCESS_ATTACH_ATTEMPT. Нам известно, что синий экран появляется у пользователей Windows 8.1, но есть основание полагать, о наличии склонности к ошибке в других ОС. В комментариях к ошибке сообщается, что системный процесс не может присоединиться к другому существующему процессу. После появления ошибки требуется обновление системы, хотя это не всегда помогает. Порой во время обновления зависает система. Приходится принудительно перезагружать компьютер. Затем Виндовс появляется с заводскими настройками. Если раньше были установлены приложения, игры или любая другая информация, всё это пропадает.
После первого появления синего экрана многие пользователи просто восстанавливают данные и продолжают пользоваться системой. Так поступать не стоит, очень вероятно, что ошибка повторится снова, а постоянная переустановка приложений занимает очень много времени. Лучший выход в ситуации – устранить причину неисправности.
Способ №1: деинсталляция драйвера Synaptics Touchpad
Данный драйвер отвечает за обработку сигналов с тачпада. Он позволяет использовать жесты для управления курсором мыши и выполнения простых задач. В большей части случаев данный драйвер выступает причиной BSOD-ошибки, поэтому его нужно удалить.
Как удалить драйвер:
- нажимаем ПКМ по “Мой компьютер” и выбираем “Свойства”;
- переходим в “Диспетчер устройств”;
- открываем список “Мыши и иные указывающие устройства”;
- находим тачпад и дважды кликаем на него;
- идём на вкладку “Драйвер” и жмём на кнопку “Удалить”;
- переходим в раздел “Панели управления” под названием “Программы и компоненты”;
- ищем программу “Synaptics Touchpad”, выделяем её и нажимаем на кнопку “Удалить”.
После удаления программного обеспечения, тачпад продолжит работать, многие пользователи даже не заметят существенной разницы. Отличия всё же есть: тачпад перестанет поддерживать управление жестами и одновременное нажатие клавиш клавиатуры с кнопками тачпада.
Чтобы не потерять перечисленные функции, рекомендуем скачать драйвер с официального сайта компании производителя Synaptics . Ещё драйвер часто доступен на сайте разработчика ноутбука. Если даже оригинальное, новое ПО не работает, придётся отказаться от его применения. Вовсе не обязательно использовать оригинальные драйвера на тачпад, можем загрузить программное обеспечения от сторонних разработчиков, к примеру, Precision Touchpad, ELAN.
Способ №2: обновление/откат Windows
Об ошибке 0x00000005: INVALID_PROCESS_ATTACH_ATTEMPT уже известно разработчикам корпорации Microsoft. Есть надежда, что скоро появится фикс проблемы (может уже вышел к моменту прочтения). Обычная процедура обновления часто способна помочь устранить синий экран смерти.
Как обновить Windows:
- открываем панель Пуск и вводим название нужного инструмента “Центр обновления Windows”, жмём на одноимённую строку в поиске;
- нажимаем на кнопку “Проверить сейчас”;
- если поиск оказался удачным, подтверждаем намерение загрузить и установить обновление.
Части пользователей может помочь обратное действие – откат системы. Если разработчиками были допущены ошибки в последнем обновлении, единственный выход – возврат к прошлой стабильной версии системы.
Как откатить Windows:
- переходим в “Панель управления” и открываем раздел “Восстановление”;
- жмём на кнопку “Запуск восстановления системы”;
- подбираем точку, которая лучше всего подходит для восстановления;
- запускаем процедуру отката, следуя мастеру восстановления.
Важно! Для отката в Windows 10 может понадобиться дистрибутив системы.
Способ №3: сканирование системы антивирусом
Вирусы нередко повреждают систему, нарушая стабильность её работы. Современный вредоносный код способен проникнуть практически в любой раздел ОС. Чтобы вернуть нормальную работу Windows, стоит запустить полное сканирование системы антивирусом. Подойдёт любое антивирусное ПО, главное – наличие актуальных сигнатур баз данных и регулярное обновление антивируса.
После сканирования системы имеет смысл запустить восстановление системы (в командную строку вводим sfc /scannow). Если имели место повреждения системных файлов, сейчас система автоматически восстановит проблемные элементы.
На сегодняшний день выше перечислены все известные решения BSOD-ошибки 0x00000005. Они с высокой долей вероятности помогут предотвратить дальнейшее появление синих экранов. Если вам не повезло исправить ошибку, придётся немного подождать до выпуска следующего обновления Windows.
Способы решения ошибки 0x00000005: INVALID_PROCESS_ATTACH_ATTEMPT на Windows 10?
Ошибка 0x00000005 на Windows 10 возникает достаточно часто при запуске различных программ. Причин тому несколько. Главные мы описали в статье об ошибке INVALID_PROCESS_ATTACH_ATTEMPT. Однако для Windows 10 к списку причин, которые могут вызвать BSoD 0x00000005, добавляются еще несколько. Среди них стоит выделить: пакет обновления KB3095020 для 64-х разрядной версии (вызывает ошибку); конфликт антивируса Касперский 15 и 16 с Windows 10; несовместимость КриптоПро CSP 3.9.8323 с установленной ОС.
Прежде чем рассматривать способы решения ошибки 0x00000005 на уже установленной Windows 10, стоит уточнить один момент.
Если вы обновились до Windows 10 с Windows 7, стоит откатиться назад к Windows 7, удалить такие пакеты обновлений, как KB2859537, KB2872339, KB2882822 и KB971033, а затем вновь обновиться до Windows 10 или выполнить чистую установку операционной системы.
Удалить пакеты обновлений можно следующим способом:
- Жмем «Пуск» и в поисковой строке вводим «Посмотреть журнал обновлений».
- В списке находим нужные пакеты и удаляем их.
- Обязательно перезагружаем операционную систему.
Если ошибка 0x00000005 возникает на уже установленной Windows 10, стоит выполнить следующее:
- Отключаем или удаляем установленный антивирус. Способы стандартные. Посмотреть можно по ссылке.
- Также отключаем Защитник Windows. Для этого переходим по адресу «Параметры», «Обновления и безопасность», «Защитник Windows», нажимаем на кнопку «Открыть Центр безопасности защитника Windows». А здесь выбираем «Параметры защиты от вирусов и других угроз». Перетаскиваем ползунок в положение «Отключено» во всех пунктах.
- Далее жмем «Win+R» на клавиатуре и вводим «gpedit.msc».
- Откроется редактор локальной групповой политики. Переходим к разделу «Конфигурация компьютера», «Административные шаблоны», «Компоненты Windows», «Антивирусная программа Защитник Windows». Дважды кликаем по параметру «Выключить антивирусную программу Защитник Windows» и ставим отметку «Включено» («Включено» отключит антивирус).
Отключить Защитник Windows можно и другими способами, которые описаны по ссылке.
После отключения антивируса и Защитника системы стоит запустить программу, которая вызывает ошибку 0x00000005 и проверить, появляется ли она.
ВАЖНО! Если у вас установлен нелицензионный антивирус, то стоит поставить бесплатную версию защитника, так как «ломаные» программы могут не работать с Windows 10 корректно.
При появлении синего экрана смерти с кодом 0x00000005, который был вызван неправильной работой программы КриптоПро CSP, стоит удалить этот компонент или обновить его до версии КриптоПро CSP 3.9.8335.
Ошибку 0xc0000005 можно убрать с помощью редактирования реестра.
- Для этого жмем «WIN+R» и вводим «regedit».
- Переходим по ветке «HKEY_LOCAL_MACHINE\SYSTEM\CurrentControlSet\Control\Session Manager\CProParches». Двойным кликом открываем параметр «Force» и устанавливаем значение «1».
- Сохраняем изменения и перезагружаем операционную систему.
Если редактирование реестра и отключения антивируса не решили проблему, стоит переустановить саму программу, при запуске или работе с которой, возникает неполадка. Также, не будет лишней проверка системы на вирусы и установленных, подключенных компонентов на работоспособность. Как последний вариант, можно выполнить откат, обновление или полную переустановку Windows 10.
Как исправить BSOD Invalid Process Attach Attempt в Windows 10
[Решено] Как исправить BSOD при попытке присоединения недопустимого процесса в Windows 10
Пользователи Windows 10 часто сталкиваются с ошибкой Invalid Process Attach Attempt, которая по сути является ошибкой BSOD (синий экран смерти).
Здесь мы шаг за шагом обсудим исправления для этой конкретной ошибки.
Как исправить BSOD недопустимой попытки присоединения процесса
Это ошибка, с которой часто сталкиваются пользователи Windows. У этого сбоя BSOD есть несколько причин.
Это могут быть поврежденные файлы ОС, последнее обновление ОС, мешающее работе системы, или неисправное оборудование. Ниже приведены исправления для BSOD Invalid Process Attach Attempt в Windows 10.
Исправление №1
В случае, если система зашла в цикл, и система выйдет из строя с синим экраном смерти и перезапуск. Чтобы это исправить, пользователям необходимо загрузиться в режиме расширенного восстановления и удалить последнее обновление ОС, которое может вызывать BSOD и перезапуск ОС.
Перезагрузите систему, и когда Windows начнет загружаться, нажмите и удерживайте кнопку питания на 5 секунд, и система выключится. Сделайте это 2–3 раза, и после этого ваш компьютер автоматически загрузится в расширенном режиме восстановления.
Нажмите «Устранение неполадок», «Дополнительные параметры», выберите «Вернуться к предыдущей версии». Следуйте инструкциям на экране, и после завершения процесса компьютер перезагрузится. Это исправит BSOD неверной попытки присоединения процесса.
Если система не находится в цикле BSOD, но случайно дает сбой, то есть более простой способ восстановить Windows 10 до предыдущей версии. Ознакомьтесь с нашим руководством по восстановлению ПК с Win 10 до предыдущей сборки.
Исправление № 2
Если пользователи снова и снова сталкиваются с BSOD с ошибкой попытки присоединения процесса при запуске системы, они необходимо запустить встроенное средство устранения неполадок Windows 10. Откройте Настройки, Обновление и безопасность, Устранение неполадок BSOD или синий экран и нажмите Запустить средство устранения неполадок. Следуйте инструкциям на экране и дождитесь завершения процесса. Это решит проблему сбоя «синего экрана» в WIndows 10.
Исправление №3
Если встроенное средство устранения неполадок не работает, файлы ОС могут быть повреждены. Чтобы исправить это, пользователям необходимо запустить сканирование SFC и DISM. Щелкните строку поиска, введите CMD и запустите его от имени администратора. Введите следующую команду и нажмите Enter.
Подождите, пока сканирование завершится, и если файлы действительно повреждены, это сканирование автоматически исправит это. После этого перезагрузите компьютер и снова откройте CMD. Введите следующую команду и нажмите Enter.
DISM / Online / Cleanup-Image / RestoreHealth
Дождитесь завершения сканирования и убедитесь, что система подключена к Интернету. Это исправит BSOD недопустимой попытки подключения процесса в Windows 10.
Исправление №4
Другой причиной BSOD недопустимой попытки подключения процесса может быть приложение или служба, конфликтующие с операционной системой.Чтобы исправить это, пользователям необходимо загрузить ОС в состоянии чистой загрузки.
Это не приведет к автоматическому исправлению BSOD, но состояние чистой загрузки отключает все сторонние приложения. Отсюда пользователям необходимо выполнять метод проб и ошибок, включая одно приложение / службу за раз, чтобы увидеть, какое из них вызывает синий экран смерти.
Более простой способ сделать это — удалить любое недавно установленное приложение. Если это не сработает, выполните следующие действия.
Чтобы загрузиться в состоянии чистой загрузки, щелкните строку поиска, введите MSConfig и выберите «Конфигурация системы» & gt, вкладка «Службы», отметьте «Скрыть все Службы Microsoft, щелкните Отключить все. Теперь перейдите на вкладку «Автозагрузка», нажмите «Открыть диспетчер задач», отключите все приложения / службы, которые включены. Закройте диспетчер задач, вернитесь на вкладку «Автозагрузка» и нажмите ОК. Теперь компьютер перезагрузится, и ОС будет в состоянии чистой загрузки.
Теперь пришло время проб и ошибок. Как только вы узнаете, какое приложение или служба вызывает BSOD, удалите их из своей системы.
Исправление № 5
Ваше антивирусное программное обеспечение может вызывать BSOD Invalid Process Attach Attempt в Windows 10. Обычно причиной этой проблемы является антивирус AVG и Avast. Просто удалите антивирус, и ошибка будет исправлена.
Исправление №6
Синий экран смерти часто вызывается неисправностью оборудования, особенно оперативной памяти. Убедитесь, что ваша оперативная память не потеряна.
Если модулей несколько, попробуйте извлекать их по одному и посмотрите, какой из них вызывает BSOD.Если это не оперативная память, это может быть жесткий диск или любое другое неисправное оборудование.
Это все для нашего руководства о том, как исправить BSOD Invalid Process Attach Attempt в Windows 10. Если вы столкнулись с ошибками и проблемами с другими компьютерными играми или вашим
ПК, тогда также посетите наш центр гайдов, где вы найдете часто встречающиеся ошибки ПК и их исправления.