- Изменение параметров раздела «Цвет» в настройках раздела «Мониторы» на Mac
- Решаем проблемы с отображением цвета в macOS Sierra
- Как инвертировать цвета дисплея на Mac
- Как инвертировать цвета дисплея на Mac
- Как инвертировать цвета дисплея на Mac
- Панель «Монитор» в настройках Универсального доступа на Mac
- Если изображение на дисплее Mac выглядит необычно
Изменение параметров раздела «Цвет» в настройках раздела «Мониторы» на Mac
Используя панель «Цвет» в разделе «Мониторы» Системных настроек на Mac, можно переключаться между различными цветовыми профилями монитора.
Примечание. Некоторые описанные параметры могут отображаться только тогда, когда компьютер Mac подключен к монитору.
Чтобы изменить эти настройки, выберите меню Apple
> «Системные настройки», нажмите «Мониторы», затем нажмите «Цвет».
Выберите профиль монитора в списке, чтобы использовать его для своего монитора.
После выбора профиля монитора можно:
Посмотреть данные цветового профиля, нажав «Открыть профиль».
Удалить пользовательский цветовой профиль, нажав «Удалить профиль».
Нажмите «Калибровать», чтобы откалибровать монитор и создать профиль с учетом текущих условий освещенности, расположения и угла наклона монитора.
Профили только этого монитора
Показывать только профили, которые можно применить к монитору, используемому для просмотра настройки мониторов.
Через AirPlay можно по беспроводной связи передавать изображение с экрана Mac на другой дисплей. Например, через AirPlay можно передавать видео с Mac на телевизор или iPad.
Показывать параметры видеоповтора в строке меню, если доступно
Отображение устройств с поддержкой видеоповтора AirPlay в строке меню.
Все окна с настройками мониторов будут перемещены на монитор, на котором отображается эта кнопка. Кнопка отображается, только если к Mac подключено несколько мониторов.
Источник
Решаем проблемы с отображением цвета в macOS Sierra

Последнее обновление macOS может менять отображение цветов в системе. Выглядит это следующим образом.
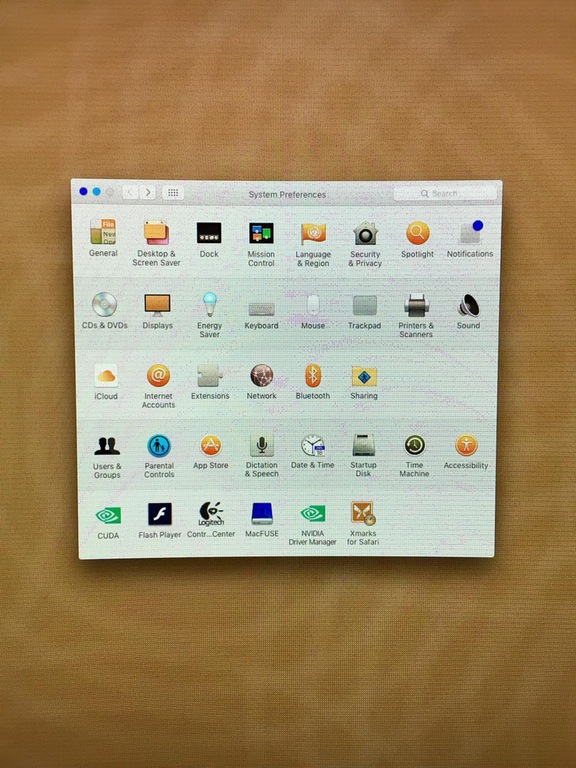
Такое поведение компьютера может быть связано как с программным обеспечением, так и аппаратными проблемами. Начнем с первого, так как разобраться с настройками macOS намного проще, чем решить неисправности железа.
Первое, что вам необходимо сделать – отправиться в настройки специальных возможностей macOS. Инверсия цветов и повышенная контрастность – возможности системы, которые позволяют людям с ограниченными возможностями взаимодействовать с компьютерами Apple. Иногда они включаются автоматически, при удержании горячих клавиш или конфликтов разного ПО в системе. Найти эти настройки можно в «Системные настройки» > «Универсальный доступ» > «Монитор».
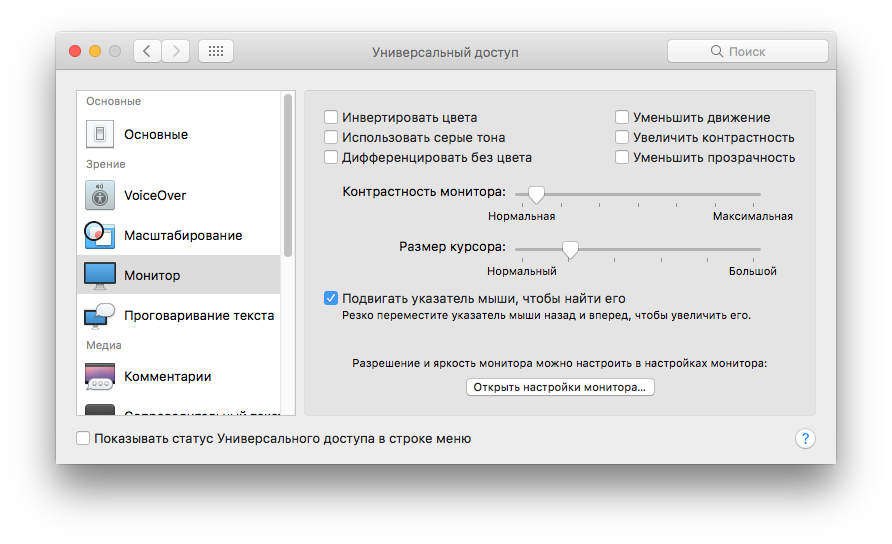
Если все настройки выключены, то следующим пунктом необходимо проверить настройки самого монитора, если цвет некорректно отображается на основном мониторе вашего Mac, то предварительно отключите все внешние мониторы. Перейдите в «Системные настройки» > «Мониторы» > вкладка «Цвет».
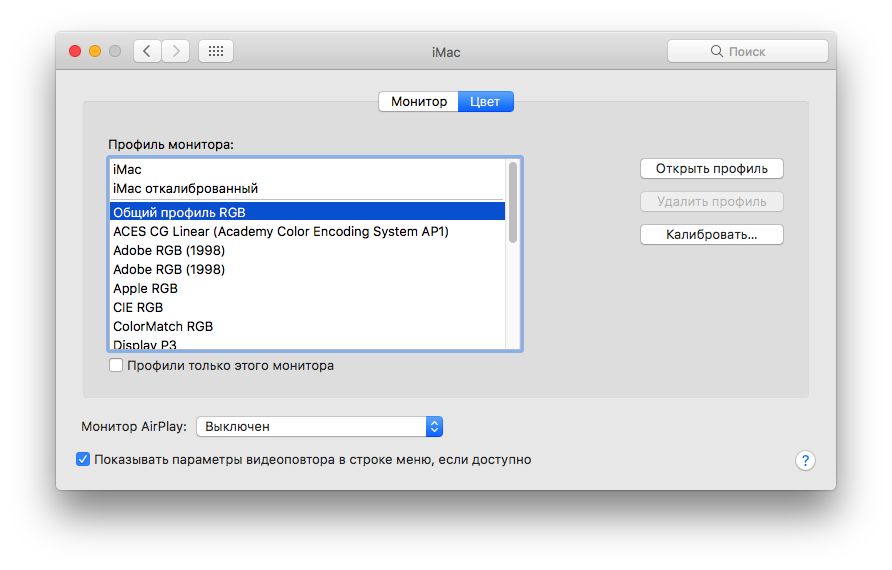
Вы увидите перед собой набор цветовых профилей. По умолчанию система использует «Общий профиль RGB». Остальные наборы профилей необходимы профессионалам, которые занимаются обработкой фотографий и цветокоррекцией видео, чтобы лучше адаптировать картинку под разные виды дисплеев. Если вы используете другой цветовой профиль, то верните его на «Общий профиль RGB». Если это не исправило ситуацию с отображением цвета, то пройдите процедуру ручной калибровки цвета, нажав соответствующую кнопку в настройках.
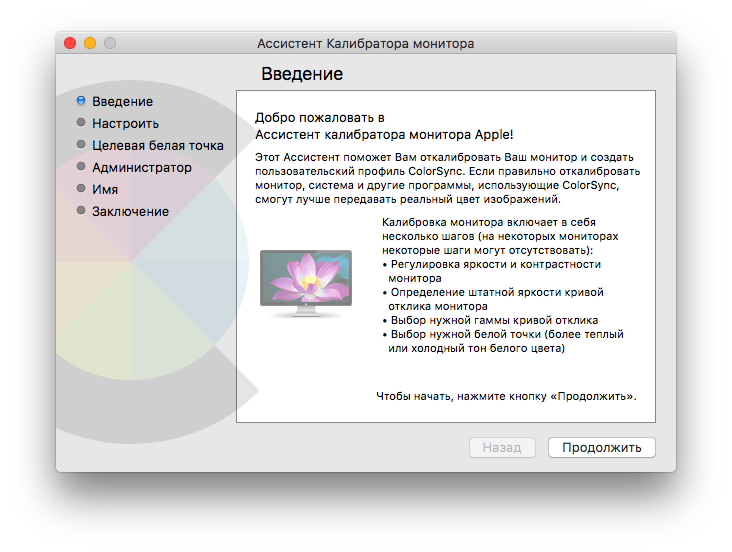
Иногда некорректное отображение цвета может быть связано с неправильным масштабированием картинки. Перейдите во вкладку «Монитор» и измените разрешение дисплея на другое значение. Это может решить проблему.
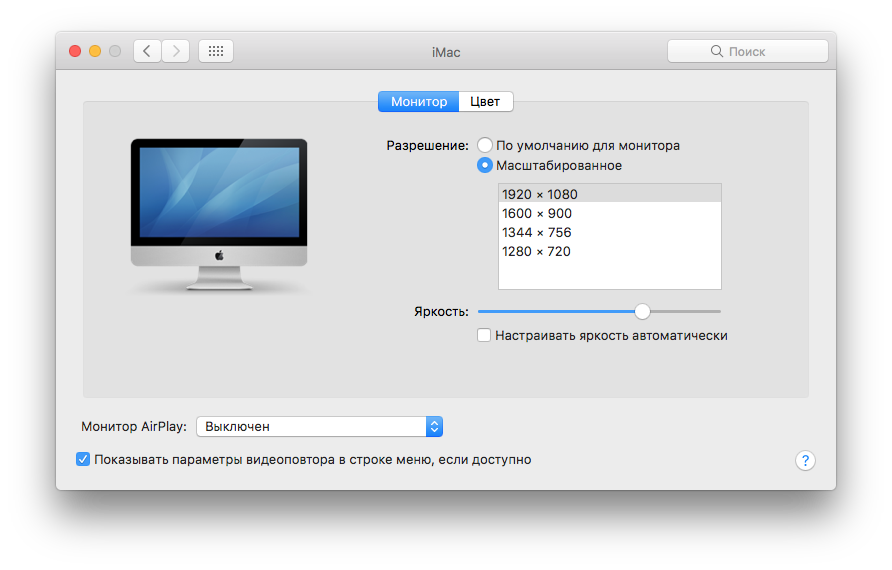
Если ничего из вышеперечисленного не помогло, то проблема скрывается либо в видеокарте и её драйверах, либо в матрице дисплея. Последнее случается крайне редко с компьютерами Apple и попадает под гарантийный ремонт. Впрочем, если из строя вышла видеокарта, то это тоже гарантийный случай. Но, для начала, попробуем разобраться с драйверами.
Особенность macOS заключается в том, что все драйвера, необходимые для нормальной работы операционной системы, сразу включены непосредственно в нее. Касается это и драйверов для видеокарт, которые обновляются только в составе новых релизов операционной системы. Однако для некоторых моделей видеокарт Nvidia все равно поставляет отдельный инструмент для обновления драйверов, который устанавливается с сайта компании. Если у вас установлен Nvidia Web Driver, то удалите его со своего компьютера.
Далее пройдите процедуру сброса памяти NVRAM. Для этого:
1) Выключите компьютер Mac
2) Найдите на клавиатуре клавиши Command (⌘), Option, P и R.
3) Включите компьютер Mac.
4) Сразу же после сигнала запуска нажмите и удерживайте клавиши Command-Option-P-R.
5) Удерживайте клавиши до тех пор, пока компьютер не перезапустится и вы не услышите сигнал запуска во второй раз.
6) Отпустите клавиши.
Если это не дало результата, то следующим шагом будет сброс параметров контроллера управления системой (SMC).
Если аккумулятор несъемный:
1. Выключите компьютер Mac.
2. Отсоедините адаптер питания MagSafe или USB-C от компьютера.
3. Нажмите клавиши Shift-Control-Option на левой стороне встроенной клавиатуры одновременно с кнопкой питания. Удерживайте клавиши и кнопку питания нажатыми в течение 10 секунд.
4. Отпустите все клавиши.
5. Снова подключите адаптер питания.
6. Нажмите кнопку питания, чтобы включить компьютер Mac.
Если аккумулятор съемный:
1. Выключите компьютер Mac.
2. Отсоедините адаптер питания MagSafe от компьютера Mac.
3. Извлеките аккумулятор.
4. Нажмите и удерживайте кнопку питания в течение 5 секунд.
5. Снова подключите аккумулятор и адаптер питания MagSafe.
6. Нажмите кнопку питания, чтобы включить компьютер Mac.
Если проблема с отображением цвета сохранилась, то ничего не остается, как обратится за помощью в авторизованную техподдержку Apple.
Источник
Как инвертировать цвета дисплея на Mac
Как инвертировать цвета дисплея на Mac
Инвертирование цветов дисплея — это общая функция доступности, доступная сегодня практически во всех операционных системах. MacOS также имеет возможность сделать это на вашем Mac.
Использование этой функции может помочь вам просматривать текст или контент, который в противном случае может вызвать у вас напряжение. Инвертирование цветов также является удобной функцией для использования в ночное время, поскольку оно в основном меняет весь белый текст на экране на черный — что сравнительно легче читать в темноте.
Предыдущие версии OS X (вплоть до OS У X Lion) по умолчанию было включено быстрое сочетание клавиш (Command + Option + 8), которое позволяет инвертировать цвета вашего дисплея, но это изменилось в более поздних версиях macOS. Эта опция все еще доступна — она есть только в системных настройках вашего Mac.
Как инвертировать цвета дисплея на Mac
Выполните следующие шаги, чтобы инвертировать цвета вашего дисплея Mac: 1. Откройте Системные настройки на вашем Mac. Вы можете сделать это из своей док-станции или с помощью Spotlight.
2. В Системных настройках нажмите «Доступность», расположенную в нижнем ряду.
Здесь у вас есть различные варианты, которые помогут вам изменить настройки специальных возможностей Mac по своему вкусу.
3. На панели слева нажмите «Дисплей».
4. Отметьте опцию Инвертировать цвета. Вы увидите немедленное изменение на вашем дисплее, так как все цвета будут инвертированы.
Вы также можете выбрать вариант включения ярлыка «Доступность» в строку состояния вашего Mac.
Еще один простой способ мгновенного доступа к параметрам доступности на вашем Mac — это нажать клавиши «Command» + «Option» + «F5», что вызовет меню «Специальные возможности», аналогичное приведенному ниже.>
Обратите внимание, что инвертируются только цвета дисплея. Если вы сделаете снимок экрана на своем Mac, он останется нормальным, и инвертированные цвета не будут отображаться.
Это так просто. Чтобы в любое время вернуться к обычным цветам, просто снимите флажок, и вы вернетесь к нормальному состоянию.
Сообщите нам в комментариях ниже, если вы нашли это руководство полезным!
Источник
Панель «Монитор» в настройках Универсального доступа на Mac
В панели «Монитор» настроек Универсального доступа на Mac можно сделать объекты на экране более различимыми и уменьшить движение на экране.
Чтобы изменить эти настройки, выберите меню Apple
> «Системные настройки», нажмите «Универсальный доступ», нажмите «Монитор», затем нажмите «Монитор».
Цвета на экране инвертируются (например, отображается белый текст на черном фоне), кроме фотографий и других изображений. Чтобы также инвертировать цвета на фотографиях и других изображениях, выберите «Классическая инверсия»
При включенных светофильтрах или включенной функции Night Shift инверсия цветов автоматически отключается.
Вы можете запретить или сократить движения объектов на экране, например при запуске приложений, переключении между рабочими столами, открытии и закрытии Центра уведомлений.
Увеличьте контрастность объектов на экране (например, границ вокруг кнопок или полей), не меняя контрастность самого экрана.
Замените эффект прозрачности, используемый на некоторых фонах в macOS, на более темный фон для повышения контрастности и удобства чтения.
Дифференцировать без цвета
В дополнение к цвету или вместо него используйте фигуры для передачи статуса или информации.
Размер строки меню
Нажмите всплывающее меню, чтобы изменить размер шрифта в меню на «Крупный» или обратно на вариант «По умолчанию». Чтобы увидеть изменение размера шрифта в строке меню, необходимо выйти из системы и войти снова.
Перетяните этот бегунок, чтобы увеличить или уменьшить контрастность экрана.
Чтобы быстро включить или выключить функцию «Инвертировать цвета», «Увеличить контрастность» или «Уменьшить прозрачность» при помощи панели команд Универсального доступа, нажмите Option-Command-F5 (или, если на Вашем Mac или клавиатуре Magic Keyboard есть Touch ID, быстро нажмите Touch ID три раза).
Чтобы выбрать параметры, доступные в панели, выберите меню Apple > «Системные настройки», нажмите «Универсальный доступ», затем нажмите «Сочетание клавиш».
Источник
Если изображение на дисплее Mac выглядит необычно
Если изображение на мониторе Mac выглядит не так, как надо, попробуйте выполнить следующие действия.
Если экран монитора черный или тусклый. Попробуйте отрегулировать яркость монитора.
Если изображения имеют слишком большой или маленький размер. Попробуйте настроить разрешение монитора.
Если цвета выглядят не так, как надо. Попробуйте использовать профиль монитора, предназначенный для Вашего монитора. Например, если Вы используете монитор Thunderbolt, выберите меню Apple
> «Системные настройки», затем нажмите «Мониторы». Нажмите окно монитора Thunderbolt, нажмите «Цвет», затем выберите «Монитор Thunderbolt» в списке «Профиль монитора». Если это не помогло, попробуйте откалибровать монитор.
Если изображение на мониторе искажено. Убедитесь, что компьютер Mac обнаружил этот монитор. Выберите меню Apple > «Системные настройки», нажмите «Мониторы», затем нажмите «Монитор».
Чтобы увидеть кнопку «Искать мониторы», нажмите клавишу Option. Затем нажмите кнопку, чтобы найти монитор.
Если монитор мигает. Убедитесь, что Mac подключен к монитору с использованием качественных кабелей и адаптеров. Возможно, на компьютер оказывают действие помехи от близлежащей высоковольтной силовой линии, люминесцентной лампы, радио, микроволновой печи, другого компьютера или другого электрического устройства. Попробуйте переместить соседние электронные устройства или переставьте Ваш компьютер Mac и монитор.
Если Вы видите яркие или темные пятна на плоском мониторе или мониторе ноутбука Mac. Возможно, Ваш монитор содержит битые пиксели. Если, по Вашему мнению, монитор Apple имеет большое количество битых пикселей, обратитесь в к официальному поставщику услуг Apple для ремонта.
Если эти действия не помогли. Если у Вас монитор Apple и устранить проблему не удается, свяжитесь с авторизованным поставщиком услуг Apple для получения помощи. Не пытайтесь ремонтировать монитор самостоятельно, т. к. на возникшие по Вашей вине повреждения гарантийные обязательства не распространяются.
Источник





