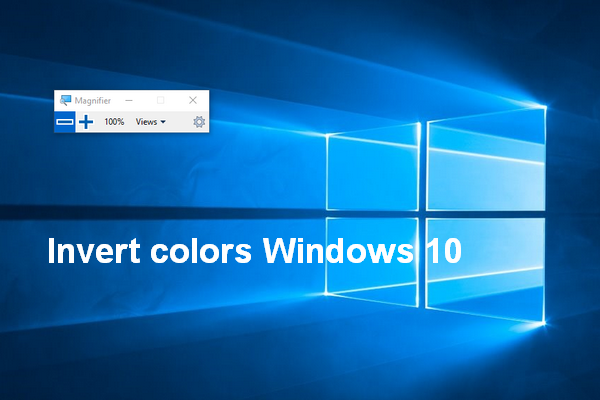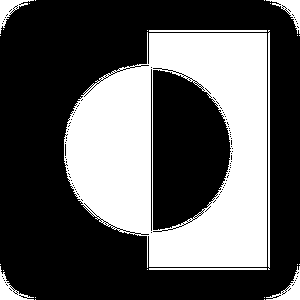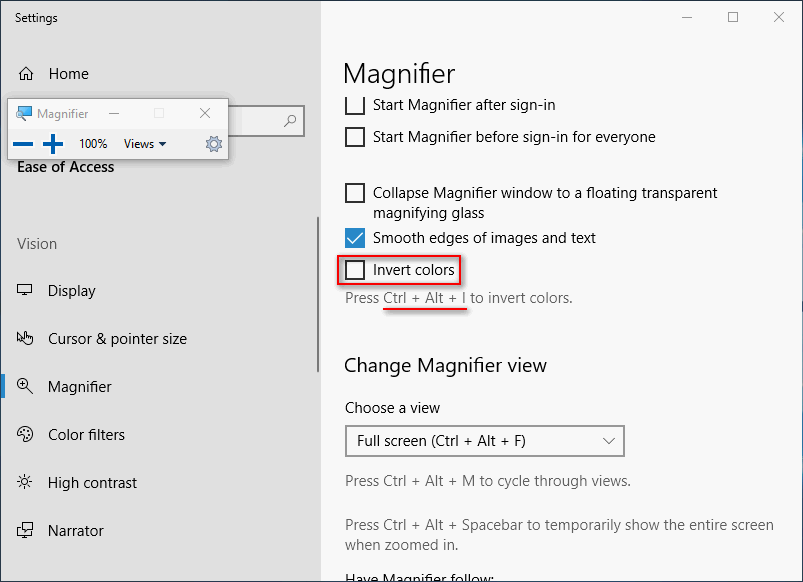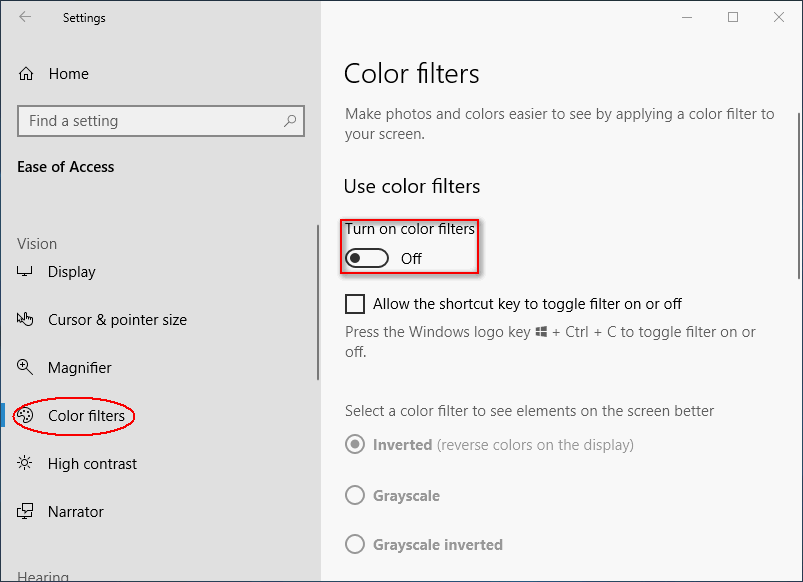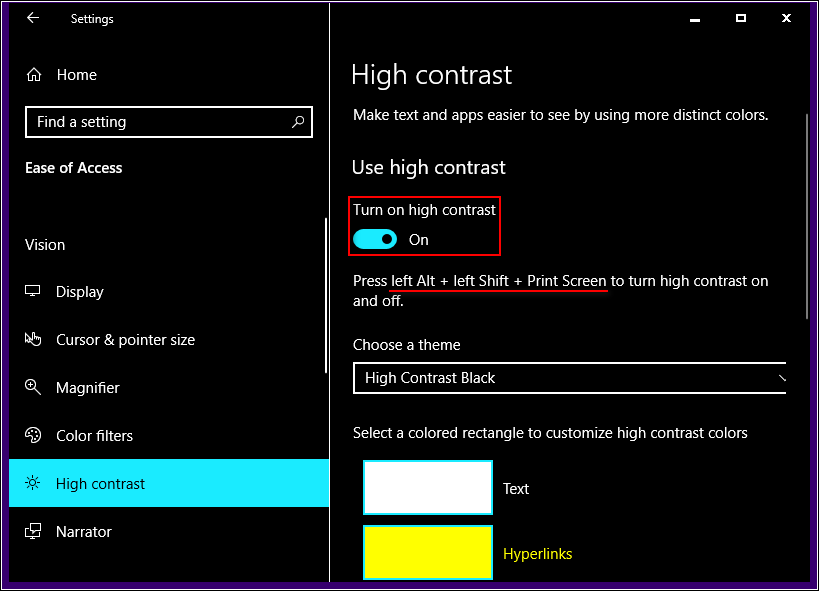- How To Invert Colors On Windows 10 Easily [MiniTool News]
- Summary :
- Invert Colors Windows 10
- Use Magnifier as Color Inverter
- Invert Colors through Color Filters
- Make Use of High Contrast Mode
- ABOUT THE AUTHOR
- 7+ Quick Methods To Invert Colors On Windows PC
- Using Keyboard Shortcuts To Invert Colors In Windows
- With Help Of Magnifier Tool
- Applying High Contrast Themes
- Steps For Windows 7
- For Windows 8, 8.1
- For Windows XP Users
- Using a Negative Screen Software
- Conclusion
How To Invert Colors On Windows 10 Easily [MiniTool News]
By Sarah | Follow | Last Updated May 11, 2020
Summary :
You can see clearly the content on a webpage most of the time. But in some rare cases, you’ll access a page that’s hard to look at. In addition, in order to help those people with impaired vision see things more clearly, Microsoft allows them to invert colors. This post shows you how to invert colors on Windows.
Whether you can work properly on a computer is based on what you can see on the screen. Considering this, Microsoft adds a series of features to Windows to help people with color blindness or vision problems see what they’re looking at clearly.
If you have deleted files mistakenly or encountered other problems, please turn to MiniTool Solution to get help.
What’s built into Windows to help users with impaired vision?
- High contrast mode: it replaces colors with defaults or user-set values.
- An on-screen magnifier: it is used to see small icons easier.
- A dark mode: it turns your screen into dark instantly to make the light from your screen less intense.
- Inverted colors: it will flip the bits that make up the pixels on the screen so that all the colors will turn to the opposite.
But the question is how you can invert colors.
Invert Colors Windows 10
Do you want to get a color inverter to see your screen more clearly? Different ways will be demonstrated in this part to show you how to invert colors easily on your computer. I will focus on how to invert colors on Windows.
Use Magnifier as Color Inverter
- Press Windows + S buttons on the keyboard to open search box.
- Type magnifier into the textbox.
- Choose Magnifier (Desktop app) from the search result. (You can also open Magnifier directly by pressing Windows and + buttons.)
- Click on the Options button in the far right corner.
- Scroll down in the right panel to find and check Invert colors. (You can also access Windows 10 invert colors by pressing Ctrl + Alt + I.)
How to invert colors Windows 10 by using Settings app?
- Press Windows + I to open Settings app.
- Choose Ease of Access from the menu.
- Select Magnifier from the left sidebar.
- Look for Invert colors option in the right panel and check it.
Attention please:
- You can uncheck Invert colors or press Ctrl + Alt + I to disable inverted colors.
- The inverted color effect will disappear as soon as you close the Magnifier.
- The last used settings of Magnifier will be remembered, so the Magnifier will show inverted colors if you open it again without disabling the effect in advance.
Invert Colors through Color Filters
- Open Settings app by pressing Windows + I or through other ways.
- Also, select Ease of Access from the Settings window.
- Choose Color filters (it’s Color & high contrast in some editions) option from the left sidebar.
- Look for Use color filters section in the right panel.
- Switch the toggle under the Turn on color filter option to On.
- Choose Inverted (reverse colors on the display) for Select a color filter to see elements on the screen better.
You can also check Allow the shortcut key to toggle filter on or off.
Make Use of High Contrast Mode
- Click on Start button in the lower left corner of your PC screen.
- Choose Settings option from the left sidebar of Start menu.
- Also, you need to click Ease of Access.
- Select High contrast from the left panel.
- Switch the toggle under the Turn on high contrast option to On.
What’s more to know about high contrast?
- You can choose a theme for the high contrast effect.
- You can also press left Alt + left Shift + Print Screen and click Yes to turn high contrast on directly. Then, press left Alt + left Shift + Print Screen to turn high contrast off.)
Besides, Microsoft adds a dark theme to some of the apps running on Windows.
ABOUT THE AUTHOR
Position: Columnist
Sarah is working as editor at MiniTool since she was graduated from university, having rich writing experiences. Love to help other people out from computer problems, disk issues, and data loss dilemma and specialize in these things. She said it’s a wonderful thing to see people solving their problems on PC, mobile photos, and other devices; it’s a sense of accomplishment. Sarah likes to make friends in life and she’s a huge music fan.
7+ Quick Methods To Invert Colors On Windows PC
Learn the best method to invert colors on Windows PC. You can achieve it without using any tool or additional software. We’ve shown 7 best methods which are quick and easy to follow.
Color inversion means turning all the colors of display to its opposite. That’s why we see some special effects on images when it’s being processed through the color inversion process. This technique is beneficial in many cases such as saving the device’s battery.
I mean, inverting colors in Windows isn’t good for watching movies or pics, etc. But it’s worth it when browsing the internet or doing office work late at night. There are many other uses of the color inverter in Windows 10 or other builds. Keep this in mind that inverting colors will make all the images look negative. If you don’t want that, skip to 3rd Method.
So, I’ll be discussing some easy ways to Invert Colors on Windows 10, Windows 8 or Windows 7. It doesn’t matter which version of Windows you’re using because the methods are almost the same.
This method works well for all types of Windows versions. Doesn’t matter if you’re on Windows 10, Windows 7, 8, 8.1 or even Windows XP. Inverting colors will make your desktop look more engaging. Interested users should also check rainmeter skins as it offers a wide range of desktop themes and tools.
Using Keyboard Shortcuts To Invert Colors In Windows
Shortcut keys make it much easier and fast to enter the inverted color mode in Windows OS. It doesn’t matter if you’re using Windows 10, 8 or 7. Steps are similar for all the builds. Below are the combinations you need to press.
| Windows Version | Shortcut Key To Invert Color |
|---|---|
| Windows 10 | Window+Minus Key (-) then Shift+Alt+I |
| Windows 8.1 | Window+Minus Key (-) then Shift+Alt+I |
| Windows 8 | Window+Minus Key (-) then Shift+Alt+I |
| Windows 7 | Window+Minus Key (-) then Shift+Alt+I |
Still didn’t understand! Watch the video and know to understand it better. I’ve been using this for a long time without any problem. In the video, the person is pressing (+) key; it zooms into the screen, hence consider pressing (-) key.
With Help Of Magnifier Tool
Windows Magnifier comes along with the Windows Installation. It was designed for visually impaired people and is useful in many cases. It also comes with some other useful features including the color inverter tool. Windows magnifier is free tool and you can easily access it by pressing Win and + key together to launch it.
In order to access Invert Colors features, one needs to tweak its settings. We’ve written down the step by step process for that. Here are the steps to get started:
- Press Win key and search for Magnifier.
- Click on the Settings icon.
- Turn on Color Inversion.
- Press OK and colors will be inverted.
Too Easy right! This time we make it done by tweaking some settings in the Magnifier tool. It comes along with the Windows OS, and there’s no need to download the tool. Feel free to try out other features offered by Windows Magnifier.
This feature also turns all your images to negative. In such a scenario, it’s best to use some high contrast themes. Such themes come preloaded with the Windows OS and there’s no need to download or install them. However, if you want some more interesting and good looking themes, you can check out Microsoft Store.
Applying High Contrast Themes
High Contrast these are always there in Personalization Settings. Most users don’t even know about them or lazy enough not to try them. Personally, this is my favorite method because it offers us more flexibility and it won’t even produce any negative effect on images/videos.
- On Desktop, Right Click>Personalize.
- Select Themes>Theme Settings.
- Scroll Down and select any High Contrast Themes.
In the future, one can easily install any other theme than the High Contrast themes. Visit the Personalization settings again and choose between Default Themes. It’ll revert all the changes and your computer will look normal back again.
Steps For Windows 7
Here are the steps to invert colors in Windows 7:
Step 1: Click on the Windows icon in the taskbar.
Step 2: Select the All Programs option.
Step 3: Choose All Accessories from the list of available choices.
Step 4: Select Ease Of Access.
Step 5: You’ll See Magnifier, click on it.
Step 6: Click on the Gear Icon to open Settings.
Step 7: Enable the Invert Color option.
After following these simple steps, anyone can invert colors on Windows 7. In order to revert the changes, follow the same steps and Turn Off the Inverted Colors option.
For Windows 8, 8.1
Here are the steps to invert colors in Windows 8, 8.1:
Step 1: Press Win+S to open Search.
Step 2: Type Magnifier.
Step 3: Choose Magnifier from the list (Monitor With Search Lens).
Step 4: Click on Settings Gear Icon.
Step 5: Check the checkbox saying “Turn On Color Inversion“.
Step 6: Apply the changes.
Step 7: Enjoy inverted colors in Windows 8.
Steps are a little bit different for Windows 8 and Windows 8.1. The same goes for Windows 10. So, don’t hesitate if you’re Windows 10 users. Although, in all versions of Microsoft OS we just need to find the Magnifier tool and enable color inversion.
For Windows XP Users
Still on Windows XP! Well, I guess you love antique things. Here are the steps to invert colors in Windows XP:
Step 1: Click on Start.
Step 2: Select All Programs.
Step 3: Navigate to Accessories>Accessibility.
Step 4: Choose Magnifier from the list.
Step 5: Under Presentation settings, check Invert Colors.
Step 6: Exit the dialogue.
Step 7: All colors will be inverted after a few secs.
Note: In Windows XP, there are many High Contrast themes available. If you aren’t satisfied by the result after following the process given above, I highly recommend you apply those high contrast themes for sure.
Using a Negative Screen Software
The negative screen software offers a wide range of features and flexibility to the users. There are no questions regarding its working. It works fine in all versions of Windows OS. I’ve used it several times for testing and it works fine.
Completely free to download and requires very fewer resources. Thanks to its developers who’ve designed such a useful tool for free.
Step 1: Download Negative Screen software from here.
Step 2: Open and configure it according to your needs.
Step 3: Apply the changes and the screen will change immediately.
Features Of Negative Screen Software:
- It offers basic and smart screen color inversion.
- A wide range of hotkeys is offered.
- Users can tweak the configuration files with ease.
- Simple and very effective utility.
Conclusion
I’m pretty much sure that you now be able to invert colors on Windows 10 or below. The process is concise as you’ve already seen in all the methods listed above. Make sure to follow the practices as suggested.
There are many more high contrast themes offered by Microsoft. Visit their official Themes store to get them for free. Those who’re still troubleshooting to invert colors should leave a comment down below and I’ll answer all your queries.