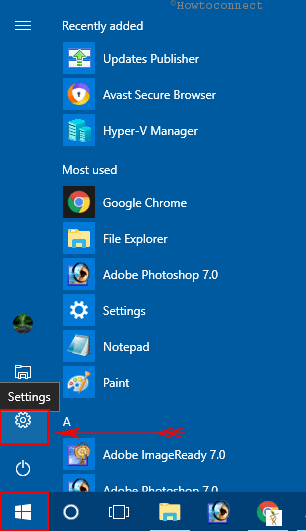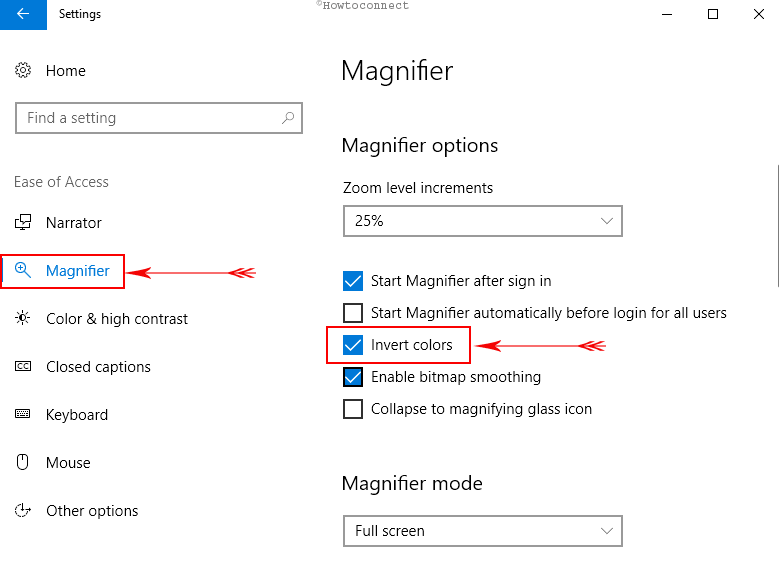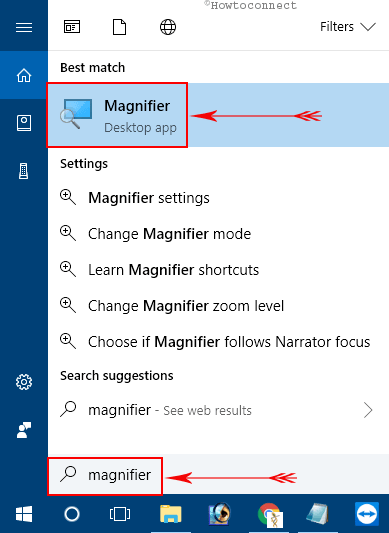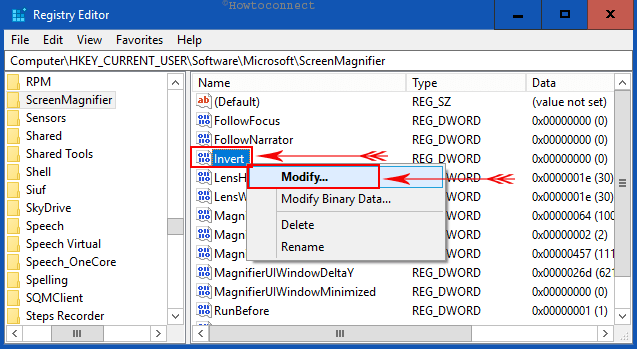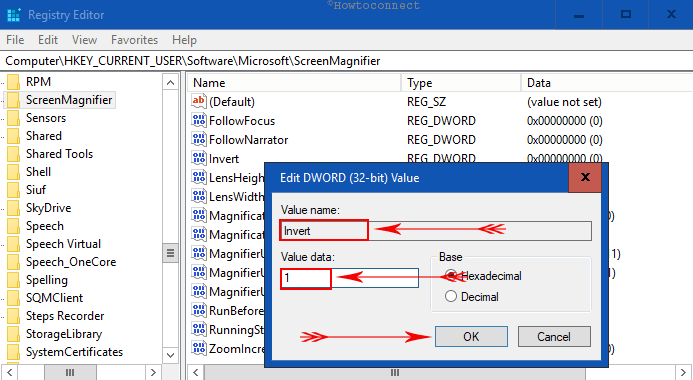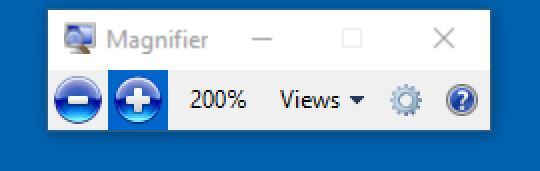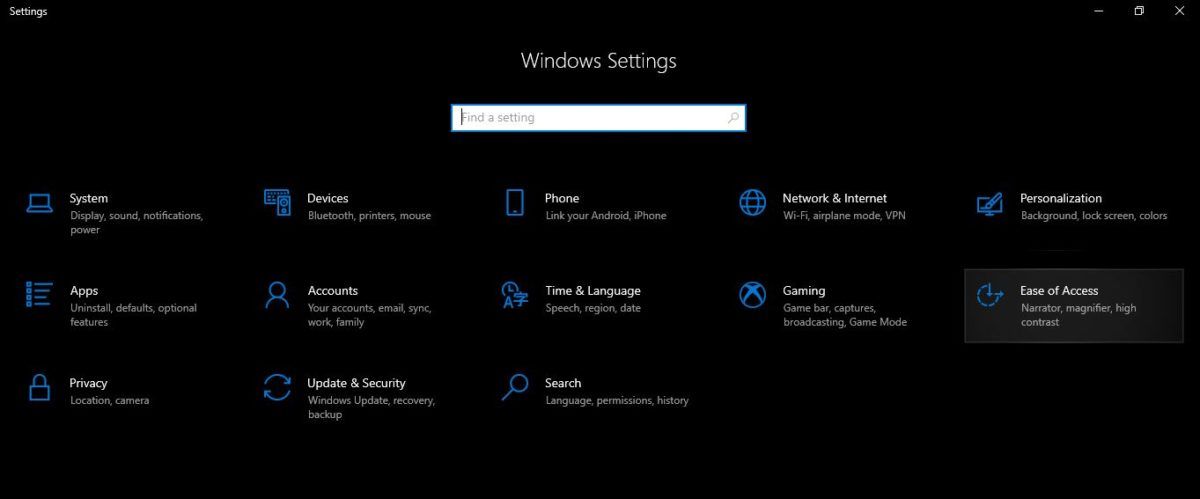- Inverting Colors on Windows 10 using Color Filters and Magnifying App
- Inverting Windows Colors through Color Filters
- Inverting Windows Colors After Opening Magnifier App
- Optional: Using the High Contrast Feature on Windows 10
- How to Invert Colors on Windows 10 Magnifier
- How to Invert Colors on Windows 10 Magnifier
- Way-1: Invert Colors on Windows 10 using Windows Settings app
- Way-2: Use Combined keys to Invert Colors on Windows 10
- Way-3: Change the DWORD Invert Colors on Windows 10
- How To Invert Colors on Windows 10(Fast)
- Why Should You Invert Colors?
- How to Invert Colors on Windows 10
- How To Invert Colors On Computer With Keyboard Shortcut By Magnifier Tool
- How To Invert Colors On Computer Manually By Magnifier Tool
- How Do I Fix Inverted Colors On Windows 10 using High Contrast Settings
- How to Turn On Dark Mode to Invert Color on Windows 10
- How to Turn on Grayscale Mode to Invert Colors on Windows 10
- Final Thoughts
Inverting Colors on Windows 10 using Color Filters and Magnifying App
Sometimes inverting colors on Windows can be helpful for reducing the strain on the eyes. Inverted colors can also help people with color blindness or vision problems on some web pages that are hard to look at. There are settings available for using the inverted colors on Windows 10. Some users will also be stuck with inverted colors or high contrast by mistakenly turning them on, so they need to know how to disable the inverted colors or high contrast on Windows 10. In this article, you will learn how to invert colors by using different methods and how to disable them back to normal.

Inverting Windows Colors through Color Filters
Windows have a feature called Color Filters, where users can change the colors of their system to inverted, grayscale or any other available option. This is the default method for using the inverted colors on your desktop. You can enable and disable the inverted colors on Windows within a few seconds as shown below:
- Hold the Windows key and press I key to open the Windows settings. Click on the Ease of Access option in the settings.
Opening Ease of Access settings
- Select Color & high contrast option from the list. Switch on the toggle under the Apply color filter option.
Inverting Windows Colors After Opening Magnifier App
A Magnifier is a tool used to enlarge part of the screen so that the user can see images and words better. It comes with additional settings that users can use for different reasons. One of the settings is changing the screen colors to inverted while the Magnifier app is running. This feature is added for the time when users are unable to read or see something due to colors problem. Follow the below steps to easily invert colors on Windows by using the Magnifier app:
- Hold the Windows key and press S to open the search function. Type Magnifier and press Enter. You can also just hold the Windows key and press the + button open Magnifier.
Opening the Magnifier app
- After opening Magnifier, hold Ctrl+Alt keys and press I to invert the colors in Windows 10.
Note: You can also disable the inverted colors in Magnifier by pressing the same keys again.

Optional: Using the High Contrast Feature on Windows 10
High contrast is also good for reducing eye strain and light sensitivity. If the inverted colors don’t work, you can try the high contrast and see if that helps. This option can be enabled in the same settings as inverted colors. It also got a preview mode to check which template for high contrast you want. Follow the below steps to enable or disable the high contrast feature in Windows 10:
- Hold the Windows key and press I key to open Windows settings. Click on the Ease of Access option.
Opening Ease of Access settings
- Select Color & high contrast option from the left side. Now click on the choose a theme menu and select the High contrast option. Once you like any of the high contrast, select it and click the Apply button below.
Enabling High Contrast in Windows
- Now everything on the desktop will be with high contrast. To disable High Contrast, just select None again and click the Apply button.
How to Invert Colors on Windows 10 Magnifier
This easy to understand article shows you How to Invert Colors on Windows 10. Magnifier is a tool used to enlarge the screen contents so that you can clearly see everything. However, there is a hidden feature to tweak its color settings that you must know.
Inverting colors in Windows 10 is indeed an old feature that reduces your eye strain. There are possibly three easier ways – using the Settings app, combination keys and doing Registry tweak. We will discuss in brief about all these methods in the below section. See ahead –
How to Invert Colors on Windows 10 Magnifier
Way-1: Invert Colors on Windows 10 using Windows Settings app
Step-1: Open the Start menu and do a click on the Gear icon.
Step-2: When the Windows Settings app is visible on the screen, move the pointer to Ease of access and perform a click on it after being highlighted.
Step-3: Select Magnifier from the left pane and jump aside to the corresponding right side. Scroll down and checkmark the option namely Invert colors (see snapshot).
Step-4: If you prefer to disable the feature, simply uncheck the Invert colors option.
Way-2: Use Combined keys to Invert Colors on Windows 10
Once you enable the “Magnifier”, you can use the combination of hotkeys to easily and quickly Invert Colors on Windows 10. To turn on the “Magnifier” follow the below process:
a) Launch Start Menu, type magnifier and hit Enter when the result displays Magnifier Desktop app.
b) Now perform a combined press of Ctrl+Alt+I hotkeys to Toggle On and Off the Invert Colors on Windows 10.
Way-3: Change the DWORD Invert Colors on Windows 10
i. Move the cursor to the Cortana search box and put a click on it.
ii. Type Regedit in the text field and hit the Enter key when the same command is visible in the result.
iii. Once the UAC dialog prompts for permission, hit the “Yes” button to open the Registry Editor in your Windows.
iv. When the new window comes into view, navigate to the following path in the left pane.
vi. After reaching ScreenMagnifier key, shift to its corresponding right pane. Here, locate and right-click the DWORD namely Invert and select Modify.
vii. On its edit box, use the following values for respective actions like the following under Value data box.
| Value | Action |
| 1 | Turn On Invert Colors of Magnifier |
| 0 | Turn Off Invert Colors of Magnifier |
Here is all about How to Invert Colors on Windows 10. Perform this task with utmost care so that to avoid any negative change in your Windows.
How To Invert Colors on Windows 10(Fast)
You may feel bored about the color of your Windows 10 and look for something completely different. In that case, inverting the colors on your computer may give you something different. However, the idea of inverting colors on Windows came from something more important: better visibility. People who are visually impaired or have poor vision can use this feature on their Windows 10 to get more glimpse of the screen. It is because when the color inversion is applied, the text gets altered and the color contrast of the PC changes dramatically which is more fruitful for the people with impaired vision.
However, along with offering inverted color mode, Windows 10 has also a bunch of other features like high contrast mode, on-screen magnifier, and dark mode. In this article, we are going to cover those features besides sharing why and how to invert colors on Windows 10. We will also let you know what to do if you find Windows 10 colors messed up mistakenly. Just keep reading.
Why Should You Invert Colors?
Well, even if you are not visually impaired or with low vision, there comes the time and situation when you need to invert colors on your Windows 10 PC inverting the color of your laptop or computer will let your eyes relax by reducing strain.
When you are working in low light or working on lengthy documents for a long period, this inversion of color will protect your eyes from eyestrain.
On top of that, the inversion of color might also prove to be helpful for those who suffer from migraine pain due to looking at the screen of the computer for hours.
However, if the color of your computer is inverted accidentally or without your intention, you can get back the normal color by doing the same that you do to invert colors.
How to Invert Colors on Windows 10
You must have come to this post to know how to invert colors on Windows 10 computer, right? Well, there are a bunch of ways that you can follow to do this. Note that, you have to just repeat the same process to take your computer to the normal color. We are going to show you some of the most common and easy ways along with how to invert colors shortcut.
How To Invert Colors On Computer With Keyboard Shortcut By Magnifier Tool
With the Magnifier Desktop App that comes in-built with Windows 10, you can easily enlarge the whole screen or a part of it. It helps to see text and images better. It also lets you invert color and fix inverted colors. Using the Magnifier tool to convert colors is easier than you think. Let’s see the steps you have to follow to know how to invert colors shortcut on your Windows 10 with the magnifier tool.
- Open the Magnifier tool by pressing the “Windows” key and “+” key. It will zoom your display. To get the normal screen size back again, press the “Ctrl” key and “-” key. If you magnified the screen more, you have to follow this step more than once.
- To invert color on the screen, press “Ctrl+Alt+I”, and you are done. You can now see the color of your display inverted.
- To get rid of an inverted color issue activated accidentally or mistakenly, press “Ctrl+Alt+I” once again. It will fix your inverted color.
- To close or turn off the magnifier Press “Windows” key and “Esc” key
How To Invert Colors On Computer Manually By Magnifier Tool
You can also invert colors or fix inverted colors on Windows 10 manually with the Magnifier tool. Here’s how to do it:
- Go to the “Settings” of your Windows 10 computer.
2. Find “Ease of Access” settings. Click to enter inside.
3. Choose “Magnifier” from the vision menu.
4. Turn the Magnifier on/off from the toggle.
5. To invert color manually, tick on the “Invert colors” box. To fix the inverted color issue, remove the tick mark from the box.
How Do I Fix Inverted Colors On Windows 10 using High Contrast Settings
Using high contrast settings can also invert colors on your Windows 10. However, you can turn on or off High Contrast Settings manually or accidentally that can invert the color. Here’s how to invert colors and how to fix the inverted color problem with Ease of Access settings:
- Open “Settings” by searching manually or using the shortcut of the “Windows” key and “I” key.
2. Navigate to the “Ease of Access” option from the Settings.
3. Have a look at the menu of the left side. Find the “High Contrast” option.
4. Under “Use High Contrast” settings, you will see a toggle to choose turn on or off. Turn on if you want to invert the color and turn off if you want to fix the inverted color problem.
5. Again, if you want to invert the color choose any high contrast theme from below.
How to Turn On Dark Mode to Invert Color on Windows 10
If you do not want to invert colors completely on your computer, but just want to protect your eyes by using the dark mode, that’s also a good idea. It will help you use your computer easily on the night or in low light without disturbing your eyes much. Here’s how to enable a dark mode feature on your Windows 10 to bring some change in the color of your computer:
- Search for “Color Settings” in the start menu.
- Now almost at the end of the page that appears before you, you will find “choose your default app mode”.
- Change the color to “Dark” if you want to activate night mode or dark mode and change it to the “Light” if you want to bring back the light color or day mode for your computer. Note that the changes will take place immediately.
How to Turn on Grayscale Mode to Invert Colors on Windows 10
Using Grayscale mode is also another way to invert colors on your computer. Here’s how to enable grayscale mode on Windows 10:
- Go to “Settings”.
- Find “Ease of Access” Settings.
- Choose “Color Filter” from the left menu.
4. Under “Use color filters”, turn the color filter “on” by the toggle.
5. Now, you can change the color scheme as per your interest.
6. You can choose from “Inverted”, “Grayscale”, “Grayscale Inverted” and other combination of color blindness filter to invert the color you prefer.
7. You can also enter the color filter settings by pressing Windows+ Ctrl+ C. This keyboard shortcut will take you to the color filter menu directly where you can toggle the filter on or off. If you toggle the on, the color filter options will be available to change and you can choose from the options as shown above.
8. Note that, if you want to enable just the Grayscale mode, toggle the color filter “on” first and then choose “Grayscale” from the options. And you are done.
9. If you do not know how to change the computer screen from negative to normal, you can use the opposite. That is you have to turn “off” the color filter to cancel all negative or grayscale filters.
Final Thoughts
For a few computer users, Inverting the color is fun, while it is a necessity for most of the people. Knowing how to invert colors on your computer is important. From this Fixguider post, you now know How To Invert Colors on Windows 10. Share the post with your friends if you love it.
 Opening Ease of Access settings
Opening Ease of Access settings Opening the Magnifier app
Opening the Magnifier app Enabling High Contrast in Windows
Enabling High Contrast in Windows