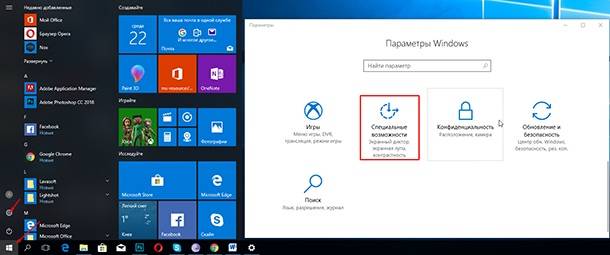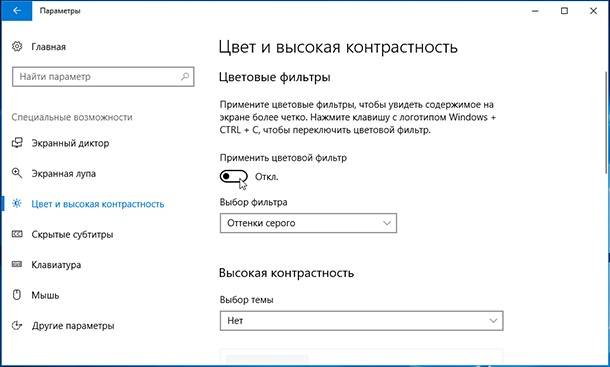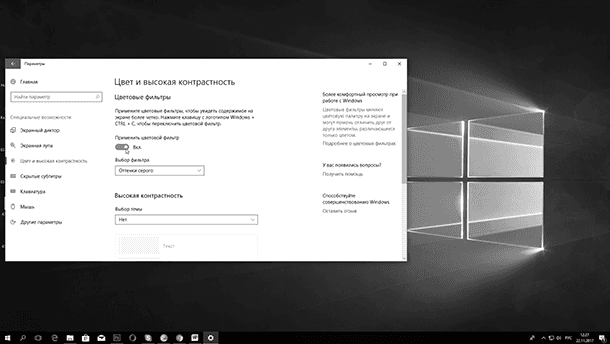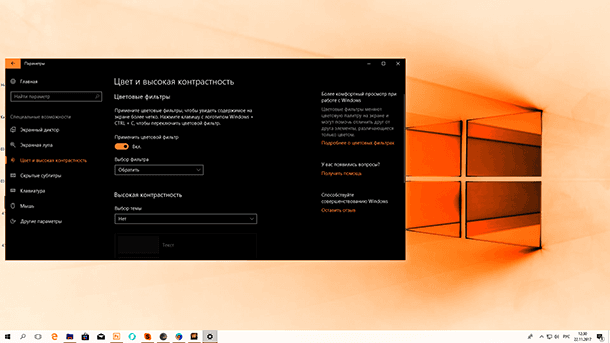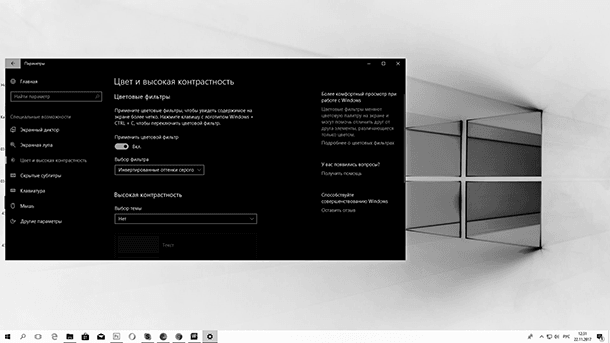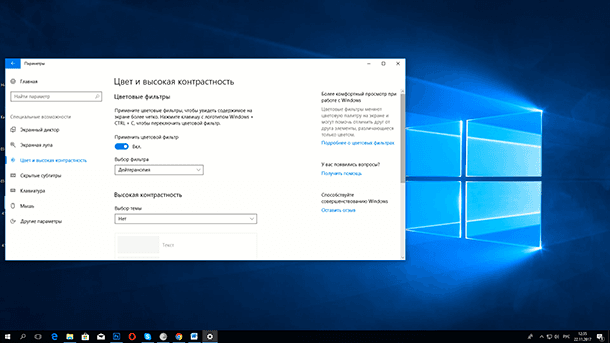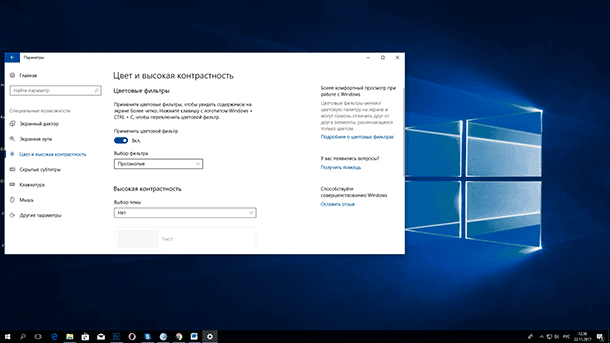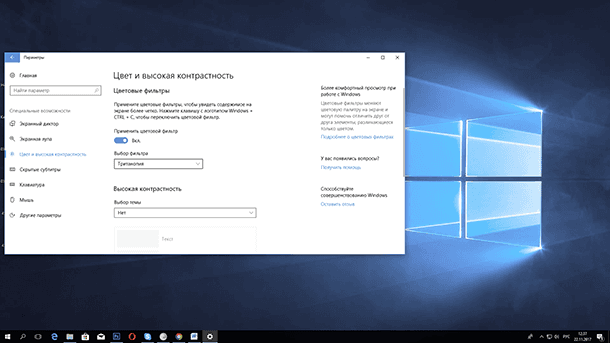- Как включить цветовые фильтры экрана в Windows 10
- Где найти эту опцию?
- Цветовые фильтры
- Темы «Высокой контрастности»
- Искажение цвета в Windows 10 версии 1903
- Коррекция цветовой палитры в Windows 10 по средствам обновления
- Коррекция цветовой палитры в Windows 10 по средствам отключения Триггеров
- Как включить цветовые фильтры в Windows 10
- Что такое цветовые фильтры в Windows 10
- Как включить цветовой фильтр в Windows 10
- Как отключить цветовой фильтр в Windows 10
- Как решить проблему с цветопередачей после майского обновления Windows 10?
- Как исправить баг с помощью Планировщика заданий
Как включить цветовые фильтры экрана в Windows 10
Читайте, как превратить ваш экран в черно-белый или инвертировать цвета, в результате чего помочь людям с чувствительностью к свету или дальтонизмом (цветовой слепотой). После недавнего обновления «Fall Creator Update», Windows 10 включает в себя цветовые фильтры, которые изменяют цвет всего на вашем экране. Применяются они на уровне системы и работают так же как функция «Ночной свет», поэтому работают с любым приложением.
Где найти эту опцию?
Чтобы найти эту опцию, откройте меню «Пуск», зайдите в параметры (значок в форме шестеренки), выберите «Специальные возможности» / «Цвет и высокая контрастность». Если этой функции нет, значит ваша система не обновлена до «Fall Creator Update».
Чтобы активировать цветовые фильтры, включите «Применить цветовой фильтр». Выберите нужный из поля «Выбор фильтра», и он сразу вступит в силу. Чтобы быстро включить выбранный цветовой фильтр, используйте сочетание клавиш Windows + Ctrl + C.
Цветовые фильтры
Фильтр «Оттенки серого» удаляет все цвета с вашего экрана, превращая все в оттенки серого.
Выбор фильтра «Обратить» меняет цвета. Белый становится черным, а черный белым, синий становится оранжевым, а розовый зеленым и т. д.
Фильтр «Инвертированные оттенки серого» удаляет все цвета с экрана и превращает все в оттенки серого. Он также инвертирует цвета, поэтому яркие белые становятся темно-черными, а темно-черные яркими белыми. Это может облегчить чтение на экране, если вы чувствительны к свету. Например, черный текст на белом фоне большинства приложений и веб-страниц станет белым текстом на черном фоне.
Фильтр «Дейтеранопия» облегчает распознавание цветов для людей плохо различающих красный и зеленый цвет (красно-зеленая цветовая слепота).
Фильтр «Протанопия» тоже по сути предназначен для людей плохо различающих красный и зеленый цвет.
Фильтр «Тританопия» поможет людям плохо различающим синие и желтые цвета.
Темы «Высокой контрастности»
В Windows 10 так же доступны и старые темы «Высокой контрастности». Они позволяют выбрать и включить определенную тему. Просто прокрутите вниз, и вы найдете варианты этих тем прямо под разделом «Выбор темы».
Если возникли проблемы или ошибки в результате обновления Windows до «Fall Creator Update», вам может помочь видео нашего канала в YouTube
Автор: Vladimir Mareev, Технический писатель
Владимир Мареев — автор и переводчик технических текстов в компании Hetman Software. Имеет тринадцатилетний опыт в области разработки программного обеспечения для восстановления данных, который помогает ему создавать понятные статьи для блога компании. Спектр публикаций довольно широк и не ограничивается только лишь темой программирования. Статьи включают также разнообразные обзоры новинок рынка компьютерных устройств, популярных операционных систем, руководства по использованию распространенных и специфических программ, примеры решений возникающих системных или аппаратных проблем и многие другие виды публикаций. Подробнее
Искажение цвета в Windows 10 версии 1903
Мы с вами, уже давно привыкли видеть качественное и четкое изображение на экранах мониторов ПК, но согласитесь, что бывает и такое, что происходит некий сбой, который, приводит к весьма своеобразным проблемам. Вот и на этот раз, после того, как пользовательское сообщество получило возможность обновить свою операционную систему, у некоторого количества устройств, возникло искажение цвета в Windows 10 версии 1903.
Коварность сбоя заключается в том, что имеет несколько вариаций проявления и не все пользователи, которые обновили ОС, имели возможность заметить его сразу, а все от того, что:
- У кого-то, цветовая палитра изменилась моментально;
- У кого-то, появилась на устройствах конкретных брендов;
- У кого-то, цветовая палитра изменилась после перезагрузки;
- У кого-то, проблема имеет отношение к конкретному графическому профилю;
- У кого-то, проблема возникает из-за не качественного фонового изображения.
Как видно, причин достаточно много и практически в каждом случае, они проявляются индивидуально и на это непременно стоит обращать свое внимание, не пугаться сразу и очень сильно.
Коррекция цветовой палитры в Windows 10 по средствам обновления
Компания Майкрософт предлагает пользователям не мучиться самостоятельно с имеющейся проблемой, а произвести скачивание и установку небольшого «накопительного обновления». Конкретно в этом случае, предлагается использовать Windows 10 KB4501375 / 18362.207.
Сам процесс использования обновления очень прост: скачивается обновления версии 18362.207 → производится установка скаченного обновления по средствам операционной системы → выполняется перезагрузка ОС → проверяется эффективность выполненных действий.
На самом деле, это очень простой и действенный способ, но в любом случае, стоит учитывать, что он способен помочь не всем пользователям, а значит, в особо сложных моментах, вам стоит обратиться к более углубленной настройке системы, которая описана ниже.
Коррекция цветовой палитры в Windows 10 по средствам отключения Триггеров
В данном случае, вам придется воспользоваться системными настройками, которые очень просто применить, так как весь лог действий, будет выглядеть, как переход из основного раздела в дополнительный и в конечном итоге, придется просто отключить неработоспособные «Триггеры».
Собственно, действовать здесь нужно следующим образом: «Пуск» → «Поиск» → «Планировщик заданий» → «Microsoft» → «Windows» → «WindowsColorSystem» → «Calibration Loader» → «Триггеры» → поочередно отключите «При входе в систему» и «При подключении к пользовательскому сеансу» → перезагрузите операционную системы → убедитесь в том, что искажение цвета в Windows 10 версии 1903 отсутствует.
Нам кажется, что второй способ, более длительный и от части сложнее, чем первый, но если капнуть немного глубже, то становится ясно, что без его применения в некоторых случаях, просто не обойтись и это достаточно важно, так как им может воспользоваться любой пользователь ПК.
Как включить цветовые фильтры в Windows 10
С каждым релизом Windows 10 Microsoft делает свою операционную систему все более дружелюбной для пользователей с определенными расстройствами или болезнями. Windows 10 Fall Creators Update получила набор изменений, которые улучшат взаимодействие с компьютером для тех, кому приходится мириться с проблемами со зрением. Функция называется «Цветовые фильтры» и активируется из настроек Специальных возможностей.
Что такое цветовые фильтры в Windows 10
Цветовые фильтры упрощают жизнь пользователям с определенными расстройствами зрения или чрезмерной светочувствительностью. Фильтры применяются ко всей системе целиком, поэтому изменяется не только внешний вид определенных системных элементов, но и всех остальных приложений, включая игры, фото и видео. Работа цветовых фильтров также не зависит от того, какой экран или видеокарту вы используете. Эта функция реализована таким образом, чтобы ею мог воспользоваться каждый, вне зависимости от мощности устройства, его форм-фактора или возраста.
Для справки: цветовые фильтры доступны только на компьютерах, которые обновлены до Windows 10 Fall Creators Update или Windows 10 1709 сборки 16299. Если ваш ПК еще не обновлен, почитайте статью, которая рассказывает о том, как установить Windows 10 Fall Creators Update.
Как включить цветовой фильтр в Windows 10
- Нажмите Win+ I и перейдите в раздел Специальные возможности.
После этого система наложит «поверх» экрана определенный фильтр, чем существенно изменит картинку на экране. Вы можете выбрать один из нескольких фильтров, чтобы подстроить картинку под ваши личные предпочтения или физические особенности. Всего доступно шесть филтров.
- Оттенки серого – система выключает любое отображение цвета, поэтому экран станет черно-белым.
- Обратить – он же «негатив» или «инверсия». Цвета инвертируются, так что в результате получается весьма странная для обычного пользователя картинка. Тем не менее, определенно найдутся случаи, когда инвертированное изображение окажется полезным.
- Инвертированные оттенки серого – сочетание первого и второго фильтра. Экран становится черно-белым, но при этом инвертированным. Иными словами, черное стает белым, а белое черным (и в пределах диапазона серого цвета). Другие цвета не отображаются.
- Дейтеранопия – этот фильтр для тех, кто страдает от пониженной чувствительности в основном к зеленым цветам. При включенном фильтре «Дейтеранопия» Windows увеличит насыщенность отдельных цветов, при этом картинка в общем останется прежней.
- Протанопия – облегчит работу за компьютером, если у пользователя расстройство восприятия красных цветов.
- Тританопия – в этом случае нарушается восприятие сине-фиолетовой области спектра. Весьма редкое расстройство, но и для него предусмотрен фильтр в Windows 10, что определенно порадует пользователей.
Активировать цветовой фильтр можно не только из Параметров Windows. Для этого в системе предусмотрена отдельная комбинация клавиш. Надо нажать Win + Ctrl + C, после чего Windows сразу же применит выбранный вами фильтр.
Как и в случае с любыми другими настройками Windows 10, вы можете включить цветовые фильтры с помощью Редактора реестра (смотрите «Что такое системный реестр Windows»). Не совсем понятно, кому такое надо, но все же, если вы захотите включить фильтры столь нестандартным способом, вот как это сделать:
- Нажмите Win+ R и введите regedit (подробнее о всех доступных методах запустить редактор реестра читайте в статье «Как открыть Редактор реестра»).
- Перейдите по адресу Компьютер\HKEY_CURRENT_USER\Software\Microsoft\ColorFiltering. Можно просто скопировать путь и вставить в адресную строку редактора.
- В правой части экрана должно отображаться два ключа – Active и FilterType. Если их нет, создайте их. Тип ключа – DWORD32-бита.
- Для включения цветового фильтра измените значения ключа Active с 0 на 1. Для отключения установите обратно 0.
Чтобы задать какой-то конкретный фильтр, измените ключ FilterType и укажите одно из следующих значений:
- 0 – оттенки серого.
- 1 – обратить.
- 2 – инвертированные оттенки серого.
- 3 – дейтеранопия.
- 4 – протанопия.
- 5 – тританопия.
После редактирования выйдите из системы, либо перезагрузите компьютер для применения изменений.
Как отключить цветовой фильтр в Windows 10
Цветовые фильтры отключаются точно так же, как и включаются.
- Откройте Параметры – Специальные возможности – Цвет и высокая контрастность.
- Отключите параметр Применить цветовой фильтр.
Опционально воспользуйтесь той же комбинацией клавиш Win + Ctrl + C для более быстрого отключения фильтров.
Как вы видите, все довольно просто. Лишь несколько кликов мышью и вы сможете подстроить отображение цветов под свои нужды. Разумеется, для более точной калибровки или настройки вам может понадобится более сложное стороннее программное обеспечение. Также рекомендуем почитать статью о том, как откалибровать монитор в Windows 10.
Как решить проблему с цветопередачей после майского обновления Windows 10?
Многие пользователи, установившие майское обновление Windows 10, столкнулись с проблемой отображения цвета; стоит отметить, что вскоре проблему пообещали решить.
По словам производителя дисплеев Eizo и некоторых пользователей Reddit, после установки майского апдейта экраны начали неправильно отображать цвета, из-за чего на дисплее появляются вертикальные полосы, причем от графического аппаратного обеспечения это никак не зависит.
Непонятно, что конкретно вызывает эту проблему, но, по-видимому, дело в Windows Calibration Loader — он не работает с графическими драйверами и из-за этого градиенты на дисплеях отображаются полосами.
По большей части это не мешает пользоваться устройством, но для тех, кто работает с изображениями, это настоящая проблема. Если эта неприятность коснулась и вас — объясняем, что можно сделать, чтобы обойти этот баг (воспользоваться Планировщиком заданий — это решит проблему на время, пока разработчики полностью с ней не разберутся).
Как исправить баг с помощью Планировщика заданий
Пока разработчики Microsoft не решат проблему полностью, вы можете разобраться с полосками на экране сами и продолжать спокойно работать с фотографиями и видеороликами.
1. Откройте Пуск
2. Наберите в поиске Планировщик заданий и откройте приложение
3. Пройдите к следующему расположению:
Библиотека планировщика заданий > Microsoft > Windows > WindowsColorSystem
4. Нажмите правой кнопкой мыши на Calibration Loader и выберите Свойства