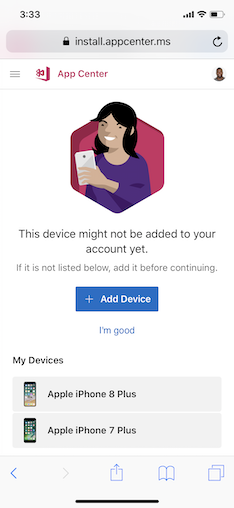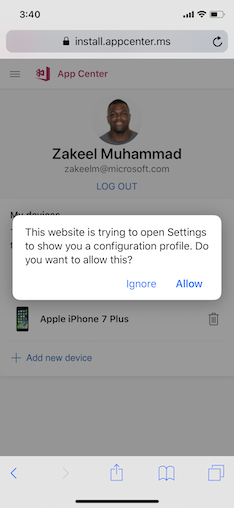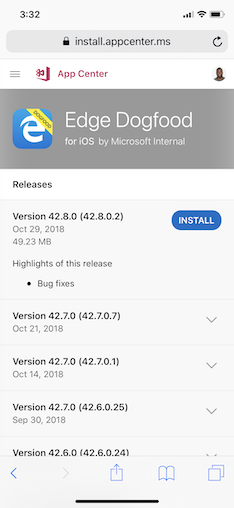- Testing iOS Apps
- Adding your Device
- Installing an app
- Troubleshooting
- I get the message “Untrusted Enterprise Developer”
- While installing the app, I get an “Unable to Download App” error, and the app isn’t installed
- When I press the “Install” button, the installation alert never shows up and the app isn’t installed
- When I press the «+ Add new device» button nothing happens
- Вам необходим эмулятор ios для windows 10? Вот 20 лучших эмуляторов iOS для Windows ПК
- Что такое эмулятор iOS?
- Эмуляторы iOS или симуляторы iOS
- Преимущества эмуляторов iOS для Windows
- 20 лучших эмуляторов iOS для Windows PC
- 1. MobiOne Studio
- 2. App.io
- 3. SmartFace
- 4. IPadian
- 5. Appetize.io
- 6. AIR iPhone
- 7. iPad Simulator
- 8. iPhone Simulator
- 9. Nintendo 3DS Emulator
- 10. Xamarin Testflight
- 11. Electric Mobile Studio
- 12. Ripple
- 13. iMAME
- 14. Xamarin
- 15. iDos Emulator
- 16. Remoted iOS Simulator
- Лучшие эмуляторы iOS для Mac
- 17. App.io
- 18. Xamarin Testflight
- 19. Appetize.io
- 20. Xamarin
- Заключение
Testing iOS Apps
After getting invited to test an iOS Application in App Center, you’ll receive an email notifying you of your pending invitation. The following sections outline the steps you need to take to get started testing this app.
Adding your Device
Linking your device to your App Center account is a necessary step in the iOS installation process if you’ve received an email from App Center to create an account and test an app. The device registration process allows apps to be installed onto your device. Without it, you can’t install the app you’re supposed to be testing.
If you don’t already have a device added to your account, you can add it when a new release is available to you. You can add the device via the link in the release email, or directly from the App Center install portal.
Adding your device consists of the following steps:
Navigate to the App Center install portal device menu on the device you’re attempting to add. This can be done through either of the following methods:
- Click the add device button located in the email you received when a release was distributed.
- Click the profile icon in the upper-right corner of the App Center portal.
Click the Add new device button within the App Center install portal. App Center will display a dialog asking to show you a configuration profile.
In the phone’s Settings, select General, Profile & Device Management, then Install profile, and enable Allow. This profile is a necessary part of adding your device.
Click the install button in the upper-right corner of this screen to install this profile.
Once the profile installs, App center will direct you to the install portal. The device you’re using will now be in the «My Devices» table.
If the developer has made the app available publicly for testing and you receive a direct installation link, then adding your device isn’t necessary.
Installing an app
Installing an app on your iOS device is done primarily from the App Center install portal, which is explained in the next section. Installing your apps can be done in two different ways depending on the developer’s preference:
You’ll receive an email from App Center that directs you to the release in the App Center. You can also go directly to the App Center Install Portal to see apps you’ve been added to and app releases.
The developer sends you an installation link. By using this link, you’ll be navigated directly to the app in the install portal where you can view and download a release.
Once you’ve navigated to the install portal, you’ll see a list of all available apps you’ve been added to as a tester.
When you click on an app, App Center displays additional information about the app. Click the blue install button to install the app.
Clicking this button starts installing the app, which adds it to your home screen.
You can use a QR code reader to select the application you’re testing from our App Center Developer Portal. The QR code links directly to the app’s download page.
Troubleshooting
Here are some common issues along with their solutions we’ve seen in the installation process:
I get the message “Untrusted Enterprise Developer”
In order for the app to be available for use, you’ll need to trust the developer’s certificate. From your phone’s home screen, tap Settings > General > Profiles or Profiles & Device Management. Under the Enterprise App heading, you see will see a profile for the developer. Tap the name of the developer profile and then confirm you trust them. You can now launch the app.
While installing the app, I get an “Unable to Download App” error, and the app isn’t installed
This error could be caused by many reasons, and you should contact the app developer to help resolve the issue. If you’re the app developer, this error could be caused by one of the following reasons:
- UDID isn’t included in the provisioning profile
- The build was incorrectly signed or has broken entitlements
- Device or iOS version is incompatible with the build
- Device storage is full
- Actual download error
- App is over 50 MB and downloaded over a cellular connection
When I press the “Install” button, the installation alert never shows up and the app isn’t installed
If you’ve previously installed the app from the App Store, and it carries the same version of the app that’s being installed, there’ll be no alert to confirm the installation. As a workaround, try uninstalling the existing version of the app, and then tap the Install button again.
When I press the «+ Add new device» button nothing happens
Typically this occurs on iPads when Safari requests a desktop version of App Center instead of a mobile version. To resolve this, tap on the ‘AA’ and select the option ‘Request Mobile Website’. On older versions of iOS, Safari has this feature integrated into the refresh button. To handle this case, press and hold the refresh button and the same option should appear.
Вам необходим эмулятор ios для windows 10? Вот 20 лучших эмуляторов iOS для Windows ПК
Мы будем подберем эмулятор iOS для windows 10 (и других версий этой операционной системы). С их помощью вы сможете насладиться iOS приложениями и играми на вашем ПК.
Что такое эмулятор iOS?
Эмуляторы – это программы, которые воссоздают в одной операционной системе среду другой. После установки эмулятора iOS на Windows PC он создаёт среду iOS в Windows, что позволяет запускать на нем iOS-приложения.
Эмуляторы работают на основе технологии виртуализации . Она отвечает за создание виртуальных машин, которые позволяют запускать приложения iOS на компьютерах, работающих под управлением Windows.
Эмуляторы iOS или симуляторы iOS
Эмуляторы – это программы, которые используются для создания отличной от родной для компьютера операционной системы.
Симуляторы также копируют среду операционной системы. Но при этом они не пытаются воссоздать оборудование, как это делают эмуляторы. Поэтому симуляторы не позволяют запускать некоторые приложения.
Большинство разработчиков используют эмуляторы для разработки и тестирования приложений.
Преимущества эмуляторов iOS для Windows
Изначально эмуляторы были созданы для того, чтобы разработчики смогли тестировать программы. Они могут запускать приложения в одной или нескольких операционных системах, таких как iOS, Mac, Windows и Android .
Наибольшее преимущество эмуляторов приложений для iPhone или iPad, заключается в том, что они бесплатные. Мы можем обновить их при помощи SDK.
20 лучших эмуляторов iOS для Windows PC
1. MobiOne Studio
Один из лучших эмуляторов Apple для PC под управлением Windows. Официально поддержка Mobione прекращена. Но вы всё ещё можете им пользоваться.
Этот эмулятор полезен для разработчиков, которые хотят создавать кроссплатформенные приложения для мобильных устройств. Используя этот эмулятор вы сможете наслаждаться и бета-приложениями.
Совместимость – Windows, iPad, Mac, iPhone.
2. App.io
Один из лучших эмуляторов iOS для Windows. Он прост в использовании, а также имеет удобную навигацию. Но app.io немного медленный эмулятор. Иногда он требует много времени (порой до 30 минут) для запуска приложений.
Эмулятор доступен в виде 7-дневной пробной версии. App.io работает в облаке. Всё, что вам нужно, это синхронизировать ios.appi bundle или файл Android apk облачным сервисом.
Совместимость – Google Chrome, Mozilla Firefox, Safari Browser.
3. SmartFace
Отличный эмулятор iPhone для Windows. Широко используется для создания и тестирования нативных кроссплатформенных iOS-приложений.
Вы можете выбрать платную или бесплатную версию. Стоимость платной версии Smartface начинается с$99.
4. IPadian
Лучший эмулятор iPad для Windows . Позволяет использовать такие программы Apple, как Siri, TvOS, iMessages и watch OS. Интерфейс iPadian похож на интерфейс iPhone и iPad. Вы можете использовать его, чтобы запускать iOS-приложения на PC.
iPadian распространяется свободно, и вы можете загрузить его абсолютно бесплатно.
Совместимость – Windows, Mac OS, Linux.
5. Appetize.io
Многие верят, что Appetize.io лучше, чем App.io. С помощью этого эмулятора можно разрабатывать приложения под Android и iOS в облаке.
Если вы загрузите и установите Appetize.io, то первые 100 минут сможете использовать его бесплатно. А затем будет взиматься плата $0.05 за каждую минуту. Если вы просто хотите протестировать приложения, то бесплатная версия этого эмулятора поможет вам.
Как использовать эмулятор Appetize?
- Для начала посетите официальный сайт appetize.io.
- Загрузите файл приложения для iOS или Android.
- После этого введите адрес электронной почты для получения ссылки на приложение.
- После этого вы получите ссылку на свою электронную почту. Перейдите по ней для запуска приложения.
6. AIR iPhone
Air iPhone воссоздаёт пользовательский интерфейс iPhone на компьютере. Но вам придётся загрузить фреймворк Adobe AIR, чтобы запустить эмулятор.
7. iPad Simulator
Расширение для браузера Google Chrome. Оно работает как облачная операционная система, а также как симулятор . С помощью этого инструмента вы сможете получить доступ к приложениям Apple совершенно бесплатно.
Его можно использовать как эмулятор iOS для компьютеров, работающих под управлением Windows. Если нужен облачный эмулятор для iOS для Windows PC, тогда iPad simulator – это лучший выбор. Он позволяет перетаскивать iOS- приложения с PC в iPad simulator .
Совместимость – Windows, Chrome
[Обновление] В настоящее время это расширение удалено из Chrome Webstore.
8. iPhone Simulator
iPhone Simulator полезен, если вы ищете эмулятор, который позволит играть в iPhone игры на Windows PC. Преимуществом этого эмулятора является отличное качество графики.
Кроме этого он бесплатный. С его помощью вы можете создать виртуальную копию пользовательского интерфейса iPhone на Windows.
9. Nintendo 3DS Emulator
Если вас больше волнуют игры, то эмулятор Nintendo 3DS создан специально для вас. Он позволяет насладиться 3D играми на Windows PC. Этот эмулятор создаёт виртуальную консоль на ПК, в которой можно играть без лагов. Я рекомендую этот эмулятор iPhone для PC.
Совместимость – Windows, iOS, Android, Mac.
10. Xamarin Testflight
Xamarin Testflight хорошо известен благодаря расширенной поддержке, а также дружелюбному пользовательскому интерфейсу. Этот эмулятор работает гладко и прост в загрузке и установке. С его помощью вы сможете тестировать только приложения под iOS 8.0 или выше.
Корпорация Apple является владельцем этого эмулятора. Xamarin позволяет выполнять множество задач, относящихся к iOS. Это один из наиболее популярных эмуляторов iOS для PC.
Совместимость – Windows, Mac.
11. Electric Mobile Studio
Платный эмулятор для запуска iOS приложений в Windows. Он считается довольно дорогим. Но многие верят, что этот программный продукт предлагает действительно высокое качество.
Electric Mobile Studio позволяет разрабатывать iOS-приложения. Этот эмулятор о тяжеловат и потребляет больше памяти, чем другие. Он стоит $39.99 в месяц. Вы также можете использовать его бесплатную версию в течение 7 дней.
12. Ripple
Ещё один эмулятор iOS, который неуклонно набирает популярность. Он используется программистами для тестирования и разработки новых приложений. Ripple –расширение для браузера Google Chrome, которое можно использовать как эмулятор iOS.
Это ещё один облачный эмулятор iPhone, который поддерживает практически все iOS приложения. Он позволяет запускать приложения от iOS 1 до iOS 11. Ripple – хорошая альтернатива iPad emulator.
Совместимость – Google Chrome.
13. iMAME
Хороший эмулятор для игр. С помощью iMAME можно загружать и устанавливать все приложения и игры для iPhone и iPad. Вы сможете играть в игры, созданные для iOS 9/iOS 10.
iMAME – это лучший эмулятор iOS на рынке. Но вы можете попробовать его.
Совместимость – нет данных.
14. Xamarin
Xamarin используется разработчиками для тестирования кроссплатформенных iOS- приложений. Xamarin разработан корпорацией Apple.
Этот эмулятор предоставляет качественный функционал. Вы можете использовать его для запуска таких приложений, как iMessage,на Windows PC. Используя эмулятор с Visual Studio, разработчики смогут отлаживать iOS приложения на Windows PC без лишних усилий.
Совместимость – Windows, Linux, Mac.
15. iDos Emulator
Вы можете использовать этот эмулятор iOS для PC совершенно бесплатно. Его интерфейс понятен и прост даже для новичков.
В настоящее время iDos emulator не обновляется. Несмотря на ее функциональность, использовать эту программу не рекомендуется.
16. Remoted iOS Simulator
Ещё один продукт от Xamarin. Вы можете протестировать большинство iOS приложений на PC, используя этот эмулятор. Вы также сможете отлаживать его с помощью Windows Visual Studio Enterprise. У эмулятора простой и понятный интерфейс.
Лучшие эмуляторы iOS для Mac
Ниже я рассматриваю эмуляторы для Mac. Просмотрите этот список, если вы используете Macbook от Apple.
17. App.io
Этот эмулятор iPhone доступен как на Windows, так и на Mac OS. Он поддерживает почти все версии Mac OS. Эта веб-версия эмулятора для Mac. App.io считается одним из лучших эмуляторов iOS для Windows 7/8/8.1/10 и Mac.
Считается лучшей альтернативой appetize.io. Это не приложение, а веб-сервис.
18. Xamarin Testflight
Данный инструмент поддерживает любую версию Mac OS. С его помощью вы сможете эмулировать iPhone на Mac PC и тестировать iOS-приложения.
19. Appetize.io
Вы можете использовать appetize.io на Mac совершенно бесплатно. Как мы уже говорили ранее, этот эмулятор также и доступен для Windows. Теперь вы сможете наслаждаться iOS приложениями и на MacBook.
Если хотите использовать онлайн-эмулятор, тогда это решение создано специально для вас. Вы можете попробовать этот инструмент, если другие эмуляторы на вашем компьютере не работают.
20. Xamarin
Это продукт Apple. Поэтому вы можете ожидать от него качество и премиальную функциональность. Он включает в себя полезные функции для запуска и тестирования iOS-приложений на Windows и Mac.
Заключение
В статье были рассмотрены лучшие эмуляторы iOS для Windows 10, 8 и 7. Надеюсь, вы выбрали тот, который подходит именно вам. Если я пропустил какие-то эмуляторы iOS для PC, расскажите об этом в комментариях.