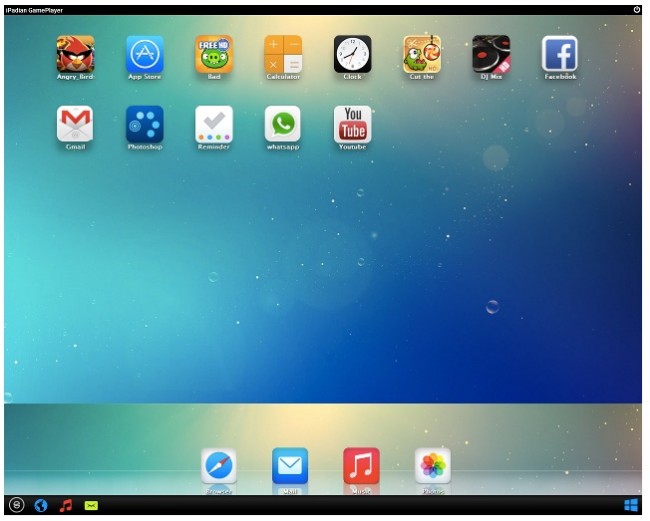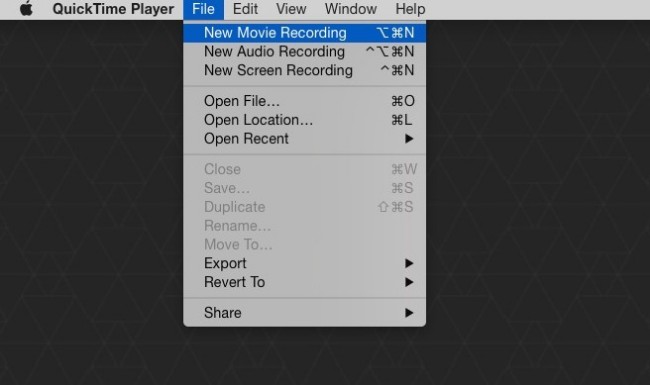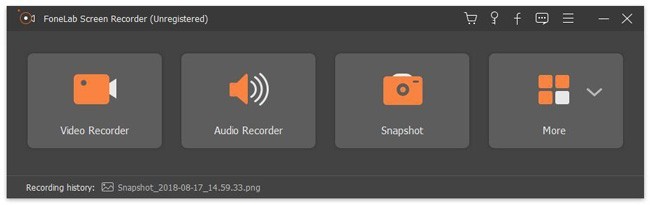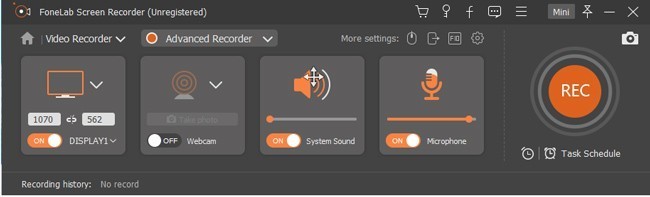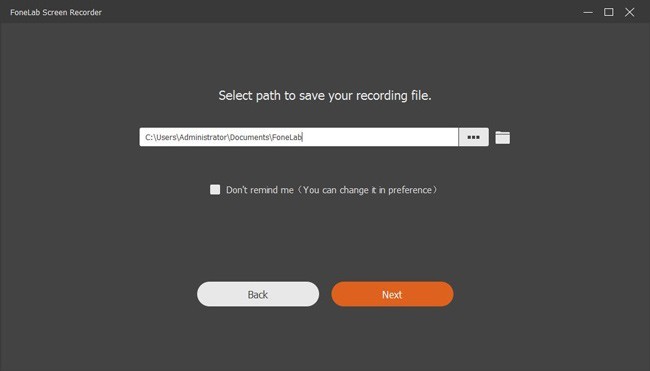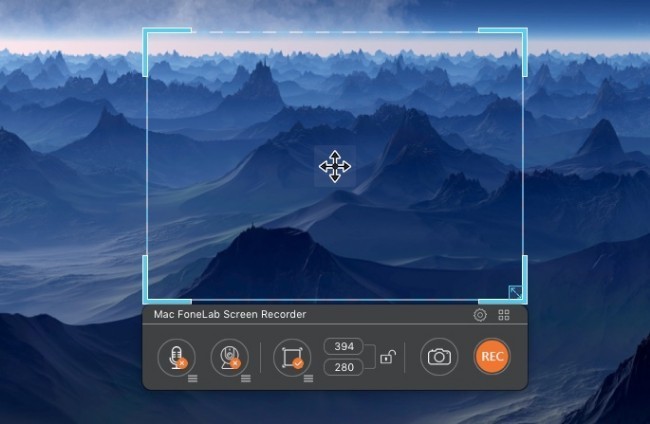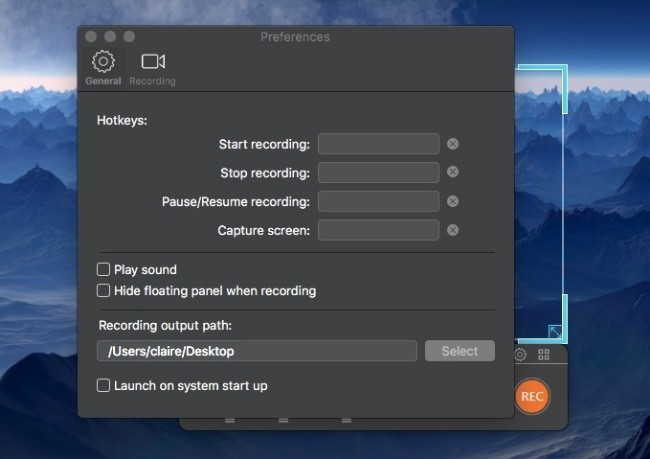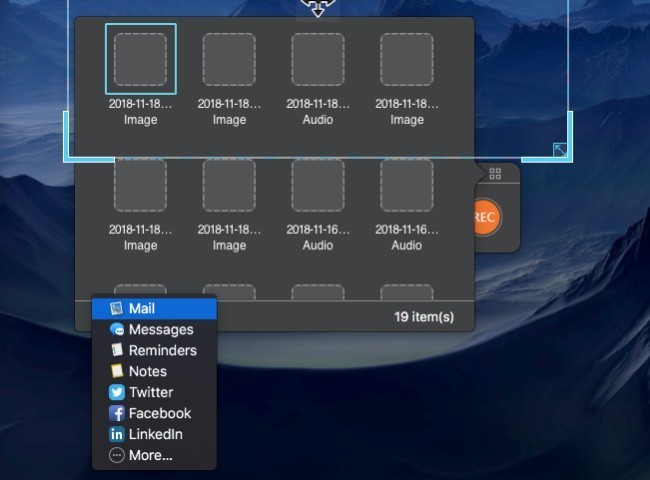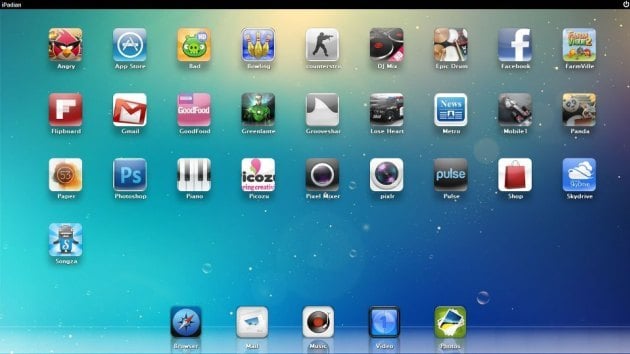- Играй и записывай игры для iPhone или iPad на Windows / Mac (полный экран)
- 1. Как играть в игры для iOS на Windows / Mac
- 1. Играйте в игры для iPhone в Windows с эмулятором iOS
- 2. Играйте в игры для iOS на Mac с QuickTime Player
- 2. Как записывать игры для iOS на Windows / Mac
- 1. Основные функции iOS Game Recorder для Windows / Mac
- 2. Запись iOS игр и приложений на Windows
- 3. Запись игр для iPhone и iPad на Mac
- 3. Лучшие игры 10 на iOS
- 5+ best iPhone & iPad emulators for Windows 10
- Which are the best iOS emulators and simulators for Windows 10?
- 1. iPadian iOS Emulator for Windows 10
- Gaming Secrets: How to Play iOS Games On PC
- How To Play iOS Games On PC: iOS Emulators
- What Is An iOS Emulator?
- iPadian
- Nintendo 3D
- Electric Mobile Studio
- iMAME
- AIR iPhone
- Smartface
- How To Play iOS Games On PC:В Mirrors
- Final Thoughts On How To Play iOS Games On PC
Играй и записывай игры для iPhone или iPad на Windows / Mac (полный экран)
Можно ли играть в игры для iOS с большим дисплеем? Ответ Да. Вы можете зеркало iPhone приложения и игры на свой компьютер с большим экраном и лучшими возможностями. Играть в игры для iOS на ПК или Mac — нормально. Итак, как отразить экран iPhone или iPad на вашем компьютере? Чтобы решить эту проблему, вы можете установить симулятор iOS для ПК или Mac.
FoneLab Screen Recorder позволяет вам захватывать видео, аудио, онлайн-уроки и т. Д. На Windows / Mac, и вы можете легко настраивать размер, редактировать видео или аудио и многое другое.
- Записывайте видео, аудио, веб-камеру и делайте скриншоты на Windows / Mac.
- Предварительный просмотр данных перед сохранением.
- Это безопасно и просто в использовании.
Эмулятор iOS для ПК: MobiOne Studios, Smartface, iPadian, Air iPhone, iPhone Simulator и др.
Симулятор iOS для Mac: Appetize.io, App.io, Xamarin TestFlight, QuickTime Player и т. д.
1. Как играть в игры для iOS на Windows / Mac
Для начала вам нужно эмулировать систему iOS на вашем компьютере с Windows или Mac. Слой, вы можете играть в приложения на ПК или Mac без особых усилий.
1. Играйте в игры для iPhone в Windows с эмулятором iOS
Шаг 1 Загрузите и установите iPadian на ПК, следуя инструкциям на экране.
Шаг 2 Запустите iPadian эмулятор, чтобы получить интерфейс iPad.
Шаг 3 Найдите и скачайте нужную игру из App Store на iPadian.
Шаг 4 Играйте в игры iOS на ПК, а также на своем устройстве iOS.
Примечание. Вам нужно запустить его платную версию, чтобы получить доступ ко всем функциям этого симулятора iOS.
2. Играйте в игры для iOS на Mac с QuickTime Player
Шаг 1 Подключите ваш iPhone или iPad к Mac с помощью молнии USB-кабель.
Шаг 2 Запустите QuickTime Player, выберите Запись нового фильма из Отправьте список.
Шаг 3 Найдите значок со стрелкой вниз, выберите имя вашего устройства iOS в разделе камера и Микрофон категорий.
Шаг 4 Нажмите Полноэкранный значок в левом верхнем углу окна.
Шаг 5 Играйте в игры для iOS на Mac в полноэкранном режиме.
2. Как записывать игры для iOS на Windows / Mac
Теперь вы можете использовать программу записи экрана для прямой записи потоковых игр для iOS. Используя FoneLab Screen Recorder, вы можете записывать не только геймплей iPhone или iPad, но и ваш голос и комментарии.
Кроме того, вы можете использовать встроенную камеру для запись видео с веб-камеры одновременно.
Ну, вы можете приостановить и возобновить запись экрана без ограничения по времени. Также поддерживается сделать снимок экрана во время записи игр для iOS. Самое главное, что вы можете играть в игры для iPhone на ПК или Mac без задержек.
1. Основные функции iOS Game Recorder для Windows / Mac
- Записывайте геймплей, фильмы, звонки, учебные пособия и другие потоковые видео на ПК или Mac.
- Захватите звук, исходящий от компьютера, и ваш голос.
- Установите горячие клавиши для запуска, паузы, возобновления, остановки записи и создания снимков экрана.
- Добавляйте метки, показывайте движения мыши и управляйте другими настройками записи экрана.
FoneLab Screen Recorder позволяет вам захватывать видео, аудио, онлайн-уроки и т. Д. На Windows / Mac, и вы можете легко настраивать размер, редактировать видео или аудио и многое другое.
- Записывайте видео, аудио, веб-камеру и делайте скриншоты на Windows / Mac.
- Предварительный просмотр данных перед сохранением.
- Это безопасно и просто в использовании.
2. Запись iOS игр и приложений на Windows
Шаг 1 Загрузите и установите геймплей для Windows .
Шаг 2 Выберите Видеомагнитофон, Установите область захвата экрана. включить Звуковая система и Микрофон, Увеличьте или уменьшите громкость вручную.
Шаг 3 Нажмите REC начать запись игр для iOS на ПК.
Шаг 4 После записи геймплея выберите скидка последующей Далее сохранить игровое видео iOS в формате MP4.
3. Запись игр для iPhone и iPad на Mac
Шаг 1 Презентация Рекордер экрана Mac на Mac.
Шаг 2 Перетащите и нарисуйте на экране. Вы можете ввести ширину и длину точно. включить Аудио и Веб-камера исходя из ваших потребностей.
Шаг 3 Нажмите на значок настроек шестерни, чтобы настроить выходной формат, путь и другие детали. (по желанию)
Шаг 4 Выберите REC начать запись и играть в игры для iOS на Mac.
Шаг 5 Нажмите Остановить чтобы закончить процесс. Идти к медиа-плеер поделиться, просмотреть, удалить и найти файл записи игрового процесса.
3. Лучшие игры 10 на iOS
В отличие от игровых приставок, вы можете играть в игры на iPhone или iPad без дополнительной платы. Кроме того, его сенсорный экран и легкая форма позволяют пользователям брать его с собой повсюду. Просто убедитесь, что вы используете сильную сеть.
Каковы лучшие игры для iOS в 2021? Вы можете читать и присоединиться к ним.
- Фортнит (2021)
- Покенмон GO (2016)
- Комната: Старые грехи (2021)
- Долина монументов 2 (2021)
- Обрамлено (2014)
- Minecraft (2009)
- Железные Десантники (2021)
- Царствует: Игра престолов (2021)
- Своенравные души (2014)
- Crashlands (2016)
В общем, вы можете без труда играть в игры для iOS на ПК или Mac. Это также легко записывать игры для iPhone или iPad с системным звуком и вашим голосом в высоком качестве.
Все еще есть вопросы об играх на iOS или записи? Просто свяжитесь с нами.
FoneLab Screen Recorder позволяет вам захватывать видео, аудио, онлайн-уроки и т. Д. На Windows / Mac, и вы можете легко настраивать размер, редактировать видео или аудио и многое другое.
5+ best iPhone & iPad emulators for Windows 10
The iOS platform is always stereotyped with “class” due to the mind-blowing features, applications, and games that come with it. And everyone wants to enjoy these features provided by Apple Inc.
But that may not be the case for everyone. As you all know, Apple products don’t come cheap.
That being said, there are a good number of iOS apps that people want to enjoy on their Windows 10 or Mac but most of these apps have not been customized for use on the desktop or laptops.
As part of our objective to provide you with solutions and tools that enrich your Windows experience, we will show you how to access the best iOS applications now on a Windows 10 PC.
To do so, you will need to download and install an iOS emulator compatible with Windows 10. In this article, we will introduce you to the best iOS emulators, which you can use to run your favorite iOS apps and games on Windows 10 PC.
Which are the best iOS emulators and simulators for Windows 10?
1. iPadian iOS Emulator for Windows 10
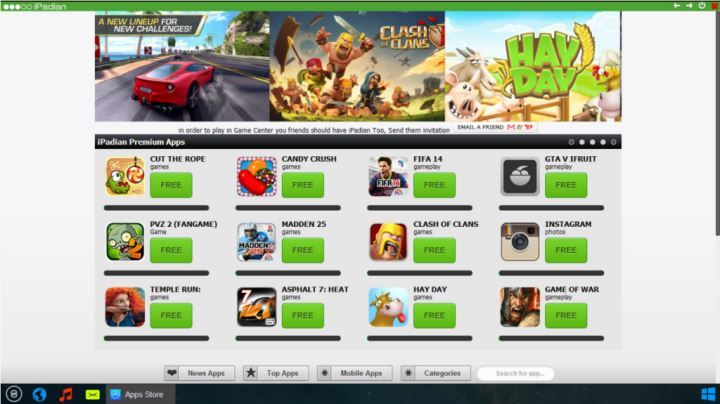
App icons, gestures, and background give an untainted iPad experience. iPadian comes with all the popular apps such as Twitter, Facebook, Instagram, YouTube, and many other apps pre-installed.
It also features a customized apps store from where you can access all your iOS apps on Windows. Other features that you find on iPad such as dashboard, dock, and sidebars are also available on this emulator.
iPadian is the best iOS emulator for playing iOS games on a Windows computer. It can also be used on Linux and Mac OS X systems. Apart from the pre-installed apps, iPadian also comes with pre-installed games.
It’s very easy to use and you only need to double-click on any application to launch it.
How to Download & Install iPadian iOS emulator for PC running Windows 10
Everything you will find on the iPadian emulator is pretty amazing. The emulator is available in two variants; one is free and you have to pay for the other one.
Both work almost the same but of course with the paid variant, you get more features and functionality. You pay $10 dollar to download the paid version, not very cheap but it allows you to install any iOS app like Snapchat or Whatsapp.
To install the iPadian app, follow the steps below.
- Download iPadian from this link.
- Open the .exe file once the download is complete.
- Follow the on-screen instruction to complete the installation
- Restart the app once the installation is complete.
You can also watch the video below for more information.
Gaming Secrets: How to Play iOS Games On PC





The number of gamers has increased exponentially in recent times. While some people like playing on native platforms, there are several who prefer cross-platform compatibility. Before we start exploring the options on how to play iOS games on PC, please note that there are two main methods of doing so.
Firstly, you could simply connect your iOS device with a PC project and then view the screen on your computer while performing the actions on your phone. Secondly (and this is more practical), you can opt for an emulator and run a game on your PC seamlessly.
However, since the first option is not quite popular, we will discuss it at the end of the article and will start off with emulators for now.

How To Play iOS Games On PC: iOS Emulators
What Is An iOS Emulator?
Basically, it happens to be an application, providing a virtual environment where you can see the screen just as it would appear on your smartphone and then run any app you like (iOS games in our case).
Following is a quick overview of some of the emulators that are most often used and talked about in the industry.
iPadian
For most of the users, iPadian is where the query вЂhow to play iOS games on PC’ ends as it offers a similar GUI to that of an iPad. Therefore, it does not even seem as if you are playing on another system. Apart from the GUI, iPadian also provides you with decent processing speed, compatibility, and display quality.
Please note that it comes in both free and paid versions and while the later one certainly offers more features, the freemium one is quite popular among iOS gamers. The only noticeable con is that iPadian does now allow you to use the App Store and you have to rely on its native store for downloads other than ones already on your phone.
Nintendo 3D
It happens to be one of the best and most widely used console-based emulators in the niche. If your game is not an ordinary one and you like playing вЂheavy’ then this solution is for you as it’s great when it comes to user-friendliness and robust performance.
Even if the game is heavy, you won’t find any lagging issues, as with several other solutions in the market.
Electric Mobile Studio
Well, even though it is not free, the quality being offered for the price is pretty justified and this is the reason why most of the gamers who have used this emulator have never even thought about trying another one.
Apart from playing iOS games on PC, you can also use this вЂrich’ tool for developing different apps in a variety of programming languages, which further justifies its monthly price tag.
You also get 7 days of trial, which is a reasonable period for testing the tool.

iMAME
It is not quite popular among those who want to play iOS games on PC, but the option is not fully ignorable. What gives it a par over many other emulators is that iMAME can be used to download apps/games directly from the App Store as well.
Some people might have problems running the latest iOS games using this emulator, but if you are using iOS 10 or below, it won’t cause any issues.
AIR iPhone
This is yet another top of the line emulators and its UI resembles iOS 6, hence giving a modern look than many other competitors. Whether you are looking to play iOS games on PC or just want to use different apps, this emulator is perfectly suited for both types.
Before downloading this tool, please note that it only works if you have Adobe AIR framework up and running on the system. Apart from that, it is perfectly suitable for developers as well since they can test an entire game on AIR iPhone before its final release.
Smartface
Apart from being a gamer, you could also be a developer trying to test your game on a variety of resolutions and Operating Systems. This is the case where Smartface comes into play as it does not even require a MacOS for you to run the game and test it from the developer’s perspective.
Even though it is not free, you can start using it from just $99.
How To Play iOS Games On PC:В Mirrors
Other than using an emulator, you could also go for a mirror, such as FonePaw which simply puts up your screen on the PC. The procedure is quite straightforward, but you must take care of a few things.
1. Visit this link and download the FonePaw ScreenMo tool on your Windows PC: https://www.fonepaw.com/downloads/ios-screen-recorder.exe
2. Ensure that your iPhone/iPad and laptop are connected to the same WiFi network – this is very important
3. Start the FonePaw ScreenMo software on your PC
4. Use your iOS device to launch the game
5. Make sure that you enable Airplay by pulling up the Control Center on your iOS device
Please note that if your device is running on a lower version than iOS 4.7, you won’t be able to perform this step
6. The screen on your phone will be mirrored right on your PC and you can enjoy the game on a greater resolution
Final Thoughts On How To Play iOS Games On PC
It should be noted that most of the iOS users are quite вЂpicky’. Therefore, there is not a common choice for most of them. So we advise you to read the article and see what is best in your case.
This article also keeps in mind the testing perspective as well. For instance, if you happen to be a developer and want to verify the working of your application before releasing it, some of the emulators mentioned here will provide decent feasibility in that regard.
To find out more about the differences between Android and iOS, read our comprehensive guide here.