- Как установить Mac OS на PC или ноутбук: инструкция
- Хакинтош или CustoMac
- Системные требования
- Где взять Мак OS?
- Создание загрузочной флешки
- Подготовка PC
- Как установить mac os sierra на windows pc: процесс инсталляции
- Как установить mac os x вместо Windows на ноутбук или PC: пост-инсталляция
- Как из Виндовс сделать Мак ОС?
- Устанавливаем Mac OS на PC
- Особенности установки
- Подготовка загрузочной флешки OS X
- Создание загрузочной флешки
- Установка macOS
- Настройка
- Используем виртуальную машину
- Заключение
- Видео по теме
Как установить Mac OS на PC или ноутбук: инструкция
Компьютеры от компании Apple являются весомыми конкурентами для всех остальных платформ. Но в отличии от PC под управлением операционной системы Windows, данные девайсы стоят в несколько раз дороже. Из-за этого немногие пользователи могут позволить себе технику Apple. Однако любой, при должном желании и наличии подробной инструкции, сможет установить Мак OS на свой персональный компьютер и попользоваться оригинальной ОС от «яблочной» компании. Далее вас ждет пошаговое руководство о том, как установить Mac OS на PC, какие подводные камни могут встретиться на пути установки и какое дополнительное программное обеспечение понадобится для этого.
Хакинтош или CustoMac
Еще несколько лет назад пользователи операционной системы Виндовс и не могли себе позволить установку Мак ОС. На сегодняшний день каждый пользователь может не только протестировать, но и полноценно использовать ОС от Эпл на своем устройстве. Подобные PC принято называть Хакинтош. Вы устанавливаете программное обеспечение от Apple на компьютер от другого производителя. Многих, конечно, будет волновать правовой аспект в данной ситуации. Установить Mac OS на компьютер – насколько это законно? Компания Apple постоянно судится с создателями подобных кастомных компьютеров, однако не предпринимает никаких серьезных мер против них.

Далее в статье пойдет речь именно о полной установке. То есть вы сможете пользоваться заветной ОС на PC без использования Виндовс. Также на нашем сайте вы можете найти инструкцию по установке mac OS с помощью виртуальной машины. Давайте начнем подготовку с аппаратных требований для Хакинтоша, без соблюдения которых у вас не получится установить Mac OS на ноутбук или персональный компьютер.
Системные требования
Главное правило при подборе конфигурации: чем больше ваша система будет похожа на конфигурацию оригинального Макбука или iMac, тем меньше проблем вы получите при и после инсталляции. Это правило абсолютно верно, поскольку различия ОС кроются в поддержке разных интерфейсов и так далее. Разберемся, какая конфигурация подойдет, чтобы установить mac os x на ПК:
- 2-ядерный процессор (минимум) от компании Intel;
- отдельный внутренний накопитель с поддержкой AHCI;
- минимум 2Гб оперативной памяти.
Чтобы исключить различные подозрения и опасения о том, что установка данной операционной системы на обычный PC приведет к каким-либо неисправностям железа и так далее, стоит сказать, что процедура вполне безобидная и простая. Чтобы поставить мак ос sierra на windows пк или ноутбук, вам потребуются следующие составляющие:
- сам персональный компьютер, подходящий по характеристикам;
- дистрибутив операционной системы Мак OS;
- загрузочная флешка;
- программа Unibeast.
Поскольку описание подходящего персонального компьютера представлено выше, необходимо переходить к дистрибутиву операционной системы для установки на PC.
Где взять Мак OS?
На выбор у вас есть два варианта получения дистрибутива для установки операционной системы:
- скачивание взломанного установщика с необходимой сборкой;
- загрузка официального инсталлятора через App Store.
Первым вариантом придется воспользоваться тем, кто хочет поставить данную ОС на PC с процессором AMD. В таком случае желательно скачать модифицированный дистрибутив (Snow Leopard) и устанавливать его.
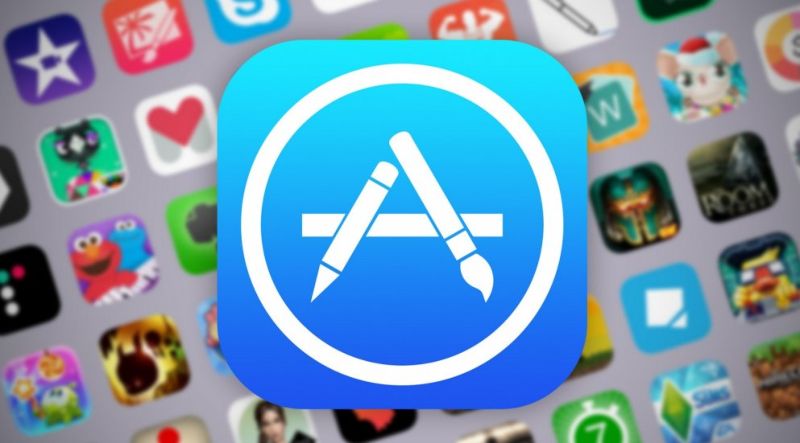
Все остальные могут воспользоваться оригинальным инсталлятором. Однако его нельзя заполучить бесплатно. Вам понадобится либо аккаунт Apple ID с купленной операционной системой, либо сам Макбук. Можно попросить ноутбук на время, если у вас нет собственного. Чтобы установить mac os x на windows pc, загрузите образ ОС по следующей инструкции:
- зайдите в App Store и авторизуйтесь с помощью Apple ID;
- зайдите на страницу с ОС и нажмите кнопку «Загрузить»;
- дождитесь окончания скачивания;
- дистрибутив будет сохранен в папке «Программы».
Теперь необходимо создать загрузочный носитель, с которого будет производиться установка чистой OS. Самый простой и доступный вариант – обычная флешка.
Создание загрузочной флешки
Перед тем, как установить mac os x на пк, займемся созданием загрузочного носителя:
Вариант если есть MacBook
- подключите флешку к Макбуку. Ее объем должен быть не менее 16Гб;
- откройте дисковую утилиту. Для этого зайдите в папку Программы и перейдите в раздел Утилиты;
- далее перейдите во вкладку Стереть;
- чтобы установить mac os на windows 10, вам понадобится отформатировать флешку в формате OS X Extended.
Теперь перейдем к работе с утилитой BootDisk, которая понадобится нам при работе в Windows:
- Вставляем нашу флешку в компьютер и нажимаем Format Disk
- После завершения форматирования у флешка разобьется на 2 раздела
- Нажимаем Restore Partition
- Выбираем образ системы в формате .hfs
- Ждем окончания создания загрузочного носителя
Весь процесс не займет более 10 минут. После этого скачайте на флешку программу MultiBeast, которая пригодится в дальнейшем, чтобы установить os x на ноутбук или PC.
Подготовка PC
Теперь нужно произвести настройки BIOS. Установите режим работы жесткого диска AHCI, а режим работы BIOS – Optimized Defaults. После этого перезагрузите компьютер.
Как установить mac os sierra на windows pc: процесс инсталляции

Подключите флешку к компьютеру через порт USB 2.0 и загрузитесь с нее при включении устройства. На экране появится Clover Boot. Выберите пункт Boot Mac OS X from USB. Далее выполняйте описанные действия:
- выберите язык будущей системы;
- отключите отправку диагностики в Apple. Помните, что данный способ неофициален,
- поэтому разработчики могут «не оценить» вашу самодеятельность;
- сотрите всю информацию с жесткого диска через дисковую утилиту. Рекомендуется использовать отдельный носитель, чтобы не удалять Windows (на случай, если установка не удастся);
- выберите раздел, в который хотите инсталлировать OS;
- дождитесь окончания процесса и перезагрузите компьютер.
Как установить mac os x вместо Windows на ноутбук или PC: пост-инсталляция
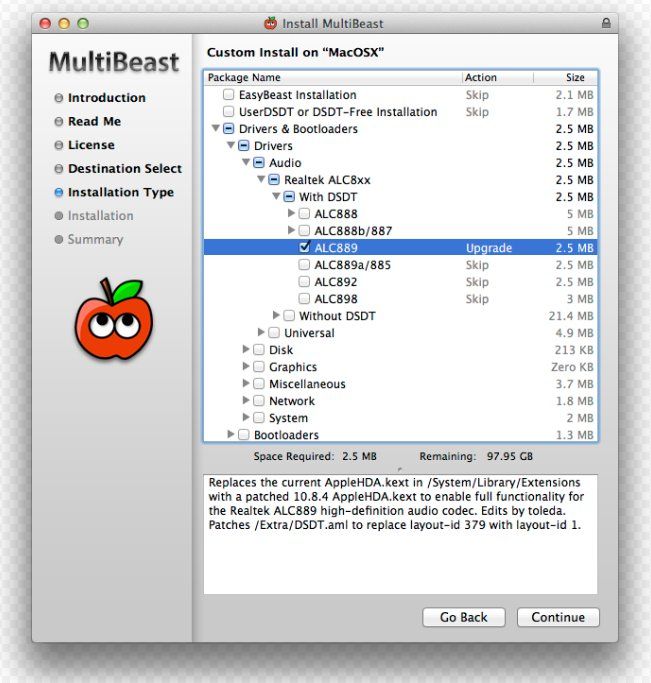
При включении компьютера снова зайдите в меню автозагрузки и выберите флешку. Завершите установку системы и инсталлируйте MultiBeast. В меню программы нажмите кнопку Quiсk Start. Далее выберите параметры звука и сетевой карты. Чтобы сохранить профиль ваших настроек, кликните по кнопке Save. В завершении нажмите кнопку Build и Install. Теперь перезагрузите компьютер.
Готово! Вы получили рабочую Mac OS на PC.
Как из Виндовс сделать Мак ОС?
Если вы не можете установить мак ос на виндовс 7, но хотите изменить внешний вид вашей системы, тогда воспользуйтесь специальной программой для изменения тем.
Сделать Виндовс похожим на Мак ОС можно с помощью тем. Скачиваются темы на различных тематических сайтах. Например, wingad.ru или http://7themes.su. Тема mac для windows 7 делает ОС от Microsoft максимально похожей на своего конкурента, при этом не меняет саму структуру программного обеспечения. Отличный вариант для тех, кому интересен только внешний вид продукции Apple.
Устанавливаем Mac OS на PC
Использовать macOS можно не только на макбуке, но и на обычном компьютере с Windows. Далее расскажем, как установить macOS на ПК и какие программы для этого потребуются. После этого вы сможете использовать все возможности «яблочной» операционной системы.
Особенности установки
Всего существует несколько способов для того, чтобы поставить macOS на обычный ПК. Каждый имеет свои особенности, поэтому внимательно ознакомьтесь с ними и выберите нужный:
- В качестве основной операционной системы. Тогда сможете использовать все возможности OS X прямо на ПК. Все ресурсы компьютера (объем жесткого диска) будут сосредоточены на выбранной ОС.
- Второй операционной системой вместе с Windows. OS X будет использоваться в качестве дополнительной. После запуска компьютера сможете выбирать, какую систему загрузить (Линукс, Windows или OS). Использовать все возможности ПК (объем HDD) не получится.
- Внутри Windows, с помощью виртуальной машины. Для этого понадобится специальный софт и дистрибутивы нужных ОС. Способ позволяет одновременно работать с несколькими операционными системами, управлять доступными системными ресурсами (например, определять, сколько оперативной памяти получит OS).
Во всех случаях для установки операционной системы понадобится дистрибутив. 
Если собираетесь поставить OS X в качестве основной или дополнительной ОС, то придется создать загрузочную флешку или использовать уже готовый диск с macOS.
Подготовка загрузочной флешки OS X
Загрузочная флешка — обычный Flash накопитель, на который записывается дистрибутив с операционной системой. В нашем случае это будет OS X. Создавать ее можно из-под Windows или другого компьютера (на Linux или Mac). Во всех случаях способы будут отличаться. Чтобы создать флешку с macOS на PC Windows, выполните следующие действия:
- Скачайте и установите на компьютер утилиту для создания загрузочных флешек. Мы будем использовать Bootdisk Utility, но вы можете выбрать любой другой софт.
- Загрузите дистрибутив OS X, который планируете установить на PC. Для этого используйте официальный сайт Apple или любой другой. Версии некоторых дистрибутивов можно скачать на Торрент трекере через интернет.
После того, как все необходимые файлы и программы загружены, можно переходить к следующему этапу — созданию загрузочной флешки. Для этого дополнительно понадобится USB-накопитель с объемом памяти не менее 8Гб.
Создание загрузочной флешки
Установка macOS X состоит из нескольких этапов, один из которых — создание загрузочной флешки или диска. Без этого поменять операционную систему не получится. Поэтому далее расскажем, как ее сделать с помощью бесплатной утилиты BootDiskUtility:
- Запустите программу и через меню «Options» выберите пункт «Configuration».
- Откроется вкладка с настройками основных параметров. Найдите строку «Boot Partition Size (MB)» и убедитесь, что напротив нее стоит галочка. При необходимости измените размер раздела на подходящий. Здесь же посмотрите, чтобы пункт «DL» (в самом верху) был отмечен активным. Сохраните внесенные изменения и нажмите OK .
- На главном окне программы выберите «Tools» и в открывшемся списке выберите пункт «FixDSDT Calculator for Clover».
После этого нажмите на кнопку Default , чтобы использовать параметры по умолчанию.
- Вставьте Flash-накопитель в свободный USB слот. После этого он отобразится в списке доступных на главном экране программы. Если их несколько, то выберите нужный и нажмите Format , чтобы полностью удалить информацию с флеш-накопителя. Учтите, что после этого все данные будут удалены. Поэтому при необходимости заранее переместите их.
- После этого загрузите дистрибутив на флешку. В зависимости от типа выбранной операционной системы (El Capitan, Yosemite, Mavericks, Mountain Lion) процесс может отличаться. Для этого необходимо переместить загруженный файл на раздел флешки.
- После этого выберите в программе нужный Flash-накопитель и нажмите на значок в виде плюса, чтобы получить доступ к разделам. Выберите «Partition2» и кликните «Restore Partition». После чего в открывшемся окне укажите путь к дистрибутиву macOS.
Дождитесь завершения операции. Как только операционная система будет записана, то флешку можно будет использовать в качестве загрузочной для установки macOS.
Если хотите установить macOS на Windows в качестве второй операционной системы, то полностью форматировать диск не нужно.
Установка macOS
Установка операционной системы macOS на PC начинается с создания загрузочной флешки. Поэтому, когда USB-носитель готов, можно переходить к следующему этапу. Чтобы начать установку, выполните следующие действия:
- В BIOS измените приоритет загрузки устройств с HDD на USB. После этого компьютер будет загружаться не с жесткого диска, где установлена Windows, а со съемного USB-носителя.
- Подключите флешку в свободный USB разъем и перезагрузите компьютер. Появится экран с интерфейсом Clover — это программа, которая была установлена на Flash-накопитель через Bootdisk Utility.
- С помощью мышки или клавиш на клавиатуре перейдите в раздел «Options».
- В новом окне найдите параметр Boot Args и нажмите кнопку Ввод . Напротив «kext-dev-mode=1» допишите «-v». После этого вернитесь на предыдущий экран.
- Нажмите «Boot macOS X from OS X Base System», чтобы начать распаковку загруженного образа. Дополнительно укажите язык, который будет использоваться в процессе.
- В верхней части экрана нажмите на меню «Утилиты» и в открывшемся списке выберите «Дисковая утилита…». Р9
Укажите нужный диск, на который планируется установка, и отформатируйте его с помощью файловой системы HFS+. Для этого нажмите Стереть .
- На экране «Установка OS X» выберите кнопку Продолжить и укажите диск, на который необходимо загрузить операционную систему.
После этого дождитесь окончания установки.
В зависимости от технических характеристик компьютера и других особенностей операционной системы, как правило, процесс занимает не более 20 минут. Теперь вы знаете, как установить на компьютер macOS вместо Windows 10 и что для этого нужно.
Настройка
Установка операционной системы macOS X на PC это не только загрузка, но и настройка ОС. После того как распаковка закончится, необходимо правильно произвести конфигурацию основных параметров.
Для этого выполните следующие действия:
- В списке выберите язык, на котором будет зарегистрировано устройство и нажмите кнопку Продолжить .
- Укажите раскладку для клавиатуры. Если пользуетесь не маком, то рекомендуется выбрать «Русская — ПК».
- Если ранее не пользовались другими устройствами от Apple и у вас нет резервных копий, то в блоке «Перенос информации» выберите пункт «Не переносить данные на Macbook» и нажмите кнопку Продолжить .
- Если есть Apple ID, то авторизуйтесь с помощью данных учетной записи. Этот параметр можно настроить в любое другое время, поэтому нажмите Не входить .
- Примите условия лицензионного соглашения и создайте учетную запись пользователя. Это обычные меры для защиты данных, которые хранятся на компьютере. Поэтому при необходимости устанавливаете пароль.
- Выберите часовой пояс и поставьте галочку напротив пункта «Не регистрировать».
Большую часть указанных параметров сможете изменить на macOS позже, через меню «Настройки». Для этого может потребоваться ввести данные учетной записи администратора и Apple ID. При необходимости настроить синхронизацию, резервное копирование.
Используем виртуальную машину
Если установка операционной системы macOS на ПК в качестве основной или дополнительной не подходит, то использовать возможности макбука можно через виртуальную машину. Для этого выполните следующие действия:
- Установите виртуальную машину на компьютер или ноутбук. Для этого используйте такие программы, как VirtualBox, VMWare и похожие.
- Дополнительно скачайте дистрибутив мака или отдельный образ специально для запуска в виртуальной машине. При этом учтите, что в зависимости от самой программы, они могут иметь разный формат.
- Запустите виртуальную машину и произведите установку операционной системы «с нуля», следуя инструкциям, описанным выше.
- Если используете уже готовый образ, не требующий установки, то запустите плеер, с помощью которого и нужно запускать операционную систему.
Установка дистрибутива macOS с флешки занимает не более 40 минут. Но если не планируете использовать операционную систему слишком активно, то можно обойтись образом в виртуальной машине. С помощью виртуальной машины сможете загружать и другие ОС.
Заключение
В данной статье рассказывалось о том, как установить macOS на ПК, воспользовавшись необходимыми программами. Существует несколько вариантов установки, а каким воспользоваться — решать вам. Надеемся наша статья поможет быстрее и легче осуществить задуманное.


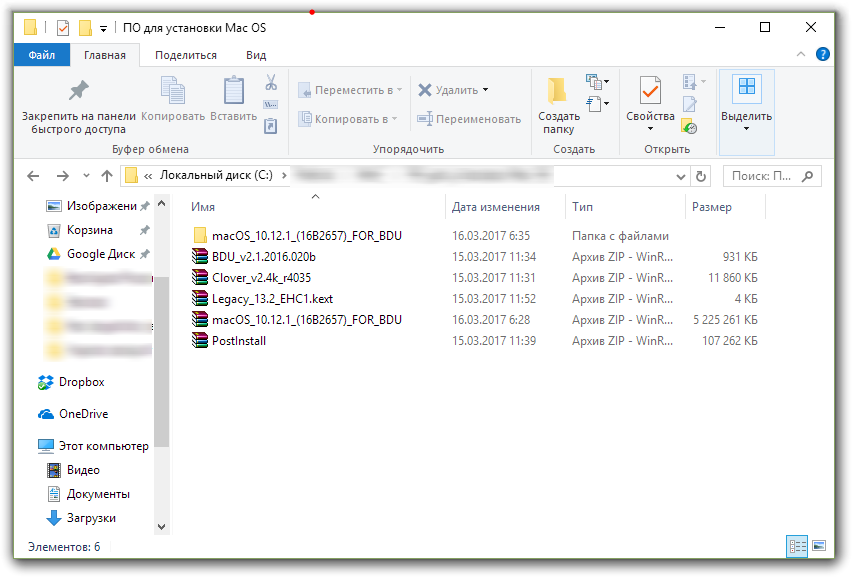




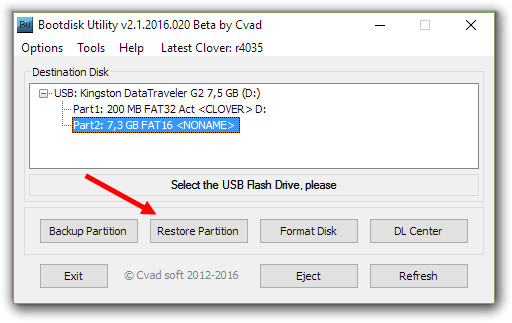
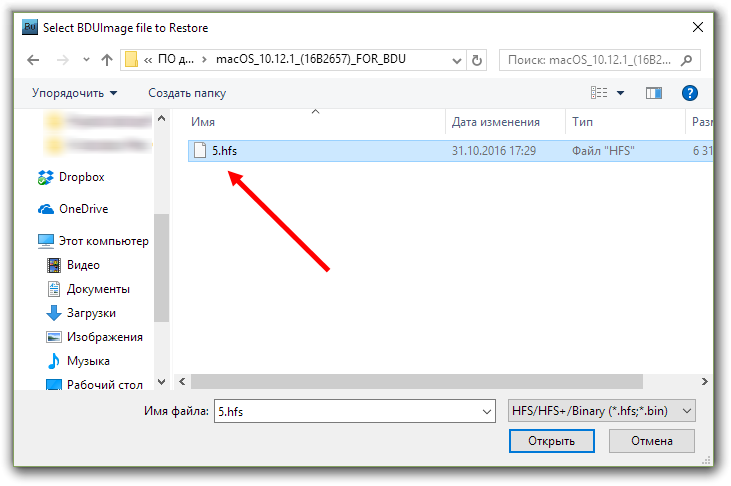

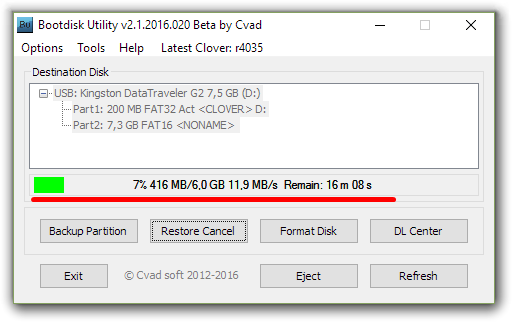
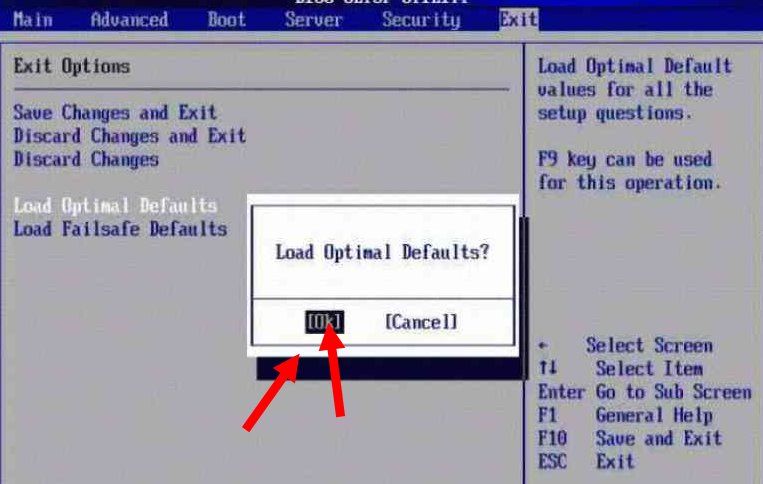



 После этого нажмите на кнопку Default , чтобы использовать параметры по умолчанию.
После этого нажмите на кнопку Default , чтобы использовать параметры по умолчанию.

 Укажите нужный диск, на который планируется установка, и отформатируйте его с помощью файловой системы HFS+. Для этого нажмите Стереть .
Укажите нужный диск, на который планируется установка, и отформатируйте его с помощью файловой системы HFS+. Для этого нажмите Стереть .






