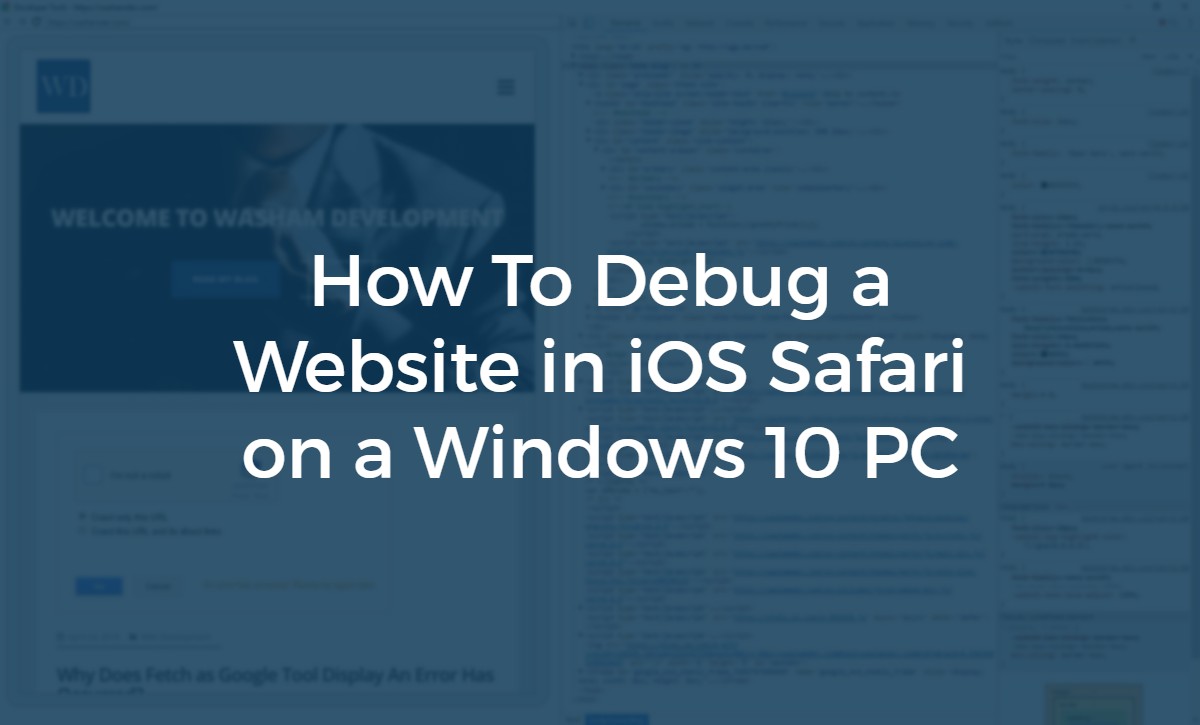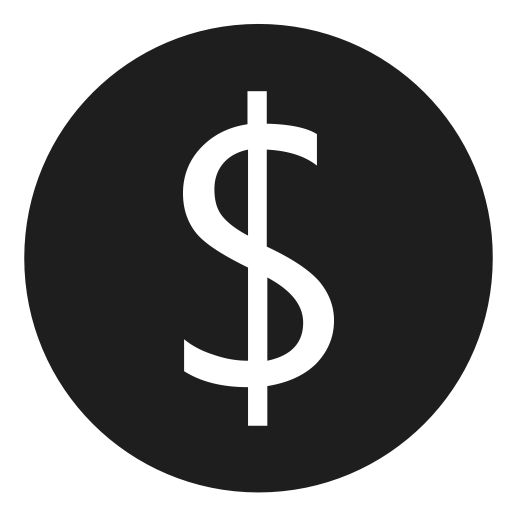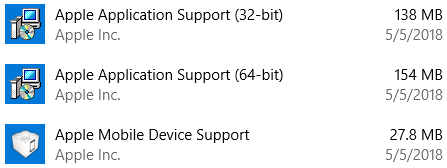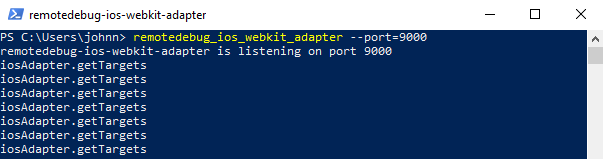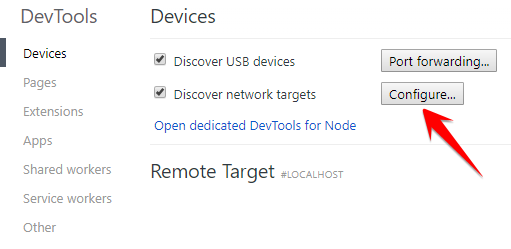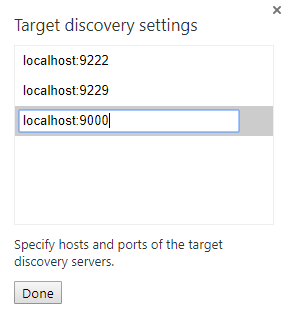- How to debug an HTML page in iOS Safari using Windows machine and Chrome DevTools?
- Prerequisites:
- Step 1
- Step 2
- Step 3
- Step 4
- Remote debugging iOS Safari on OS X, Windows and Linux
- Remote Debugging iOS Safari on OS X:
- Remote Debugging iOS Safari on Windows and Linux:
- Ios remote debug windows
- Debug a Website in iOS Safari on Windows 10
- Solution
- Using iOS 11?
- Your Turn!
How to debug an HTML page in iOS Safari using Windows machine and Chrome DevTools?
This is a quick how-to article that should help you with setting up an html page/website debugging session in iOS Safari using a Windows machine and Chrome DevTools.
Prerequisites:
- First of all, you will need to install iTunes on your Windows machine where you are planning to debug the web app. Specifically, we need the following tools:
Apple Mobile Device Support and Apple Application Support.
Download link: https://www.apple.com/itunes/download/ - Node.js will be also required, please download it and install if you don’t have it already.
Download link: https://nodejs.org/en/
Step 1
- Connect your iOS device to your Windows 10 PC via USB
- On your iOS device, go to Settings > Safari > Advanced and enable Web Inspector, more details can be found here.
Step 2
Instal the RemoteDebug iOS WebKit Adapter npm package:
npm i -g remotedebug-ios-webkit-adapter
Step 3
Install the iOS WebKit Debug Proxy, the easiest option is probably to use the scoop tool:
- Powershell script to install the scoop tool:
iex (new-object net.webclient).downloadstring(‘https://get.scoop.sh’)
(the scoop tool installation details can be found here as well) - Additionally, we need to add the ‘extras’ scoop bucket with the following command:
scoop bucket add extras https://github.com/lukesampson/scoop-extras.git - And finally, we can install the iOS WebKit Debug Proxy by executing the following command:
scoop install ios-webkit-debug-proxy
Step 4
Now we can start the debugging session of a page opened in iOS Safari browser using your Windows machine:
Remote debugging iOS Safari on OS X, Windows and Linux
February 17, 2015 2 min read
Recently, I have been working on improving mobile support in the content produced by our PDF to HTML5 converter. One problem that I have encountered is how to debug iOS Safari, particularly if you are not a Mac user.
If you are a web developer, you are likely very familiar with the tools available to you when debugging a web page or web app in a desktop browser, but how do you debug when developing for a mobile device such as the iPad or iPhone?
The answer is that you debug remotely, using the same tool as you would on desktop, except connected to your mobile device. If you are debugging Safari on iOS this will require Safari version 6 and up. Windows & Linux developers will be disappointed to hear that the latest version of Safari available for Windows is version 5, and it’s not available at all on Linux.
If you don’t own or have access to a Mac this can be very frustrating (though I would not say it’s the most frustrating thing about developing a web app for iOS, there are many). It would be great if Apple offered Virtual Machines with Safari pre-installed for testing, as Microsoft does for Internet Explorer. Fortunately, all is not lost – there are some alternatives available which I will discuss below.
Remote Debugging iOS Safari on OS X:
Firstly, you need to have a device running iOS, such as an iPad or an iPhone that you can connect by USB to a Mac computer with Safari version 6 onwards installed.
Next, you need to enable ‘Web Inspector’ on your iOS device. You can do this by going to Settings > Safari > Advanced, and toggling Web Inspector so that it is enabled.
Then, you need to enable the Develop menu in Safari on your Mac computer if it is not already enabled. You can do this by going to Safari > Preferences > Advanced, and ticking the check box for Show Develop menu in menu bar.


Remote Debugging iOS Safari on Windows and Linux:
[Update – Jan 2019] Since writing this article, the recommended solution is no longer available. There is however a new tool which allows you to debug iOS Safari using the Chrome Web Developer tools. You can find instructions for setting this up here: RemoteDebug iOS WebKit Adapter. I have tested this tool (in January 2019) and can confirm it is working.
There are very few options available to the web developer using Windows, and even fewer for those using Linux. Apparently, the Telerik Platform AppBuilder includes a Chrome Developer Tools capable of remote debugging pages in Safari. You can find a guide for doing that here. Be aware that this is not a free solution.
In my option, the best solution for debugging Safari on Windows and Linux is to use a really cool web app called JSConsole. JSConsole works by inserting a script tag into your web page that overrides the console behavior. Rather than writing logs and errors to a console you can’t see, instead they will be streamed to a jsconsole session open in your desktop web browser that will be listening to your device.
To start, go to jsconsole.com and run :listen in the prompt. This will give you a unique session ID and a script tag that you insert into your mobile web page.


If you found this article useful, feel free to try our PDF to HTML5 converter online for free.
Ios remote debug windows
Update on RemoteDebug iOS WebKit Adapter
RemoteDebug is now superseeded by https://inspect.dev/ – a new developer tool for macOS and Windows to inspect and debug your web apps and websites in Safari and WebViews on iOS devices 🤯 🎉 🔥
Maintenance status: RemoteDebug iOS WebKit Adapter is not proactively maintained or extended.
RemoteDebug iOS WebKit Adapter
RemoteDebug iOS WebKit Adapter is an protocol adapter that Safari and WebViews on iOS to be debugged from tools like VS Code, Chrome DevTools, Mozilla Debugger.html and other tools compatible with the Chrome Debugging Protocol.
1) Install dependencies
Before you use this adapter you need to make sure you have the latest version of iTunes installed, as we need a few libraries provided by iTunes to talk to the iOS devices.
Follow the instructions to install ios-webkit-debug-proxy and libimobiledevice
Make sure you have Homebrew installed, and run the following command to install ios-webkit-debug-proxy and libimobiledevice
2) Install latest version of the adapter
3) Enable remote debugging in Safari
In order for your iOS targets to show up, you need to enable remote debugging.
Open iOS Settings => Safari preferences => enable «Web Inspector»
4) Make your computer trust your iOS device.
On MacOS you can use Safari to inspect an iOS Safari tab. This will ensure the device is trusted.
On Windows starting iTunes could prompt the «Trust this computer» dialog.
5) Run the adapter from your favorite command line
BTW: ios-webkit-debug-proxy will be run automatically for you, no need to start it separately.
6) Open your favorite tool
Open your favorite tool such as Chrome DevTools or Visual Studio Code and configure the tool to connect to the protocol adapter.
Usage with Chrome (Canary) and Chrome DevTools
You can have your iOS targets show up in Chrome’s chrome://inspect page by leveraging the new network discoverbility feature where you simple add the IP of computer running the adapter ala localhost:9000 .
Using with Mozilla debugger.html
You can have your iOS targets show up in Mozila debugger.html, by starting remotedebug_ios_webkit_adapter —port=9222 and selecting the Chrome tab.
Using with Microsoft VS Code
Install VS Code, and the VS Code Chrome Debugger, then create a launch.json configuration where port is set to 9000, like below:
The protocol adapter is implemented in TypeScript as Node-based CLI tool which starts an instance of ios-webkit-debug-proxy, detects the connected iOS devices, and then starts up an instance of the correct protocol adapter depending on the iOS version.
Debug a Website in iOS Safari on Windows 10
By John Washam
Post date
Have you ever needed to debug a website (especially JavaScript or CSS) in Safari on an iOS device but didn’t have a Mac handy? I ran into this problem, and after hours of trying other ways to debug, I finally discovered a pretty easy way to load up a debug interface on my Windows 10 PC that displayed debug info about a website in Safari on an iPad Mini.
[update 10/20/2019 – I’ve heard reports that this solution only works in iOS 12 and below, not iOS 13 and up. I can neither confirm or deny.]
[update 5/6/2018 – I previously included a solution that used WebIDE in the Mozilla Firefox browser, along with the Valence plugin. At some point, possibly beginning with iOS 9, that solution stopped working. I recently had a chance to try some other solutions and found an even easier solution that works with Google Chrome DevTools!]
Thankfully, this solution uses the Google Chrome browser on your PC and the built-in Chrome DevTools that you should already be used to, but the content is coming from the website in Safari on the iOS device.
According to what I’ve read online, it appears this solution only works with Windows 8 and up, so this may not work on Windows 7.
Solution
I recorded a tutorial video of this solution, step-by-step, to go along with this post:
- Install iTunes on your Windows 10 PC.
I installed the 64-bit version. We mostly need the Apple Mobile Device Support and Apple Application Support apps that come with iTunes. I actually uninstalled iTunes after ensuring those other apps were installed, but it looks like you need iTunes installed to connect devices to your PC, so you might want to keep it installed. Here’s what you need to see:
When that is complete, you will see an “updated 1 package in Xs” message:
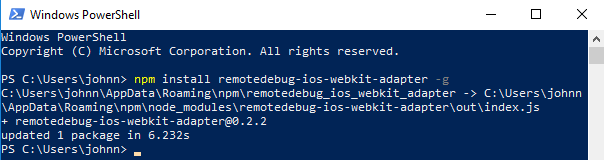
If you haven’t connected the devices previously, you will need to click to trust the connection on both devices.
Paste the following command into PowerShell: You will need to allow the plugin through your firewall as well. I use the default Windows Firewall, so I got a dialog like this:
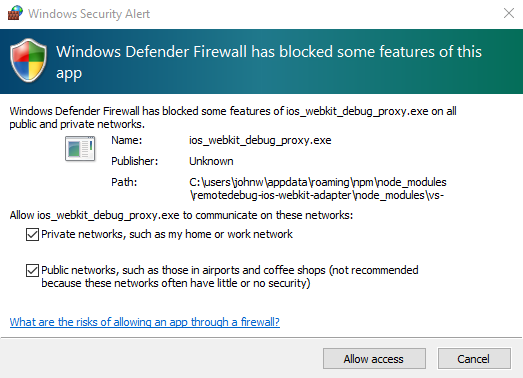
Once it begins running, you will see the message remotedebug-ios-webkit-adapter is listening on port 9000 followed by iosAdapter.getTargets:
Open up the Chrome browser and browse to chrome://inspect/#devices.
Since we set the adapter to listen on port 9000, we need to add a network target. Click “Configure” next to Discover network targets:
Then, make sure the target “localhost:9000” is in the list:
On your iOS device, go to Settings > Safari > Advanced and enable Web Inspector.
You should almost immediately see the website appear in Chrome under the Remote Target section:
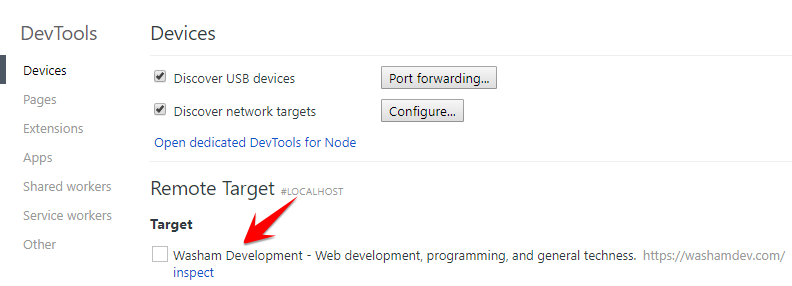
Success! You can now debug the site in Safari on your iOS device, but from Chrome DevTools on your Windows machine.
It should take you around 5 minutes to set this up, and you can be debugging a website in no time!
Using iOS 11?
You may need some extra steps to get this working on an iOS 11 device. Evidently, the version of the remotedebug-ios-webkit-adapter downloaded via npm is broken for iOS 11. The user bdice wrote a post on the remotedebug-ios-webkit-adapter Github Issues page describing how he was able to get this working on Windows 10 with an iOS 11 device. I tested it out, and here’s the lowdown:
- Download the most recent ZIP release file of remotedebug-ios-webkit-adapter.
I downloaded version 1.8. - Create a new folder named “ios-webkit-debug-proxy-1.8-win64-bin” in the following path (assumes you installed Node.js in the default directory):
%AppData%\npm\node_modules\remotedebug-ios-webkit-adapter\node_modules\vs-libimobile\ - Extract the files from the ZIP to that folder.
If you used my assumptions and suggestions above, the path should be:
Edit the iosAdapter.js file.
Open the file from the following location:
On line 132, change the proxy variable to the following value:
const proxy = path.resolve(__dirname, ‘../../node_modules/vs-libimobile/ios-webkit-debug-proxy-1.8-win64-bin/ios_webkit_debug_proxy.exe’);
After you have jumped through all these hoops, I would restart Windows PowerShell (as Administrator!), restart Chrome, and unplug then plug back in your iOS device, just to be safe. After doing so, go back to step 6 above, and when you get to step 9, you should now see your device under the list of Remote Targets!
I tested this out, and it definitely worked!
Your Turn!
Have you tried debugging a website in Safari on iOS with a Windows machine before? How did it work out for you, and what tool(s) did you use? Or did you have a problem with this solution you’d like to discuss? I’d love to hear from you, so let’s discuss in the comments below!