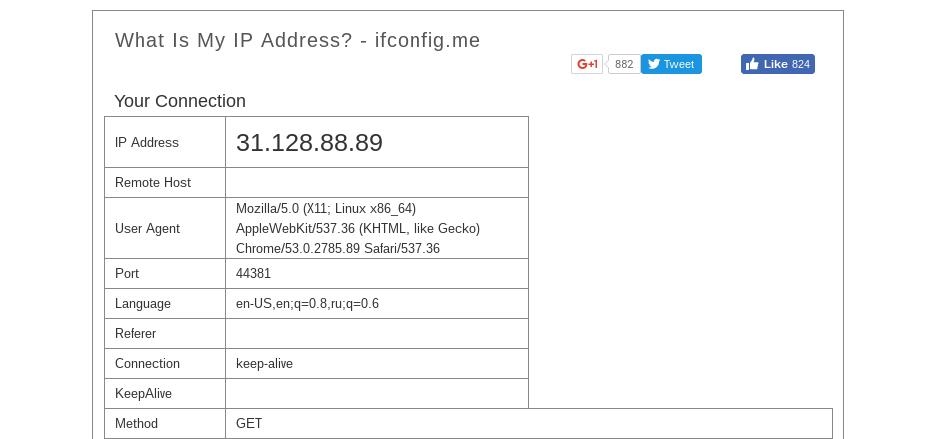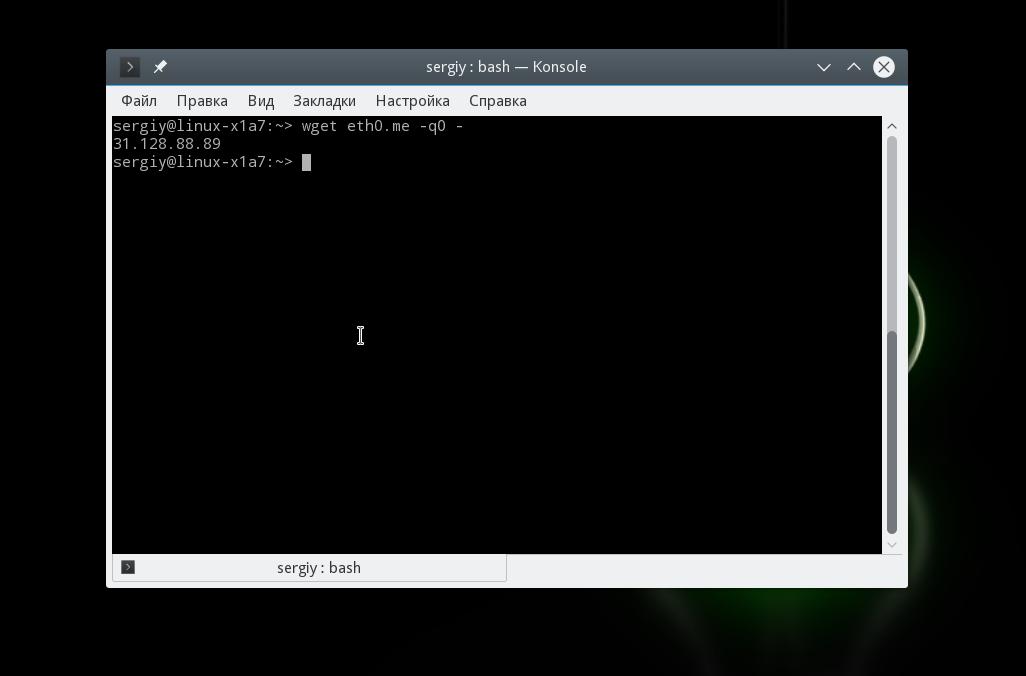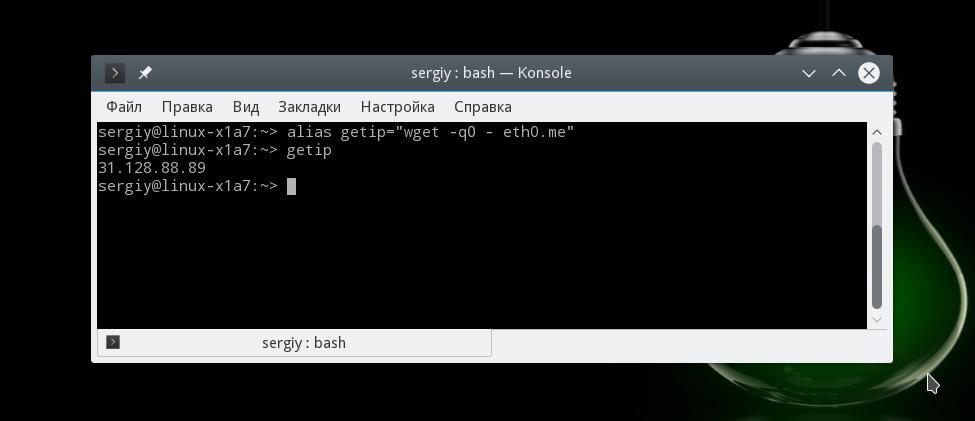- Команда ip Linux с примерами
- Linux ip Command with Examples
- В этом руководстве мы покажем вам, как использовать ip команду, на практических примерах и подробных объяснениях наиболее распространенных опций.
- Как использовать команду ip
- Отображение и изменение IP-адресов
- Показать информацию обо всех IP-адресах
- Отображение информации об одном сетевом интерфейсе
- Назначьте IP-адреса интерфейсу
- Назначьте несколько IP-адресов одному интерфейсу
- Удалить / Удалить IP-адрес из интерфейса
- Отображение и изменение сетевых интерфейсов
- Отображение информации о сетевых интерфейсах
- Изменить статус интерфейса ВВЕРХ / ВНИЗ
- Отображение и изменение таблицы маршрутизации
- Показать таблицу маршрутизации
- Добавить новый маршрут
- Удалить маршрут
- Вывод
- ИТ База знаний
- Полезно
- Навигация
- Серверные решения
- Телефония
- Корпоративные сети
- Команда IP в Linux: руководство с примерами
- Как использовать команду ip
- Управление и отображение сетевых интерфейсов
- Получить информацию о сетевом интерфейсе
- Изменить статус сетевого интерфейса
- Мониторинг и управление IP-адресами
- Мониторинг IP-адресов
- Как добавить IP-адрес в Linux
- Управление и отображение таблицы IP-маршрутизации
- Показать таблицу маршрутизации IP
- Изменить таблицу IP-маршрутизации
- Отображение и изменение IP-записей соседей
- Отображение IP-адресов соседей
- Изменить IP-записи соседей
- Как узнать IP-адрес Linux
- Немного теории
- Как узнать внутренний IP Linux
- Как узнать локальный IP в Linux
- Как узнать внешний IP-адрес в Linux
- Выводы
Команда ip Linux с примерами
Linux ip Command with Examples
В этом руководстве мы покажем вам, как использовать ip команду, на практических примерах и подробных объяснениях наиболее распространенных опций.
Команда ip является мощным инструментом для настройки сетевых интерфейсов, который должен знать любой системный администратор Linux. Его можно использовать для повышения или понижения интерфейсов, назначения и удаления адресов, маршрутов, управления кешем ARP и многого другого.
Как использовать команду ip
ip Утилита является частью пакета iproute2 , который устанавливается на всех современных дистрибутивов Linux.
Синтаксис ip команды следующий:

OBJECT — это тип объекта, которым вы хотите управлять. Наиболее часто используемые объекты (или подкоманды):
- link ( l ) — Отображение и изменение сетевых интерфейсов.
- address ( a ) — Отображение и изменение IP-адресов.
- route ( r ) — Показать и изменить таблицу маршрутизации.
- neigh ( n ) — Отображать и манипулировать соседними объектами (таблица ARP).
Объект может быть написан в полной или сокращенной (краткой) форме. Для отображения списка команд и аргументов для каждого типа объекта ip OBJECT help . каждая подкоманда
При настройке сетевых интерфейсов вы должны выполнять команды как пользователь root или пользователь с привилегиями sudo . В противном случае команда напечатает RTNETLINK answers: Operation not permitted
Конфигурации, установленные с помощью ip команды, не являются постоянными. После перезагрузки системы все изменения будут потеряны. Для постоянных настроек вам нужно отредактировать дистрибутивные файлы конфигурации или добавить команды в скрипт запуска.
Отображение и изменение IP-адресов
При работе с addr объектом команды принимают следующую форму:
Показать информацию обо всех IP-адресах
Для отображения списка всех сетевых интерфейсов и связанного с ним IP-адреса введите следующую команду:
Вывод будет выглядеть примерно так:
Вы получите тот же результат , если вы наберете опускаете show команду и введите: ip addr .
Если вы хотите отображать только IPv4 или IPv6 IP-адреса, используйте ip -4 addr или ip -6 addr .
Отображение информации об одном сетевом интерфейсе
Чтобы получить информацию о конкретном сетевом интерфейсе, используйте ip addr show dev имя устройства. Например, для запроса eth0 вы должны набрать:
Назначьте IP-адреса интерфейсу
Чтобы назначить IP-адрес интерфейсу, используйте следующий синтаксис:
Чтобы добавить адрес 192.168.121.45 с сетевой маской 24 на устройство, eth0 вы должны набрать:
В случае успеха команда не будет отображать никаких выходных данных. Если интерфейс не существует, вы получите Cannot find device «eth0» .
Назначьте несколько IP-адресов одному интерфейсу
С помощью ip вы можете назначить несколько адресов одному интерфейсу. Например:
Для подтверждения назначенного IP-адреса введите ip -4 addr show dev eth0 или ip -4 a show dev eth0 :
Удалить / Удалить IP-адрес из интерфейса
Синтаксис для удаления IP-адреса из интерфейса, как показано ниже:
IFNAME — это имя интерфейса, а ADDRESS — это IP-адрес, который вы хотите удалить из интерфейса.
Для удаления адреса 192.168.121.45/24 из устройства eth0 введите:
Отображение и изменение сетевых интерфейсов
Для управления и просмотра состояния сетевых интерфейсов используйте link объект.
Наиболее часто используемые команды при работе с link объектами являются: show , set , add , и del .
Отображение информации о сетевых интерфейсах
Чтобы отобразить список всех сетевых интерфейсов, введите следующую команду:
В отличие от ip addr show , ip link show не будет печатать информацию об IP-адресах, связанных с устройством.
Чтобы получить информацию о конкретном сетевом интерфейсе, используйте ip link show dev имя устройства. Например, для запроса eth0 вы должны набрать:
Изменить статус интерфейса ВВЕРХ / ВНИЗ
Чтобы включить или выключить интерфейсы, используйте ip link set dev имя устройства и желаемое состояние:
И вывести если офлайн
Отображение и изменение таблицы маршрутизации
Для назначения, удаления и отображения таблицы маршрутизации ядра используйте route объект. Наиболее часто используемые команды при работе с объектами маршруты: list , add и del .
Показать таблицу маршрутизации
Чтобы получить список записей маршрута ядра, используйте одну из следующих команд:
Например, чтобы отобразить только маршрутизацию для конкретной сети, 172.17.0.0/16 введите:
Добавить новый маршрут
Чтобы добавить новую запись в таблицу маршрутизации, используйте route add команду, а затем имя сети или устройства.
Добавьте маршрут к 192.168.121.0/24 через шлюз в 192.168.121.1
Добавьте маршрут к 192.168.121.0/24, который может быть достигнут на устройстве eth0.
Чтобы добавить маршрут по умолчанию, используйте ключевое слово default . Следующая команда добавит маршрут по умолчанию через локальный шлюз, 192.168.121.1 который может быть достигнут на устройстве eth0 .
Удалить маршрут
Чтобы удалить запись из таблицы маршрутизации, используйте route add команду: Синтаксис для удаления маршрута такой же, как и при добавлении.
Следующая команда удалит маршрут по умолчанию:
Удалите маршрут для 192.168.121.0/24 через шлюз в 192.168.121.1
Вывод
К настоящему времени вы должны хорошо понимать, как использовать команду Linux ip . Для получения дополнительной информации о других ip параметрах посетите страницу руководства по команде ip или введите man ip свой терминал.
Источник
ИТ База знаний
Курс по Asterisk
Полезно
— Узнать IP — адрес компьютера в интернете
— Онлайн генератор устойчивых паролей
— Онлайн калькулятор подсетей
— Калькулятор инсталляции IP — АТС Asterisk
— Руководство администратора FreePBX на русском языке
— Руководство администратора Cisco UCM/CME на русском языке
— Руководство администратора по Linux/Unix
Навигация
Серверные решения
Телефония
FreePBX и Asterisk
Настройка программных телефонов
Корпоративные сети
Протоколы и стандарты
Команда IP в Linux: руководство с примерами
Все о команде IP
Команда ip — это сетевой инструмент Linux для системных и сетевых администраторов. IP означает Интернет-протокол и, как следует из названия, инструмент используется для настройки сетевых интерфейсов. В старых дистрибутивах Linux использовалась команда ifconfig, которая работает аналогично. Однако ifconfig имеет ограниченный диапазон возможностей по сравнению с командой ip.
Онлайн курс по Linux
Мы собрали концентрат самых востребованных знаний, которые позволят тебе начать карьеру администратора Linux, расширить текущие знания и сделать уверенный шаг к DevOps
В этом руководстве мы рассмотрим все важные операции, которые команда ip может выполнять в Linux.

Как использовать команду ip
Команда ip имеет следующий синтаксис:
К объектам OBJECT (или подкомандам), которые вы будете использовать чаще всего, относятся:
- link (l) — используется для отображения и изменения сетевых интерфейсов
- address (addr/a) — используется для отображения и изменения адресов протокола (IP, IPv6)
- route (r) — используется для отображения и изменения таблицы маршрутизации
- neigh (n) — используется для отображения и управления соседними объектами (таблица ARP)
Они могут использоваться как в полной, так и сокращенной форме.
Есть много других доступных объектов и команд. Чтобы увидеть полный список, введите следующую команду:
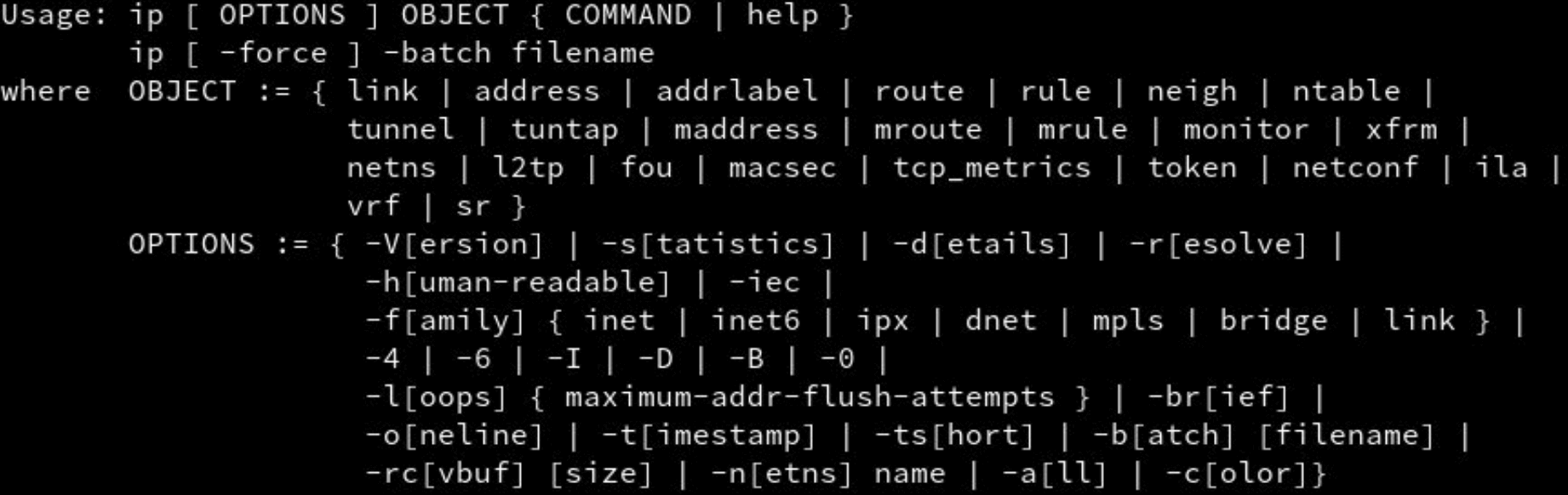
Для выполнения команд вы можете использовать либо полную, либо сокращенную формы. Например, ip link и ip l будут давать одинаковые результаты.
При настройке сетевых интерфейсов вы должны запускать команды как пользователь root или пользователь с привилегиями sudo. В противном случае вы увидите сообщение RTNETLINK answers: Operation not permitted
Предупреждение: по умолчанию система не сохраняет изменения перманентно. После перезапуска Linux-сервера вновь измененное состояние будет потеряно. Есть два способа сделать ваши настройки постоянными: добавить команды в сценарий запуска или отредактировать дистрибутивные файлы конфигурации.
Управление и отображение сетевых интерфейсов
Вы можете получить список всех параметров команды link , набрав:
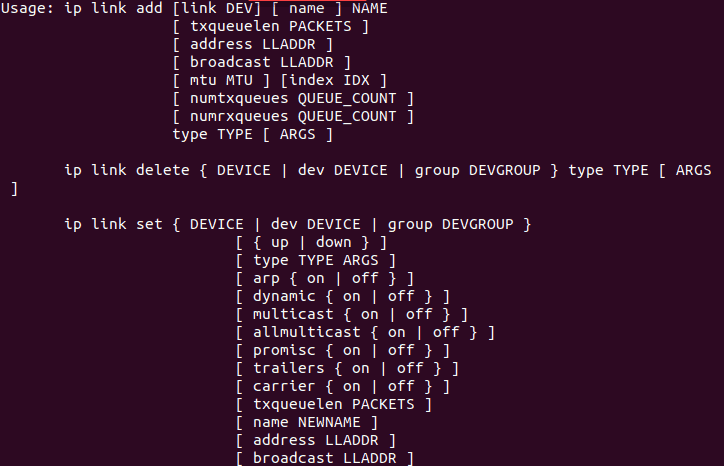
Получить информацию о сетевом интерфейсе
Чтобы увидеть информацию канального уровня обо всех доступных устройствах (у которых загружен драйвер), используйте команду:
Если вы хотите, чтобы команда отображала информацию для одного конкретного устройства, введите следующее:
Чтобы просмотреть статистику по всем сетевым интерфейсам (такие детали, как переданные или отброшенные пакеты или даже ошибки), используйте:
Вы также можете увидеть аналогичную информацию для отдельного сетевого интерфейса:
Если вам нужно больше подробностей, добавьте еще -s в синтаксис:
Чтобы увидеть список только работающих интерфейсов, используйте:
Изменить статус сетевого интерфейса
Если вы хотите включить сетевой интерфейс, используйте команду:
Отключите интерфейс, введя:
Команда ip link позволяет вам изменять очередь передачи, ускоряя или замедляя интерфейсы в соответствии с вашими потребностями и аппаратными возможностями.
Вы можете установить MTU (Maximum Transmission Unit) для улучшения производительности сети:
Чтобы узнать все опции команды link, наберите:
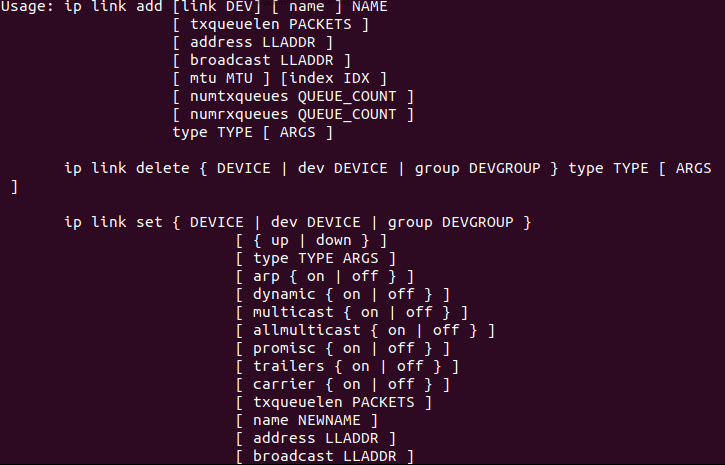
Мониторинг и управление IP-адресами
Узнайте все команды address , набрав следующее:
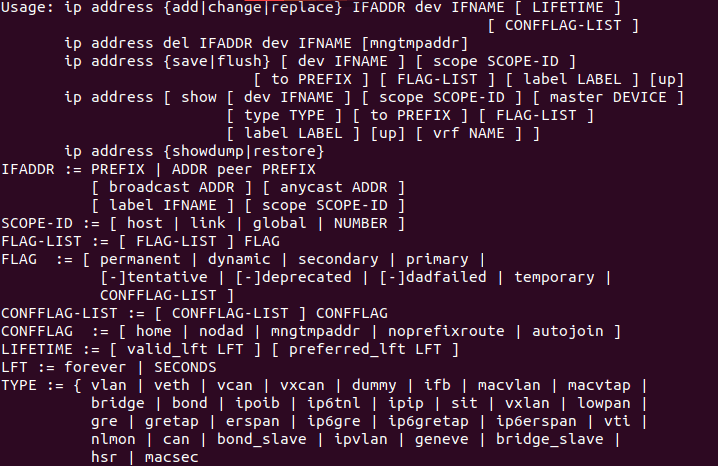
Мониторинг IP-адресов
Выведите все устройства с помощью следующей команды:
Чтобы вывести список всех сетевых интерфейсов и связанных IP-адресов, используйте команду:
Вы также можете увидеть информацию об отдельной сети:
Чтобы получить список всех IPv4 адресов, используйте:
Чтобы получить список всех IPv6 адресов, используйте:
Как добавить IP-адрес в Linux
Добавьте IP-адрес в интерфейс с помощью команды:
Если указанный интерфейс не существует, отобразится сообщение: Cannot find device [interface]
Чтобы добавить два адреса на один интерфейс также используйте эту команду:
Если вам нужно добавить широковещательный (broadcast) адрес для интерфейса, используйте команду:
Чтобы удалить IP-адрес из интерфейса, выполните следующие действия.
Управление и отображение таблицы IP-маршрутизации
Просмотрите полный список команд ip route с помощью следующей команды:
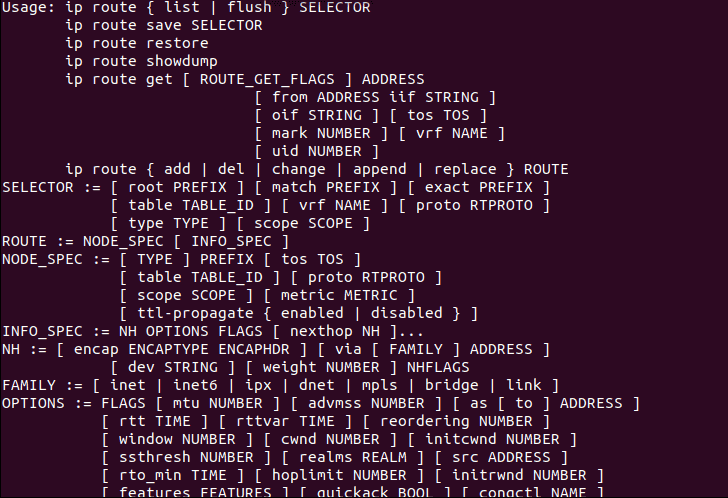
Показать таблицу маршрутизации IP
Для просмотра всех записей в таблице маршрутизации используйте одну из следующих команд:
С помощью команд, приведенных выше, выходные данные отображают все записи маршрута в ядре. Если вам нужно сузить поиск, добавьте объект SELECTOR :
Чтобы просмотреть маршрутизацию для отдельной сети, используйте следующий синтаксис:
Изменить таблицу IP-маршрутизации
Чтобы добавить новую запись в таблицу маршрутизации, введите команду:
Или вы можете добавить новый маршрут через шлюз, набрав:
Также команда позволяет добавить маршрут для всех адресов через локальный шлюз, добавив параметр default :
Чтобы удалить существующую запись в таблице маршрутизации, используйте команды:
Отображение и изменение IP-записей соседей
При помощи команды ip neigh можно манипулировать таблицами ARP (Address Resolution Protocol). Это аналог команды arp
Для получения полного списка всех параметров команды neigh используйте:
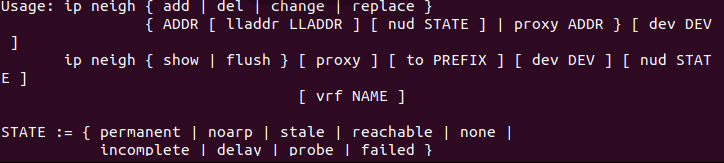
Отображение IP-адресов соседей
Чтобы отобразить таблицы соседей, используйте следующую команду:
Выходные данные показывают MAC-адреса устройств, которые являются частью системы, и их состояние. Состояние устройства может быть:
- REACHABLE — означает валидную, достижимую запись до истечения таймаута.
- PERMANENT — означает постоянную запись, которую может удалить только администратор
- STALE — означает действительную, но недоступную запись
- DELAY — означает, что ядро все еще ожидает проверки из устаревшей записи
Изменить IP-записи соседей
Добавьте новую запись в таблицу с помощью команды:
Или удалите существующую запись ARP:
Онлайн курс по Linux
Мы собрали концентрат самых востребованных знаний, которые позволят тебе начать карьеру администратора Linux, расширить текущие знания и сделать уверенный шаг к DevOps
Источник
Как узнать IP-адрес Linux
Каждый компьютер в сети интернет нужно определённым образом идентифицировать. Для этого используются IP-адреса. Каждый компьютер, подключённый к интернету, имеет свой адрес, с помощью которого можно очень просто обратиться к этому компьютеру.
Если вы хотите каким-либо образом взаимодействовать с другим компьютером по Сети, вам нужно узнать его IP-адрес Linux. Очень часто приходится работать по IP-адресу с серверами, но это может быть полезно и для домашних компьютеров, и для локальных сетей. В этой небольшой статье мы рассмотрим, как узнать IP Linux разными способами. Поговорим о том, как узнать внешний IP, выданный провайдером, и внутренний IP в вашей локальной сети. Но сначала давайте попытаемся понять, что такое IP-адрес, и как всё работает.
Немного теории
Мы можем выделить три типа IP-адресов, с которыми вам придётся сталкиваться:
- Внутренний адрес (IP-адрес компьютера);
- Адрес в локальной сети;
- Внешний IP доступный во всём интернете.
Внутренний IP-адрес нужен для того, чтобы программы могли взаимодействовать между собой в пределах этого компьютера, используя сетевые протоколы. Например, так браузер может получить доступ к локальному web-серверу или mysql-серверу. Внутренний IP довольно часто используется в системных утилитах, и узнать его очень просто — он всегда одинаковый — 127.0.0.1.
Но с локальной сетью всё немного сложнее. В идеале, каждый компьютер в мире должен был бы иметь уникальный IP-адрес для полноценного доступа в интернет. Но с ростом популярности этой технологии свободные адреса скоро начали заканчиваться, и теперь уникальные IP имеют только серверы, а обычные пользователи размещаются провайдерами по несколько сотен на одном IP с помощью NAT.
Технология NAT позволяет компьютеру подключиться к любому серверу в интернете и получить от него ответ, но инициировать подключение к такому компьютеру невозможно, поскольку фактически один IP принадлежит сотне компьютеров, и система просто не знает, к какому из них обращаются.
Ваша локальная сеть тоже работает по принципу NAT, и задача у неё похожая — защитить ваши домашние устройства от несанкционированного доступа, и позволить вам подключать к сети несколько устройств, например два ноутбука. Если бы не было NAT, вам бы пришлось покупать два отдельных интернет подключения для каждого из них.
Как вы поняли, ваш домашний компьютер мог бы иметь внешний IP-адрес доступный всем, но это нецелесообразно как минимум по двум причинам. Во-первых, дорого, во-вторых, очень небезопасно. Поэтому подключение компьютера к интернету сейчас выглядит приблизительно так:
- Внешний и доступный всем IP, который принадлежит провайдеру и используется для выхода в интернет сотен пользователей;
- IP-адрес вашего роутера в локальной сети провайдера, той самой, с IP-адресом которой вы выходите в интернет. Он не доступен из интернета и, скорее всего, вам не понадобится;
- IP-адрес вашего компьютера в локальной (домашней) сети, созданной роутером, к которой вы можете подключать свои устройства. Именно он используется для взаимодействия между устройствами в локальной сети и отображается в информации о сетевом интерфейсе;
- Внутренний IP-адрес компьютера, недоступный извне и используемый только для внутренних коммуникаций в системе.
Теперь, когда вы немного начали ориентироваться в вопросе, давайте рассмотрим способы узнать свой IP Linux.
Как узнать внутренний IP Linux
Как я уже сказал, внутренний IP всегда одинаковый для каждого компьютера — 127.0.0.1, что спрведливо не только для Linux, но и для Windows и других операционных систем. Также к своему компьютеру можно обратиться по домену localhost.
Вы можете убедится в этом, выполнив nslookup:
Как узнать локальный IP в Linux
Узнать локальный IP компьютера тоже не очень сложно. Для этого вам не нужны никакие сервисы, мы можем просто посмотреть информацию об интерфейсах.
Чтобы узнать свой IP Linux в локальной сети? выполните такую команду:
Здесь отображается довольно много информации о сетевых интерфейсах. Кроме IP, здесь можно увидеть MAC-адрес, маску сети и небольшую статистику по работе интерфейса. IP-адрес каждого интерфейса отображается после слов inet addr.
Теперь про интерфейсы: lo — это внутренний интерфейс с IP-адресом 127.0.0.1, eth0 — это проводной интерфейс, а wlan0 — интерфейс Wi-Fi. Как видите, для каждого из них установлены свои адреса.
Вы можете отфильтровать лишнюю информацию и вывести только IP-адреса:
sudo ifconfig | grep «inet addr»
Утилита ifconfig уже считается устаревшей и в некоторых дистрибутивах не используется. Вместо неё предлагается новый инструмент — ip. Вы можете выполнить аналогичные действия с помощью него:
Здесь IP-адрес отображается после слова inet. Вы знаете, как посмотреть IP-адрес Linux для компьютера в локальной сети, теперь рассмотрим внешний.
Как узнать внешний IP-адрес в Linux
С внешним IP-адресом ситуация немного сложнее. Конечно, если бы у вас был доступ к серверу провайдера, вы бы могли выполнить ту же самую команду ifconfig и узнать внешний IP Linux точно так же, как и на своём компьютере.
Понятное дело, что доступа к серверам провайдера у вас нет, поэтому придётся пользоваться обходными путями. Мы можем открыть специальный сайт, который посмотрит, с какого IP мы его открыли, и скажет его нам. Есть несколько таких сайтов. Проще всего сделать это с помощью браузера, например, откройте сайт ifconfig.me или eth0.me:
Но это не совсем удобно. Лучше сделать это с помощью терминала. Просто используйте команду wget. Сразу рассмотрим несколько таких сайтов, чтобы вы могли использовать любой понравившийся из них:
wget -qO- eth0.me
wget -qO- ipinfo.io/ip
wget -qO- ipecho.net/plain
wget -qO- icanhazip.com
wget -qO- ipecho.net
wget -qO- ident.me
wget -qO- myip.gelma.net
Чтобы не набирать длинную команду каждый раз, вы можете создать удобный алиас:
alias getip=»wget -qO — eth0.me»
Хочу заметить, что если вы хотите узнать не внешний IP компьютера, а именно адрес роутера в сети провайдера, то такой способ не поможет. Вам нужно посмотреть в настройках роутера или попытаться сделать это через командный интерфейс роутера, так как это описано в предыдущем варианте.
Выводы
Вот и всё, теперь вы точно знаете, как узнать IP-адрес Linux, оказывается, это не так сложно, как могло показаться сразу. Правда, во всех этих терминах можно сначала запутаться, но с практикой это проходит. Если у вас остались вопросы, спрашивайте в комментариях!
В статье мы рассмотрели, что такое IP-адрес, но маршрутизацию затронули только вскользь. Если вы хотите узнать об этом подробнее, то можете посмотреть вот это видео:
Источник