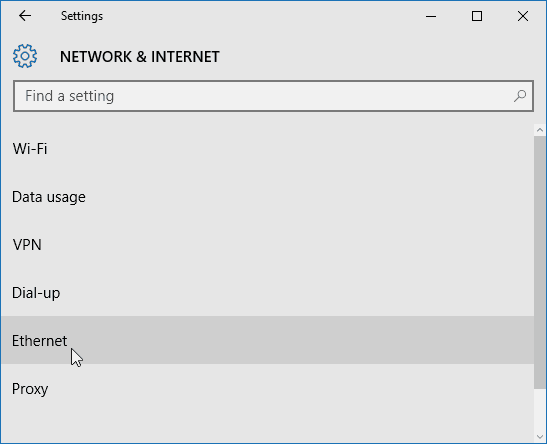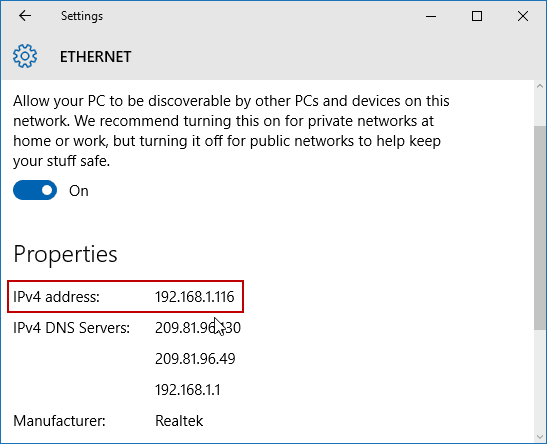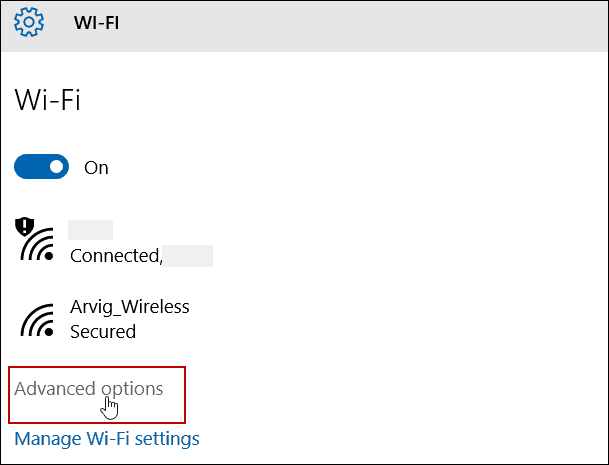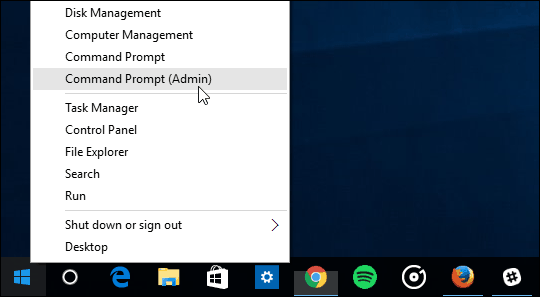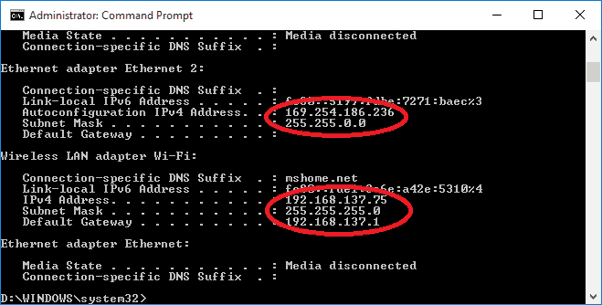- Определение IP-адреса компьютера в Windows 10
- Определяем IP-адрес компьютера в Windows 10
- Способ 1: Диспетчер задач
- Способ 2: Центр управления сетями и общим доступом
- Способ 3: Консольная команда
- Способ 4: Свойства подключения
- Способ 5: Определение по MAC-адресу
- How to Find the IP Address of Your Windows 10 PC
- Finding the IP Address of a Windows 10 PC
- Windows 10 location service and privacy
- How the location settings work
- Location history
- Default location
- Geofencing
- Cortana
- Microsoft Edge
- How we build the location services database
- How we help keep you informed: the location icon
- To show or hide the location icon:
- How to control location settings
- To turn the Windows location settings on or off:
Определение IP-адреса компьютера в Windows 10
У каждого компьютера вне зависимости от установленной операционной системы есть свой IP-адрес, который может использоваться в локальной сети, например, для удаленного подключения или управления. Иногда обычному юзеру может понадобиться узнать этот адрес, и с этой задачей можно справиться разными методами. Каждый из них имеет свой алгоритм действий, но в итоге приводит к одному и тому же результату. Сегодня мы продемонстрируем все эти варианты на примере Windows 10.
Определяем IP-адрес компьютера в Windows 10
Перед началом данной статьи отметим, что ее смысл заключается в определении внутреннего IP-адреса компьютера, который остается неизменным. Это не тот IP, который отображается в настройках социальной сети во вкладке «История входов» или на специальных сайтах по его обнаружению. В этих случаях пользователь узнает лишь адрес, присваиваемый провайдером. Он может быть динамическим или статичным, что зависит от настроек тарифного плана. Сейчас же мы займемся определением именно внутреннего IP на примере разных методов.
Способ 1: Диспетчер задач
Как известно, в Виндовс 10 серьезные изменения коснулись Диспетчера задач. Теперь в этом приложении имеется множество дополнительных опций, позволяющих пользователю быстро узнать интересующие сведения о системе. Благодаря этому возможно определить и внутренний IP-адрес, что происходит так:
- Щелкните правой кнопкой мыши по пустому месту на панели задач или по кнопке «Пуск» и в контекстном меню выберите пункт «Диспетчер задач».
В открывшемся окне переместитесь на вкладку «Производительность».
Здесь вам нужен раздел «Ethernet» или «Wi-Fi», что зависит от типа соединения с интернетом.
Прямо из этого окна можно скопировать адрес. Теперь вы можете приступить к выполнению операции, которая требовала наличия определенной характеристики.
Способ 2: Центр управления сетями и общим доступом
Второй метод заключается в использовании знакомого многим меню Центр управления сетями и общим доступом. В нем присутствует вся необходимая информация о текущем подключении и сетевых параметрах, в том числе там имеется и строка, отображающая внутренний IP компьютера.
- Откройте «Пуск» и запустите «Параметры», кликнув по значку в виде шестеренки.
В первой же категории «Состояние» щелкните по соответствующей надписи, которая отвечает за переход в интересующее меню.
Откроется главное окно Центра управления сетями. Здесь напротив «Подключения» будет отображаться кликабельная надпись с названием соединения, и вам нужно нажать по ней ЛКМ.
В появившемся окне «Состояние» нажмите по кнопке «Сведения».
Теперь вы можете ознакомиться с приведенными свойствами и отыскать там нужный IP-адрес.
Способ 3: Консольная команда
Есть в Windows 10 и отдельная консольная команда, отображающая сведения о текущем подключении. Как не трудно догадаться, она тоже подходит нам сегодня, поскольку выводит интересующий IP-адрес. Использовать ее легко: надо просто запустить Командную строку и ввести там саму команду.
- Важно открыть консоль от имени администратора, поэтому отыщите приложение через поиск в «Пуск» и выберите соответствующую опцию на панели справа.
Введите команду ipconfig и нажмите на Enter.
Подождите несколько секунд, чтобы все необходимые сведения загрузились, а затем обратите внимание на строку «IPv4-адрес».
Способ 4: Свойства подключения
В качестве четвертого метода предлагаем обратиться к свойствам текущего подключения через меню «Параметры». Как известно, разработчики Windows стараются переносить все пункты из Панели управления в это меню, что коснулось и информации о соединении.
- Для получения нужных сведений откройте «Пуск» и перейдите в «Параметры».
Здесь щелкните по разделу «Сеть и Интернет».
Воспользуйтесь панелью слева, чтобы перейти в раздел «Ethernet» или «Wi-Fi», что зависит от используемого соединения.
Нажмите ЛКМ по значку подключения, чтобы открыть отдельное окно по управлению ним.
Опуститесь вниз, где в разделе «Свойства» изучите имеющиеся строки и определите требуемую характеристику.
Способ 5: Определение по MAC-адресу
Как известно, иногда в Windows 10 требуется определить IP-адрес не своего компьютера, а другого устройства локальной сети. В таком случае проще использовать имеющийся MAC-адрес, который был узнан, например, через параметры маршрутизатора. Мы поставили этот вариант на последнее место, поскольку подходящим он оказывается крайне редко. Однако если вы заинтересованы в его реализации, советуем ознакомиться с приведенным далее материалом, где детально расписано два метода, позволяющих получить нужные данные.
Только что вы ознакомились с пятью вариантами получения IP-адреса компьютера в Windows 10. Как видно, в этом нет ничего сложного. Ни один из способов не займет более одной минуты и точно приведет к необходимому результату и останется лишь задействовать имеющийся IP в своих целях.
How to Find the IP Address of Your Windows 10 PC
Your computer’s IP address (Internet Protocol) is, as the name suggests, an address that provides an identity for your device on a network. Whether it’s a local network within an intranet at a business, your home, or a massive network such as the Internet. Every website you visit on the Internet uses a unique IP address, too. But luckily for that, we can use simple names like Microsoft.com using DNS.
Why would you want to know your IP address, though? Well, we live in a world where we are surrounded by multiple devices that need to talk to each other. Whether it is connecting two computers together in a peer to peer fashion for sharing resources or for accessing another device remotely. Also, if you need to troubleshoot devices on a network, knowing your IP Address can help a lot.
Finding the IP Address of a Windows 10 PC
There are a few ways you can find your IP address. Let’s start with the easiest method that allows you to use the UI and not the command line.
Go to Settings > Network & Internet. Then select either Wi-Fi or Ethernet (depending on how the device connects). In this example, I’m connected to Ethernet.
Then select the Ethernet Connected icon. Scroll down to the Properties section and you’ll see your IPV4 address information.
Finding your Wi-Fi IP address is a bit different. You still go to Settings > Network & Internet, but then select Advanced options. Then scroll down to the Properties section to see the IP address of the device.
Find an IP Address Using the Command Prompt
Right-click the Start button or hit Windows Key+X to bring up the hidden quick access menu and select Command Prompt (Admin) or — select Windows PowerShell (Admin) depending on your version of Windows 10.
Now type: ipconfig then press the Enter key.
In this case, I am connected to both Wireless and Wired networks, so I have IP addresses displayed for both.
Finding your IP address on Windows PCs hasn’t changed much over the years. But if you haven’t upgraded to Windows 10 yet, you might be interested in how to find your local IP address on Windows 7.
Also, if you have several devices on your home network, read our article on how to find the IP of all connected devices on your network the easy way.
Windows 10 location service and privacy
Some apps need to know when you’re in a specific location to work correctly. For instance, if you’ve asked an app to remind you to buy bread when you’re in the grocery store, the app will need to know when you’re in the store. To give you maps to get you where you’re going, or to show you lists of shops or restaurants near you, many apps and services request location information from your device. That’s what the Windows 10 location service does: tells your apps and services where you are or where you’ve been, so that you can get info more relevant to you.
When we collect data, we want to make sure it’s the right choice for you. That’s why we provide info about the location service and settings described here. To learn more about location and your privacy, see the location sections of the Microsoft Privacy Statement.
How the location settings work
The device location setting enables certain Windows features such as auto-setting the time zone or Find my device to function properly. When the device location setting is enabled, the Microsoft location service will use a combination of global positioning service (GPS), nearby wireless access points, cell towers, and your IP address to determine your device’s location. Depending on the capabilities of your device, your device’s location can be determined with varying degrees of accuracy and may in some cases be determined precisely.
If you have enabled the device location setting, your device sends de-identified location information (including wireless access point information, cellular tower information, and precise GPS location if available) to Microsoft after removing all personally identifiable information at the device. This de-identified copy of location information is used to improve Microsoft location services and, in some instances, shared with our location service provider partners, currently HERE, to improve the location services of the provider.
Additionally, you can allow apps to use your device’s location and location history to deliver location-aware services as precisely as your device supports. If you grant a specific app access to your device’s location on the settings page, that app will have access to precise location information. Otherwise the location information provided to the app has lower accuracy. When your location is used by a location-aware app or Windows service or feature, your location information and recent location history are stored on your device.
If you are signed in with your Microsoft account and location history has been enabled, your last known location information is also saved to the cloud, where it is available across your devices to other apps or services that use your Microsoft account. If you are signed in with your Microsoft account and your device cannot reliably determine your current location on its own (such as when you are in a building or basement), apps or services can use your last known location from your location history that is stored in the cloud if it is available.
There are some exceptions to how your device’s location can be determined that are not directly managed by the location settings.
Desktop apps are a specific type of app that won’t ask for separate permission to discover your device location information and won’t appear in the list that allows you to choose apps that can use your location. What are desktop apps? They’re usually downloaded from the internet or installed with some type of media (such as a CD, DVD, or USB storage device). They’re launched using an .EXE or .DLL file, and they typically run on your device, unlike web-based apps (which run in the cloud).
Even when you’ve turned off the device location setting, some third-party apps and services could use other technologies (such as Bluetooth, Wi-Fi, cellular modem, etc.) to determine your device’s location with varying degrees of accuracy. Microsoft requires third-party software developers that develop apps for our Microsoft Store or develop apps using Microsoft tools to respect the Windows location settings unless you’ve provided any legally required consent to have the third-party developer determine your location. However, to further reduce the risk that an app or service can determine your location when the Windows device location setting is off, you should only install apps and services from trusted sources. For more comprehensive protection of your location, you could consider disabling radio-based components of your device such as Wi-Fi, Bluetooth, cellular modem, and GPS components, which might be used by an app to determine your precise location. However, doing so will also impair other experiences such as calling (including emergency calling), messaging, internet connectivity, and connecting to peripheral devices like your headphones. Please read the privacy policies of the apps and services you’ve installed to learn more about how they use your device’s location.
To facilitate getting help in an emergency, whenever you make an emergency call, Windows will attempt to determine and share your precise location, regardless of your location settings. In addition, your mobile operator will have access to your device’s location if your device has a SIM card or is otherwise using a cellular service.
Location history
Some Windows apps and services that use location info also use your location history. When the location setting is on, locations looked up by apps or services will be stored on the device for a limited time (24 hours in Windows 10), then deleted. Apps that have access to this info will be labeled Uses location history on the Location settings page.
Default location
You can set a default location for your device that Windows, apps, and services can then use when a more exact location can’t be detected using GPS or other methods.
Geofencing
Some apps use geofencing, which can turn on or off particular services or show you information that might be useful when you’re in an area defined (or “fenced”) by the app. An app can only use geofencing if location has been turned on for that app. If any of your Windows apps are using geofencing, you’ll see One or more of your apps are currently using geofencing on the Location settings page.
Cortana
Cortana works best when she has access to your device location and location history, which she uses to help you—for example, by giving you traffic alerts before you need to leave or reminders based on location like “You’re near the grocery store, where you wanted to buy milk.” Cortana collects your location periodically even if you’re not interacting with her, like when you connect to Wi-Fi or disconnect from Bluetooth. When Cortana is turned on, the Search app also has access to your device location information and will automatically send it to Bing when Cortana suggests web search terms and results for Bing to use as described in the Privacy Statement. If you don’t want Cortana to have access to your device location, follow these steps:
Go to Start > Settings > Cortana.
Select Permissions or Permissions & History.
Select Manage the information Cortana can access from this device.
Turn the Location setting to Off.
Microsoft Edge
When location is turned on for Microsoft Edge, you still have control over which websites can access your device location. Microsoft Edge will ask for your permission the first time you visit a website that requests your location information. You can turn off location permission for a website in Microsoft Edge settings.
There are two versions of Microsoft Edge that can be installed on Windows 10. The new Microsoft Edge is downloadable and considered a desktop app. Follow these steps to turn on location for the new Microsoft Edge:
Go to Start > Settings > Privacy > Location.
Turn on Allow access to location on this device.
Turn on Allow apps to access your location.
Turn on Allow desktop apps to access your location if present.
The legacy version of Microsoft Edge is the HTML-based browser that was released with Windows 10 in July 2015. Follow these steps to turn on location for the legacy version of Microsoft Edge:
Go to Start > Settings > Privacy > Location.
Turn on Allow access to location on this device.
Turn on Allow apps to access your location.
Under Choose which apps can access your precise location, switch the Microsoft Edge setting to On.
How we build the location services database
To help us provide location services, Microsoft records the location of mobile cell towers and Wi-Fi access points. Our database might include the MAC addresses of your wireless router or other Wi-Fi network devices. We don’t associate MAC addresses with you personally or with the devices connected to your network.
To prevent Microsoft from using the MAC addresses of your Wi-Fi access points in our location services database, go to Opt out of location services.
How we help keep you informed: the location icon
When one or more apps are currently using your device location through the Windows location service, you’ll see the location icon in the notification area of your taskbar (on Windows 10 PCs) or in the status bar at the top of your screen (on Windows 10 Mobile devices). The icon won’t be shown for geofencing.
To show or hide the location icon:
On Windows 10 PCs:
Go to Start > Settings > Personalization > Taskbar.
Under Notification area, select Select which icons show on the taskbar.
Turn the Location Notification setting On or Off.
On Windows 10 Mobile:
Select Privacy > Location.
Turn Show location icon on or off.
If you’re using a device assigned to you by your workplace, or if you’re using a personal device at your workplace, you might not be able to change the location settings. If that’s the case, Some settings are managed by your organization will appear at the top of the Location settings page.
How to control location settings
Windows location settings give you control over whether Windows features can access your device’s location and which Windows apps can use your device’s location and location history information. To check your location settings, go to Start > Settings > Privacy > Location.
To clear location history, either restart your device, or go to Start > Settings > Privacy > Location, and under Location history, select Clear. Clearing the location history only clears the history on the device. Apps that accessed the history before it was cleared may have stored it elsewhere. Refer to your apps’ privacy policies for more info.
To clear location history that’s been stored in the cloud and is associated with your Microsoft account, go to account.microsoft.com, and make sure you’re signed in to your account. Select Clear location activity, and then select Clear.
To turn the Windows location settings on or off:
Go to Start > Settings > Privacy > Location.
Do one of the following:
To control location for the whole device if you’re an administrator on the device, select Change, and then in the Location for this device message, switch the setting to On or Off.
To control location for just your user account, switch the Allow apps to access your location setting to On or Off. If Location for this device is off appears on the settings page, you won’t be able to turn on the Allow apps to access your location setting for an individual user account. (Note that in previous versions of Windows, this setting was called Location service.)
On Windows 10 PCs, you can add or remove the Location tile from the notification area at the far right of the taskbar. Here’s how:
Go to Start > Settings > System > Notifications & actions.
Under Quick actions, select Edit your quick actions.
Add, remove, or move the Location tile.
On your mobile device:
Go to Settings > Privacy > Location.
Select Location to turn it on or off.
To change whether an individual app can have access to your precise location:
Go to Start > Settings > Privacy > Location.
Turn each app on or off where it appears under Choose which apps can access your precise location. On a device, each person can do the same for their own accounts. If Allow apps to access your location is turned Off for your user account, the on/off switches can’t be turned on until Allow apps to access your location is turned On.
To change the default location for your PC, which Windows, apps, and services can use when a more exact location can’t be detected:
Go to Start > Settings > Privacy > Location.
Under Default location, select Set default.
The Windows Maps app will open. Follow the instructions to change your default location.