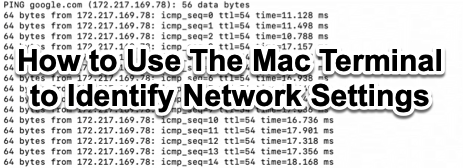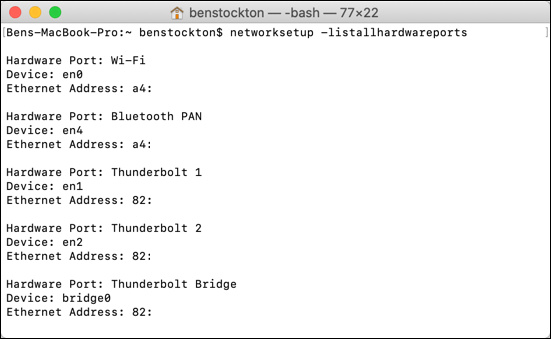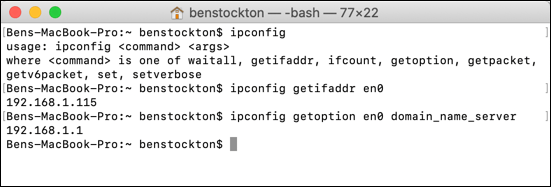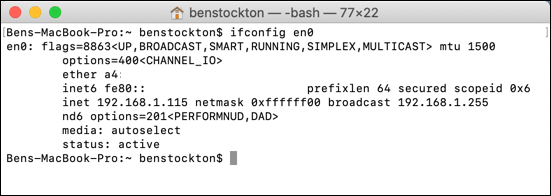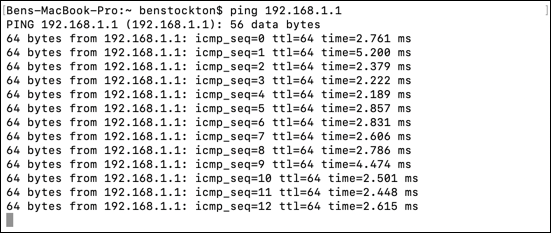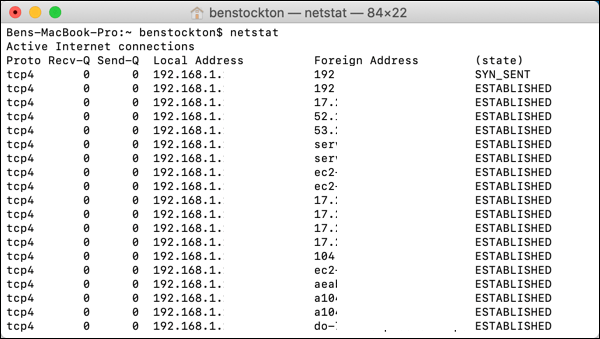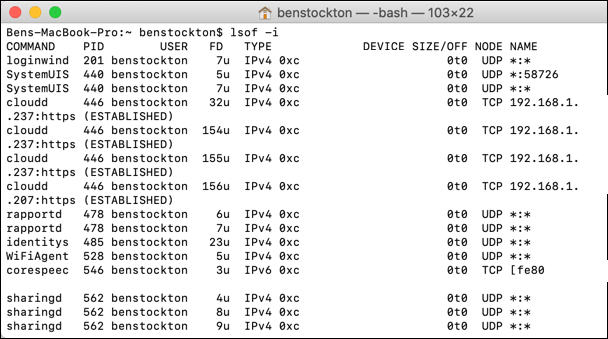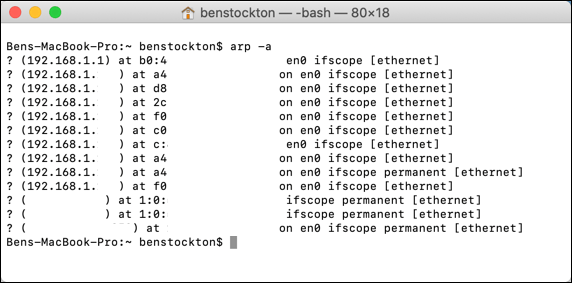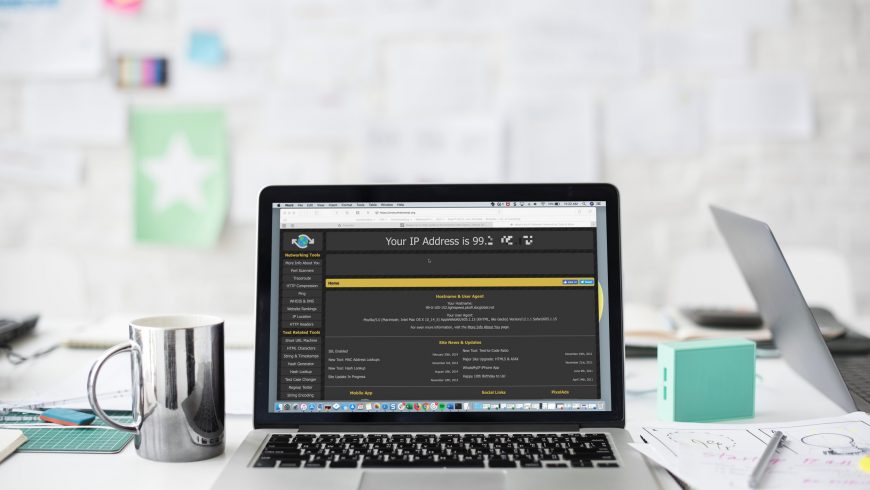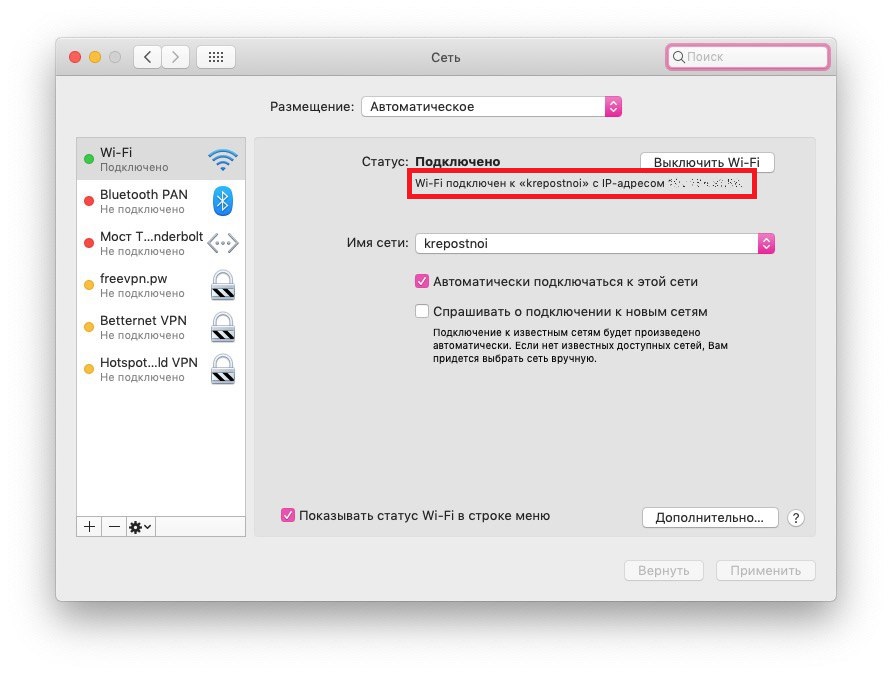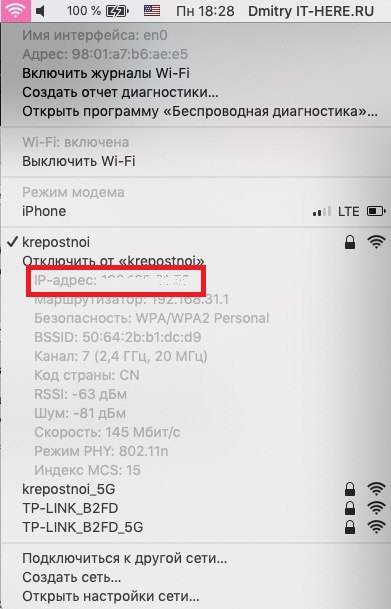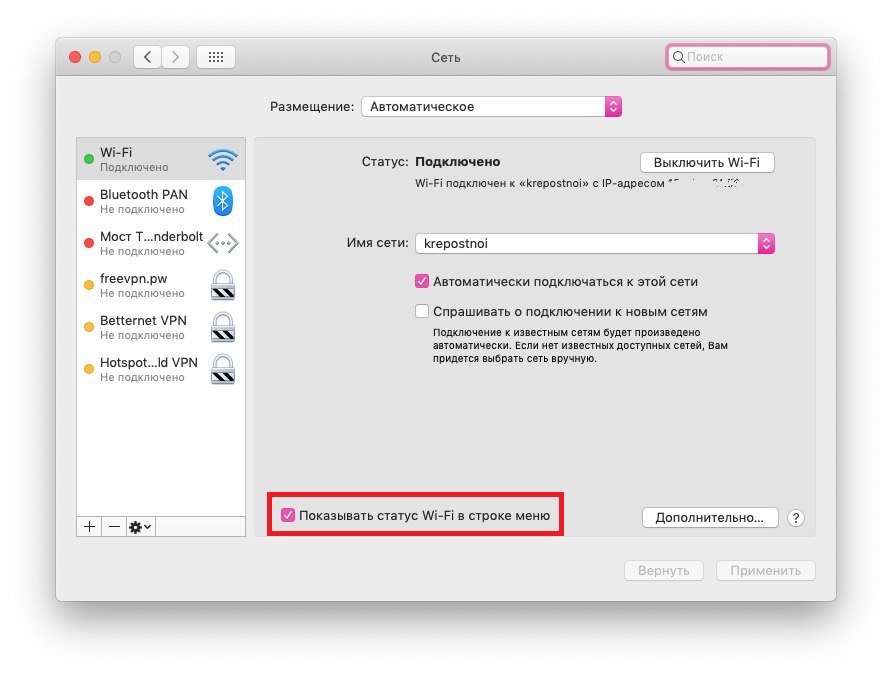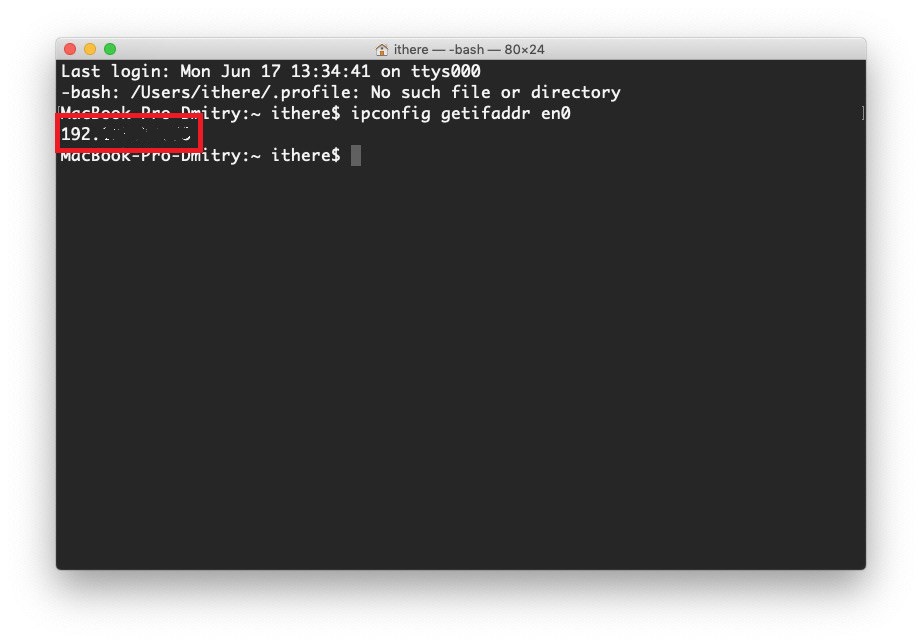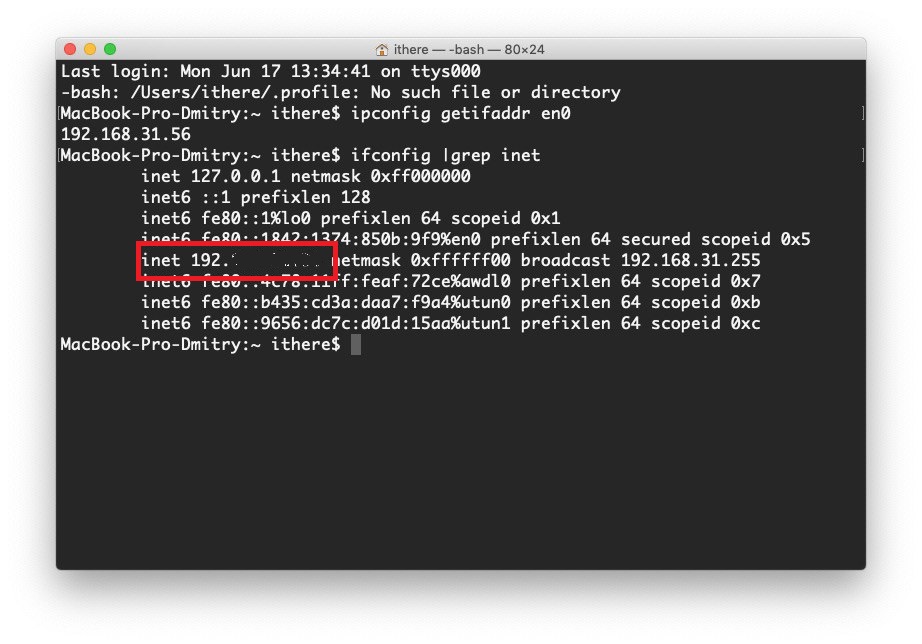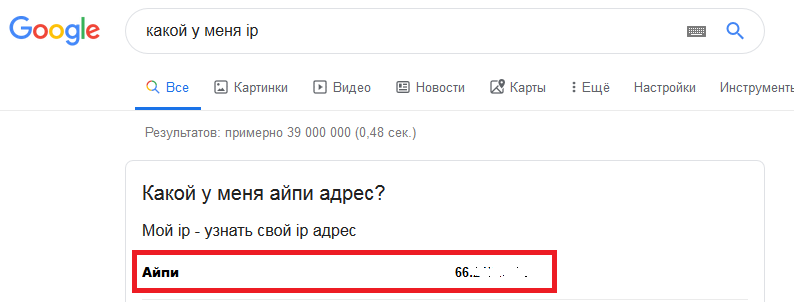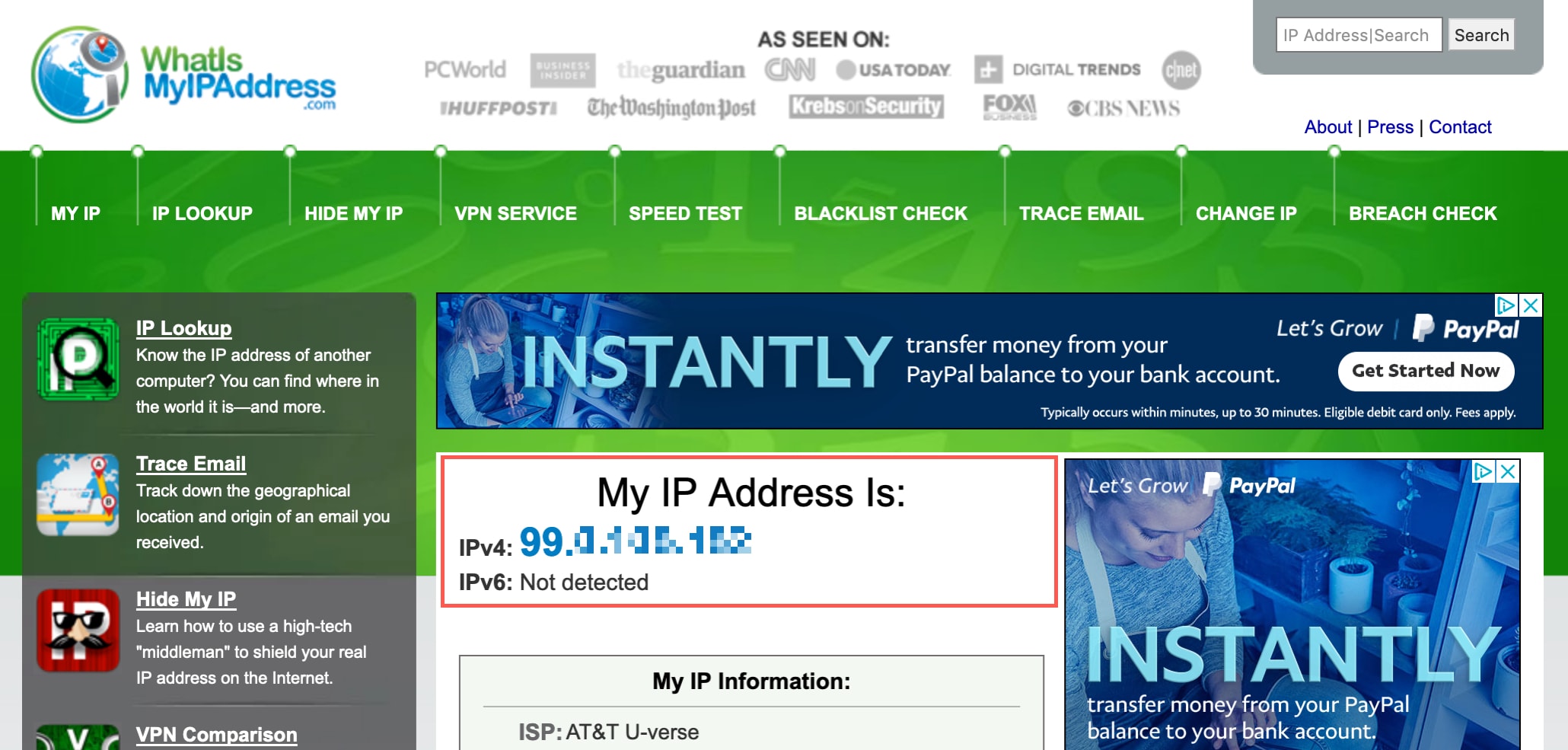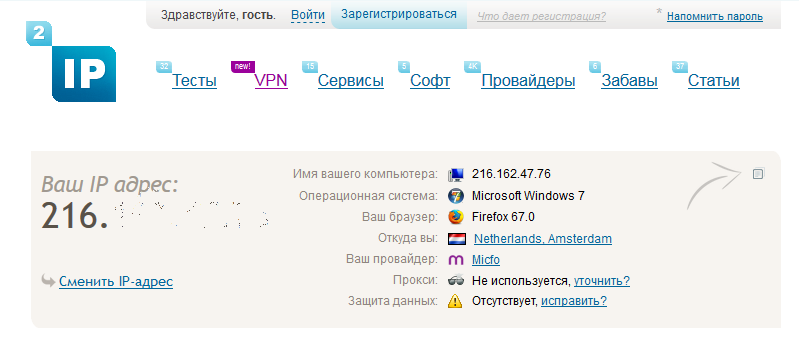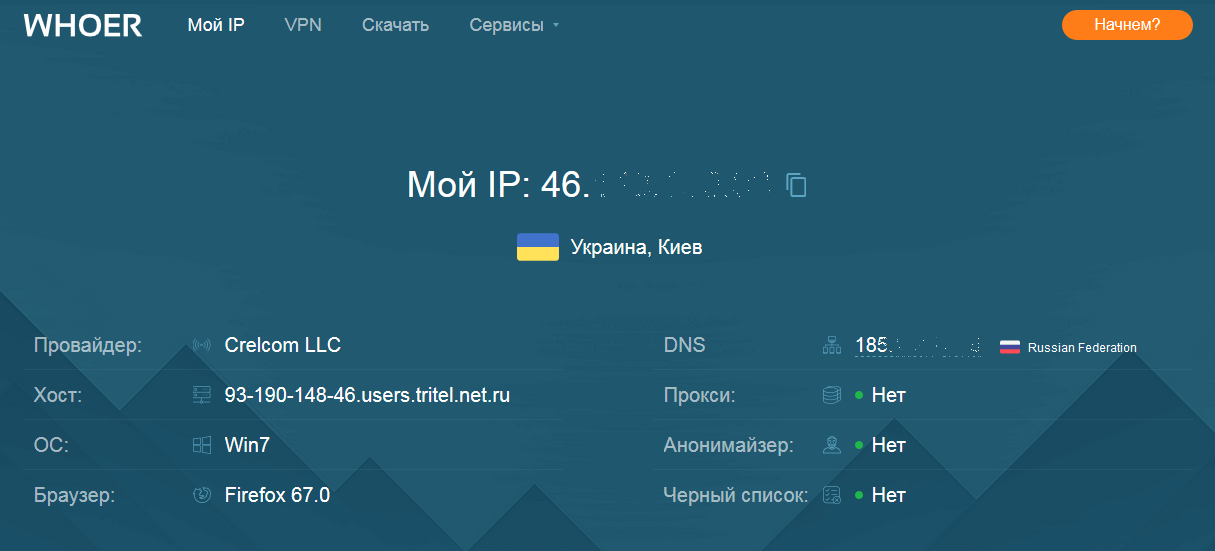- Как использовать терминал Mac для определения настроек сети
- Использование сети
- Использование ipconfig
- Использование ifconfig
- Используя пинг
- Использование netstat
- Использование lsof
- Используя arp
- Настройка параметров сети Mac
- Как узнать свой IP в macOS (внутренний и внешний)
- Как узнать внутренний IP-адрес Mac
- Как узнать внешний IP-адрес Mac и ПК
- 10 полезных утилит для командной строки в Mac OS X
- 1. ssh / openssh
- 2. top
- 3. lsbom
- 4. say
- 5. softwareupdate
- 6. ifconfig
- 7. lipo
- 8. screencapture
- 9, 10. fink и darwinports
Как использовать терминал Mac для определения настроек сети
Хотя macOS предлагает простое в использовании меню для настроек вашей сети в меню «Системные настройки», приложение «Терминал» — это то, что вам нужно, если вы хотите быстро найти или проверить информацию о конфигурации вашей сети. Вы можете использовать его, чтобы найти свой IP-адрес, найти свое местоположение, проверить системный брандмауэр и многое другое.
К вашим сетевым настройкам можно получить доступ с помощью некоторых общих команд терминала, которые, по большей части, требуют очень небольшой настройки для использования. Мы по-прежнему рекомендуем вам использовать приложение «Системные настройки» для настройки (если вы не довольны использованием терминала), но определить настройки сети терминала Mac просто.
Использование сети
Средство настройки сети предлагает огромное количество информации о текущей конфигурации сети Mac. Вы можете использовать его, чтобы найти имя вашего компьютера, IP-адрес, текущую сеть WiFi и многое другое. Как следует из названия, вы также можете использовать его для изменения настроек, но мы все равно рекомендуем использовать Системные настройки для этого.
Вы можете просмотреть полный список потенциальных сетевых команд терминала Mac с помощью инструмента networksetup, набрав на терминале networksetup -help. Появится список справки с различными примерами использования инструмента для просмотра и изменения различных настроек сети.
Примеры команд настройки сети, которые вы можете использовать для просмотра информации о сети:
- Для просмотра имени вашего компьютера Mac: networksetup -getcomputername.
- Для просмотра списка всех сетевых подключений Mac: networksetup -listallhardwareports
- Чтобы отобразить текущую подключенную сеть WiFi: networksetup -getairportname deviceid. Замените deviceid на идентификатор устройства из команды networksetup -listallhardwareportsports.
Использование ipconfig
Средство ipconfig является общим для компьютеров под управлением Windows и macOS, но, в отличие от версии для Windows, это не самый полезный инструмент для изменения настроек сети. Однако, где это может быть полезно, перечисляет информацию о вашей текущей конфигурации сети.
Набрав ipconfig в терминале, вы получите список всех доступных команд, но они включают:
- Для просмотра текущего IP-адреса сети: ipconfig getifaddr deviceid. Замените deviceid на правильный идентификатор сетевого устройства (например, en0). Введите networksetup -listallhardwareports, если вы этого не знаете.
- Чтобы просмотреть текущий сетевой DNS-сервер: ipconfig getoption deviceid имя_домена_сервера (заменив deviceid на идентификатор вашего сетевого устройства).
Использование ifconfig
Команда ifconfig — это еще один инструмент настройки сети, доступный пользователям на компьютерах MacOS и Linux. Однако, в отличие от ipconfig, ifconfig — гораздо более мощный инструмент для просмотра и изменения настроек вашей сети.
Однако вам нужно всего лишь набрать на терминале ifconfig, чтобы просмотреть подробный список информации обо всех сетевых устройствах, подключенных или встроенных в ваш Mac. Это включает в себя IP и MAC-адреса, текущее состояние устройства и многое другое.
Вы можете просмотреть конкретную информацию, указав вместо этого идентификатор устройства (например, ifconfig en0).
Используя пинг
Хотя вы не можете использовать ее для просмотра любой информации о сети, вы можете использовать команду ping, чтобы проверить, можете ли вы установить связь с другим сетевым устройством. Это может быть устройство в вашей сети (например, сетевой маршрутизатор) или домен веб-сайта или IP-адрес для проверки вашего интернет-соединения.
Вы захотите использовать ping в качестве средства устранения неполадок, когда на вашем устройстве возникают проблемы с подключением к другому устройству в вашей локальной сети или к устройству или веб-сайту в Интернете. Он покажет время, необходимое для отправки и возврата информации, и будет работать непрерывно, пока вы не решите прекратить ее.
Чтобы использовать его, введите ping address, заменив адрес на IP-адрес или имя домена. Общая цель тестирования — google.com. Если вы не можете войти в Google, у вас, вероятно, нет подключения к Интернету.
Аналогично, ping 192.168.1.1 проверит IP-адрес для многих локальных сетевых маршрутизаторов (192.168.1.1).
Использование netstat
Средство netstat выводит информацию о ваших текущих входящих и исходящих сетевых подключениях. Любые подключения к вашему Mac могут быть перечислены с помощью этого инструмента. Компьютеры на базе Windows и Linux также используют netstat, но есть некоторые различия, с различными доступными флагами для пользователей Mac.
Есть несколько способов использовать netstat для просмотра текущих сетевых настроек или подключений. К ним относятся:
- Текущий список всех активных подключений к Интернету: netstat
- Чтобы просмотреть данные соединения для интерфейса: netstat -l deviceid, заменив deviceid на имя вашего сетевого интерфейса (например, netstat -l en0).
- Чтобы просмотреть таблицу IP-маршрутизации: netstat -nr или netstat -r
- Чтобы показать всю статистику сети: netstat -s и netstat -i
Для получения дополнительной информации о том, как использовать команду netstat и чтобы помочь расшифровать некоторые сложные технические термины, введите man netstat, чтобы просмотреть и прочитать включенную справочную страницу netstat.
Использование lsof
Вы можете использовать команду lsof как способ просмотра любых запущенных процессов на вашем Mac, которые имеют активные сетевые подключения. Это заменяет аналогичные функции, которые вы найдете с помощью команды netstat на ПК с Windows или Linux.
Есть несколько способов использовать команду терминала lsof Mac для просмотра сетевых данных. К ним относятся:
- Для просмотра всех открытых сетевых подключений: lsof -i
- Чтобы посмотреть, какое программное обеспечение использует какие порты: lsof -n -i4TCP
Для получения дополнительной информации введите man lsof, чтобы просмотреть страницу руководства для команды lsof.
Используя arp
Если вы хотите просмотреть список всех активных устройств в локальной сети, вы можете использовать инструмент arp. Это перечислит IP и MAC-адреса для любых устройств, которые ваш Mac обнаружил в вашей сети, на основе ARP (Address Resolution Protocol) трансляций, которые эти устройства сделали.
Набрав в терминале arp -a, вы получите список этих устройств.
Затем вы можете объединить информацию, найденную здесь, с другими командами, такими как ping, чтобы определить, являются ли эти устройства все еще активными и могут ли быть переданы с вашего Mac.
Настройка параметров сети Mac
С помощью этих инструментов вы сможете увидеть настройки сети вашего терминала Mac, чтобы определить, какие настройки вы можете (или нужно) изменить. Например, вам может понадобиться подделать MAC-адрес на вашем Mac, чтобы обойти фильтрацию MAC-адресов в гостевой сети WiFi.
Это также может помочь вам выявить проблемы, особенно если ваш Mac регулярно теряет соединение WiFi. Если на вашем Mac возникают проблемы, такие приложения, как OnyX для Mac, могут помочь вам быстро вернуться к работе.
Источник
Как узнать свой IP в macOS (внутренний и внешний)
Если вы настраиваете новую сеть у себя дома или по какой-то другой причине хотите узнать свой IP, сделать это проще, чем вы думаете. Более того, ниже мы расскажем и о том, как узнать внешний IP компьютера.
Как узнать внутренний IP-адрес Mac
Есть три простых и быстрых способа узнать IP-адрес на любом Mac, в том числе Macbook, Macbook Pro, Mac Mini, Mac Pro, Macbook Air и т.д.
- Через Системные настройки
1) На панели меню выберите значок Apple > Системные настройки.
2) Выберите секцию Сеть.
3) Если она ещё не выбрана, то слева выберите свою домашнюю сеть Wi-Fi.
Ваш IP-адрес будет отображаться прямо под статусом подключения.
- Через панель меню
1) Зажмите клавишу Option на клавиатуре.
2) Нажмите значок Wi—Fi на панели меню, продолжая держать клавишу.
Ваш IP-адрес появится на табличке с опциями под текущей сетью Wi-Fi.
На панели меню нет значка Wi-Fi, но вы хотели бы его добавить? Тогда выберите значок Apple > Системные настройки, откройте секцию Сеть и нажмите галочку рядом с Показывать статус Wi-Fi в строке меню.
- Через программу Терминал
Есть и более сложный способ узнать IP в MacOS. Откройте программу Terminal и скопируйте в неё следующую команду:
Ваш IP появится сразу под командой.
Есть ещё одна команда, с помощью которой можно узнать свой айпи-адрес. Она предоставляет доступ к дополнительной информации:
Как узнать внешний IP-адрес Mac и ПК
Внешний IP-адрес считается «публичным», поэтому его можно узнать через интернет несколькими способами. Для этого нужно использовать именно тот Mac или ПК, адрес которого вы хотите узнать. Да, способы ниже актуальны и для ПК с Windows.
- ЧерезGoogle
Откройте поисковик Google и введите «IP-адрес» или «Какой у меня IP?». В самом верху среди результатов вы увидите свой внешний IP-адрес.
- ЧерезсайтWhat Is My IP Address
Есть удобный сайт, который тоже поможет узнать свой внешний айпи. Зайдите на сайт https://whatismyipaddress.com, и вы сразу же увидите свой IP. Подобный сайт: https://www.whatsmyip.org.
- Через сайт 2ip.ru
Здесь схема такая же простая, как и на сайтах выше. Просто зайдите на сайт https://2ip.ru/, и вы сразу же увидите свой внешний айпи. Кроме того, на этом сайте есть дополнительные полезные услуги. К примеру, вы можете проверить скорость своего интернета, степень своей анонимности и ещё многое другое.
- Через сайтWhoer
Ещё один полезный сайт – https://whoer.net/ru, ведь на нём вы узнаете не только свой IP, но и другую полезную информацию о своём компьютере.
Узнать внешний и внутренний IP-адрес своего Mac очень легко. Тем более доступно столько разных способов. Надеемся, данная инструкция была вам полезной.
Источник
10 полезных утилит для командной строки в Mac OS X
Интерфейс командной строки содержит тысячи программ, о существовании которых не знает среднестатистический пользователь. Несмотря на то, что Apple проектировала свою замечательную ОС, не нуждающуюся в использовании командной строки, GNU foundation и часть других членов сообщества open source мира посвятили этому несколько лет большой работы. Использование командной строки для повседневной работы не обязательно, но в некоторых случаях ее правильное применение поможет вам сэкономить много времени.
1. ssh / openssh
ssh – небольшая утилита, входит в состав всех версий Mac OS X. Изначально разрабатывалась как альтернатива rsh/rlogin программам, позднее ssh стала основной для Linux/Unix (и теперь уже Mac OS X) сообщества.
В свою очередь openssh используется для безопасного удаленного администрирования системы.
Если вы хотите открыть удаленный доступ к своему компьютеру:
- Откройте Системные Настройки.
- Кликните Общий доступ.
- В списке служб активируйте Удаленное управление.
Теперь, находясь вдали от своего Mac, вы в любой момент можете получить к нему доступ. Достаточно воспользоваться программой типа PuTTY (на компьютерах c windows) или ssh (из командной строки Mac OS X):
- Установите соединение, указав IP адрес от своего Mac.
- Введите логин и пароль.
- После успешной авторизации вы получите полный доступ к интерфейсу командной строки Mac OS X.
У openssh есть много областей применения. Например, можно использовать удаленный компьютер в качестве SOCK сервера, чтобы безопасно пользоваться Интернетом в публичных местах.
2. top
Top – еще одна классическая утилита, используемая в Linux/Unix сообществе для отслеживания процессов ОС.
Для использования top откройте Terminal.app и наберите команду “top”. На экране появится список процессов, которые в данный момент запущены на вашем Mac. Когда мой Mac начинает притормаживать, top помогает разобраться какие процессы используют ресурсы. Если у вас есть свой веб-сервер, вы можете отслеживать его состояние, подключившись к нему с помощью ssh и команды top.
3. lsbom
С lsbom вы можете проверять содержимое установочных архивов (.pkg) и получать детальную информацию о том, куда будут распакованы файлы. Для использования lsbom откройте Terminal.app и перейдите в директорию с .pkg файлом. Наберите команду “lsbom .pkg/Contents/Archive.bom> | more”, после чего вы увидите детальный список путей и файлов для установки этой программы.
4. say
На данный момент эта утилита присутствует только в Mac OS X и нигде больше. Попробуйте набрать в Terminal.app команду “say hello”.
5. softwareupdate
Быстрый и легкий способ установить обновления Apple. Для установки всех доступных обновлений на ваш Mac откройте Terminal.app и наберите “softwareupdate -i -a”. Если вы хотите установить только рекомендуемые обновления наберите “softwareupdate -i -r”.
6. ifconfig
Данная утилита помогает быстро определить ip-адрес, присвоенный вашему Mac. Окройте Terminal.app и наберите “ifconfig”. На экране появится информация с MAC адресами ваших сетевых карт. Для вывода информации текущего соединения наберите “ifconfig | grep inet”. С помощью ifconfig также можно отключать и включать сетевые карты, для отключения наберите “ifconfig en0 down”, для включения “ifconfig en0 up”.
7. lipo
lipo позволяет управлять универсальными дистрибутивами для Mac OS X. Большинство программ для Mac поставляются в виде дистрибутивов Universal. Это значит, что приложение имеет поддержку двух типов процессоров powerpc и intel. Но как правило, вам нужна поддержка только одного процессора. Например, вы хотите установить приложение “Stickies” с поддержкой только intel (i386), наберите в Terminal.app:
- cd /Applications
- lipo Stickies.app/Contents/MacOS/Stickies -thin i386 -output Stickies.app/Contents/MacOS/Stickies.i386
- cd Stickies.app/Contents/MacOS/
- rm Stickies
- mv Stickies.i386 Stickies
8. screencapture
Screencapture позволяет делать скриншоты из командной строки. Откройте Terminal.app и наберите “screencapture -iW
/Desktop/screen.jpg”. Появится иконка с камерой, которая сигнализирует о том, что вам необходимо кликнуть по окну приложения, скриншот которого вы хотите сделать. Чтобы сделать скриншот всего экрана, наберите “screencapture -S
/Desktop/screen.jpg”, для определенной части экрана – “screencapture -ic”.
9, 10. fink и darwinports
Если вам не хватает утилит из стандартного набора OS X – пришло время воспользоваться darwinports или fink. С помощью этих ресурсов вы без труда найдете и установите сотни бесплатных программ с открытым исходным кодом (DarwinPorts, Fink)
Источник