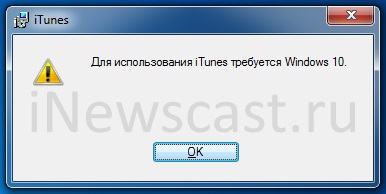- Как подключить мой iPhone к компьютеру с Windows 10?
- Шаг 1. Загрузите и установите iTunes
- Шаг 2. Подключите iPhone к ПК с Windows 10 с помощью кабеля Lightning.
- Зачем вам может пригодиться подключение iPhone к ПК с Windows 10?
- Как подключить iPhone к ПК с Windows 10, используя Wi-Fi
- iTunes требует Windows 10 — как установить на Windows 7 и 8?
- Windows 10 не видит iPhone: решение проблемы
- Исправление проблемы с отображением iPhone в Windows 10
- Способ 1: Очистка системного каталога
- Способ 2: Переустановка iTunes
- Способ 3: Обновление драйверов
- Другие способы
- Загрузите и используйте iTunes для Windows
- Если не удается получить доступ к магазину Microsoft Store
- Знакомство с iTunes для Windows
- Управление данными на устройствах iPhone, iPad и iPod touch и синхронизация содержимого
- Изменение настроек и управление учетной записью
Как подключить мой iPhone к компьютеру с Windows 10?
Есть много причин, почему вы можете захотеть подключить ваш iPhone к компьютеру с Windows 10. Возможно, вы захотите перенести музыку с одного устройства на другое, добавить видео на свой iPhone для просмотра во время поездок или даже создать резервную копию всего важного на вашем iPhone. Каковы бы ни были ваши причины, вот как подключить iPhone к ПК с Windows 10, как по кабелю, так и по Wi-Fi.
Шаг 1. Загрузите и установите iTunes
Чтобы подключить iPhone к ПК с Windows 10, вам нужно использовать приложение iTunes. Это единственный способ передачи и синхронизации таких вещей, как музыка или видео, между двумя устройствами.
Начните с открытия Магазина Microsoft на ПК с Windows 10 и найдите iTunes. Кроме того, вы также можете нажать или нажать на эту ссылку: iTunes в Microsoft Store. Нажмите или коснитесь Установить и подождите, пока iTunes загрузится и установится на ваш компьютер с Windows 10.
После установки откройте iTunes. Поскольку вы уже просматриваете Microsoft Store, вы можете просто нажать кнопку «Запуск». В противном случае вы можете закрыть Магазин и использовать другой метод для открытия iTunes, например, нажав или нажав на ярлык в меню «Пуск». При первом открытии iTunes вы должны принять его лицензионное соглашение, поэтому нажмите или нажмите «Согласен».
iTunes открывается на вашем компьютере. Теперь пришло время подключить ваш iPhone к ПК с Windows.
Шаг 2. Подключите iPhone к ПК с Windows 10 с помощью кабеля Lightning.
При первом подключении iPhone к компьютеру под управлением Windows 10 необходимо использовать кабель Lightning (или более раннюю модель). Однако впоследствии вы также можете подключить их с помощью Wi-Fi, без использования кабелей.
Подключите кабель Lightning к вашему iPhone и вашему компьютеру с Windows 10.
На вашем iPhone вы должны увидеть сообщение «Доверяйте этому компьютеру?», ответьте да, нажав на соответствующую кнопку.
Затем ваш iPhone попросит вас ввести свой PIN-код. Введите его, чтобы продолжить.
В то же время приложение iTunes на вашем ПК с Windows 10 спросит вас, «[…] хотите ли вы, чтобы этот компьютер имел доступ к информации на [вашем] iPhone» . Подтвердите это действие, нажав кнопку «Продолжить».
Вот и все: теперь ваш iPhone подключен к ПК с Windows 10.
Зачем вам может пригодиться подключение iPhone к ПК с Windows 10?
Прежде всего, потому что вы можете видеть, открывать и синхронизировать файлы, найденные на вашем iPhone. В приложении iTunes на вашем ПК выберите папки, которые вы хотите видеть, в левой части окна.
Вы также можете получить доступ к более сложным функциям на вашем iPhone, включая параметры резервного копирования и дополнительные настройки. Для этого в приложении iTunes для Windows 10 щелкните или коснитесь значка iPhone в левой верхней части. Посмотри внимательно, потому что икона маленькая.
Помимо прочего, приложение iTunes позволяет как обновить iPhone до последней версии iOS, так и восстановить его, если что-то пойдет не так. Это также позволяет вам выбирать, выполнять ли автоматическое резервное копирование вашего iPhone на iCloud или на компьютер с Windows 10, а также позволяет создавать резервные копии вручную в любое время.
Кроме того, вы получаете несколько опций для управления такими вещами, как настройки видео и песен или параметры доступности. Тем не менее, один вариант, который многие люди хотят использовать, это тот, который позволяет вашему iPhone синхронизироваться с вашим ПК с Windows 10 по Wi-Fi. Давай рассмотрим это.
Как подключить iPhone к ПК с Windows 10, используя Wi-Fi
Если вы уже успешно подключили iPhone к компьютеру с помощью кабеля, вы также можете настроить их так, чтобы они синхронизировались по Wi-Fi, без использования кабелей.
Для этого оставьте iPhone подключенным к компьютеру и в настройках iTunes включите параметр «Синхронизировать с этим iPhone по Wi-Fi».
Затем нажмите или коснитесь Применить или Готово в правом нижнем углу окна, чтобы сохранить настройки.
Вы подключили свой iPhone к ПК с Windows 10?
Как вы уже видели, довольно легко подключить ваш iPhone к ПК с Windows 10. Все, что вам нужно, это приложение iTunes и кабель. После этого вы можете даже отпустить кабель и подключить два устройства через Wi-Fi. Прежде чем закрыть этот урок, дайте нам знать, все ли у вас хорошо сработало. Кроме того, если у вас возникли проблемы, не стесняйтесь поделиться ими в комментарии.
iTunes требует Windows 10 — как установить на Windows 7 и 8?
Всем привет! Совсем недавно компания Apple «осчастливила» нас тем, что просто-напросто прекратила поддержку iTunes для более ранних систем Windows.
Да-да-да, Windows 7 и Windows 8 больше не котируются и не предназначены для установки современных версий iTunes. Хочешь последнюю версию — используй Windows 10.
А самое неприятное в этом то, что при загрузке iTunes с сайта Apple (так как написано в этой инструкции) у нас нет никакого выбора:
- Скачивается программа
- Мы пытаемся установить её на Windows 7 или 8.
- Получаем ошибку «Для использования iTunes требуется Windows 10».
И как же быть? Бежать и покупать Windows 10? Менять компьютер? Выкинуть iPhone?
Например, скачать ту версию iTunes, в которой ещё есть поддержка «семерки» и «восьмёрки». Причём, существует целых две «опции»:
- Версия iTunes со встроенным магазином App Store (вот такой вот раритет!). Если более подробно — у меня есть хорошая инструкция. Если кратко — забираем по ссылке с официального сайта Apple.
- Последняя версия iTunes перед прекращением поддержки Windows 7 и Windows 8 (номер сборки 12.10.10). Плюс — эта самая актуальная версия iTunes для Win 7 и Win 8. Минус — нет поддержки App Store и прочих «плюшек». Где её взять? Опять-таки на официальном сайте Apple — ссылка на страницу загрузки.
Какую выбрать? Решать только вам!
Важное примечание. На всякий случай я честно достал ноутбук с Windows 7 и проверил — все эти версии устанавливаются без каких-либо проблем. Программа запускается, iPhone подключается, всеобщая радость наступает.
Ведь не у каждого пользователя техники Apple есть возможность обновить Windows на своём компьютере только из-за того, что этого требует iTunes.
К таким вещам нужно готовиться заранее!
К счастью, теперь у нас есть на это время:)
Windows 10 не видит iPhone: решение проблемы
Некоторые владельцы iPhone могут столкнуться с проблемой подключения своего устройства к компьютеру на Windows 10. Часто такое происходит из-за сбоя механизма доверенного подключения, физической неисправности USB-кабеля или гнезда, неправильной настройки подключения. Также причиной может быть вредоносное программное обеспечение.
Исправление проблемы с отображением iPhone в Windows 10
Всегда используйте оригинальный USB-кабель. Если он повреждён, нужно его заменить. С гнездом сложнее, ведь в таком случае скорей всего потребуется профессиональный ремонт. Остальные проблемы решаются программным способом.
Способ 1: Очистка системного каталога
Часто из-за сбоя механизма подключения Виндовс 10 не видит iPhone. Это можно исправить, удалив определенные сертификаты.
- Откройте «Проводник», нажав на соответствующий значок на «Панели задач», или кликните на иконку «Пуск» правой кнопкой мыши. В меню найдите нужный раздел ОС.
Теперь перейдите по пути
C:\ProgramData\Apple\Lockdown
Способ 2: Переустановка iTunes
Временами именно в iTunes заключается проблема отображения устройства. Чтобы это исправить нужно переустановить программу.
- Для начала полностью удалите iTunes с компьютера. Это можно сделать вручную или с помощью специальных утилит.
Также на нашем сайте вы найдете отдельную статью, посвященную причинам, по которым Айтюнс может не видеть Айфон, и их решению.
Способ 3: Обновление драйверов
Неполадка с драйверами — довольно распространенная проблема. Чтобы решить её, можно попробовать обновить проблемные программные компоненты.
- Вызовите контекстное меню на значке «Пуск» и откройте «Диспетчер устройств».
Раскройте «Контроллеры USB» и найдите «Apple Mobile Device USB Driver». Если он не отображен, то откройте «Вид» — «Показать скрытые устройства».
Вызовите контекстное меню на нужном элементе и кликните на «Обновить драйверы…».
Выберите «Выполнить поиск драйверов на этом компьютере».
Далее кликните на «Выбрать драйвер из…».
Теперь нажмите на «Установить с диска».
Нажав на «Обзор», перейдите по пути
- Для 64-х разрядных Виндовс:
C:\Program Files\Common Files\Apple\Mobile Device Support\Drivers
и выделите usbaapl64.
Для 32-х разрядных:
C:\Program Files (x86)\Common Files\Apple\Mobile Device Support\Drivers
и выделите объект usbaapl.
Другие способы
- Убедитесь, что между iPhone и компьютером установлено доверие. При первом подключении на обоих устройствах будут отображены запросы на разрешение доступа к данным.
- Попробуйте перезагрузить оба устройства. Возможно, небольшая неполадка мешала подключению.
- Отключите все лишние устройства, подключенные к компьютеру. В некоторых случаях они могут препятствовать корректному отображению iPhone.
- Обновите iTunes до самой последней версии. Устройство также можно обновить.
Стоит также проверить систему на наличие вредоносного ПО. Это можно сделать с помощью специальных утилит.
Вот такими методами вы можете исправить проблему с отображением iPhone в Виндовс 10. В основном решение является довольно простым, но эффективным.
Загрузите и используйте iTunes для Windows
С помощью iTunes для Windows вы можете централизованно управлять всей медиаколлекцией. Подпишитесь на Apple Music, чтобы получить доступ к миллионам композиций. Покупайте музыку и фильмы в iTunes Store. Синхронизируйте контент со своего компьютера на iPhone, iPad или iPod touch.
Если не удается получить доступ к магазину Microsoft Store
Знакомство с iTunes для Windows
Для навигации по iTunes используйте кнопки на панели навигации в верхней части окна iTunes. Чтобы изменить тип содержимого, выберите пункт «Музыка», «Фильмы», «Телешоу», «Подкасты» или «Аудиокниги» из всплывающего меню в левом верхнем углу.
Прослушивание музыки
Зарегистрируйтесь в Apple Music, чтобы получить доступ к миллионам композиций, покупать музыку в магазине iTunes Store, слушать радио или загружать и прослушивать музыку в iTunes.
Прослушивание подкастов Apple Podcasts
Находите развлекательные, информационные и вдохновляющие аудиоматериалы и подписывайтесь на понравившиеся подкасты. Находите бесплатные выпуски и передачи разнообразной тематики.
Просмотр фильмов и телешоу
Просматривайте категории, где предлагаются фильмы и телешоу для покупки, или берите фильмы напрокат.
Прослушивание аудиокниг
Просматривайте категории, чтобы найти аудиокниги для покупки.
Доступность и функции магазина могут различаться в зависимости от страны или региона. Узнайте, что можно приобрести в вашей стране или регионе.
Управление данными на устройствах iPhone, iPad и iPod touch и синхронизация содержимого
С помощью приложения iTunes для Windows создавайте резервные копии и обновляйте данные на iPhone, iPad или iPod touch, а также синхронизируйте содержимое между компьютером и устройством.
Чтобы просматривать фотографии, контакты, календари, файлы и другие данные с любого из ваших устройств, можно также использовать приложение iCloud для Windows.
Изменение настроек и управление учетной записью
- Выберите «Учетная запись» > «Просмотреть мою учетную запись», чтобы просматривать историю покупок, управлять подписками, а также изменять платежные и другие данные.
- Выберите «Учетная запись» > «Выйти», чтобы отменить вход в iTunes с использованием вашего идентификатора Apple ID и прекратить доступ к своему контенту в iTunes.
- Выберите «Правка» > «Настройки», чтобы изменить язык, настроить ограничения и другие параметры учетной записи.
При изменении языка может потребоваться выйти из iTunes и повторно выполнить вход.