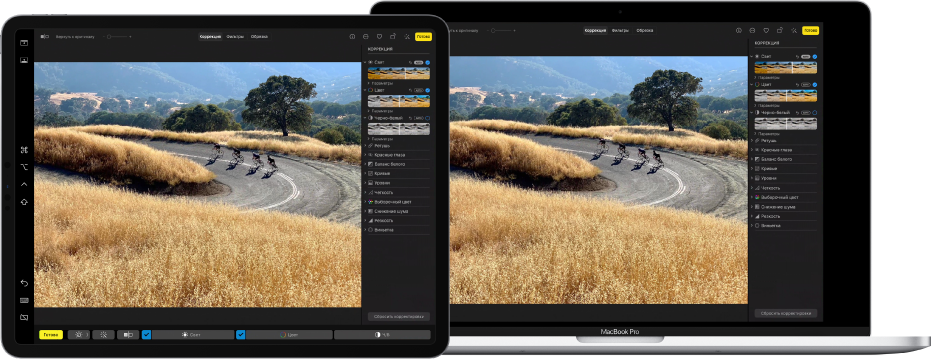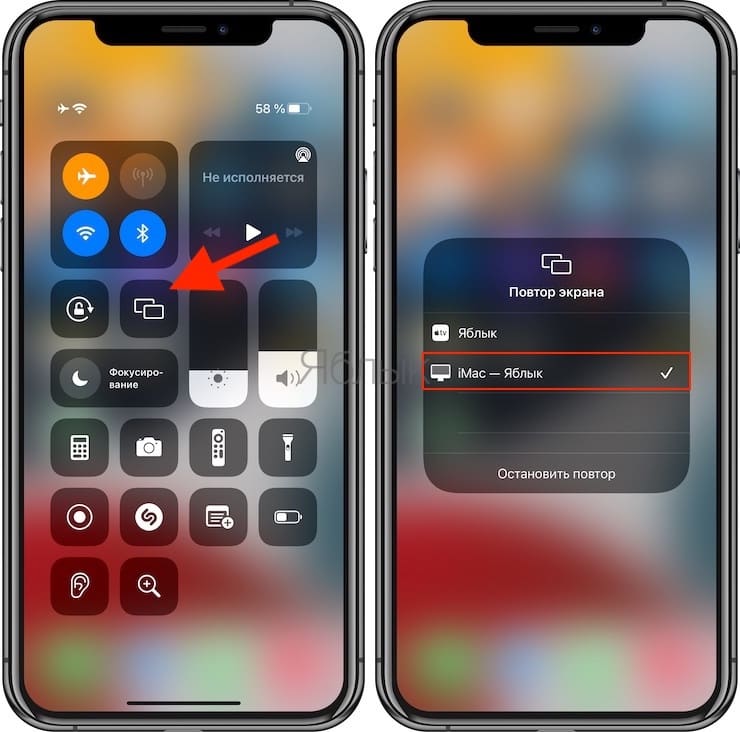- Использование iPad в качестве второго дисплея для Mac
- Настройка параметров Sidecar
- Использование Sidecar
- Как транслировать экран iPhone или iPad на Mac бесплатно без установки сторонних программ
- Совместимые устройства
- Как передать музыку и видео с iPhone на Mac через AirPlay?
- Как показать на Mac дисплей iPhone или iPad (включить зеркалирование)?
- Теперь Mac можно использовать как монитор для iPhone, iPad и других Mac. Работает даже на старых iPhone
- Что такое AirPlay
- Чем отличается AirPlay на Mac от обычного AirPlay
- Какие Mac поддерживают AirPlay
- Работает ли AirPlay 2 на Mac
- Лонгриды для вас
Использование iPad в качестве второго дисплея для Mac
С функцией Sidecar можно использовать iPad в альбомной ориентации в качестве второго дисплея для Mac. Как и при использовании любого другого второго дисплея, Вы можете расширить пространство рабочего стола, отобразив на iPad другие приложения или окна, или продублировать на него картинку с Mac.
Примечание. Sidecar является функцией непрерывности. Чтобы можно было использовать функции непрерывности, на Ваших устройствах должны быть включены Wi-Fi и Bluetooth и Ваши устройства должны соответствовать системным требованиям. См. статью на сайте поддержки Apple: Системные требования для использования функции «Непрерывность» на устройствах iPhone, iPad, iPod touch, Apple Watch и компьютере Mac.
Настройка параметров Sidecar
Убедитесь, что вход на Mac и iPad выполнен с одним и тем же Apple ID.
На Mac выберите меню Apple
> «Системные настройки», затем нажмите Sidecar.
Настройте параметры отображения бокового меню и Touch Bar на iPad, а также параметры использования Apple Pencil.
Если iPad еще не подключен, нажмите всплывающее меню «Подключиться к» и выберите iPad.
Для подключения также можно использовать раздел «Монитор» в Пункте управления 

Для использования Sidecar не требуется подключать iPad к Mac с помощью кабеля.
Использование Sidecar
Если iPad еще не подключен, нажмите «Монитор» в Пункте управления 

отображается в строке меню. При помощи меню Sidecar Вы можете в любой момент изменить способ работы с iPad. Например, можно переключиться между использованием iPad в режиме видеоповтора или отдельного дисплея, а также показать или скрыть боковое меню или Touch Bar на iPad.
Выполните одно из следующих действий.
Перемещение окон с Mac на iPad. Перетяните окно к краю экрана, пока указатель не появится на iPad. Или во время использования приложения выберите «Окно» > «Переместить окно на iPad».
Перемещение окон с iPad на Mac. Перетяните окно к краю экрана, пока указатель не появится на Mac. Или во время использования приложения выберите «Окно» > «Переместить окно назад на Mac».
Использование бокового меню на iPad. Пальцем или Apple Pencil коснитесь значков в боковом меню, чтобы показать 





Использование панели Touch Bar на iPad. Пальцем или Apple Pencil коснитесь любой кнопки на панели Touch Bar. Доступные кнопки зависят от приложения и задачи.
Использование Apple Pencil на iPad. С помощью Apple Pencil коснитесь объекта, например команды меню, флажка или файла, чтобы его выбрать. Если Apple Pencil поддерживает такую возможность (и Вы настроили ее в параметрах Sidecar), в некоторых приложениях можно дважды коснуться нижней части Apple Pencil для переключения между инструментами рисования. См. статью службы поддержки Apple Подключите Apple Pencil к устройству iPad.
Использование жестов на iPad. Вы можете использовать основные жесты, такие как касание, смахивание, прокрутка и изменение масштаба, а также жесты для ввода и редактирования текста. См. Руководство пользователя iPad.
Переключение между рабочим столом Mac и экраном iPad на iPad. Смахните одним пальцем вверх от нижнего края экрана iPad, чтобы показать главный экран. Чтобы показать панель Dock iPad, смахните вверх и приостановите движение. Чтобы показать Переключатель приложений, смахните вверх и приостановите движение в центре экрана. Чтобы вернуться к рабочему столу Mac, смахните вверх, затем коснитесь значка Sidecar 
Закончив использовать iPad, коснитесь значка отключения 
Можно также отключить Mac, нажав активный iPad в меню Sidecar
Источник
Как транслировать экран iPhone или iPad на Mac бесплатно без установки сторонних программ
Технология AirPlay применяется в устройствах Apple вот уже почти 20 лет. Эта функция дает возможность пользователям передавать аудио и видео в потоковом режиме с одного поддерживаемого устройства на другое. Удивительно, но компьютеры Mac были лишены возможности получать контент по этому беспроводному протоколу. К счастью, ситуация изменилась с выпуском macOS Monterey (инструкция по установке).
С функцией AirPlay для Mac актуальные для рынка компьютеры Apple могут обмениваться, воспроизводить и представлять контент с других устройств с поддержкой AirPlay. Единственное требования для работы такой схемы – нахождение в одной Wi-Fi сети и использование единой учетной записи iCloud. С помощью этого же инструмента вы можете зеркалировать на Mac изображение своего дисплея iPhone или iPad. Компьютеры Mac с установленной macOS Monterey и более новой версией ПО также позволяет поддерживаемым компьютерам Mac работать в качестве динамика AirPlay или в качестве дополнительного динамика для создания мультирумного звука.
Для связи с вашим Mac c помощью AirPlay на iPhone и iPad должны быть установлены iOS 15 и iPadOS 15 (или более новые версии ПО) соответственно. О том, как установить iOS 15 и iPadOS 15 мы рассказывали в этом материале.
Совместимые устройства
Следующие компьютеры, совместимые с macOS Monterey, будут поддерживать AirPlay для Mac:
- MacBook Pro (2018 и новее)
- MacBook Air (2018 и новее)
- iMac (2019 и новее)
- iMac Pro (2017 г.)
- Mac mini (2020 г. и новее)
- Mac Pro (2019 г.)
Функция работает со следующими мобильными устройствами:
- iPhone 7 и новее
- iPad Pro (2-го поколения и новее)
- iPad Air (3-го поколения и новее)
- iPad (6-го поколения и новее)
- iPad mini (5-го поколения и новее).
Кроме того, старые модели iPhone, iPad и Mac могут обмениваться контентом с более низким разрешением с поддерживаемыми моделями Mac, если для параметра «Разрешить AirPlay» установлено значение «Всем пользователям» или «Всем в той же сети» в настройках Общего доступа.
Как передать музыку и видео с iPhone на Mac через AirPlay?
На поддерживаемом устройстве вы можете передать с помощью AirPlay аудио или видео на свой Mac, с установленной macOS Monterey или более новой версией ПО. В следующих примерах показано, как это все работает с Apple Music и YouTube соответственно, но инструмент работает с любым приложением, поддерживающим AirPlay.
В Apple Music и других аудио-приложениях:
1. Коснитесь приложения Apple Music на своем мобильном устройстве.
2. Начните воспроизводить свой контент, откройте плеер.
3. Коснитесь значка AirPlay.
4. Выберите свой Mac в разделе «Аудиосистемы и телевизоры».
То же самое можно сделать и через Пункт управления iOS.
Вот и все! Теперь ваша музыка воспроизводится на вашем Mac с помощью AirPlay. Управлять воспроизведением можно из Пункта управления macOS.
На YouTube и в других видео-приложениях:
1. Коснитесь приложения YouTube на своем мобильном устройстве.
2. Начните воспроизводить свой контент.
3. Коснитесь значка потоковой передачи. В некоторых приложениях вам может потребоваться нажать на AirPlay.
4. Предоставьте приложению доступ (это нужно сделать один раз) и выберите свой Mac в разделе «Динамики и телевизоры».
То же самое можно сделать через Пункт управления в iOS.
Теперь вы начнете транслировать видео с YouTube на свой Mac.
Как показать на Mac дисплей iPhone или iPad (включить зеркалирование)?
Раньше вы могли только зеркалировать или расширять экраны своих iPhone или iPad с помощью Apple TV. В macOS Monterey теперь вы можете выбрать свой Mac в качестве приемника, выполнив по сути прежние действия.
1. Проведите пальцем вниз от правого верхнего угла экрана мобильного устройства, чтобы открыть Пункт управления.
2. Коснитесь значка Повтор экрана.
3. Выберите Mac, на котором вы хотите использовать AirPlay.
Источник
Теперь Mac можно использовать как монитор для iPhone, iPad и других Mac. Работает даже на старых iPhone
На презентации macOS 12 Monterey Крейг Федериги рассказал про AirPlay на Mac. Почти через полтора часа после начала самого скучного открытия WWDC за всю историю конференций. К Крейгу никаких претензий. То, что должно было стать звездой шоу, к его началу не успело, и если бы не Крейг, этот ролик было бы вообще невозможно смотреть. AirPlay на Mac меня впечатлил. На экране iMac отображалась картинка, которую рисовали с помощью Apple Pencil на экране iPad, обычный AirPlay на это не способен. AirPlay to Mac это совсем другой AirPlay. И он безумно крут.
Mac теперь телевизор для вашего iPhone — теперь официально
Что такое AirPlay
Обычный AirPlay – технология и протокол беспроводной передачи видео и аудио.
История технологии и протокола передачи медиаданных началась 7 июня 2004 года. В первой её инкарнации она называлась AirTunes и использовалась для беспроводной передачи аудио. AirPlay, технология и протокол передачи аудио и видео, появилась в сентябре 2010 года. В те времена в сентябре было принято проводить так называемые «музыкальные события». В конце этих событий выступали известные музыканты, но сами события на самом деле использовались для презентации новых моделей iPod и других устройств перед началом праздничного квартала. Эти события собирали полный зал. AirPlay 2 была объявлена на WWDC 2017 года, но вышла только в 2018. И вот – AirPlay to Mac, объявлен 7 июня 2021 года, выйдет в свет осенью.
В роли небольшого телевизора 24-дюймовый iMac был бы великолепен. AirPlay на Mac скорее кандидат на замену Target Display Mode. В конце нулевых и в начале 2010-х благодаря Target Display Mode большие iMac’и можно было использовать в качестве монитора (помните? Давайте обсудим в нашем Телеграм-чате). В те годы большими были iMac’и с 24-дюймовыми (до 2009 года) и 27-дюймовыми (с 2009 и до наших дней) экранами. Последний 27-дюймовый iMac, поддерживавший этот режим, вышел в 2014 году. И с тех пор всякий раз, когда объявляли новый большой iMac, я ждал, что Target Display Mode вернется. Этой осенью, когда выйдет официальный релиз macOS 12 Monterey, все вернется. Не совсем Target Display Mode, не только на большие iMac’и и под другим именем.
Чем отличается AirPlay на Mac от обычного AirPlay
В отличие от классического AirPlay, AirPlay на Mac позволяет устройствам Apple использовать Mac в качестве внешнего монитора. С согласия этого Mac’а. Если устройств, способных воспользоваться им в качестве дисплея, в его поле зрения несколько, клиента выбирает пользователь Mac. На сайте Apple утверждают, что AirPlay to Mac работает со всеми устройствами Apple.
Mac может быть вторым монитором для любого устройства Apple
Вот не верю. Какие-то ограничения обязательно есть. Мой iPhone 5s с iOS 11 Mac с macOS 12 Monterey не увидел даже, когда он был прижат к его корпусу. Списка совместимых устройств (или операционных систем) пока нет, неизвестны даже критерии совместимости. Но скорее всего, они имели в виду кое-что другое. Что AirPlay работает со всеми устройствами Apple, но соединение между устройствами с тем же Apple ID достигается легче и быстрей. Монитор может подключаться в зеркальном режиме (повторять изображение на экране клиента, как SideCar) или в режиме расширения экранного пространства. Передача возможна по Wi-Fi и по проводу – через USB. Apple рекомендует именно проводное подключение: это гарантирует отсутствие задержек. В случае, если нет Wi-Fi, без USB не обойтись. Графика передаётся в сжатом виде, в отличие от Target Display Mode.
Какие Mac поддерживают AirPlay
В отличие от списка потенциальных клиентов, список Mac’ов, способных исполнять роль монитора, известен:
- MacBook Pro, c 2018 года и новее;
- MacBook Air, с 2018 года и новее;
- iMac, с 2019 года и новее;
- Mac Pro 2019 года;
- Mac mini 2020 года.
Отвечаю на вопрос, не дожидаясь его: Mac Pro и Mac mini «сдают в аренду» подключенный к ним дисплей. Видимо, даже если это Apple Pro Display XDR с разрешением 6K. Можно ли AirPlay’ить сразу на несколько дисплеев, неизвестно. Скорее всего нет.
Работает ли AirPlay 2 на Mac
В этом списке не хватает дюжины Mac’ов
Встроенные динамики Mac’а с установленной macOS 12 Monterey могут исполнять роль внешних динамиков AirPlay 2. Воспроизводить музыку или подкасты, использоваться в качестве дополнительного динамика для воспроизведения звука в нескольких комнатах. Принцип такой же, как и в случае AirPlay to Mac. Подключаться к внешним источникам, и к каким именно, решает пользователь Mac’а. Все источники, из которых можно черпать аудио, отображаются в списке.
У Apple немало вредных привычек. Они все делают не так, как нормальные компании. Например, они легко и просто используют одни и те же или похожие названия для обозначения совершенно разных вещей. Примеры? MagSafe, iPod (iPod touch не iPod, это iOS-устройство), iBook, MacBook и другие. Возможно, AirPlay to Mac – еще один пример этой порочной практики. Он мало похож на классический AirPlay. Хотя утверждать это еще рано. Подробности пока неизвестны.
Новости, статьи и анонсы публикаций
Свободное общение и обсуждение материалов
Лонгриды для вас
Несмотря на то что Стив Джобс завещал ни в коем случае не слушать пользователей, современная Apple не брезгует тем, чтобы прислушаться к здравому мнению. В результате наши с вами идеи стали основой ключевых продуктов компании
Что произошло с MacBook Air M1 за 5 месяцев активного использования? Спойлер — ничего плохого. Но есть несколько важных моментов, о которых автор AppleInsider.ru хочет рассказать.
Первые покупатели уже получили AirTag, и у некоторых маячки датированы аж 2019 годом, когда AirTag впервые засветился на презентации Apple. Что же они делали целых 2 года?
Источник