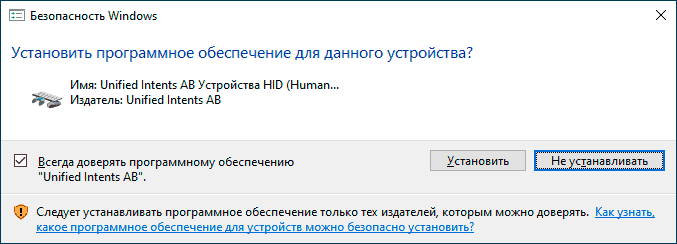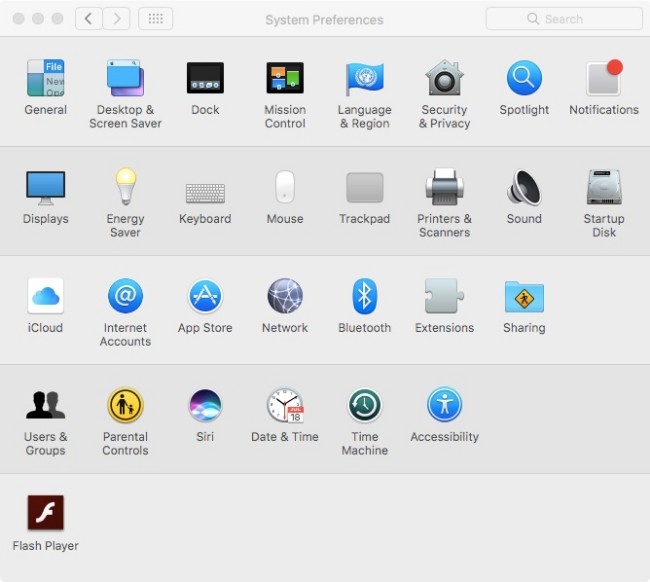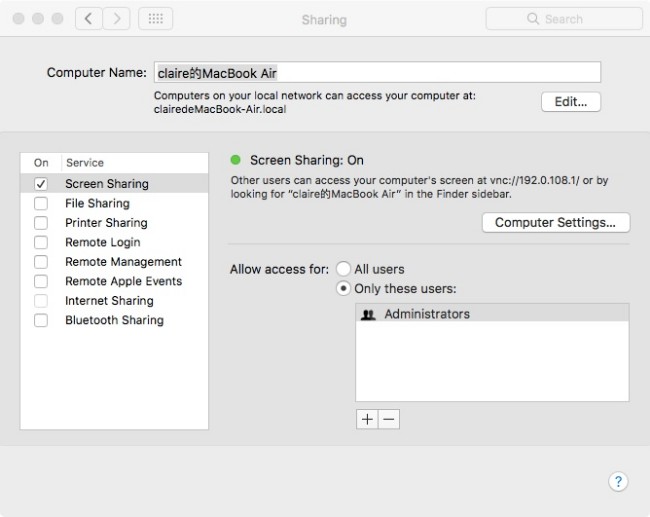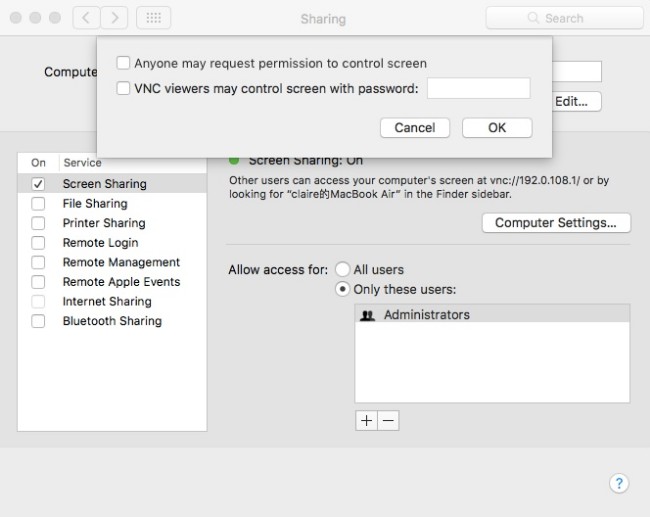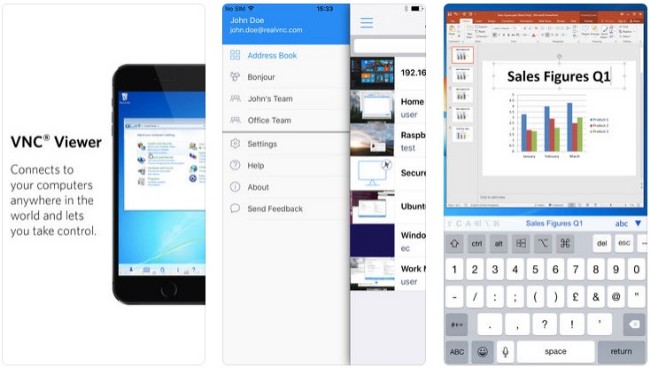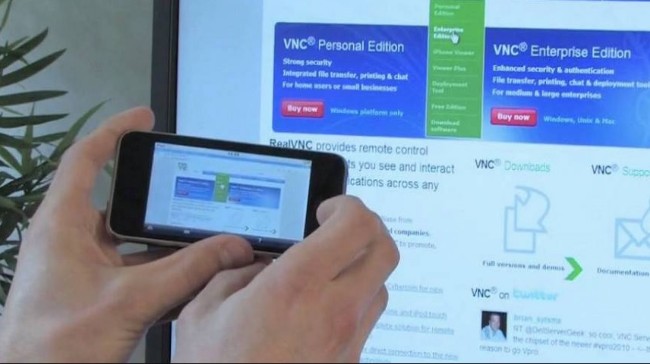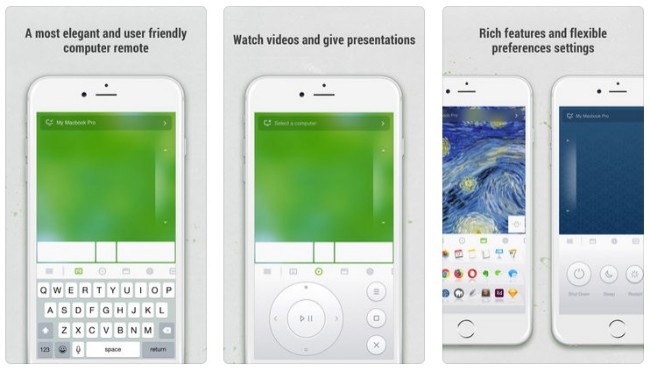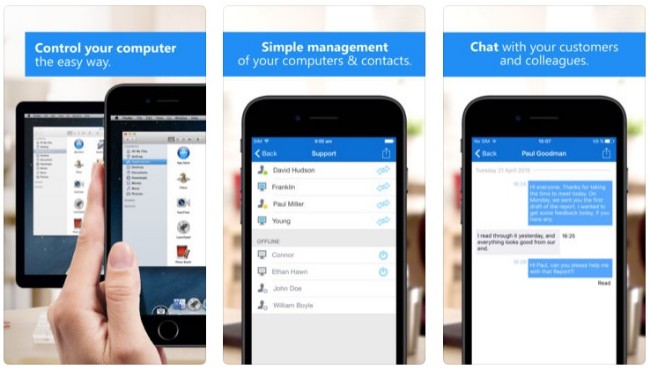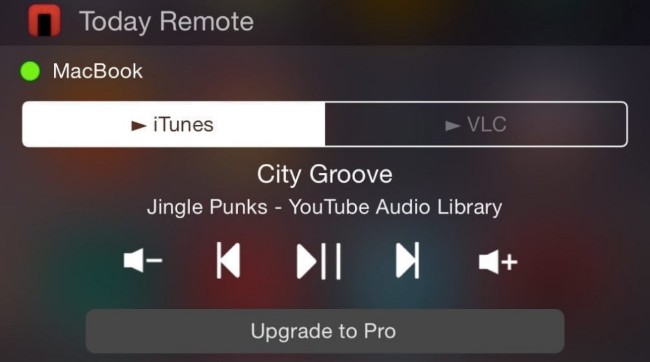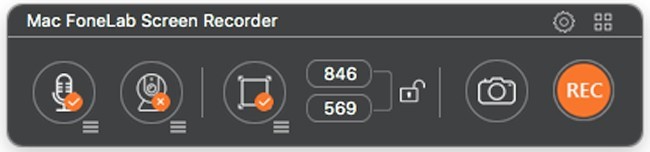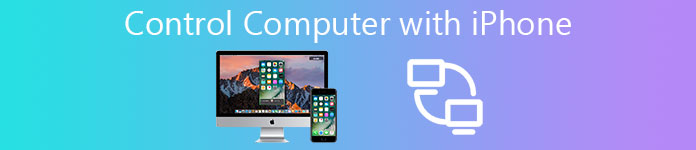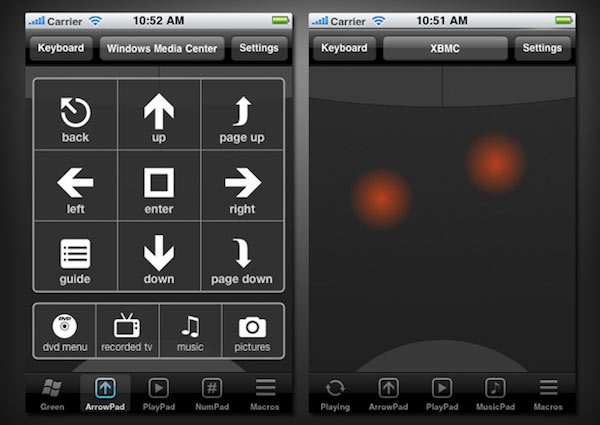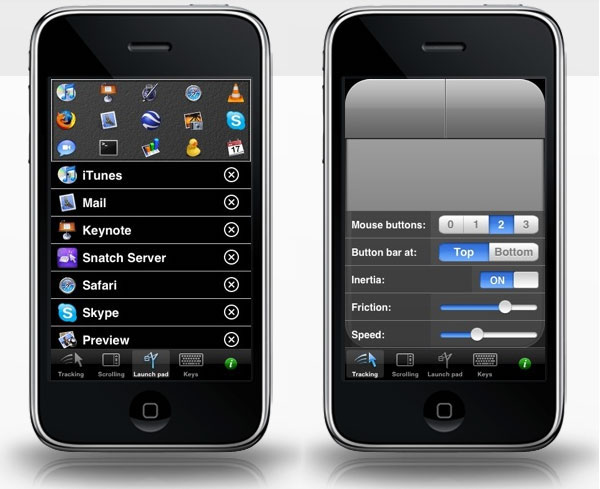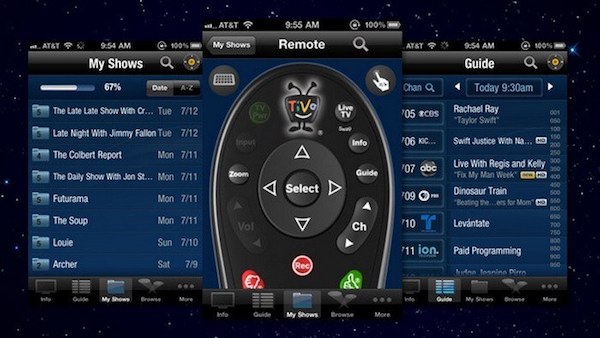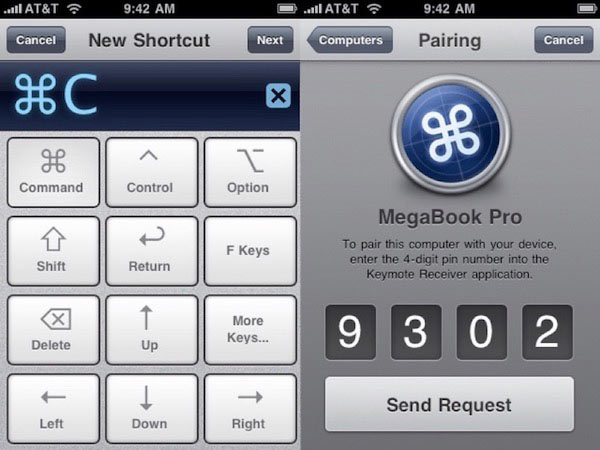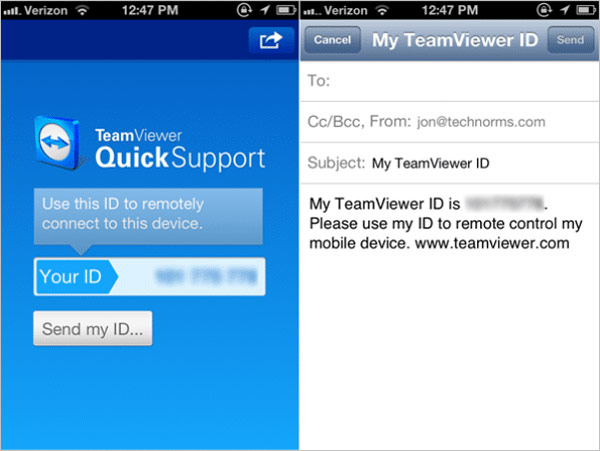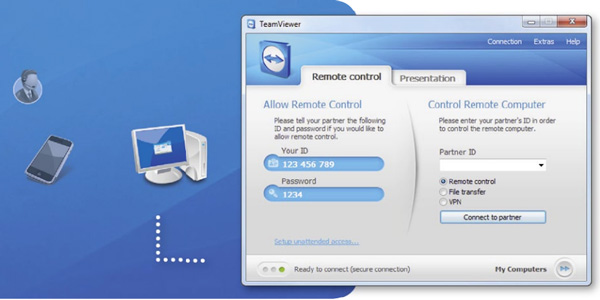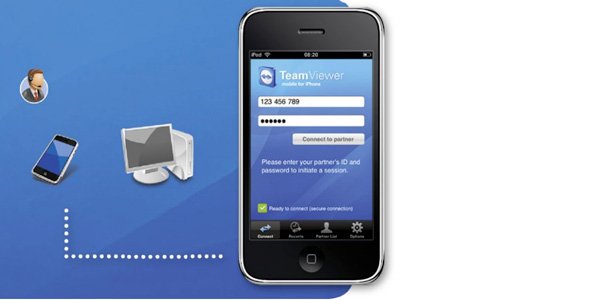- Unified Remote — пульт для компьютера Windows и Mac OS на Android и iPhone
- Установка Unified Remote
- Использование Unified Remote для управления компьютером с телефона
- Лучший способ управлять Mac с вашего iPhone удаленно (безопасно и просто)
- 1. Как управлять компьютером с iPhone
- 2. 3 Еще приложение для управления Mac с iPhone
- Удаленная мышь — превратите свой iPhone в клавиатуру и мышь
- TeamViewer — используйте iPhone в качестве пульта дистанционного управления для Mac
- TodayRemote — удаленное управление музыкой на Mac
- 3. Рекомендация: записывайте видео с экрана в высоком разрешении в качестве профессионала
- Как управлять компьютером с iPhone
- Часть 1 : Лучшие приложения для управления компьютером с iPhone
- Топ 1: HippoRemote Pro
- Топ 2: рывок
- Топ 3: удаленный HD
- Топ 4: Keymote
- Топ 5: TeamViewer
- Часть 2 : Как управлять компьютерами с помощью iPhone
- Лучший способ записать iPhone на компьютер
- Вывод:
Unified Remote — пульт для компьютера Windows и Mac OS на Android и iPhone

В этом обзоре об использовании приложения Unified Remote на телефоне как пульта для компьютера или ноутбука: поддерживаются ОС Windows, Mac OS и Linux, в качестве пульта — устройства Android и iOS, а большая часть функций доступна бесплатно. Также может быть интересным: Пульт ТВ из телефона, Необычные способы использования Android.
Установка Unified Remote
Прежде чем приступить к использованию телефона для дистанционного управления в Unified Remote, потребуется установить приложение на сам смартфон, а также на компьютер:
- Для загрузки серверной части на компьютер или ноутбук с поддерживаемой ОС используйте официальный сайт https://www.unifiedremote.com/download. Установка не представляет сложностей, обычно достаточно использовать параметры по умолчанию и разрешить установку соответствующего драйвера.
- Для телефона скачайте приложение Unified Remote из Play Маркет (https://play.google.com/store/apps/details?id=com.Relmtech.Remote)или App Store.
После установки на всех устройствах можно приступать, единственное требование: оба устройства должны быть либо подключены к одной Wi-Fi сети, либо между ними должно присутствовать Bluetooth подключение.
Примечание: при каких-либо проблемах с подключением и при наличии сторонних антивирусов или файрволлов как на компьютере, так и на телефоне, попробуйте временно отключить их и проверить, решит ли это проблему.
Использование Unified Remote для управления компьютером с телефона
После того, как все необходимое установлено, первый запуск и использование Unified Remote будет выглядеть следующим образом:
- Запускаем приложение на телефоне: на первом шаге вам предложат войти с аккаунтом Google, но это не обязательно (можно нажать «Skip this step»). Сразу после этого либо отобразится список компьютеров с Unified Remote, к которым можно подключиться, либо, если такой компьютер один, подключение произойдет автоматически.
- Вы окажетесь на главном экране приложения, где собраны возможные функции удаленного управления, которые будут рассмотрены далее.
- Если нажать по значку «Плюс», вы сможете добавить новые «пульты», например, для управления медиа плеером VLC, запуска меню «Пуск» Windows (указанные мною элементы бесплатны, но часть предлагаемых дополнительно элементов управления требуют приобретения полной лицензии Unified Remote).
- В бесплатной версии время от времени вы будете видеть сообщение с предложением приобретения полной версии, как на скриншоте ниже, просто нажимаем «Skip and continue».
Сами элементы управления несмотря на то, что русский язык интерфейса в Unified Remote отсутствует, достаточно просты:
- Basic Input — просто экран для управления мышью (для правого клика — нажатие двумя пальцами), с него же возможен запуск виртуальной клавиатуры и регулировки громкости.
- File Manager — файлы на вашем компьютере. При выборе какого-то файла он запускается именно на компьютере, а не на телефоне.
- Keyboard — клавиатура.
- Media — инструменты для управления воспроизведением медиа-файлов.
- Power — выключение, перезагрузка, выход из системы, блокировка удаленного компьютера.
- Screen — просмотр удаленного экрана (бесплатно недоступно).
Также на компьютере, где запущен сервер Unified Remote вы увидите соответствующую иконку в области уведомлений, по правому клику на которую раскрывается меню. Если в нем выбрать «Manager», в браузере откроется настройка Unified Remote. Здесь, например, можно отключить или настроить «пульты» для разных приложений.
Если открыть «Client», открывается управление в качестве клиента, в том числе возможность использовать элементы управления в рамках браузера. Похоже, управление возможно и между различными компьютерами, а не только с телефона, но убедиться и проверить методы подключения для этого у меня не было возможности.
В целом, приложение удобное, особенно если под вечер у вас нет желания вставать и подходить к компьютеру, который что-то проигрывает или выполняет другие задачи. Можно рекомендовать к использованию.
Лучший способ управлять Mac с вашего iPhone удаленно (безопасно и просто)
— Как я могу удаленно управлять компьютером?
— Можно ли использовать мой iPhone в качестве трекпада?
— Как мне управлять iTunes с iPhone на Mac?
Нет необходимости постоянно сидеть перед компьютером. На самом деле, вы можете установить свой iPhone в качестве удаленной мыши для управления компьютером. Есть много приложений, которые могут помочь вам управлять Mac с iPhone в разных аспектах. Просто прочитайте и получите ваш лучший контроллер.
1. Как управлять компьютером с iPhone
Шаг 1 Открыть Mac Системные настройки
FoneLab Screen Recorder позволяет вам захватывать видео, аудио, онлайн-уроки и т. Д. На Windows / Mac, и вы можете легко настраивать размер, редактировать видео или аудио и многое другое.
- Записывайте видео, аудио, веб-камеру и делайте скриншоты на Windows / Mac.
- Предварительный просмотр данных перед сохранением.
- Это безопасно и просто в использовании.
Откройте Системные настройки на вашем компьютере Mac.
- Выберите разделение значок. Запишите элемент рядом с Имя компьютера на вершине.
- Затем нажмите Редактировать… Вариант ниже. Вам нужно скопировать и вставить Локальное имя хоста для дальнейшего использования тоже.
Выберите Отмена выйти из окна. Позже, найдите и нажмите маленькую опцию, прежде чем Общий доступ к экрану, Вы можете увидеть Общий доступ к экрану вариант на On состояние в зеленом.
Шаг 2 Установка пароля
Нажмите Настройки компьютера, Отметьте флажок перед Зрители VNC могут управлять экраном с паролем, Вам необходимо ввести пароль рядом с этой опцией. Это ключ для управления Mac с iPhone. выберите OK чтобы сохранить ваши изменения.
Шаг 3 Запустите VNC Viewer
Теперь включите свой iPhone. Поиск и загрузка VNC Viewer из магазина приложений. Нажмите Начните загрузить и установить приложение удаленного контроллера Mac. Введите свой Touch ID и пароль, чтобы двигаться дальше. Позже вы можете выбрать Откройте запустить приложение VNC Viewer для управления компьютером с вашего iPhone.
Нажмите на три линии Еще значок в левом верхнем углу экрана вашего iPhone. выберите Начать и зарегистрируйте учетную запись RealVNC, указав свой адрес электронной почты и пароль.
Шаг 4 Управляйте Mac с iPhone удаленно
Нажмите + значок в правом верхнем углу. Вам нужно ввести локальное имя хоста под Адрес, Затем введите имя вашего компьютера в строке с надписью Имя, Выберите скидка последующей Поисковик, Затем нажмите Поисковик вариант. Заполните Пароль пустой. Как только вы нажмете Готово, вы можете управлять компьютером с iPhone сразу.
2. 3 Еще приложение для управления Mac с iPhone
Несмотря на VNC Viewer, существует множество других программ для удаленного рабочего стола. Вы все еще можете использовать iPhone в качестве пульта дистанционного управления для Mac со следующими инструментами.
Удаленная мышь — превратите свой iPhone в клавиатуру и мышь
Как видно из названия, вы можете превратить ваш iPhone или iPad в пульт дистанционного управления для Mac или ПК. Точнее говоря, Remote Mouse может имитировать функции клавиатуры, сенсорной панели и беспроводной мыши на вашем iPhone. Если вы хотите получить больше возможностей для удаленного управления, вам необходимо обновить его до версии Pro.
TeamViewer — используйте iPhone в качестве пульта дистанционного управления для Mac
TeamViewer может помочь вам получить доступ к вашему компьютеру за брандмауэрами и прокси-серверами без особых усилий. Кроме того, вы можете получить полностью функции клавиатуры, включая специальные клавиши. Также поддерживается передача файлов в обоих направлениях. Поддерживаемые операционные системы: Windows, Mac и Linux. Ну, вы можете легко управлять ноутбуком с iPhone с TeamViewer здесь.
TodayRemote — удаленное управление музыкой на Mac
Просто подключите iPhone и Mac к одной сети Wi-Fi. Позже вы сможете удаленно управлять Mac Media Player с вашего iPhone. Поддерживаемые плееры: iTunes, Spotify, VLC, Beamer и Vox. Кроме того, вы также можете воспроизводить потоки YouTube, Netflix и SoundCloud из веб-браузеров Safari или Chrome. Таким образом, вы можете включать и выключать музыку удаленно.
3. Рекомендация: записывайте видео с экрана в высоком разрешении в качестве профессионала
Если вы хотите записывать прямые трансляции на вашем компьютере с Windows или Mac, FoneLab Screen Recorder ваш разумный выбор. Вы можете записывать все экранные видео без задержек. Более того, здесь вы можете легко получить видео в исходном разрешении с системным звуком и голосом микрофона.
- Запись фильмов, игровые приставки, учебные пособия, звонки по Skype и другие видео без потери качества.
- Захват системы звука и микрофон аудио с регулируемой громкостью.
- Сделайте снимок экрана с полным экраном или настраиваемым регионом.
- Установите горячие клавиши для запуска или остановки записи.
- Сохраните видео или аудио записи в разных форматах.
- Нет ограничений по времени.
Кроме того, вы можете записывать видео с экрана iPhone со звуком, используя FoneLab. Внутренний и внешний звук может быть записан в кристально чистом качестве. Вы можете использовать AirPlay, ReFlector и другие приложения для зеркало iPhone сначала на Mac или ПК. После этого FoneLab поможет вам идеально записывать видео и аудио потоки. Вот и все, как управлять Mac с iPhone. Любые предложения приветствуются.
FoneLab Screen Recorder позволяет вам захватывать видео, аудио, онлайн-уроки и т. Д. На Windows / Mac, и вы можете легко настраивать размер, редактировать видео или аудио и многое другое.
Как управлять компьютером с iPhone
Размещено от Дороти Коллинз Апрель 20, 2018 11: 39
В App Store есть различные приложения, которые помогут вам управлять компьютером с помощью iPhone, но найти нужное приложение, которое вполне удовлетворит вас, действительно сложно. К счастью, этот отрывок перечислит несколько лучших приложений для удаленного управления компьютером с iPhone. Пожалуйста, продолжайте читать и учиться.
- Часть 1: Лучшие приложения для управления компьютером с iPhone
- Часть 2: Как управлять компьютерами с iPhone
Часть 1 : Лучшие приложения для управления компьютером с iPhone
Топ 1: HippoRemote Pro
Когда дело доходит до управления компьютером с iPhone, HippoRemote Pro должен быть хорошим выбором для вас. Это программное обеспечение работает не только как жизнеспособная комбинация трекпада и клавиатуры, но также предоставляет множество профилей для управления программами на компьютере. Он доступен для Mac, Windows и Linux. Кроме того, вы можете создавать документы, переключать приложения, активировать устройство через глобальную сеть и даже использовать международную клавиатуру и т. Д.
В новейшем видении HippoRemote Pro есть замечательный плагин Boxee, который поддерживает добавление управления жестами. Кроме того, он имеет функции со встроенным веб-браузером и клиентом Twitter, которые могут помочь вам проверить временную шкалу тура, упомянуть и отправить твиты с удаленного устройства, когда вы используете iPhone для управления компьютером.
Топ 2: рывок
Snatch — еще одно программное обеспечение для дистанционного управления, позволяющее управлять ПК, ноутбуком и Mac с помощью iPhone. Это приложение имеет сенсорную панель с несколькими касаниями, клавиатуру, а также встроенный редактор дистанционного управления, который поможет вам редактировать и проектировать макет вашего управляющего компьютера, а также добавлять кнопки к определенной функции. Кроме того, вы также можете создать своего рода «док» для приложений, к которым вам нужно часто обращаться.
При управлении ноутбуком с помощью iPhone одной из особенностей Snatch является то, что вам легко переключаться между запущенными приложениями. Если вы заинтересованы в этом программном обеспечении, вы можете загрузить бесплатную пробную версию Snatch, чтобы убедиться, что она соответствует вашим требованиям.
Топ 3: удаленный HD
Remote HD работает при управлении вашим ПК, ноутбуком, Mac и даже Apple TV с iPhone. Он действует не только как приложение удаленного управления, но и как полнофункциональная программа Virtual Network Computing. Благодаря Remote HD вы можете подключить компьютер с устройством iOS через Wi-Fi, 3G и даже GPRS, а это значит, что вы все еще можете управлять компьютером с помощью iPhone, находясь за пределами.
Remote HD также предлагает беспроводной пульт, беспроводную клавиатуру, мышь, а также трекпад для вашего компьютера, чтобы получить лучшее управление. Кроме того, он позволяет без особых усилий запускать, переключать и закрывать определенные приложения, быстро получать доступ ко всем файлам, обеспечивает интеграцию поиска на рабочем столе при управлении компьютером с iPhone.
Топ 4: Keymote
Keymote от Iced Cocoa предназначен для удаленного управления Mac с помощью iPhone. Это приложение только для Mac создает определенные наборы клавиш, позволяющие выполнять определенные действия на Mac. Самым большим преимуществом Keymote является его простота. Более того, в его магазине Keymote есть различные наборы клавиш, которые вы можете выбрать, которые могут помочь вам иметь ключевые команды и ярлыки под рукой и значительно упростить управление компьютером с вашего iPhone.
Подводя итог, можно сказать, что Keymote действительно замечательное удаленное приложение, которое стоит скачать, особенно если вы пользователь Mac. Это должен быть удобный способ дистанционного управления Mac с iPhone с помощью набора ключей.
Топ 5: TeamViewer
TeamViewer не только удаленно управляет компьютером с iPhone, но и передает файлы на удаленный компьютер и с него. Он использует фантастический клиент VNC, который обеспечивает полный доступ, даже когда вы находитесь на диване с вашим iPhone. Вам просто нужно загрузить TeamViewer, серверное приложение для iPhone и компьютера, вы можете легко управлять компьютером с iPhone. Вы можете выбрать ландшафтный режим, чтобы лучше видеть компьютер.
В общем, TeamViewer имеет быструю настройку и простоту использования по сравнению с другими приложениями компьютерного контроллера. Версия Lite для личного пользования бесплатна, но за месячную подписку стоит дорого.
Часть 2 : Как управлять компьютерами с помощью iPhone
Шаг 1 , Загрузите и установите приложение
Чтобы управлять своими компьютерами с помощью iPhone, сначала загрузите одно приложение, которое вас больше всего интересует из рекомендаций, упомянутых выше, на вашем компьютере, а также установите iOS-приложение на свой iPhone.
Шаг 2 , Подключите к тому же Wi-Fi
Подключите ваш iPhone к той же беспроводной сети, что и ваш компьютер. Если вы видите окно с просьбой ввести пароль на вашем компьютере, установите его в соответствии с инструкцией, которая запрещает другим пользователям контролировать ваш компьютер.
Шаг 3 , Установить связь
Вернитесь к своему устройству iOS и переключите кнопку VNC, чтобы она стала зеленой. Запустите удаленное приложение, настройте соединение между iPhone и компьютером и введите пароль, который вы установили на компьютере только сейчас.
Шаг 4 , Управляющий компьютер с iPhone
После подключения вы можете получить доступ к компьютеру и управлять им с вашего iPhone. Вы можете отойти от компьютера и попытаться воспроизвести видео или увеличить экран компьютера на своем iPhone.
Лучший способ записать iPhone на компьютер
Apeaksoft Screen Recorder — это мощная и профессиональная программа для записи и захвата экрана с высоким разрешением, которая настоятельно рекомендуется для вас. Вам предоставляется возможность снимать игровое видео, брать онлайн-фильмы, записывать видео с веб-камеры или делать скриншоты на своих окнах. И вы можете легко записывать видео в полноэкранном режиме или в желаемой области экрана. В общем, Apeaksoft Screen Recorder, как бесплатная программа записи экрана, заслуживает того, чтобы вы ее скачали и попробовали.
Ключевая особенность:
- Apeaksoft Screen Recorder может помочь вам записать практически все видео на экране, которые вы хотите записать, включая онлайн-игры, учебный курс, звонки по Skype и так далее.
- Вам предлагается выделить движение курсора мыши, чтобы упростить отслеживание при захвате видео с экрана.
- Этот экран рекордер также может сохранять видео с веб-камеры прямо на вашем компьютере, даже позволяет вам общаться с друзьями во время записи видео.
- После того как вы закончили с видео, вы можете экспортировать его в MP4 или WMF и поделиться в Интернете или легко воспроизвести его на большинстве игроков.
Вывод:
Наслаждайтесь этим отрывком? Просто следуйте этому уроку и попробуйте. Надеюсь, это поможет вам в какой-то степени! Кроме того, если у вас больше мыслей по поводу управления компьютером с iPhone, пожалуйста, поделитесь ими в комментарии.