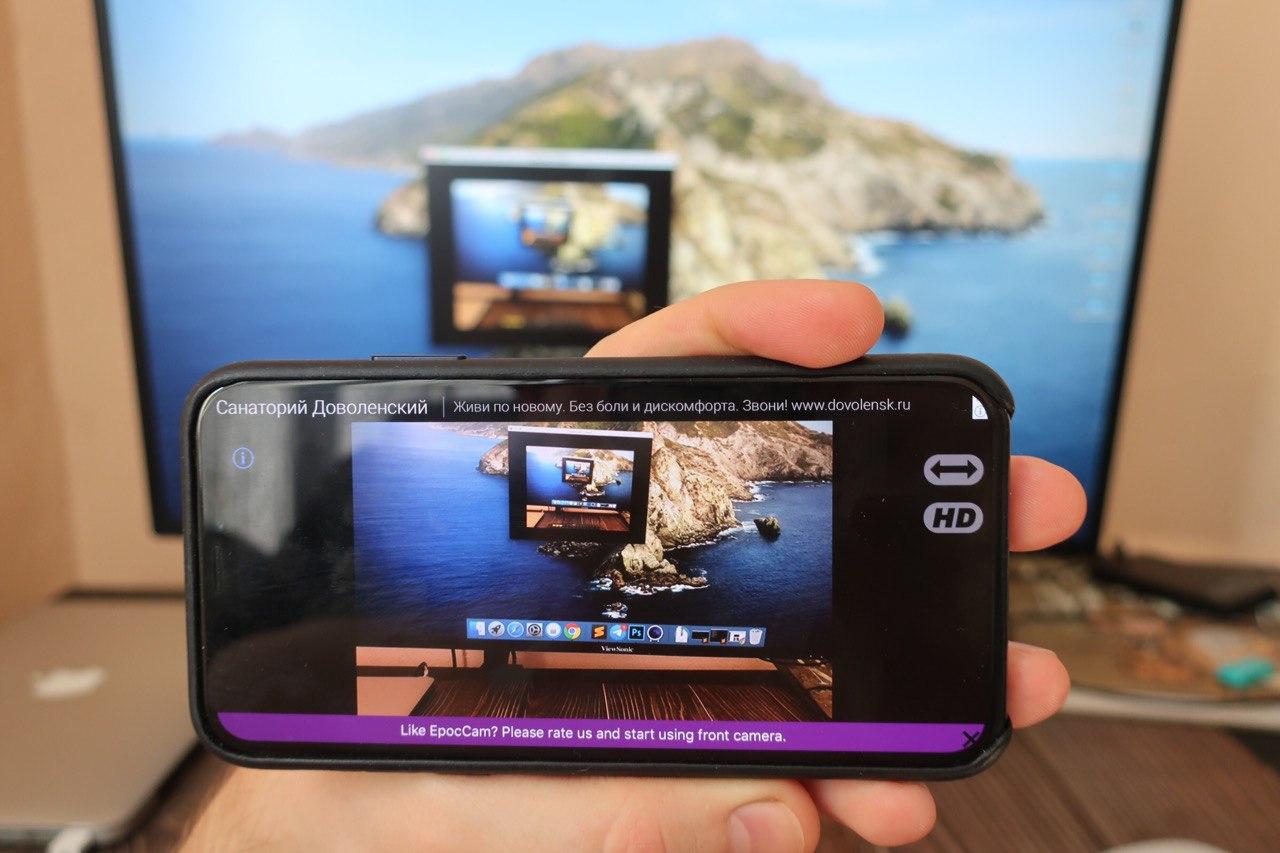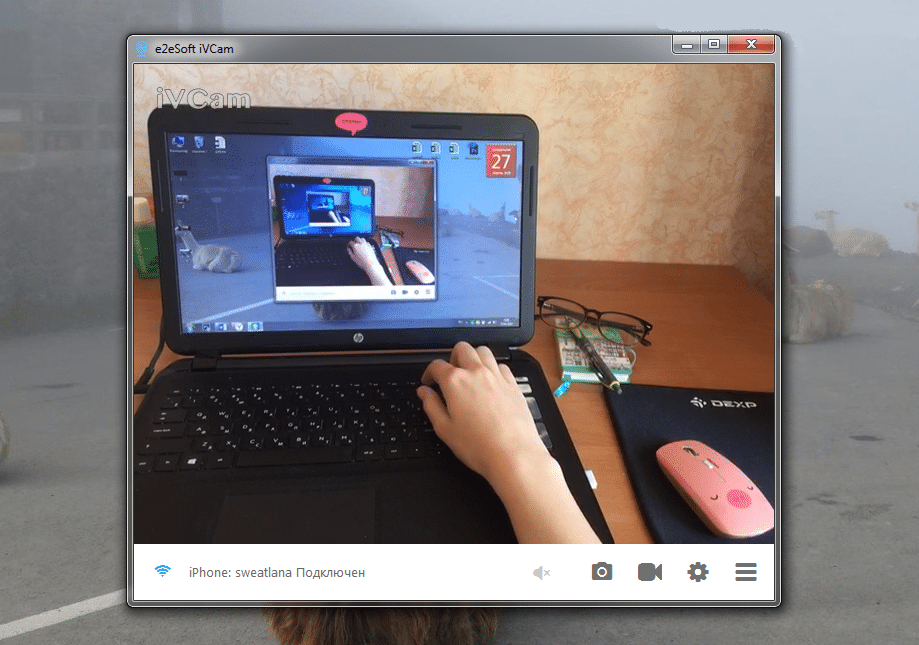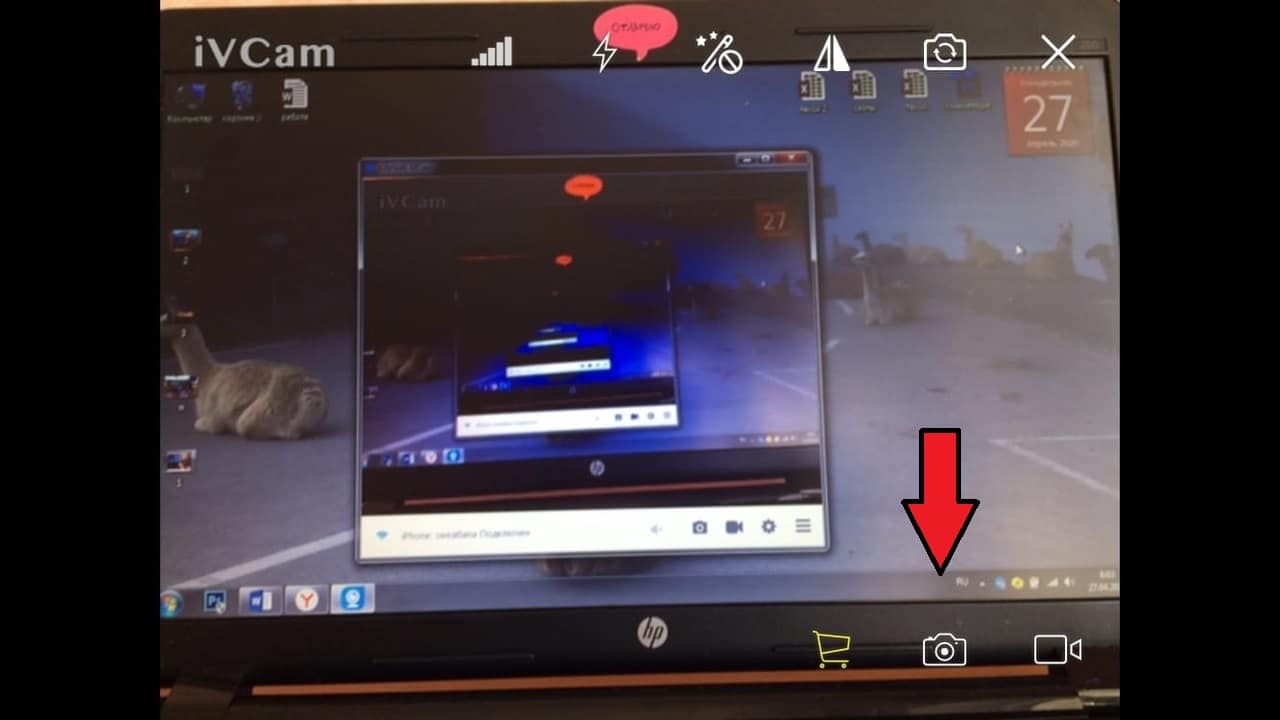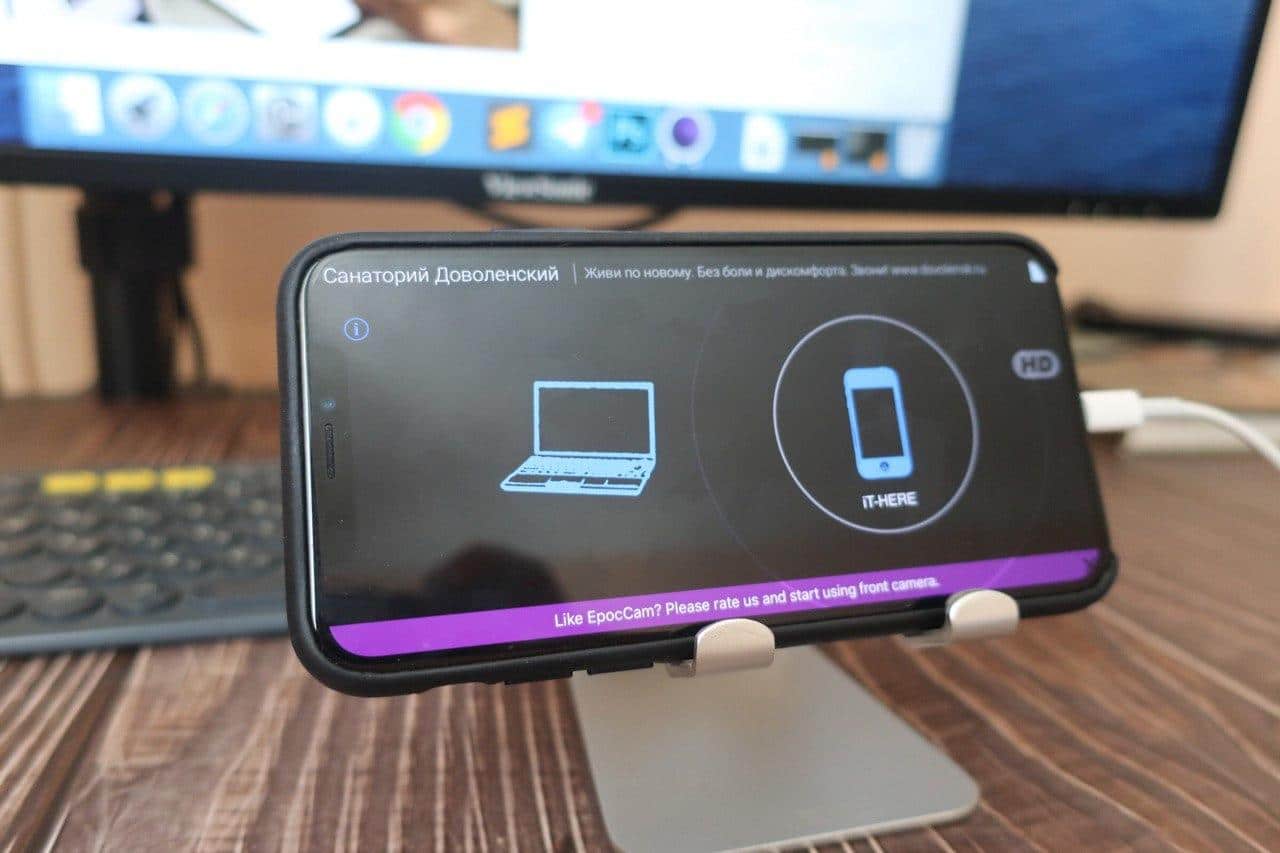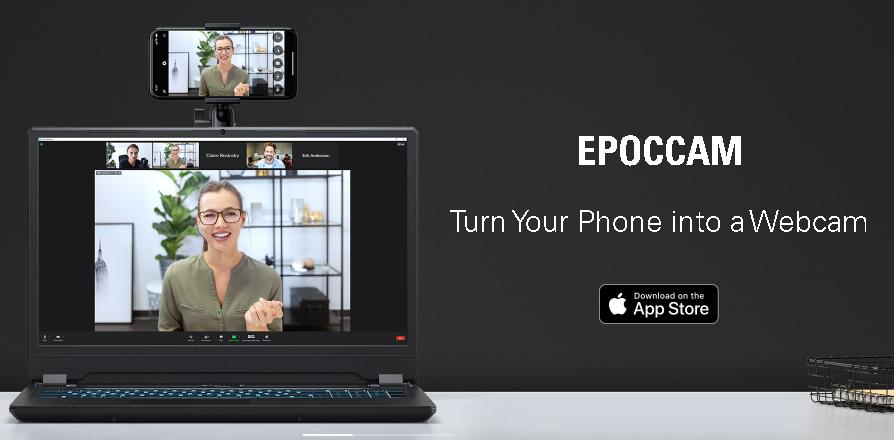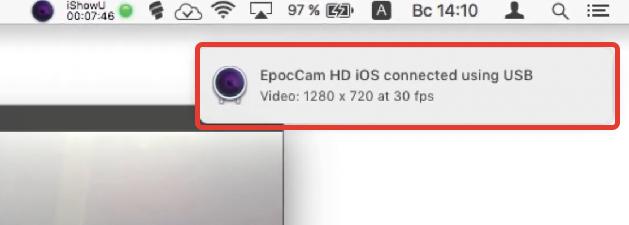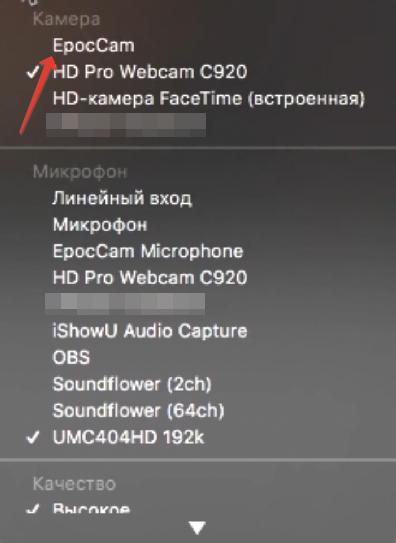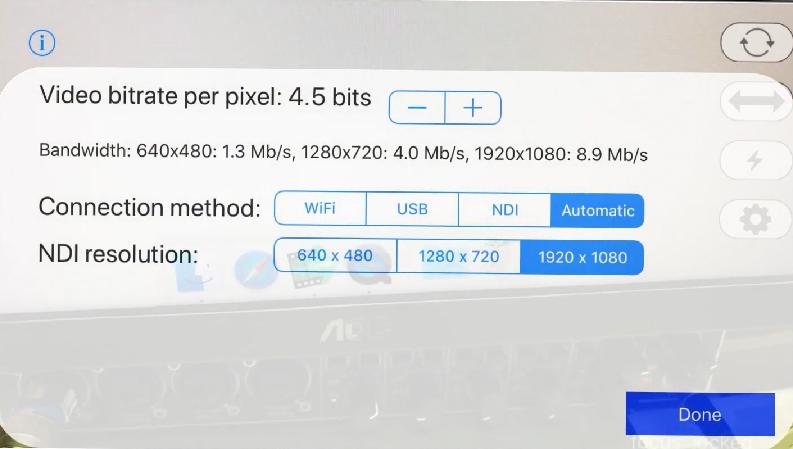- Как использовать iPhone как веб-камеру для ПК и Mac
- Используем iPhone как веб-камеру на Mac
- Как использовать iPhone вместо веб-камеры на ПК с Windows
- Используем камеру iPhone в видеоконференции на компьютере
- Установка необходимого ПО
- Как использовать Айфон в качестве веб-камеры (через WiFi или USB)
- Настройка iOS для передачи видео
- Настройка компьютера для приема потокового видео с Айфона
- Настройки брандмауэра
- iPhone в качестве веб-камеры через Wi-Fi
- Вывод
- Как превратить iPhone в веб-камеру для компьютера Mac
- Что умеет NeuralCam Live
- Айфон как веб-камера
- Лонгриды для вас
Как использовать iPhone как веб-камеру для ПК и Mac
Пандемия коронавируса заставила миллионы людей работать из дома. Многие перешли на программы для видеоконференций, такие как Zoom, Microsoft Teams и Skype для рабочих совещаний. Из-за этого многие стали покупать себе хорошие веб-камеры. Даже у ноутбуков MacBook плохие камеры. К счастью, iPhone можно использовать как веб-камеру.
Во-первых, процесс настройки очень простой, а во-вторых, на iPhone камера намного лучше, чем на большинстве ноутбуков. Ниже мы расскажем, как использовать iPhone в качестве веб-камеры для ПК и Mac.
Даже если у вас MacBook с камерой, то лучше использовать для видеозвонков iPhone. Качество видео будет намного лучше. Есть несколько приложений, которые позволяют это делать, но мы расскажем об EpocCam. Приложение просто и удобное.
Используем iPhone как веб-камеру на Mac
Шаг 1: Для начала нужно скачать приложение EpocCam (App Store) на свой iPhone.
Шаг 2: На своём Mac зайдите на сайт kinoni.com и скачайте драйвера приложения для macOS. После этого установите скачанные файлы на Mac. Драйвера позволяют выбирать EpocCam как камеру по умолчанию в Skype и Zoom.
Шаг 3: Теперь скачайте программу EpocCam Viewer (Mac App Store) на свой Mac.
Шаг 4: Откройте приложение EpocCam на iPhone, и вы увидите пустой экран с просьбой подключить Mac к той же сети Wi-Fi или с помощью USB-кабеля.
Шаг 5: Используйте USB-кабель, чтобы подключить свой iPhone к Mac или просто подключите оба устройства к одной сети Wi-Fi.
Шаг 6: Вы увидите изображение с камеры смартфона в программе EpocCam Viewer на Mac.
После установки драйверов EpocCam вы сможете выбрать программу как камеру по умолчанию для Skype и Zoom. К примеру, вы можете открыть Skype, зайти в настройки аудио и видео и там выбрать EpocCam в качестве камеры по умолчанию.
Программа и приложение EpocCam бесплатные. Есть версия и для Windows. Она позволяет использовать как основную, так и фронтальную камеру устройства, но есть ограничение разрешения 640 x 480.
Есть платная версия EpocCam для компьютера, которая повысит качество видео до 1080p HD, позволит использовать микрофон iPhone, уберёт рекламу и водяные знаки.
Как использовать iPhone вместо веб-камеры на ПК с Windows
EpocCam работает и с Windows, но бесплатная версия содержит ограничения. Программа iVCam поддерживает видео HD, и у неё более приятный интерфейс.
Шаг 1: Скачайте приложение iVCam (App Store) на iPhone.
Шаг 2: На свой ПК с Windows скачайте программу iVCam (скачать).
Шаг 3: Установите программу на компьютер, а затем подключите свой iPhone и ПК к одной и той же сети Wi-Fi.
Шаг 4: Откройте приложение на iPhone и программу на компьютере. Они автоматически синхронизируются, и вы увидите видео с камеры iPhone на ПК.
Более того, в iVCam есть эффекты, возможно делать скриншоты и записывать видео, а также поддержка вспышки. Можно увеличить качество видео до 1920 x 1080 с 60 кадров/с. И да, это всё в бесплатной версии. Платная лишь убирает рекламу и водяные знаки.
iVCam отлично работает со Skype и Zoom, её тоже можно выбрать как камеру по умолчанию через настройки.
Чтобы общаться ещё удобнее, используйте подставку для своего смартфона.
Стоит отметить, что использование iPhone в качестве камеры быстро расходует зарядку, так что лучше сразу подключить его к источнику питания.
Используем камеру iPhone в видеоконференции на компьютере
Во время удаленной учебы или работы остро стоит проблема организации теле конференций.через Zoom, Skype и подобные приложения.
Проблема в том, что в компьютерах Mac встроенная веб-камера имеет весьма посредственное качество. Исправить проблему можно путем покупки хорошей веб-камеры или платы видеозахвата и использовать фотоаппарат.
Это все затратные решения, которые не каждому нужны для организации обычной видео конференции. Но у многих под рукой есть смартфон с камерой, и качество ее намного лучше веб-камер на Мак.
Используя определенное ПО, можно использовать камеру вашего iPhone в качестве веб-камеры во время видеоконференции на компьютере.
Установка необходимого ПО
Для захвата изображения с камеры iPhone и направления его на Мак (ПК при этом должен думать, что это обычная веб-камера):
- Установим приложение EpocCam на компьютер (сайт www.elgato.com, вкладка Download справа). Доступны версии для Mac и Windows.
- Установите приложение EpocCam на iPhone из App Store. Есть платная (749р) и бесплатная версии.
Посте установки приложения на Мак, они никак не отобразится, и вы его не найдете через поиск. Все в порядке — это надстройка в системе (драйвер), и она не будет отображаться.
- Запустите на iPhone приложение EpocCam. На ПК появится уведомление о подключении камеры.
- На компьютере откроем любое приложение для работы с камерой (например, QuickTime Player) и выберем из списка доступных нашу камеру iPhone.
Прямо в приложении EpocCam на iPhone есть несколько настроек: выбор камеры (основная или селфи), горизонтальный флип (отражение), включить подсветку вспышкой и настроить видеокартинку.
Выбираем максимальный битрейт для лучшего качества и максимальное разрешение (доступно 1920×1080 в платной версии).
В качестве метода соединения рекомендую использовать USB, чтобы избежать разрыва соединения и трансляции в самый неподходящий момент. Для проводного соединения подойдет стандартный lightning кабель.
С помощью приложения EpocCam вы легко сможете использовать свой iPhone в качестве веб-камеры в Skype, Zoom и других программах для видеокоференций.
Как использовать Айфон в качестве веб-камеры (через WiFi или USB)
iPhone оснащен камерами высокой четкости, способными удивить качеством видеопотока даже искушенного «юзера». Потребуется небольшая настройка, чтобы использовать Айфон как веб-камеру, но результат того стоит. Гаджет от Apple полностью заменяет «вебку»: передача звука, видео высокой четкости доступны, что называется, по умолчанию.
Настройка iOS для передачи видео
Вся настройка пройдет двумя этапами: установкой программ в смартфон и в персональный компьютер с последующим их соединением. Итак, действия для выполнения в Айфоне:
- На главном экране находим иконку магазина приложений App Store, в строку поиска вбиваем название программы: iVCam. Нажимаем по кнопке «Загрузить». Подтверждаем установку отпечатком пальца либо опционально вводом пароля от Apple ID.
- Находим на рабочем столе Айфона установленную программу, запускаем ее. Справа вверху нажимаем меню настроек (серую шестеренку). Выбираем там подходящее разрешение видео. Активируем запись звука, чтобы загорелся зеленый переключатель. Подтверждаем выбор нажатием кнопки «Готово»:
Мобильный клиент готов к работе. Далее приступим к настройке приемника для среды Windows.
Настройка компьютера для приема потокового видео с Айфона
Чтобы подключить Айфон как веб-камеру, для персонального компьютера потребуется скачать десктопную версию программы iVCam. Для этого переходим на официальный сайт по ссылке https://www.e2esoft.com/ivcam/, выбираем кнопку Download. Если не получается загрузить программу с официального сайта, можно перейти по ссылке http://ivcam.findmysoft.com/.
Подтверждаем условия лицензионного соглашения для использования приложения. Выбираем русский язык, а также директорию, куда нужно установить программу.
Настройки брандмауэра
После установки программы на компьютер нужно снять запрет на работу iVCam в настройках Firewall. Рассмотрим как это сделать на ОС Windows 10.
Переходим в «Центр безопасности защитника Windows»:
Далее разрешаем работу приложения через брандмауэр, проставив соответствующие галочки:
Настройка завершена, теперь перейдем к соединению смартфона и компьютера в одну сеть.
iPhone в качестве веб-камеры через Wi-Fi
Если компьютер и Айфон подключены к одной беспроводной сети wifi, настройка происходит довольно просто. Для начала открываем приложение iVCam, смартфон автоматически обнаружит активное беспроводное соединение с программой на компьютере.
iPhone попросит разрешения на использование камеры и микрофона. Необходимо нажать «Разрешить», после этого на экране появится изображение с основной камеры, а также звук:
Обратите внимание, что в таком режиме нельзя переключаться между приложениями на iPhone, иначе трансляция видеопотока прервется.
В случае если используются различные сети, например, мобильная LTE и обычное Ethernet-подключение на ПК, Айфон необходимо предварительно подключить фирменным кабелем к свободному USB-порту системного блока. Затем разрешить доступ к компьютеру и запустить на смартфоне программу iVCam.
Вывод
Простая процедура настройки Айфона экономит приличную сумму за предполагаемую покупку новой веб-камеры. А также дарит гарантированное удовольствие от трансляции видео высокой четкости. В режиме «вебки» iPhone используется для передачи потока на видеосервисы, например, YouTube, Twitch. Еще для видеозвонков через популярные мессенджеры: Skype или Duscord. Собеседники по достоинству оценят «кино» высокой четкости и качественный звук.
Как превратить iPhone в веб-камеру для компьютера Mac
Несмотря на то что в последние годы Apple очень активно развивает компьютеры Mac, чуть ли не ежегодно предлагая супер-классные обновления, их фронтальные камеры будто зависли в конце нулевых годов. Разрешение в 720p у топовых моделей и 480p – у базовых вроде MacBook 12” явно не способствовало получению качественной картинки. Понятное дело, что нет смысла использовать фронталку для создания фотографий или видеозаписей – хотя, наверное, находятся и такие, — но видеть «гречневую кашу» вместо лица своего собеседника на видеоконференции явно не нравится никому.
Фронтальна на iPhone будет всяко лучше, чем вебка на самом топовом Mac
В пандемию видеоконференции стали новым способом общения среди тех, кто был вынужден уйти на удалёнку, а Zoom, Google Meet, Duo и FaceTime стали важнейшими рабочими инструментами. Но каким бы крутым и удобным ни был сервис видеосвязи, искусственно улучшить картинку, снятую матрицей размером с комариный нос, не под силу никому. Поэтому те, кому было реально важно хорошее качество картинки, просто купили внешнюю вебку с более высоким разрешением. Но, если тратиться не хочется, её вполне можно заменить айфоном.
Что умеет NeuralCam Live
NeuralCam Live — это очень удобное приложение для использования iPhone в качестве веб-камеры
Разработчики студии Neural Cam SRL представили приложение NeuralCam Live, которое превращает iPhone во внешнюю вебку для компьютера. Помимо того, что оно позволяет задействовать фронтальную камеру смартфона, которая сама по себе имеет более высокое качество съёмки, его алгоритмы используют нейронные сети, компьютерное зрение машинное обучение. Благодаря им удаётся ещё больше повысить качество картинки и при этом увеличить скорость её передачи, сокращая тем самым возможные задержки.
Как сделать так, чтобы iPhone не отследили? Советы АНБ США
Беглая проверка показала, что качество изображения с камеры iPhone (в моём случае это был iPad) действительно выше, чем при использовании встроенной вебки моего MacBook Air. Однако как именно нейронные сети делают картинку лучше, я не понял. Но зато оценил ряд надстроек NeuralCam Live, которые действительно помогают сделать общение по видеосвязи немного удобнее. Например, в приложении есть функция распознавания лица, которая позволяет удерживать его в фокусе и при этом скрывать фон, а также ночной режим, который заполняет экран белым свечением, по сути, выступая в роли импровизированного софтабокса. В общем, удобно.
Айфон как веб-камера
Настроить NeuralCam Live не так уж и сложно. Просто следуйте вот этой инструкции:
- Скачайте NeuralCam Live на iPhone и плагин для Mac;
- Дайте приложению разрешение на доступ к камере (можно задействовать как фронталку, так и основной модуль);
NeuralCam будет работать только при подключении по проводу
- Подключите iPhone кабелем к компьютеру Mac и следуйте инструкциям на экране компьютера для настройки десктопной версии приложения;
- Выберите камеру iPhone в настройках Zoom, Teams или Google Meet (другие сервисы видеосвязи не поддерживаются) в качестве внешней вебки и пользуйтесь.
По умолчанию NeuralCam Live распространяется бесплатно, однако почти все функции вроде ночного режима или функции распознавания лица доступны только в платной версии по подписке. Она стоит 400 рублей в месяц или 2350 рублей – за год. Перед этим можно включить пробный период, который продлится 7 дней. По его итогам можно будет принять решение о продлении подписки или её отмене. В этом случае всё, что вам останется доступно, — это возможность использовать фронталку iPhone в качестве веб-камеры без возможности задействовать дополнительные надстройки.
Новости, статьи и анонсы публикаций
Свободное общение и обсуждение материалов
Лонгриды для вас
Не знаю, как у вас, а у меня есть одна проблема с AirPods Pro — они так и норовят вывалиться из ушей. Пробовал разные размеры амбушюр — не помогает, вставлят…
Если Apple заблокировала вашу учётную запись Apple ID, это не значит, что вы нарушили правила, хотя обычно их блокируют именно за это. Разбираем основные причины блокировок и способы вернуть себе доступ к аккаунту
Apple просит разработчиков досрочно вернуть Mac mini DTK, который предоставляла в 2020 году. Взамен компания дает промокод на 200 долларов, вот только разработчики платили за этот компьютер 500 долларов.