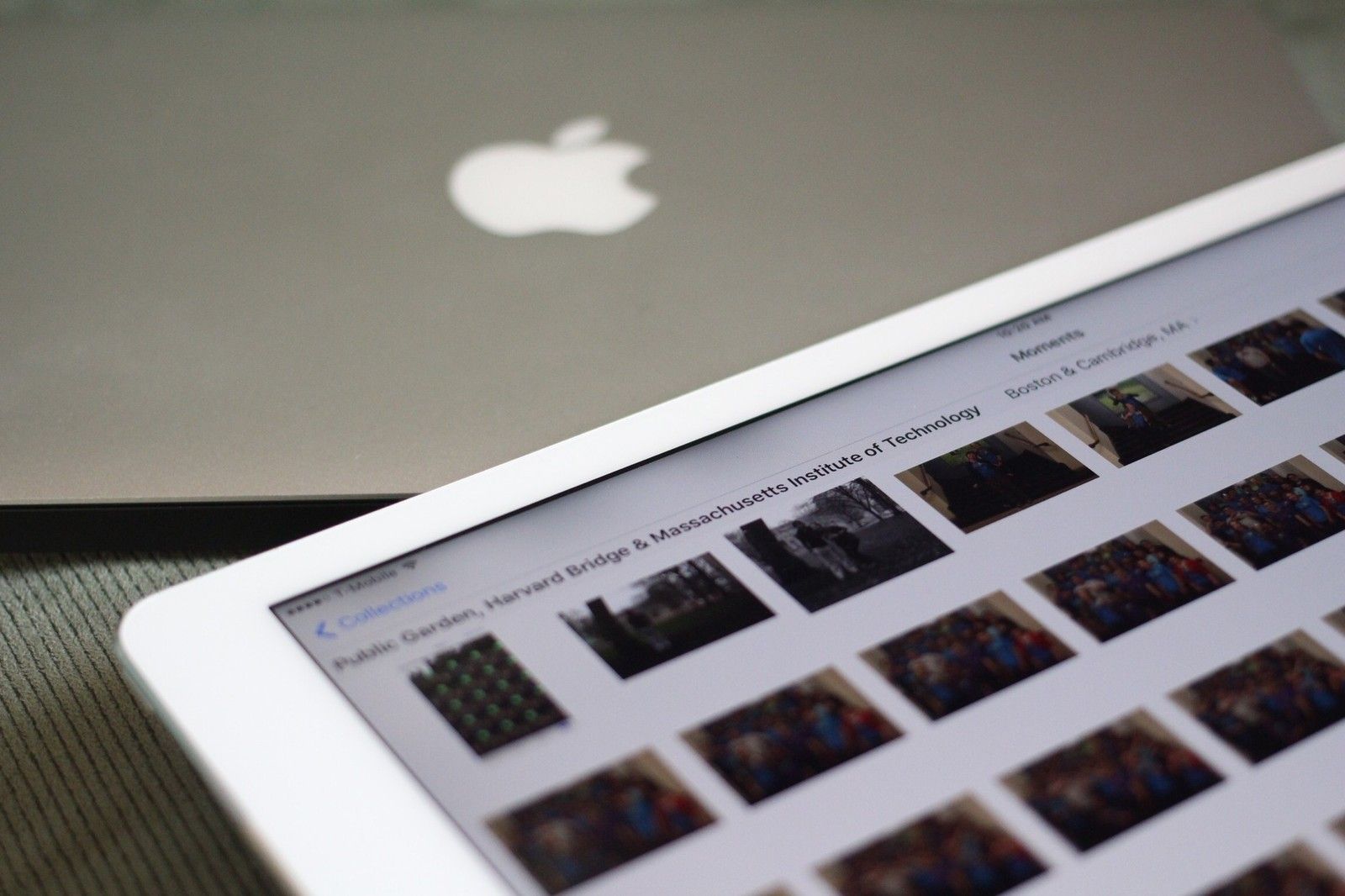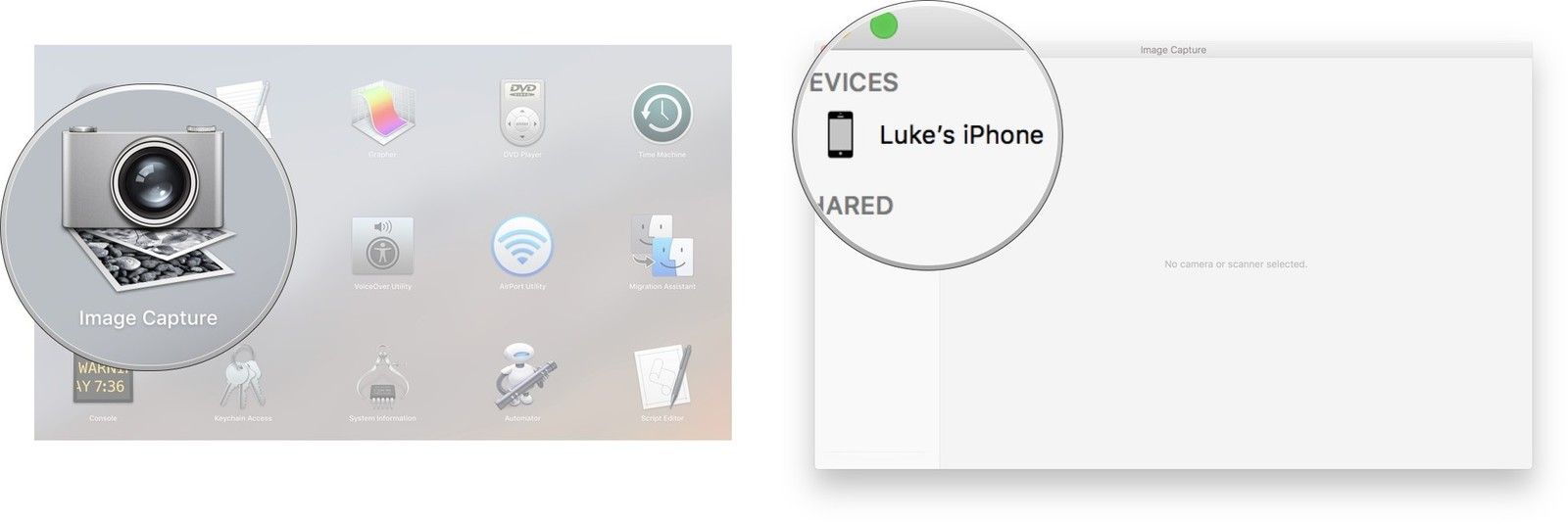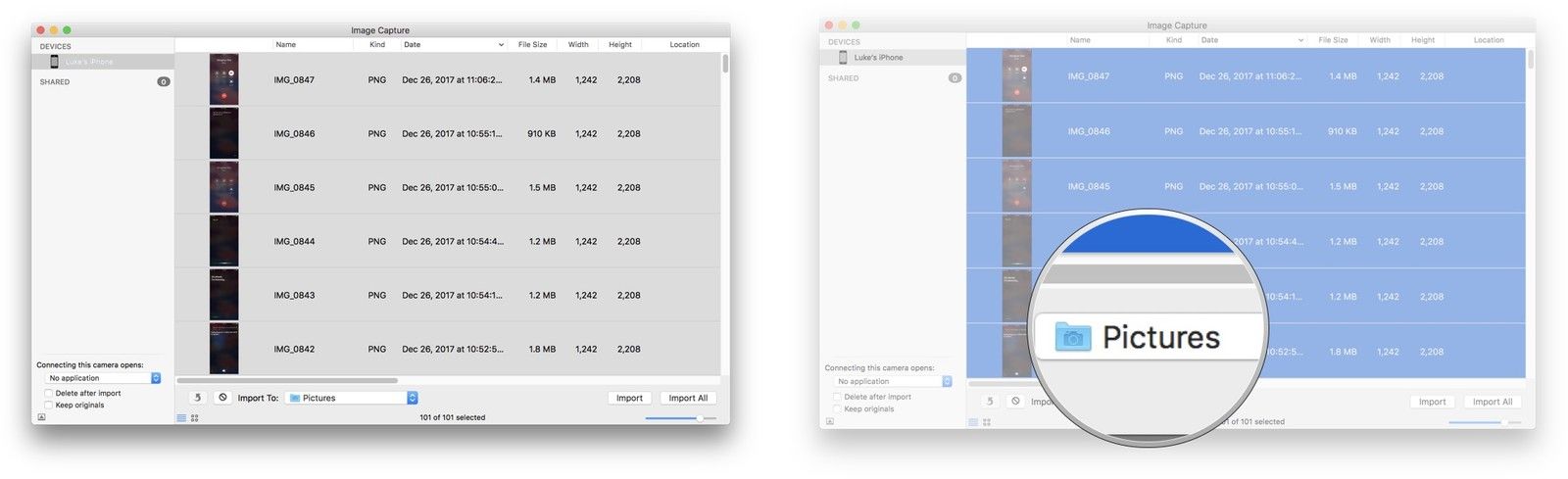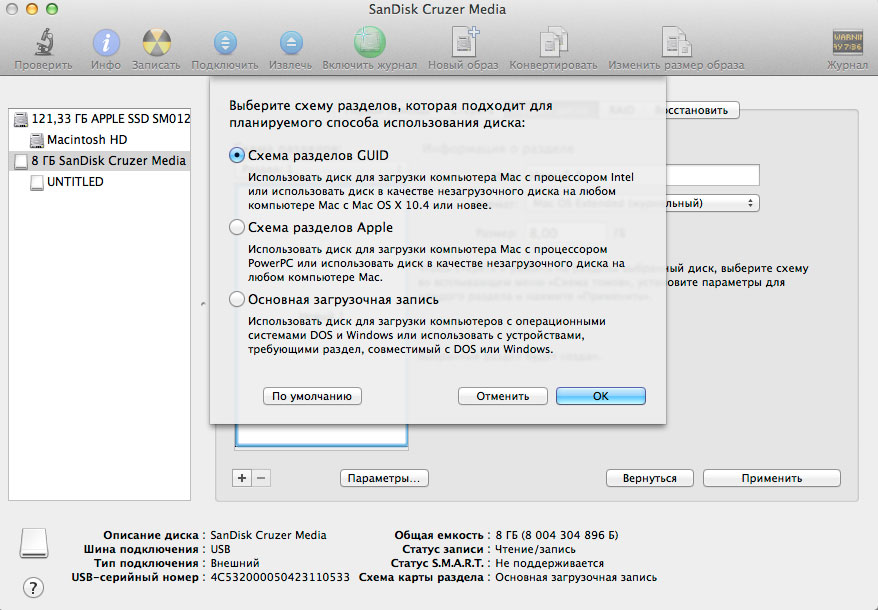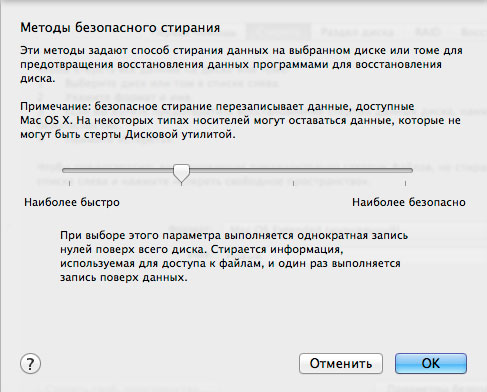- Как сохранить ваши фотографии iPhone непосредственно на внешний жесткий диск на Mac |
- Как сохранить ваши фотографии iPhone прямо на внешний жесткий диск на Mac
- Использование внешних накопителей данных с Mac
- Подключение устройства хранения данных
- Перемещение файлов на внешнее устройство хранения данных или обратно
- Если у Вас нет прав на просмотр или работу с файлами в устройстве хранения данных
- Извлечение устройства хранения (USB-диск, флеш-карту или другое устройство)
- Как настроить внешний диск для Mac
- Как проверить отформатированный внешний диск для Mac
- Как сделать резервную копию iphone на внешний жесткий диск с Mac OS X 2021
- Настя и сборник весёлых историй
- Как сделать резервную копию iPhone и iPad на внешний жесткий диск с Mac OS X
- Полное создание внешних резервных копий iTunes с помощью командной строки
Как сохранить ваши фотографии iPhone непосредственно на внешний жесткий диск на Mac |
Если вы делаете много фотографий на своем iPhone, вы знаете, сколько места они могут занять на вашем телефоне и в вашей учетной записи iCloud. Сохранение ваших фотографий на внешний жесткий диск не только позволит вам освободить место на вашем iPhone, но и даст вам безопасное место для хранения ваших фотографий на случай, если вы потеряете их. Резервное копирование ваших данных — это тоже хорошо!
Вместо того, чтобы переносить ваши фотографии с вашего iPhone на ваш Mac, а затем переносить эти фотографии с вашего Mac на внешний жесткий диск, вы можете автоматизировать процесс, используя Image Capture на вашем Mac.
Как сохранить ваши фотографии iPhone прямо на внешний жесткий диск на Mac
- Подключите свой внешний жесткий диск на ваш Mac.
- Подключите свой iPhone на ваш Mac. Убедитесь, что вы выбрали Доверять компьютер, если вы еще этого не сделали.
- запуск Захват изображения с панели запуска.
Нажмите на твой айфон в боковой панели.
Нажми на выпадающее меню назначения.
Нажмите на ваш внешний жесткий диск.
Нажмите Импортировать.
Теперь ваши фотографии с вашего iPhone будут перенесены на внешний жесткий диск. Скорее всего, это займет несколько минут, а если у вас много фотографий, это может занять несколько минут.
Источник
Использование внешних накопителей данных с Mac
Внешние жесткие диски, флеш-накопители, USB-накопители, флеш-карты памяти и другие устройства, такие как iPod, можно подключать к Mac через кабель Thunderbolt, USB или FireWire либо по беспроводной связи Bluetooth.
Кроме того, устройства хранения данных (например, внешние жесткие диски) могут быть доступны в сети. Дополнительно Вы можете вставлять карты флэш-памяти из камеры или другого устройства в слот для карт SDXC Вашего компьютера Mac. Если Ваш Mac не оснащен слотом для карт памяти, Вы можете получить доступ к данным на карте флэш-памяти с помощью подключенного устройства считывания карт.
После подключения устройства хранения данных можно перемещать файлы с компьютера Mac на устройство хранения данных или обратно.
Если Ваш Mac оборудован портом USB-C, см. раздел О порте USB-C.
Подключение устройства хранения данных
Подключите устройство к Mac через прилагаемый к устройству кабель, затем просмотрите содержимое подключенного устройства в Finder.
Если разъем на кабеле не подходит к компьютеру Mac, используйте адаптер. См. документацию, прилагаемую к устройству.
Перемещение файлов на внешнее устройство хранения данных или обратно
Убедитесь, что Mac подключен к внешнему устройству хранения данных (например, через USB-кабель или по сети).
Нажмите значок Finder 
Перемещение файлов на устройство хранения данных. Выберите один или несколько файлов на рабочем столе или в папке, затем перетяните их на устройство хранения данных в списке «Места» в боковом меню Finder.
Перемещение файлов с устройства хранения данных. Выберите устройство хранения из списка «Места» в боковом меню Finder, затем перетяните файлы в нужное место на Mac.
Если у Вас нет прав на просмотр или работу с файлами в устройстве хранения данных
Если Вы не являетесь администратором компьютера Mac, попросите администратора предоставить Вам доступ к нужным файлам.
Если Вы являетесь администратором компьютера Mac, выполните одно из следующих действий:
Пройдите аутентификацию, как администратор. В зависимости от способа доступа к файлу Вам может быть предложено войти в систему в качестве администратора.
Измените настройки общего доступа и права доступа для файла. Инструкции см. в разделе Использование общего доступа к файлам.
Извлечение устройства хранения (USB-диск, флеш-карту или другое устройство)
На компьютере Mac выполните одно из следующих действий.
Выберите объект для извлечения и выберите «Файл» > «Извлечь».
В боковом меню Finder нажмите кнопку «Извлечь» 
На рабочем столе перетяните в Корзину объект, который нужно извлечь.
Если не удается извлечь устройство хранения данных, возможно, один или несколько файлов на устройстве хранения данных используются другим приложением или другим пользователем. См. разделы Если извлекаемый диск используется приложением и Если извлекаемый диск используется другим пользователем.
Источник
Как настроить внешний диск для Mac
Когда вы подключаете внешний диск к Mac, система самостоятельно монтирует его для дальнейшего комфортного использования. Однако во избежание различных нюансов при взаимодействии накопителя и Mac OS следует принять дополнительные меры гарантирующие правильную работу внешнего носителя.
Примечание: Скажу сразу, что данная статья предназначена для тех, у кого внешний накопитель некорректно работает с Mac, а также для тех кто хочет использовать внешний жесткий диск специально для работы на Mac OS. Хотя изначально большинство внешних накопителей и должны адекватно работать со всеми операционными системами, но к сожалению на практике это не всегда так и поэтому появляется необходимость кое что «докрутить ручками»
Скорее всего ваш недавно купленный внешний диск (если не успели еще с ним ничего сделать) будет в формате FAT 32, этот формат прекрасно работает в OS X, но с некоторыми ограничениями. Например в FAT 32 не полностью реализовано журналирование данных, необходимое для предотвращения повреждения информации хранящейся на внешнем накопителе. Также в этом формате отсутствует поддержка некоторых разрешений файловой системы.
Итак, если накопитель работает не адекватно, либо если вы хотите сделать специальный внешний диск для Mac, то для начала его необходимо отформатировать:
Внимание! Форматирование уничтожит все ваши данные на внешнем накопителе, поэтому позаботьтесь заранее об их переносе или резервной копии.
1. Заходим в дисковую утилиту и выбираем свой внешний диск в левой панели;
2. Теперь выбираем вкладку раздел диска;
3. Далее нужно в схеме разделов выбрать раздел 1(если у вас, конечно, нет необходимости в нескольких разделах). И после этого задаем имя нашему тому (необязательно) и в выпадающем списке формат выбираем Mac OS extended.
4. Для завершения осталось только в параметрах выбрать схему разделов GUID, нажать ОК и применить все сделанные изменения. (кстати, точно таким же способом подготавливается загрузочная флешка Mac OS X Mavericks).
После тогого как закончится форматирование система должна вновь примонтировать внешний диск уже с заданными изменениями и готовым к дальнейшему использованию.
Как проверить отформатированный внешний диск для Mac
Этот пункт для самых дотошных ( как я 🙂 ), которые окончательно хотят убедиться что их вновь отформатированный накопитель будет работать с Mac OS как «родной». Для этого в той же дисковой утилите выбираем пункт стереть, а затем параметры безопасности. В появившемся окне передвигаем ползунок на следующую отметку вправо (это оптимальное соотношение быстроты и безопасности проверки) теперь нажимаем ОК и стереть.
Эта проверка показывает что абсолютно все блоки данных доступны для записи, в чем нам и нужно было убедиться. Теперь можете не сомневаться, что ваш внешний накопитель полностью совместим с Mac.
Источник
Как сделать резервную копию iphone на внешний жесткий диск с Mac OS X 2021
Настя и сборник весёлых историй
Для тех из нас, у кого есть модели iPhone и iPad с большим объемом памяти, локальное резервное копирование устройства может быть бременем на ограниченном дисковом пространстве. Простое решение этой дилеммы хранения заключается в резервном копировании iPhone, iPad или iPod touch на внешний жесткий диск, где часто бывает больше места на диске. Мы расскажем вам, как получить эту настройку в Mac OS X, чтобы любая локально сделанная резервная копия из iTunes шла на внешний диск, а не на внутренний диск, тем самым помогая сохранить локальное дисковое пространство и разгрузить требования к хранилищу.
Чтобы успешно создавать резервные копии iTunes на устройствах iOS для автоматического резервного копирования и сохранения на внешнем диске, вам понадобятся некоторые практические знания о командной строке и структурах каталогов, поскольку для этого мы будем использовать символические ссылки. Кроме того, вам понадобится обычное создание резервной копии iPhone или iPad с помощью iTunes, в том числе USB-кабель для устройства iOS и, конечно, внешний жесткий диск с достаточным количеством свободного места для резервного копирования. Лично я использую один и тот же жесткий диск для Time Machine и для хранения файлов и создал подпапку в разделе хранения файлов для резервных копий iOS, но вы можете использовать отдельный диск, выделенный диск, раздел или все, что вам подходит. Если вы еще этого не сделали, не забудьте настроить Time Machine и завершить резервное копирование Mac перед началом.
Как сделать резервную копию iPhone и iPad на внешний жесткий диск с Mac OS X
Это работает одинаково со всеми версиями Mac OS X, всеми типами устройств iOS с версиями iOS и всеми версиями iTunes, поскольку расположение файлов резервных копий iOS на Mac не изменилось. Технически это можно сделать и с сетевым томом, но здесь мы сосредоточимся на традиционном внешнем жестком диске.
- Выйдите из iTunes, если вы еще этого не сделали
- Подключите внешний жесткий диск к Mac, если вы еще этого не сделали, а затем создайте новую папку на диске (или в разделе), чтобы выделить ее для резервного копирования iTunes. В этом примере мы создаем папку для хранения резервных копий под названием «iTunesExternalBackupSymLink», чтобы ее назначение оставалось очевидным
- Откройте новое окно Finder, затем нажмите Ctrl + Shift + G и введите следующий путь:
/ Library / Application Support / MobileSync /), переименуйте «Backup» в «Backup-Old» или просто удалите его — делайте это только после того, как вы скопировали эту папку на внешнюю привод
Теперь запустите приложение «Терминал», находящееся в / Applications / Utilities /, и введите следующую команду, соответственно изменив имена вашего внешнего диска и папки, затем нажмите клавишу возврата:
ln -s /Volumes/FileStorage/iTunesExternalBackupSymLink/Backup/
/Library/Application\ Support/MobileSync
В этом примере внешний жесткий диск называется «FileStorage», а папка резервного копирования iTunes на томе — «iTunesExternalBackupSymLink», поэтому настройте их в соответствии с вашими требованиями.
Выйдите из терминала, затем подтвердите, что символическая ссылка была создана, вернувшись к «
/ Library / Application Support / MobileSync /» в Finder, папка «Backup» должна теперь быть универсальным файлом со стрелкой на нем, что означает, что теперь есть прямая связь между этой «резервной копией» и местом, указанным на внешнем жестком диске
Откройте iTunes и подключите iPhone, iPad или iPod touch к компьютеру, как обычно, выберите устройство в iTunes, выберите «Этот компьютер» в качестве места хранения резервной копии (при желании зашифровав резервную копию), а затем выберите «Создать резервную копию сейчас», чтобы запустить резервное копирование устройства на внешний диск
Когда резервное копирование завершено в iTunes, перепроверьте все в порядке, перейдя в папку на внешнем диске и убедившись, что есть папка «Backup», содержащая шестнадцатеричный подкаталог с именем — это резервная копия, созданная из iTunes устройства
Это все, что нужно сделать. Пока внешний жесткий диск подключен к Mac, iTunes теперь будет выполнять резервное копирование на этот внешний том хранения, а не на внутренний жесткий диск. Резервное копирование не удастся, если внешний жесткий диск не подключен к Mac. Аналогично, восстановление устройства iOS из локальной резервной копии будет невозможно, если внешний жесткий диск не подключен к Mac.
Это отличный способ сэкономить место на локальном диске и перенести резервные копии iOS, сделанные в iTunes, на другой жесткий диск. Вам все равно следует продолжить резервное копирование в iCloud, поскольку наличие двух резервных копий обеспечивает уровень избыточности, который всегда ценится, если что-то пойдет не так.
Если вы заинтересованы в хранении резервных копий на внешних томах, вам также может быть интересно перенести библиотеку iTunes на внешний жесткий диск, так как это может еще больше разгрузить носители и освободить место на локальном диске.
Полное создание внешних резервных копий iTunes с помощью командной строки
Опытные пользователи также могут выполнить весь процесс создания каталога, копирования и создания ссылок из командной строки, если это необходимо. Общий синтаксис этого процесса будет выглядеть следующим образом:
/Library/Application\ Support/MobileSync/Backup/ Volumes/ExternalFileStorage/iTunesDeviceBackups/
ln -s /Volumes/ExternalFileStorage/iTunesDeviceBackups/Backup/
После создания символической ссылки откройте iTunes и запустите резервное копирование, как обычно.
Что бы это ни стоило, есть неаккуратные и менее технические способы решения этой проблемы, в основном копирование файлов резервных копий iOS с внутреннего диска на внешний диск вручную, затем удаление их с внутреннего диска и копирование их обратно с внешнего диска обратно. к внутреннему диску, когда это необходимо, но это действительно хлопотно, и, учитывая, насколько хорошо работает процесс символьной ссылки, это просто не нужно.
Источник