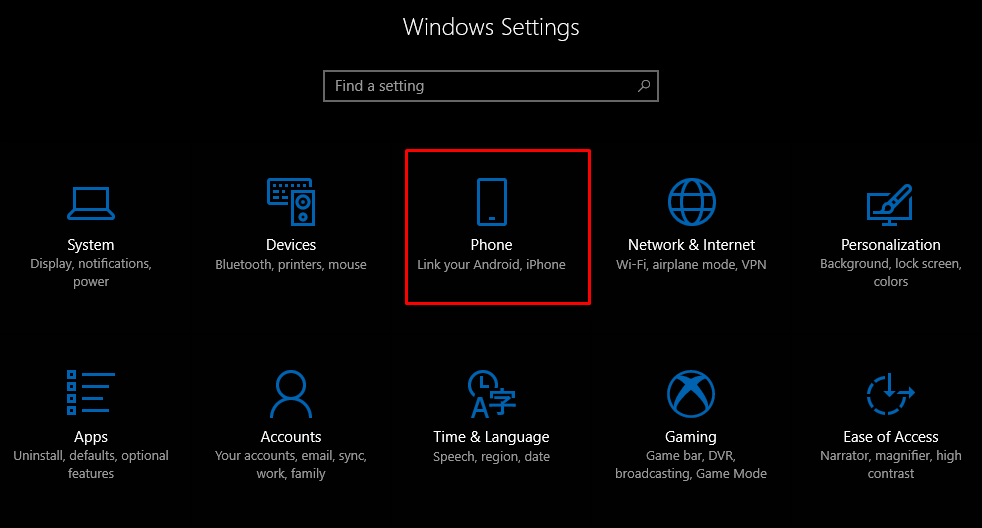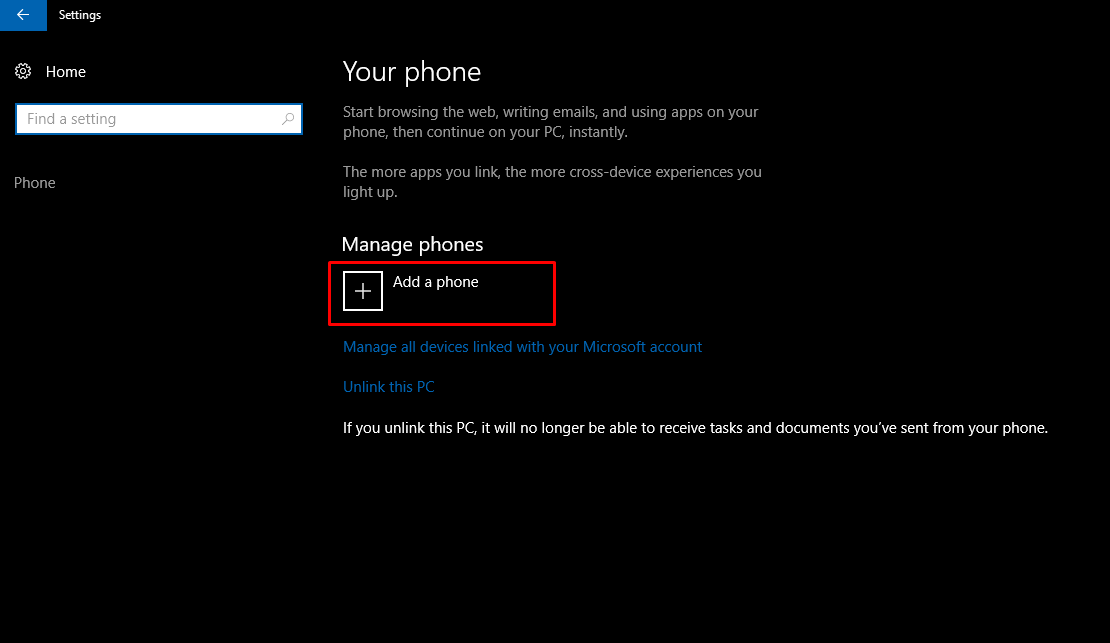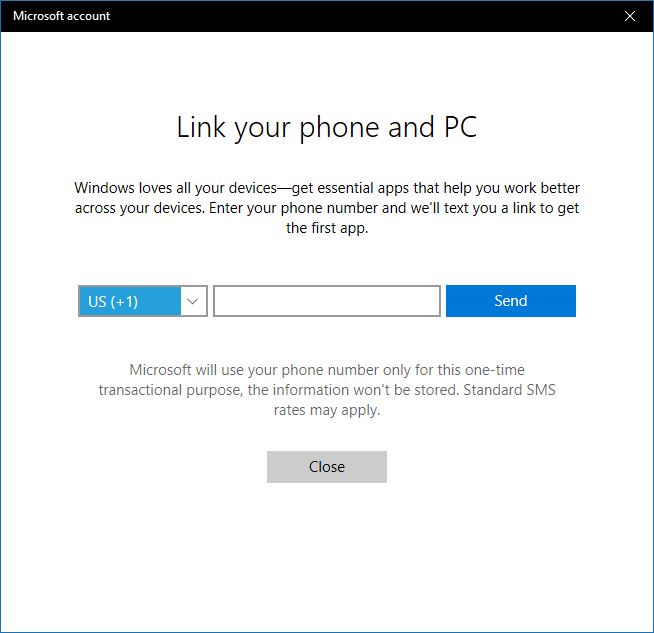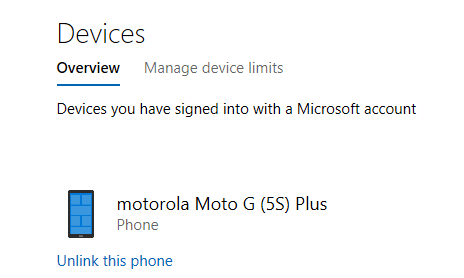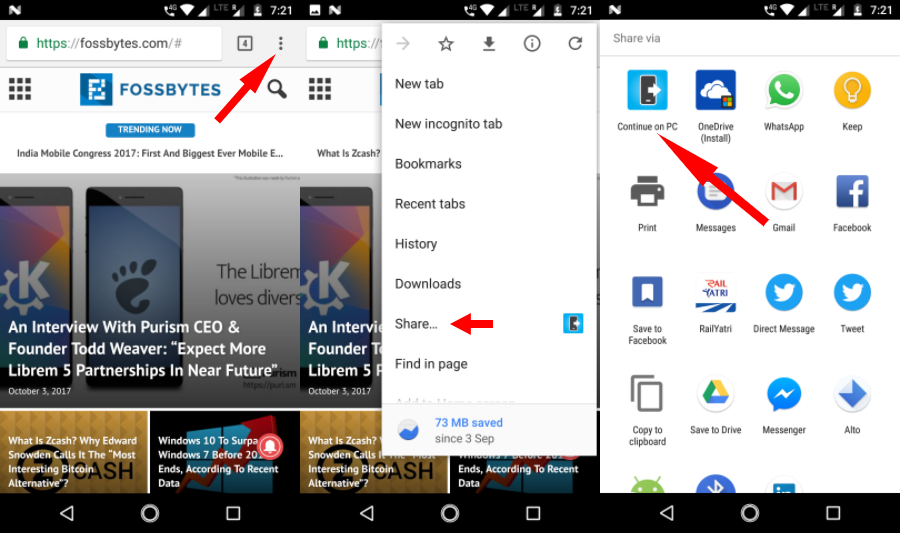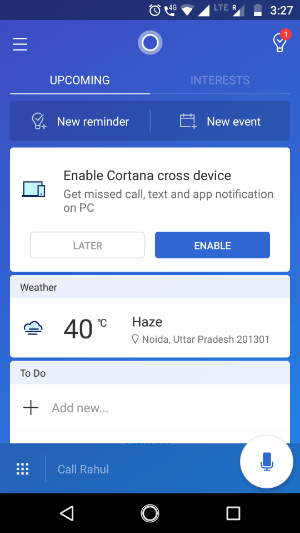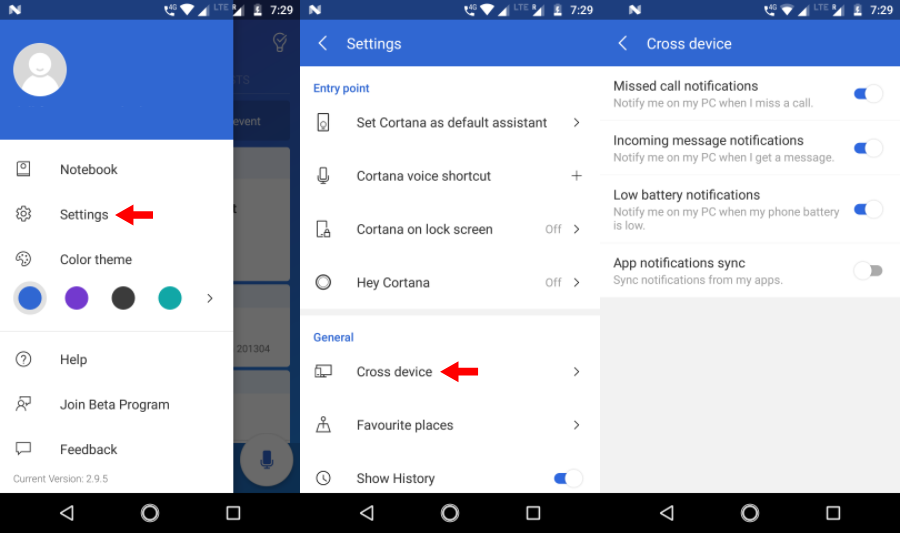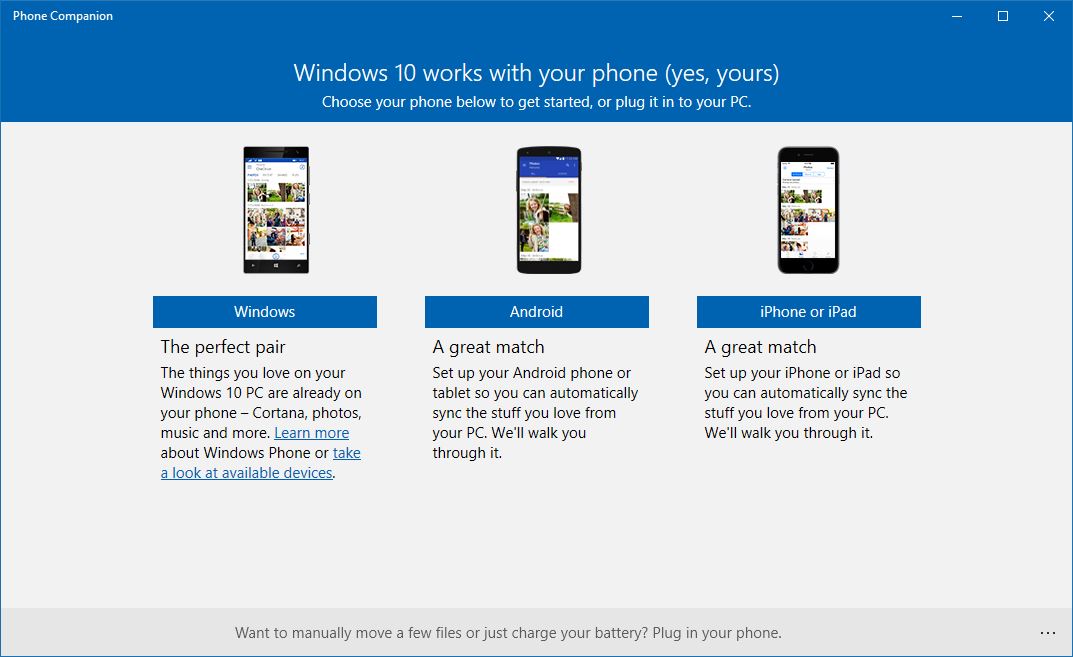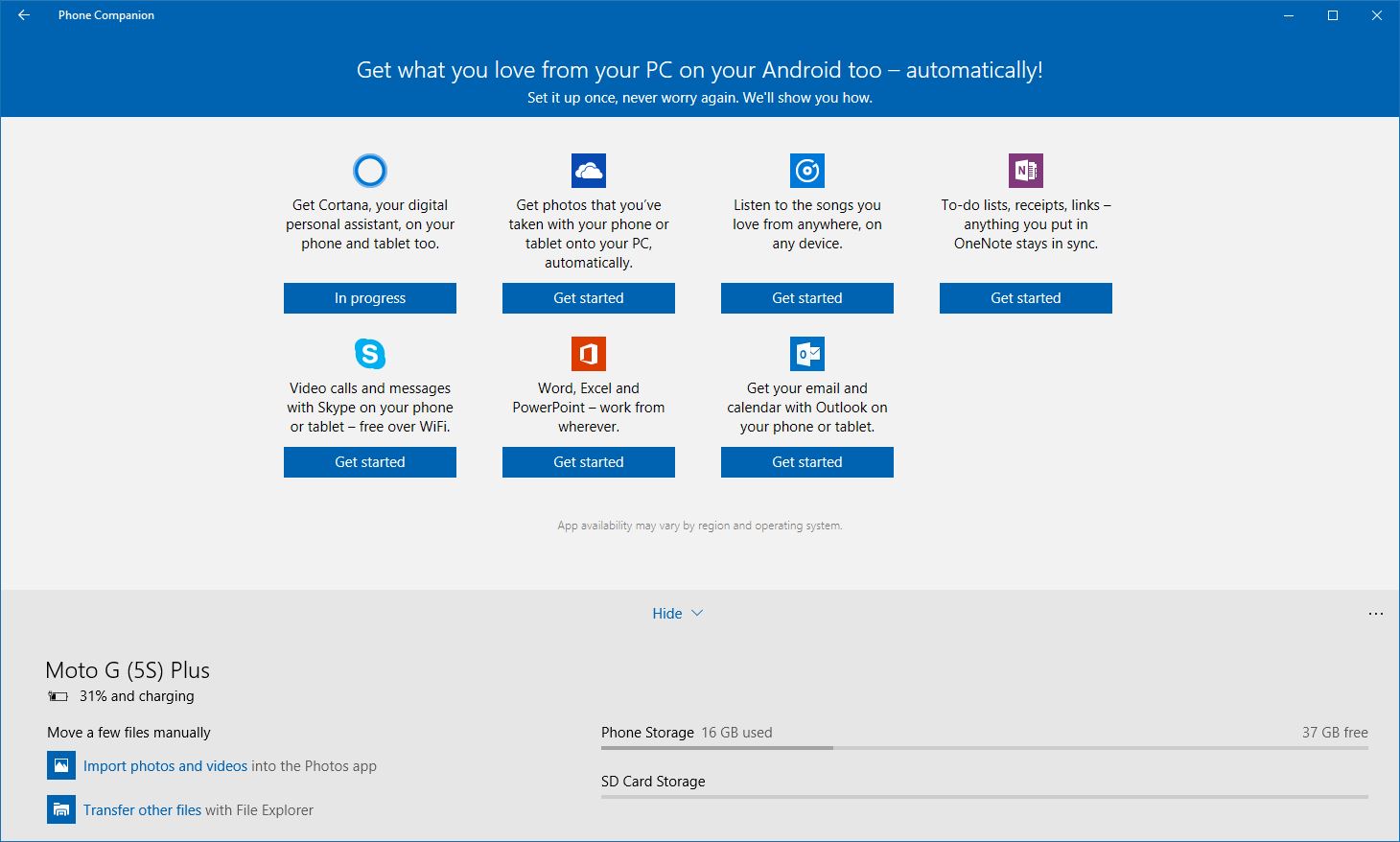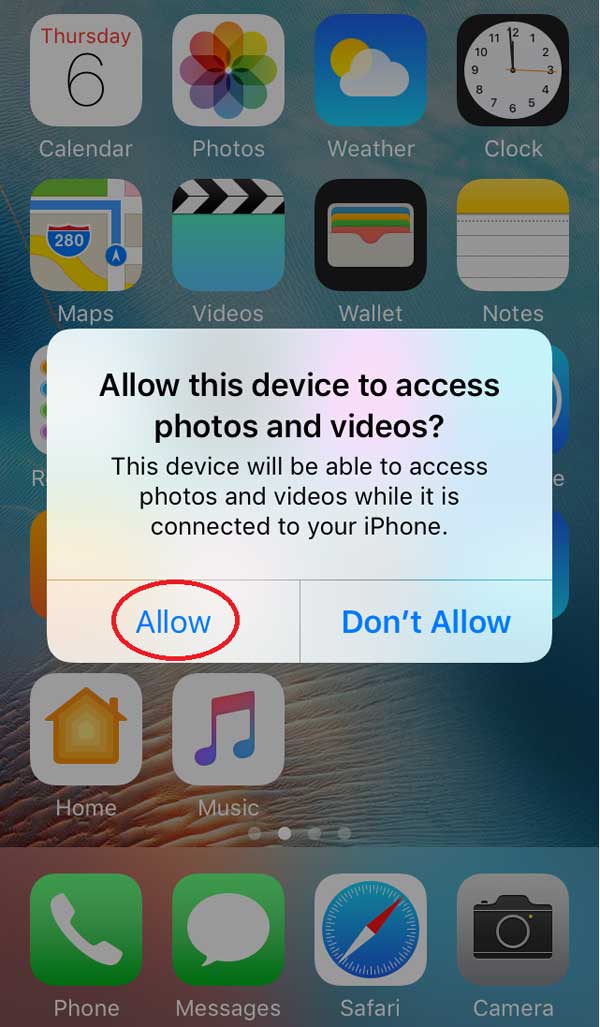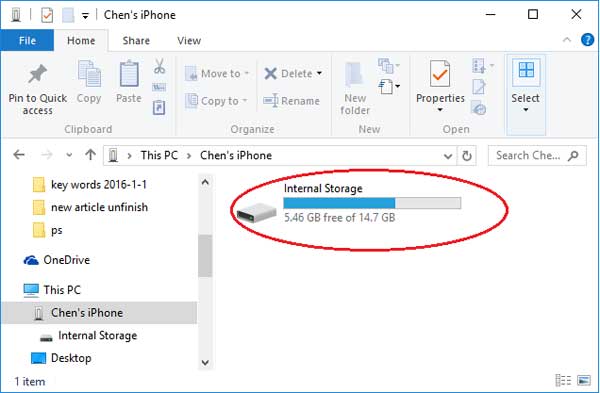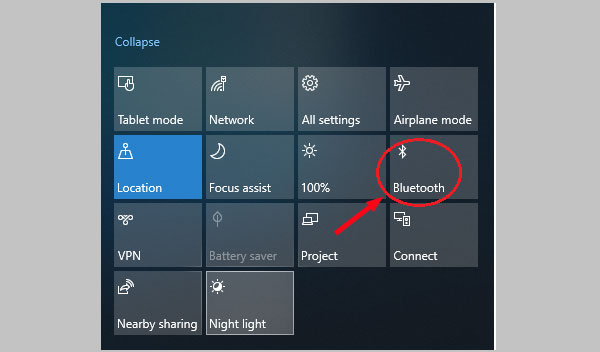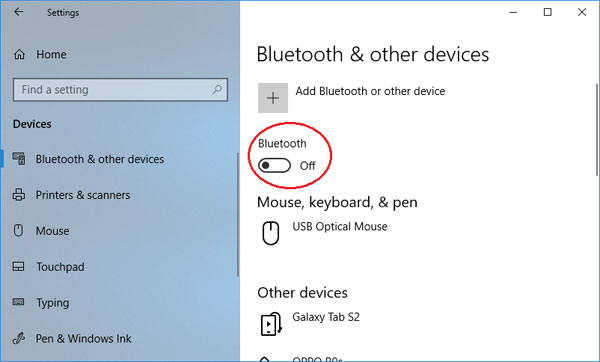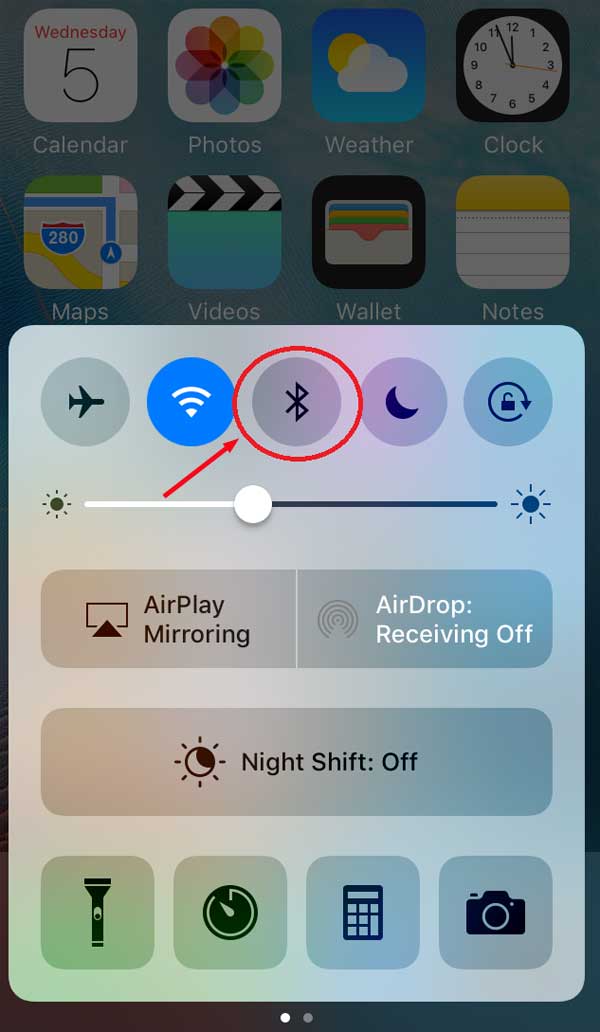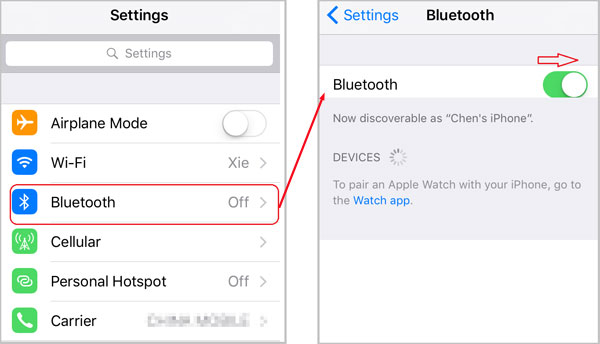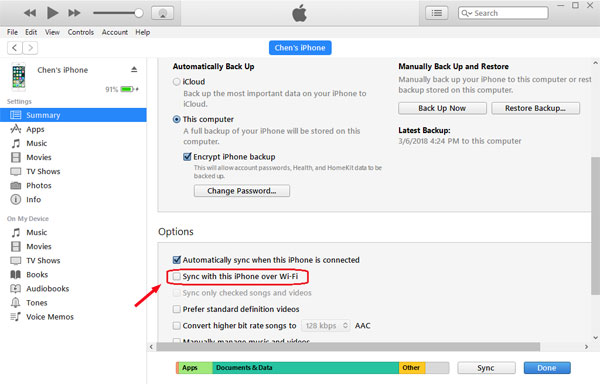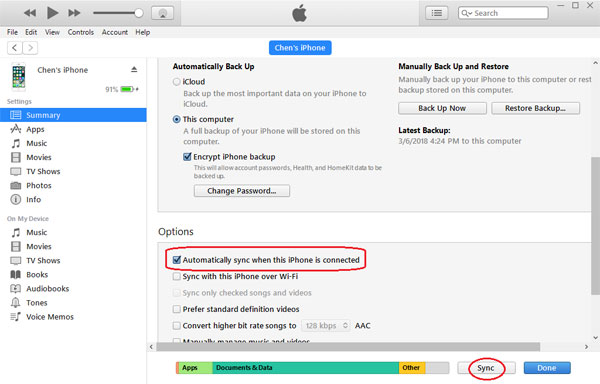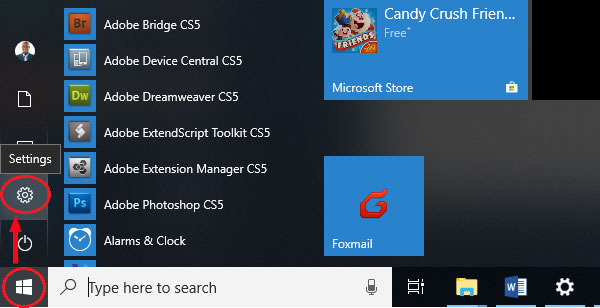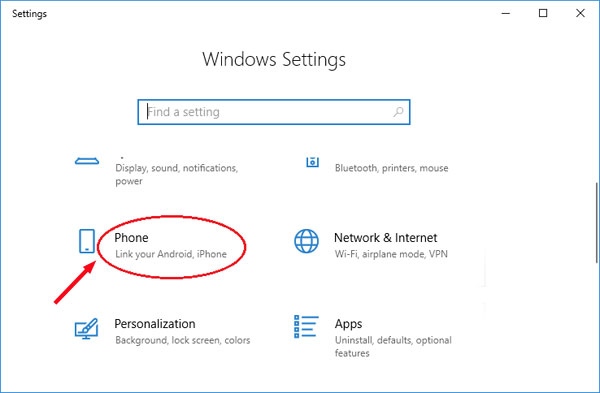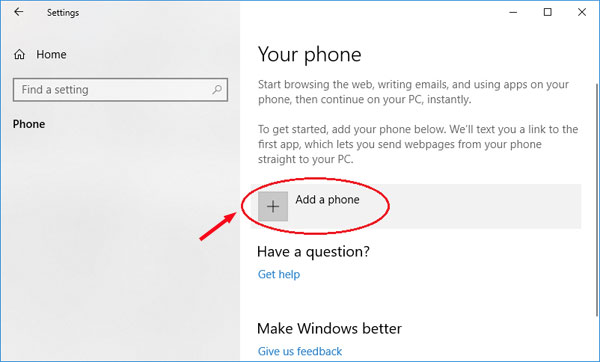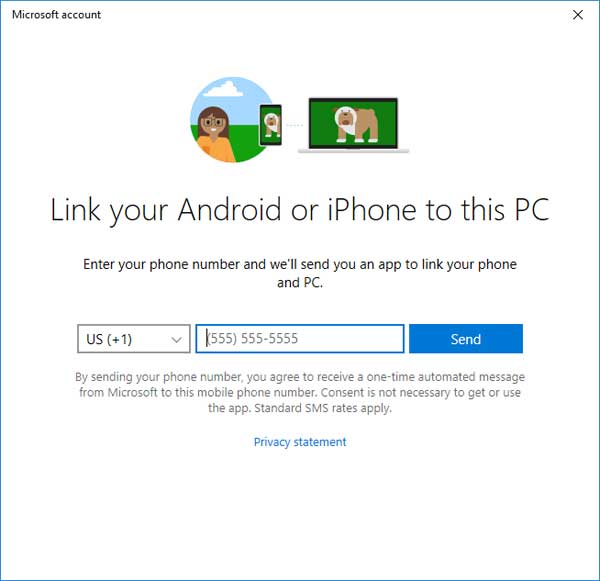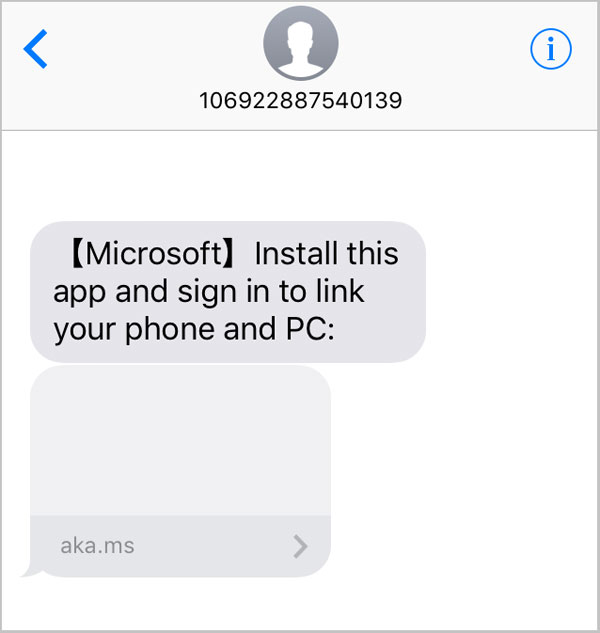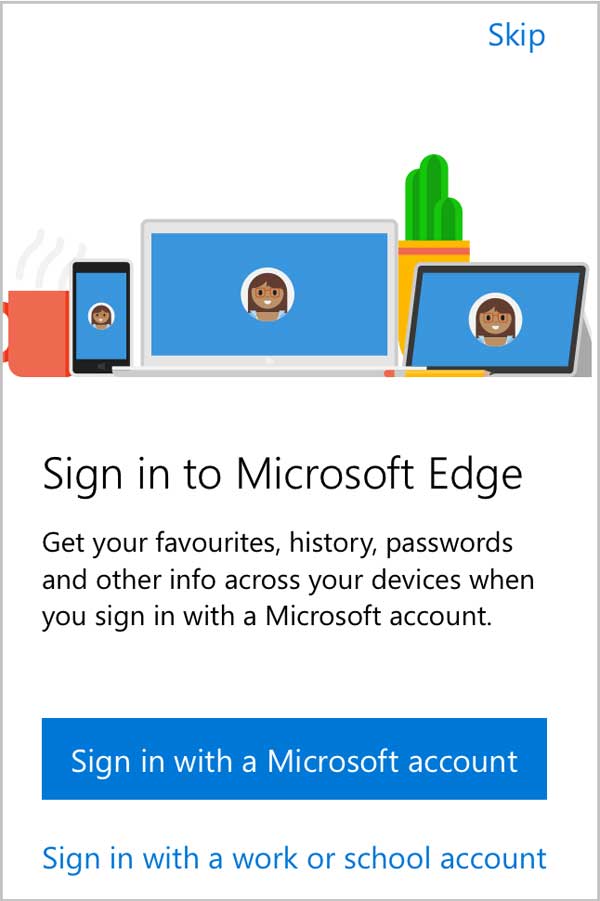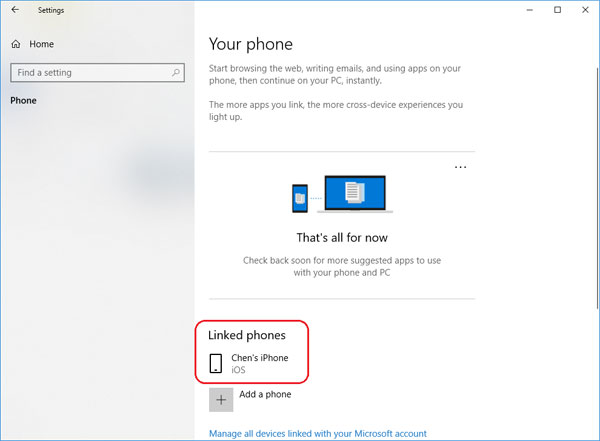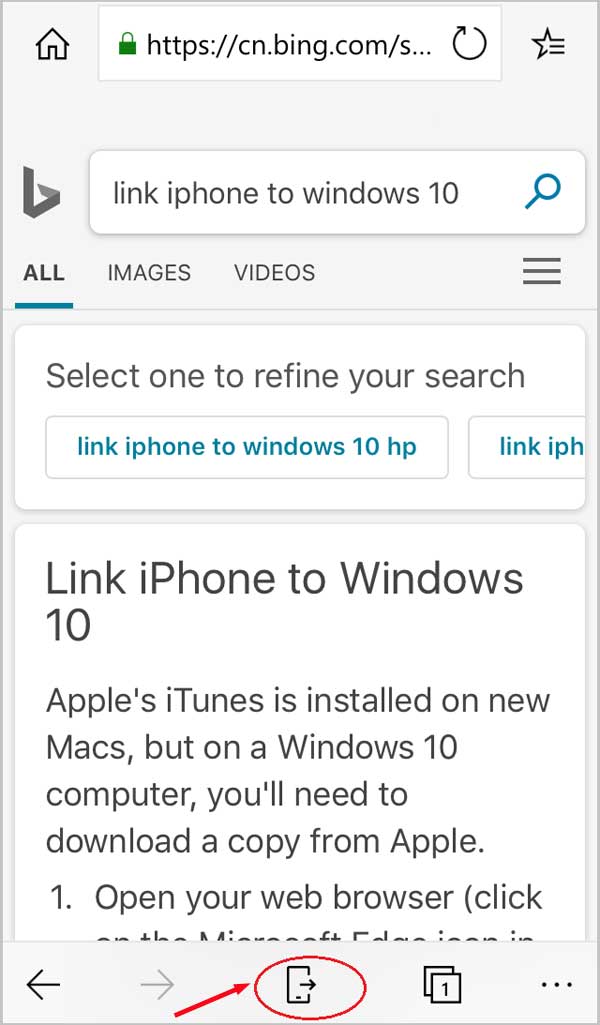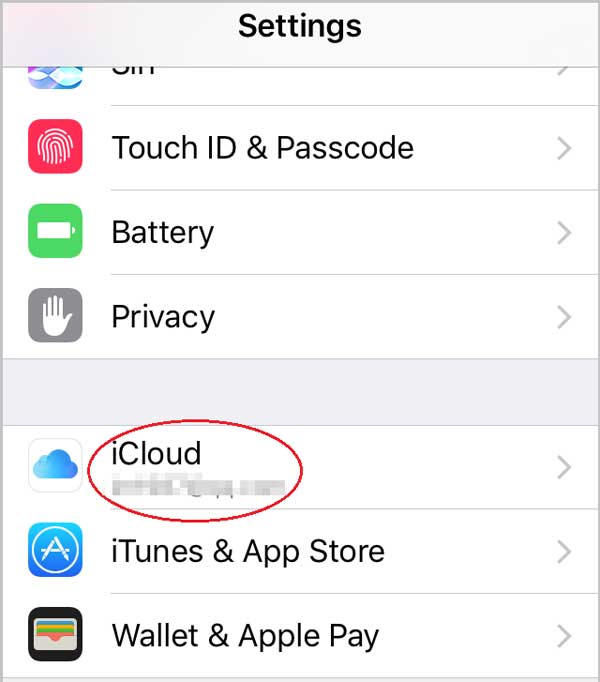- Как связать iPhone с ПК на Windows 10 Fall Creators Update
- How To Link Your Android or iOS Device To Windows 10? | Connect Phone To Windows 10
- Should I link my phone to Windows 10?
- Connect Android or iOS Phone to Windows 10
- How to unlink your phone from Windows 10?
- Continue on PC is not limited to Cortana
- What’s more? Cross Device
- Send photos and videos wirelessly to Windows 10
- Connect Phone to Windows 10 PC via USB
- What is Microsoft Phone Companion?
- How to use Microsoft Phone Companion?
- 5 Ways to Connect iPhone to Windows 10 PC to Transfer Files
- Way 1: Connect iPhone to Windows 10 PC with USB cable
- Way 2: Connect iPhone to Windows 10 PC via Bluetooth
- Way 3: Sync and backup iPhone to Windows 10 PC with iTunes
- Way 4: Link iPhone to Windows 10 PC
- Way 5: Share files between iPhone and Windows 10 PC with iCloud
Как связать iPhone с ПК на Windows 10 Fall Creators Update
В конце июля Microsoft выпустила новую сборку Fall Creators Update, в которой можно связать свои устройства на Windows с устройствами на Android и iOS. Инструкция, как связать устройство на Android с ПК, уже была написана, теперь поговорим о том, как связать iPhone с ПК.
Для этого нужен компьютер, обновленный до сборки 16251 (проверить это можно в Параметры > Система > О программе):
Теперь нужно установить программу, с помощью которой можно передавать ссылки с iPhone на ПК. Она называется Continue on PC и бесплатно доступна в App Store. Установите и запустите ее:
Нажмите на кнопку Try it now, в открывшемся Safari нажмите на кнопку Поделиться > Еще > включите Continue on PC:
Теперь вернитесь на шаг назад и нажмите на значок программы Continue on PC. При первом запуске вам будет предложено войти в ваш аккаунт Microsoft, после чего можно будет выбрать устройство, на которое отправить ссылку:
Отправленная таким образом ссылка автоматически откроется в Edge на ПК.
How To Link Your Android or iOS Device To Windows 10? | Connect Phone To Windows 10
One Windows 10 feature that’s quite handy is the option for users to link Android and iOS devices to their Windows 10 PCs and use the ‘Continue on PC’ feature. It lets you push web pages from your phone to your PC without the need to connect to the same network or use a USB cable.
The Continue on PC feature is currently available for users running Windows 10 Fall Creators Update. You can use the steps mentioned in this post to link phone to Windows 10 PC with ease.
Should I link my phone to Windows 10?
The answer is yes. There doesn’t seem to be any harm in connecting your phone to your computer. And when we talk about the advantages, there are many. Apart from sharing web pages, you can also receive notifications from Android apps in your Windows 10 Action Center.
There is one feature like a lot. You can reply to SMS texts directly from your Windows 10 PC. Although, I don’t think there are many people who would find it much useful. However, users can delight themselves by knowing that the reply option also works for WhatsApp and possibly other messaging apps.
Also Read: 17 Tips & Tricks To Speed Up Windows 10 And Make It Faster
Connect Android or iOS Phone to Windows 10
You should have a working phone number if you want to link your phone to your Windows 10 PC. In this post, I have used an Android device, but the steps for iOS are similar if you want to link iPhone to Windows 10. Follow the steps written below:
- On your Windows 10 PC, open Settings app.
- Click on the Phone option.
- Now, to connect your Android or iOS device to Windows 10, you can start by clicking Add a phone. Make sure both your PC and phone have an active internet connection.
- On the new window that appears, choose your country code and fill in your mobile number. Click Send to receive the text message on your phone.
- Download the Android app called Microsoft Apps using the link in the SMS. It’s required when you want to link Android phone to Windows 10 and use the Continue on PC feature. You don’t need that app to link iPhone to Windows 10.
Update: Now, the SMS contains a link to install the Microsoft Launcher app. On iOS, it installs Microsoft Edge browser.
After you sign-in the Microsoft Launcher or Edge, your device will appear in Windows 10’s Phone section.
Once done, you can use the new ‘Continue on PC’ button in the Cortana and Edge browser. For any news story you read, you can send it to your PC by tapping that button.
The linking is only a one-time process. However, if some issue occurs, you can delete the app and follow the steps again.
How to unlink your phone from Windows 10?
If you don’t want to sync your phone and Windows 10 can unlink the phone whenever you want. Go to the Phone section and click the Manage all devices linked with your Microsoft account option. A new browser window will open where you’ll find your phone listed. Click Unlink this phone and you’re done.
You can also unlink the PC if you don’t want your device to push links to your PC. But this would stop all the connected Android and iOS devices from doing so.
Continue on PC is not limited to Cortana
You can use the feature on other apps. For instance, visit any web page in Google Chrome and open the Share section by tapping the Settings button. Here, you’ll find the Continue on PC option which works the same way as mentioned earlier.
You can also send images from your phone. However, it requires an additional step. In Google Photos app, tap Share > Continue on PC. Now, it asks you to create a link to the file to be shared. So, you simply have to select the first option if you want to send only one image.
Similarly, you can open links stored in Google Keep directly on your Windows 10 PC. The Continue on PC option is available in virtually all the places where you can find Android’s native share option. But it’ll only work if there is a web link to be shared.
Unfortunately, iOS users don’t have this facility as the Cortana app is not available for their platform.
What’s more? Cross Device
You can club the likes of the Continue on PC feature with existing syncing capabilities offered by Microsoft as a part of their Cortana’s cross-device experience. In the Cortana app on your Android device, turn on the “Enable Cortana cross device” option.
Through the Cortana app, you can sync various things like notifications for missed calls, incoming messages, low battery status, and notifications from other apps can appear in the Windows 10 Action Center. Don’t forget to read some useful Action Center tips and tricks.
To enable these sync options, visit Cortana > Swipe from left of the screen > Settings > Cross Device. Turn on the toggle buttons you like. After you enable app notifications sync, you can select individual Android apps for which you want to enable notifications on your Windows 10 PC. Tap Choose what to sync to choose apps. By default notifications for all the apps are disabled.
Send photos and videos wirelessly to Windows 10
Apart from linking your phone to Windows 10 over the internet, there are other ways to transfer data between the devices. Microsoft has released a new app called Photos companion which can be used to transfer photos and videos from your Android or iOS devices to Windows 10 over WiFi. Read the required steps to set up Photos Companion.
Connect Phone to Windows 10 PC via USB
What is Microsoft Phone Companion?
If you want to connect phone to Windows 10 PC via a USB cable, Microsoft already has an app for that. Known as Microsoft Phone Companion, the app allows you to sync your Android, iOS, or Windows Phone with your PC. It’s available in the Microsoft Store for Windows 8.1 and above.
How to use Microsoft Phone Companion?
You can simply download the app from the Store. Next, connect your Android, iOS, or Windows Phone and run the app. It’ll automatically detect the device (provided the drivers are installed) and show relevant details like charging status, storage, etc.
You can backup files to your computer locally and set up different Microsoft services on your phone.
So, this was a brief overview of the method which can help you link your Android or iOS device to your Windows 10 PC. If you’re running the Fall Creators Update, you can try the feature and tell your experience in the comments.
5 Ways to Connect iPhone to Windows 10 PC to Transfer Files
It is very command for us to transfer files between a Phone and a PC, such as transfer pictures from a Phone to a PC, share music from a PC to a Phone, or sync a phone to PC to make a backup. How to connect an iPhone to Windows 10 PC to transfer or share files? Here this document will show you 5 ways.
Way 1: Connect iPhone to Windows 10 PC with USB cable
1. Take out your iPhone USB cable that is come with your iPhone when you bought it.
2. Plug the large end to PC device, and then plug the small end to iPhone.
3. Once your iPhone is connected to computer, you will get tips from the computer. Unlock your iPhone you will see the message «Allow this device to access photos and videos?», tab on «Allow» .
If it is the first time to connect your iPhone to this PC, it needs to install USB driver. But don’t worry, Windows will automatically detect and install driver for your iPhone.
If your iPhone is not recognized by Windows 10 PC, unplug the USB cable and then plug it into your iPhone and PC again for several times.
4. Go to your Windows 10 PC, click on «This PC» , click on your iPhone under Devices and drives, open Internal Storage , you can copy the photos from your iPhone to this computer.
Way 2: Connect iPhone to Windows 10 PC via Bluetooth
1. Turn on Bluetooth on Windows 10 PC:
Click on actions center notification, find Bluetooth and click on it to turn it on.
Or click on Start >> Settings >> Devices , under Bluetooth move the slide bar to the right to turn it on.
2. Turn on Bluetooth on iPhone:
On iPhone screen, swipe from the bottom to the top, you will see the Bluetooth icon, tap on it to turn it on.
Or tap on Settings >> Bluetooth , move the slide bar to the right to turn on Bluetooth.
3. Connect iPhone to PC via Bluetooth.
When your iPhone detect your PC device, tap on your PC device, it will send you a message to ask if the passkey is matched with the one on your iPhone. If it is matched, click on Yes .
When your iPhone is connected with your Windows 10 computer via Bluetooth, then you can share photos or other files between them.
Way 3: Sync and backup iPhone to Windows 10 PC with iTunes
You can sync and backup your iPhone to Windows 10 PC with iTunes easily.
1. Open iTunes on your Windows 10 computer. If iTunes has not been installed on your computer, go to apple.com to download and install iTunes.
2. Use the USB cable to connect iPhone with your computer. Click on the iPhone icon.
If you have select the option «Sync with this iPhone over Wi-Fi» on iTunes, you also can sync your iPhone to this PC via Wi-Fi without connecting with USB cable. But it will take much more time to sync.
3. If you have select the option «Automatically sync when this iPhone is connect» , then your iPhone will be synced to this PC once you connect them. If the automatically sync option is not check, you can click on the «Sync» button to sync it.
4. If you want to back up your iPhone, click on «Back up now» button. If want to back up to this PC, check the option next to «This computer». If want to back up iPhone to iCloud, check the option next to «iCloud».
Way 4: Link iPhone to Windows 10 PC
Since the Fall Creator Update, on Windows 10 1803 version, you can add a phone to Windows 10 PC. To link iPhone to Windows 10 PC, needs an available number on your iPhone, and sign into Windows with Microsoft account.
1. Click on Start >> Settings .
2. Click on Phone .
3. Click on Add a phone .
4. On the drop-down list select your country code, enter your phone number, and then click on «Send» . This will send a message to your iPhone.
5. Open your iPhone, when you receive the message asking you to install this app and sign in to link your phone and PC, tap on the link to download and install the Edge on your iPhone.
6. When the Edge is installed on your iPhone, follow the instructions to sign into Edge with your Microsoft account.
7. After signing in, go to your PC, you will find your iPhone is linked to this PC.
8. Start Microsoft Edge on your iPhone, tap on the share icon.
9. When your iPhone links to your PC, tap on your computer name. The Edge browser will open automatically on your computer, and open the web site you share from iPhone.
Way 5: Share files between iPhone and Windows 10 PC with iCloud
1. Open your iPhone, tap on Settings >> iCloud .
2. Enter Apple ID password to sign in, tap on iCloud Drive , and then move the slide bar to the right to turn on iCloud drive to allow apps to store documents and data in iCloud.