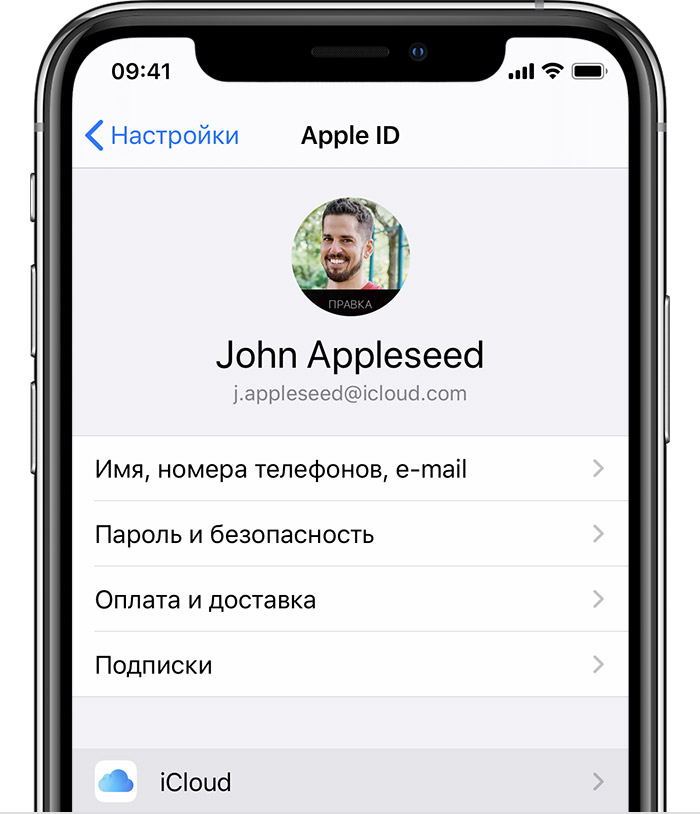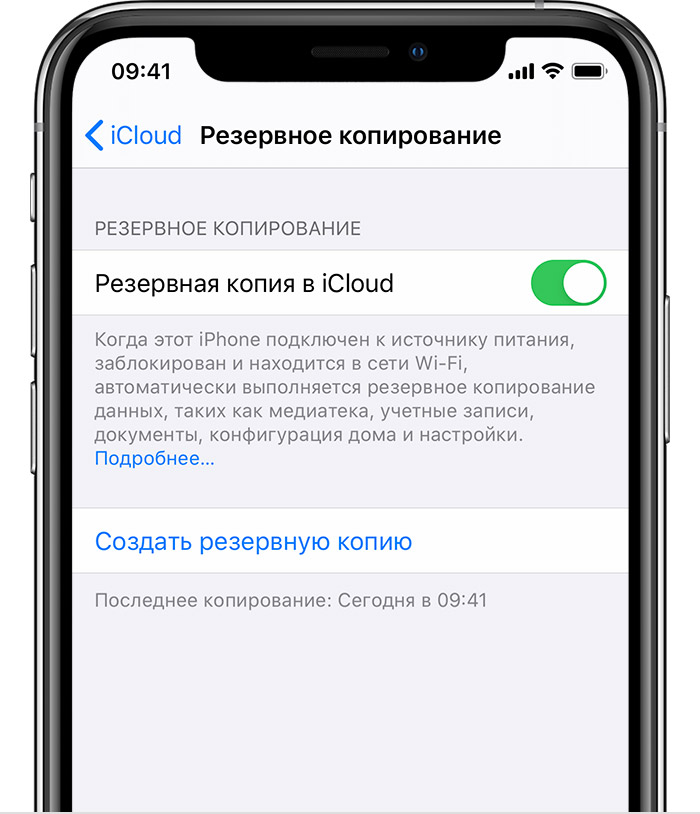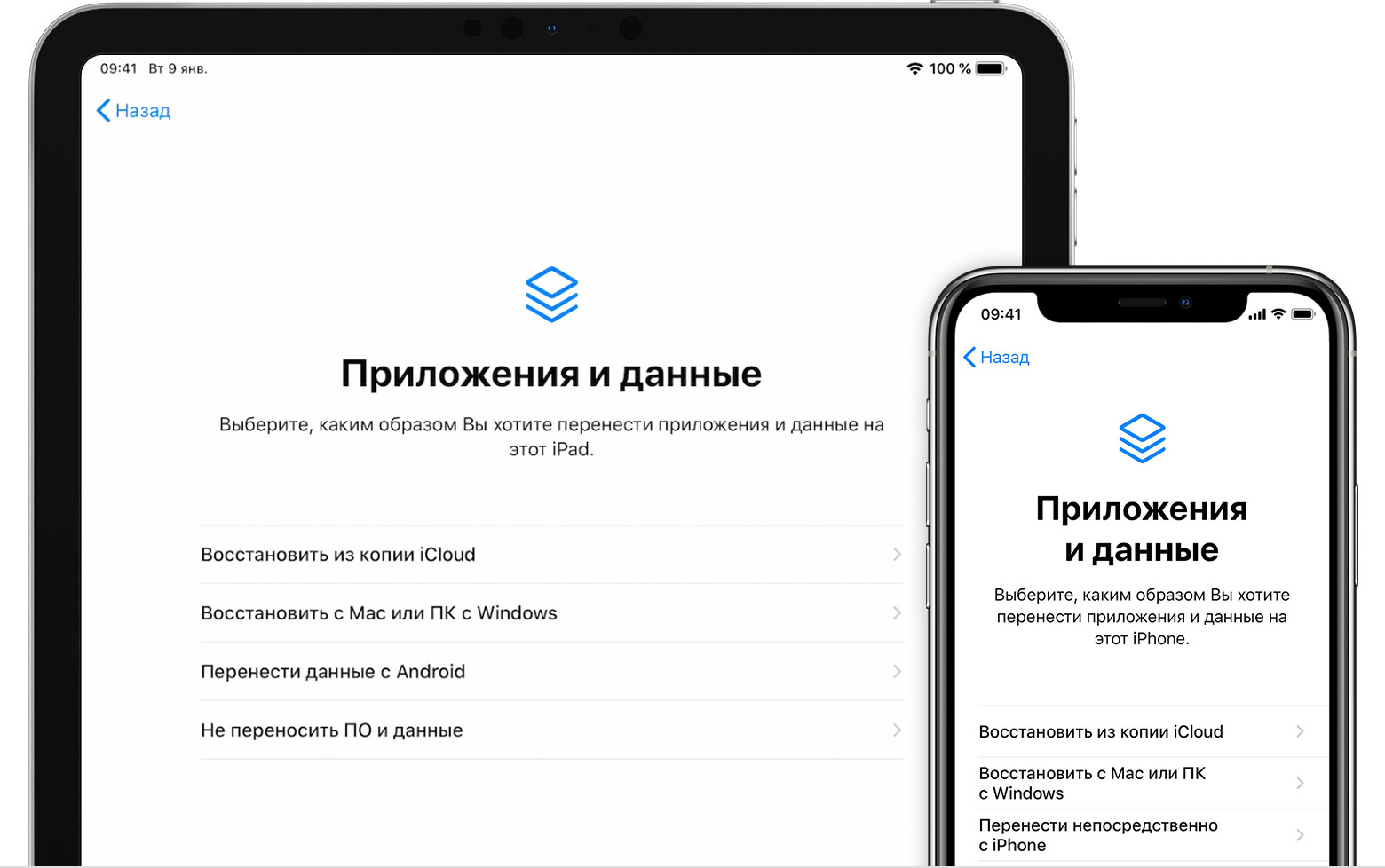- Резервное копирование данных на устройствах iPhone, iPad и iPod touch
- Выбор метода резервного копирования
- Резервное копирование с помощью iCloud
- Автоматическое резервное копирование в iCloud
- Резервное копирование с помощью компьютера
- Если не удается создать на компьютере резервную копию данных устройства iOS или iPadOS либо восстановить данные из резервной копии
- После каждого действия проверяйте, устранена ли проблема
- Если выводится оповещение о том, что произошла ошибка
- Если выводится оповещение о том, что на диске недостаточно места
- Если выводится оповещение о том, что резервная копия повреждена или несовместима
- Сведения о резервных копиях данных iPhone, iPad и iPod touch
- Определение оптимального метода
- Резервное копирование с помощью iCloud
- Резервное копирование с помощью компьютера
- Можно ли восстанавливать данные из резервной копии на устройстве другого типа, например данные iPhone на iPad?
- Как обновить iPhone без резервного копирования
- Обновление iOS без резервного копирования iTunes в Windows
- Используете старую версию iTunes?
- Обновление iOS без запуска резервного копирования iTunes на macOS
- Aidan Fitzpatrick
- Как мы можем помочь?
- Связанный контент
- Комментарии (3)
Резервное копирование данных на устройствах iPhone, iPad и iPod touch
Резервное копирование данных на устройстве iPhone, iPad или iPod touch означает, что у вас будет копия личной информации, которая пригодится в случае замены, потери или повреждения устройства.
Выбор метода резервного копирования
Прежде чем начать, узнайте, чем отличаются резервные копии iCloud и резервные копии, созданные на компьютере, а затем выберите наиболее подходящий способ. Если вам понадобится дополнительная резервная копия, можно создать одну копию в iCloud, а другую — на компьютере.
Резервное копирование с помощью iCloud
- Подключите устройство к сети Wi-Fi.
- Перейдите в меню «Настройки» > [ваше имя] и выберите iCloud.
- Выберите «Копия iCloud».
- Нажмите «Создать резервную копию». Не отключайтесь от сети Wi-Fi до завершения процесса.
Можно проверить ход выполнения и подтвердить завершение резервного копирования. Перейдите в меню «Настройки» > [ваше имя] > «iCloud» > «Резервная копия в iCloud». Под командой «Создать резервную копию» отображается дата и время создания последней резервной копии.
Автоматическое резервное копирование в iCloud
Чтобы настроить в iCloud ежедневное автоматическое резервное копирование данных на устройстве, необходимо выполнить следующие действия.
- Убедитесь, что параметр «Резервная копия в iCloud» включен в меню «Настройки» > [ваше имя] > iCloud > «Резервная копия в iCloud».
- Подключите устройство к источнику питания.
- Подключите устройство к сети Wi-Fi.
- Убедитесь, что экран устройства заблокирован.
- Проверьте наличие в iCloud достаточного свободного пространства для создания резервной копии. При регистрации в iCloud бесплатно предоставляется хранилище iCloud объемом 5 ГБ. Если вам требуется увеличить объем хранилища iCloud, можно приобрести дополнительное пространство с помощью iPhone, iPad, iPod touch или компьютера Mac. Можно приобрести подписку от 50 ГБ за 59 рублей в месяц. Подробные сведения о тарифах для вашего региона.
Резервное копирование с помощью компьютера
- Подключите устройство к компьютеру. На компьютере Mac с ОС macOS Catalina 10.15 откройте приложение Finder. На компьютере Mac с ОС macOS Mojave 10.14 или более ранней версии либо на компьютере с ОС Windows откройте приложение iTunes.
- Если появится запрос на ввод пароля к устройству или выбора этого компьютера как доверенного, следуйте инструкциям на экране. Если вы не помните пароль, ознакомьтесь со справочной информацией.
- Найдите устройство на компьютере. Если устройство не отображается на компьютере, узнайте, какие действия следует выполнить.
- Чтобы сохранить данные приложений «Здоровье» и «Активность» с устройства или часов Apple Watch, зашифруйте резервную копию: установите флажок рядом с параметром «Зашифровать копию [устройства]» и задайте хорошо запоминающийся пароль. Если вы не хотите сохранять данные приложений «Здоровье» и «Активность», можно создать незашифрованную копию. Просто нажмите «Создать резервную копию сейчас».
Запишите пароль и сохраните его в надежном месте, поскольку восстановить данные из резервной копии iTunes без этого пароля невозможно. 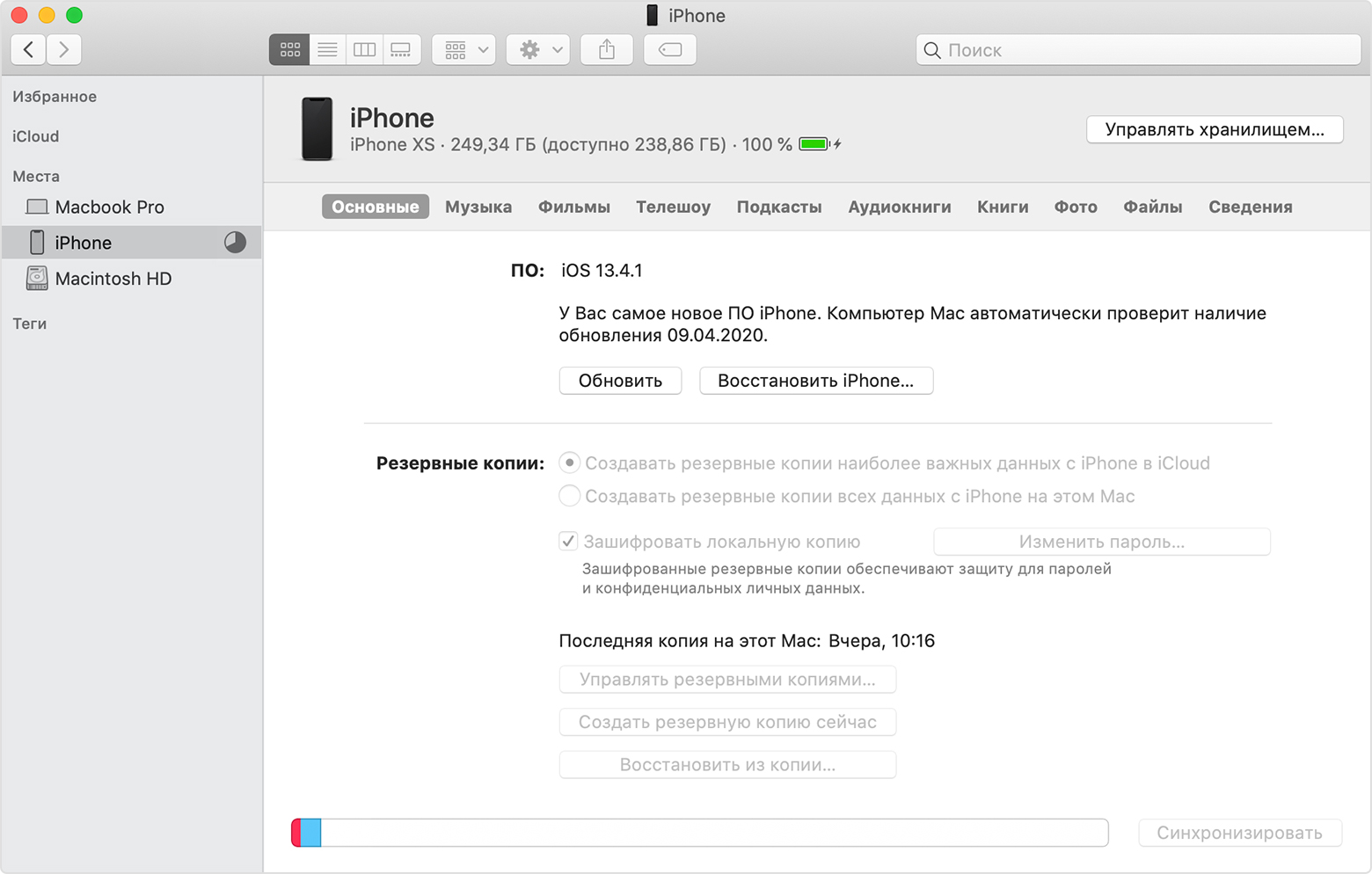
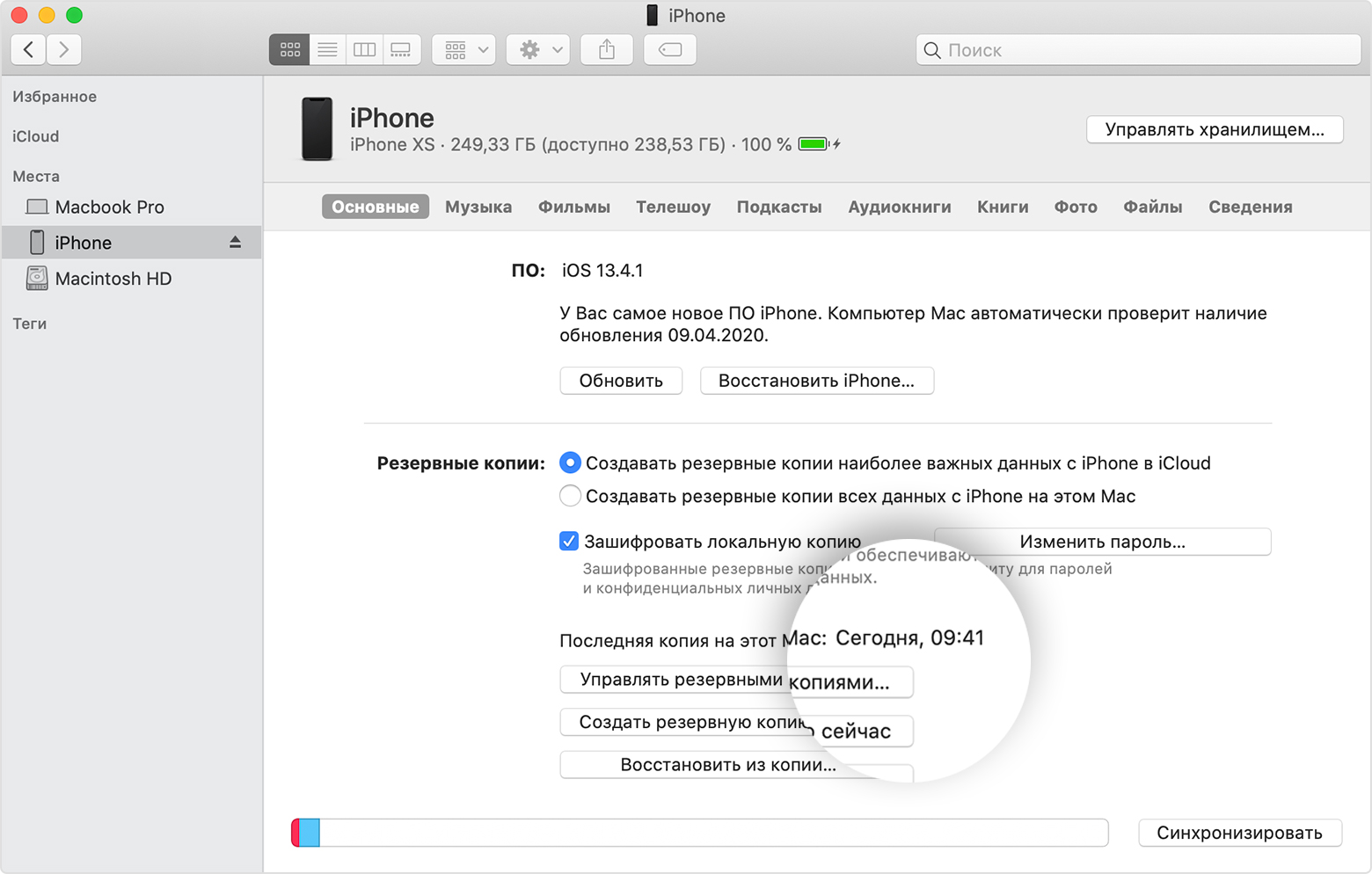
Если не удается создать на компьютере резервную копию данных устройства iOS или iPadOS либо восстановить данные из резервной копии
Узнайте, что делать, если не удается создать на компьютере резервную копию данных iPhone, iPad или iPod touch либо восстановить данные из резервной копии, созданной на компьютере.
После каждого действия проверяйте, устранена ли проблема
- Убедитесь, что на вашем компьютере Mac или компьютере с Windows установлена актуальная версия ПО. Если вы пользуетесь программой iTunes, убедитесь, что у вас установлена последняя ее версия.
- Подключите устройство к компьютеру с помощью кабеля USB и найдите устройство на компьютере. Узнайте, что делать, если устройство не отображается в меню Finder или iTunes. Узнайте, что делать, если не удается вспомнить пароль или устройство отключено.
- Перезагрузите все устройства.
- Если используется компьютер Mac, пропустите этот этап. Если на компьютере с Windows программа iTunes не реагирует на запросы или не удается завершить резервное копирование, может потребоваться обновить, изменить, отключить или удалить программное обеспечение безопасности.
- Если у вас несколько компьютеров, попробуйте создать резервную копию на другом компьютере Mac или компьютере с Windows. Либо создайте резервную копию данных устройства в iCloud, а затем восстановите данные из нее.
- Если выводится оповещение о том, что произошла ошибка, резервная копия повреждена или несовместима либо на диске недостаточно свободного места, выберите ниже свое сообщение, чтобы узнать о дальнейших действиях.
- Обратитесь в службу поддержки Apple.
Если выводится оповещение о том, что произошла ошибка
Если в сообщении указано, что не удается создать резервную копию данных из-за ошибки, убедитесь, что установлена самая последняя версия iOS или iPadOS. За дополнительной помощью обратитесь в службу поддержки Apple.
Если выводится оповещение о том, что на диске недостаточно места
Если в сообщении указано, что для резервного копирования данных устройства недостаточно места на диске, освободите часть пространства на компьютере Mac или компьютере с Windows. Если после этого по-прежнему выводится сообщение о нехватке места на диске, обратитесь в службу поддержки Apple.
Если выводится оповещение о том, что резервная копия повреждена или несовместима
Если не удается восстановить данные устройства iOS или iPadOS из резервной копии, потому что она повреждена или несовместима, убедитесь, что на компьютере установлена актуальная версия ПО. Если в сообщении об ошибке говорится, что ПО iOS или iPadOS устарело, узнайте, как обновить устройство для восстановления данных из резервной копии. Если восстановить данные из резервной копии по-прежнему не удается, эта резервная копия может быть непригодна для использования. Попробуйте использовать другую резервную копию или резервную копию iCloud либо обратитесь в службу поддержки Apple за дополнительной помощью.
Сведения о резервных копиях данных iPhone, iPad и iPod touch
Данные iPhone, iPad и iPod touch можно копировать и сохранять, создавая их резервную копию. А затем с ее помощью можно переносить данные на новое устройство.
Определение оптимального метода
Информация в этой статье поможет вам определить, какой метод резервного копирования наиболее удобен для вас. Если вам потребуется дополнительная резервная копия, можно создать одну в iCloud, а другую — на компьютере.
iCloud
- Сохранение резервных копий в iCloud
- Доступ к хранилищу объемом до 2 ТБ (первые 5 ГБ предоставляются бесплатно)
- Обязательное шифрование резервных копий
- Возможность создавать и использовать резервные копии где угодно (при условии доступа к сети Wi-Fi)
Компьютер
- Сохранение резервных копий на компьютере Mac или PC
- Объем хранилища зависит от доступного дискового пространства на компьютере Mac или PC
- Возможность шифрования резервных копий (по умолчанию отключено)
- Возможность создавать и использовать резервные копии на компьютере Mac или PC
Резервное копирование с помощью iCloud
При наличии подключения к сети Wi-Fi можно создать резервную копию устройства с помощью iCloud. Для этого не нужно подключать устройство к компьютеру или находиться дома.
Резервные копии iCloud включают почти все данные и настройки, хранящиеся на вашем устройстве. В резервные копии iCloud не включаются следующие компоненты:
- данные, которые уже хранятся в iCloud, например контакты, календари, заметки, «Фото iCloud», сообщения iMessage, голосовые записи, текстовые (SMS) и мультимедийные (MMS) сообщения, а также медданные;
- данные, сохраненные в других облачных службах (например, Gmail или Exchange);
- данные почты Apple;
- информация и настройки Apple Pay;
- настройки Face ID и Touch ID;
- содержимое из медиатеки iCloud и App Store (если ранее приобретенное содержимое еще доступно в магазине iTunes Store, App Store или Apple Books, его можно загрузить повторно).
Содержимое вашего устройства автоматически сохраняется в iCloud, если используется приложение «Сообщения» в iCloud, медданные в iOS 12 или более поздней версии либо приложение «Диктофон», а также если включена функция Фото iCloud.
Резервное копирование с помощью компьютера
Резервная копия, созданная на компьютере, отличается от синхронизации и включает в себя почти все данные и настройки вашего устройства. Созданная на компьютере резервная копия не включает следующее:
- содержимое из магазинов iTunes Store и App Store или файлы PDF, загруженные непосредственно в приложение Apple Books;
- содержимое, синхронизированное с Finder или iTunes (например, импортированные файлы в формате MP3 или компакт-диски, видеоролики, книги и фотографии);
- данные, которые уже хранятся в iCloud, например «Фото iCloud», сообщения iMessage, текстовые (SMS) и мультимедийные (MMS) сообщения;
- настройки Face ID и Touch ID;
- информация и настройки Apple Pay;
- данные почты Apple;
- данные программ «Активность», «Здоровье» и «Связка ключей» (для создания резервной копии этих данных необходимо использовать функцию шифрования резервных копий в iTunes).
Можно ли восстанавливать данные из резервной копии на устройстве другого типа, например данные iPhone на iPad?
Хотя можно восстановить из резервной копии данные устройства другого типа (например, данные iPad на iPhone), некоторые типы содержимого не переносятся. К такому содержимому относятся фотографии, сообщения, вложения в сообщения, голосовые записи и приложения, не совместимые с настраиваемым устройством. Например, приложения, совместимые только с iPad, не будут перенесены на iPhone.
Если устройства используют iCloud и приложение «Сообщения» в iCloud, ваши сообщения iMessage, текстовые (SMS) и мультимедийные (MMS) сообщения сохраняются в iCloud автоматически.
Как обновить iPhone без резервного копирования
Если вы обновите iOS на своем iPhone с помощью iTunes, вы обнаружите, что он настаивает на обновлении резервной копии iTunes, прежде чем это сделать. При этом он перезапишет вашу последнюю неархивированную резервную копию iOS, если вы не сможете отменить ее достаточно быстро. Хотя мы регулярно подчеркиваем важность обновления резервной копии, в некоторых случаях это не помогает: особенно если вы запускаете этот процесс, потому что ваш телефон находится в частично поврежденном состоянии.
Механизм беспроводного обновления («OTA») от Apple позволяет избежать необходимости обновлять резервную копию при установке. Если вы переустанавливаете определенную версию iOS или восстанавливаете свой телефон, это может оказаться бесполезным для вас.
Существует простой подход, чтобы избежать принудительного резервного копирования при обновлении вашего iPhone.
Обновление iOS без резервного копирования iTunes в Windows
Убедитесь, что iTunes полностью закрыт.
Откройте командное окно. Нажмите ⊞ Win + R и окно Run должно появиться. Введите cmd и нажмите ⏎ Enter .
Введите следующую команду в открывшемся черном окне команд:
Используете старую версию iTunes?
Если вы используете версию iTunes старше 10.2, вам нужно изменить первую часть этой команды на %CommonProgramFiles%\Apple\Mobile Device Support\bin\defaults.exe
С этого момента, если вы откроете iTunes, это позволит вам обновить версию iOS для вашего iPhone без автоматического запуска процесса резервного копирования. Если вы хотите отменить это, выполните те же шаги 1 — 3, но вместо этого выполните эту команду:
Обновление iOS без запуска резервного копирования iTunes на macOS
Убедитесь, что iTunes полностью закрыт. (Используйте «Выход» в доке.)
Запустите приложение MacOS Terminal. Это можно найти с помощью Finder в разделе « Applications / Utilities / Terminal . Кроме того, его можно запустить с помощью Spotlight, нажав ⌘ Cmd +. и набрав терминал перед нажатием ⏎ Enter .
Поручите Терминалу изменить отключение автоматического резервного копирования iTunes, введя следующую команду перед нажатием ⏎ Enter :
С этого момента, если вы откроете iTunes, это позволит вам обновить версию iOS для вашего iPhone без автоматического запуска процесса резервного копирования. Если вы хотите отменить это, выполните те же шаги 1 — 3, но вместо этого выполните эту команду:
Aidan Fitzpatrick
Как мы можем помочь?
Наша служба поддержки здесь, чтобы помочь!
Наш офис работает с понедельника по пятницу с 9:00 до 17:00 по Гринвичу. Время в настоящее время 12:42 ПП с GMT.
Мы стремимся отвечать на все сообщения в течение одного рабочего дня.
Перейти в раздел поддержки › Свяжитесь с нами ›
Связанный контент
iOS резервное копирование и восстановление
Как изменить расположение резервной копии iTunes
iOS резервное копирование и восстановление
Как отключить автоматическое резервное копирование iTunes
iOS резервное копирование и восстановление
Как установить, обновить и понизить iOS (включая бета-версии)
iOS резервное копирование и восстановление
Как ускорить медленное резервное копирование iPhone или iCloud
iOS резервное копирование и восстановление
Что означает «iPhone не зарезервирован» и как это исправить?
iOS резервное копирование и восстановление
Что хранится в резервной копии iPhone или iCloud?
Комментарии (3)
Сентябрь 19 th , 2020
After following this guided process, I’m receiving an error right after the update software is extracted and itunes says «preparing iphone for update.» Itunes indicates it was unable to update the phone, due to unknown error (4000). I’m running windows 10 with all updates installed, Itunes version is current, iphone os 13.7 (i’m trying to update to 14), and there’s over 80gb available space on phone. Only reason I’m trying to update through iTunes, is that iOS 14 is not appearing for me in the update settings of my phone. I’ve contacted Apple support, who instructed me to utilize iTunes for update. My laptop operates on a flash drive, and does not have enough space to hold a backup for my phone — plus, my phone automatically backs up to the cloud each night. This is why I’m trying to circumvent the annoying forced backup in iTunes’ update process.
Any idea what may be causing the error? I also have restarted both my laptop and phone, which made no difference.
ответить: Reincubate Support
Сентябрь 19 th , 2020
Hi Mishell, that doesn’t sound good. We’d strongly recommend taking a backup before an upgrade like this. However, if neither the phone itself nor iTunes can upgrade the phone, kit sounds like something’s going wrong.
The likely solution is to back up the phone, erase and restore it, and then upgrade it. You mentioned you don’t have enough space to create a backup. One solution to that would be to plug in a USB stick, and move your backup location there temporarily.