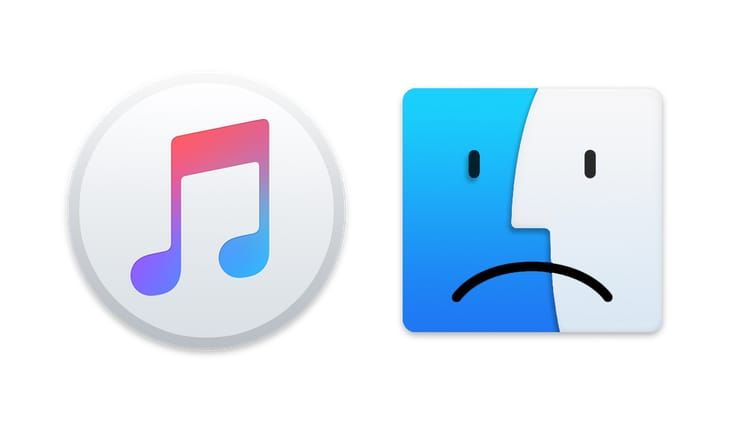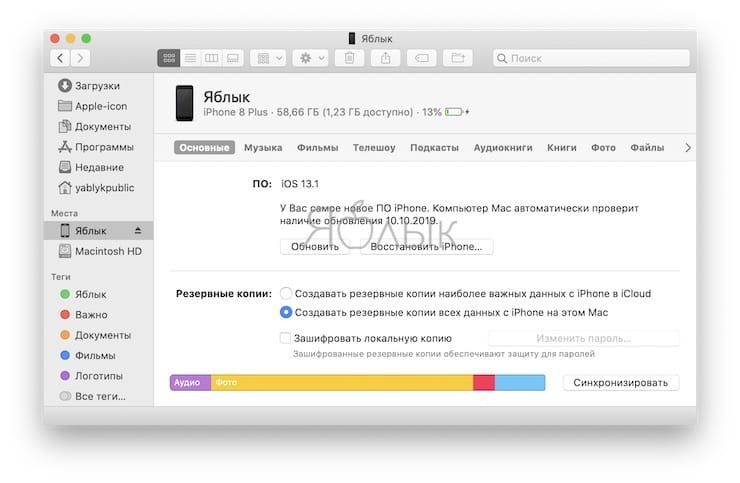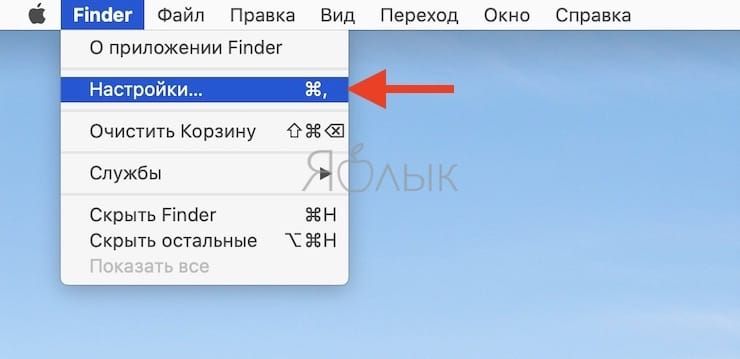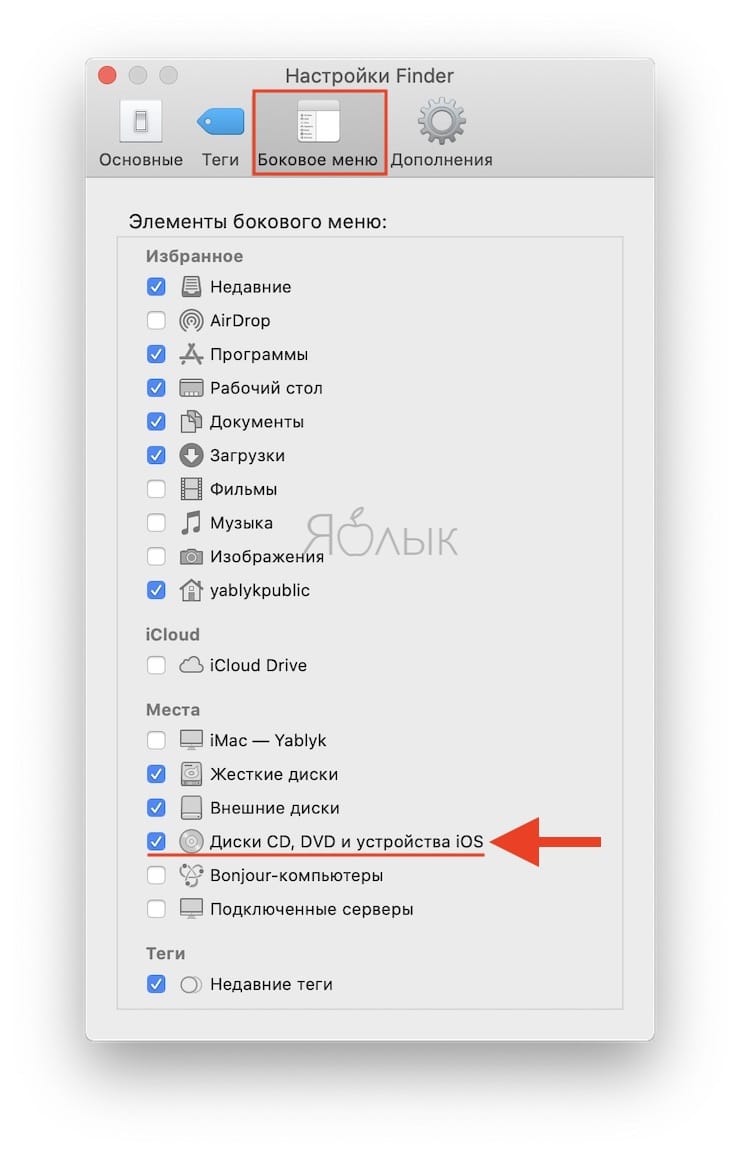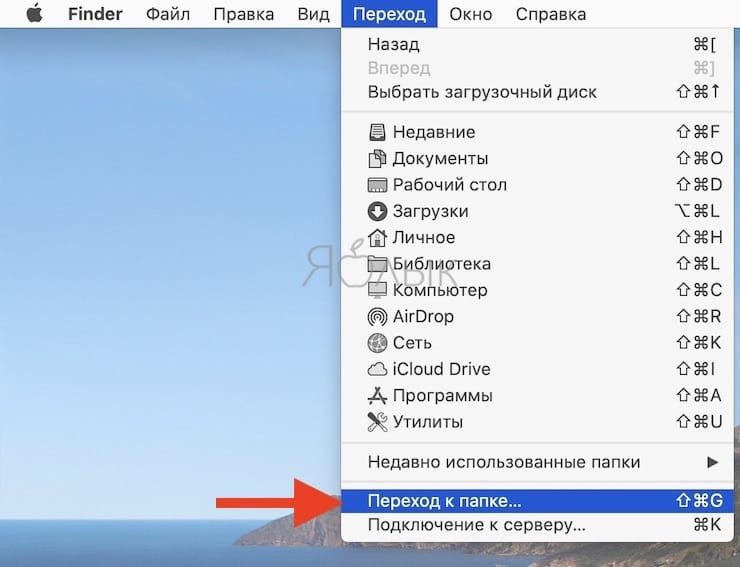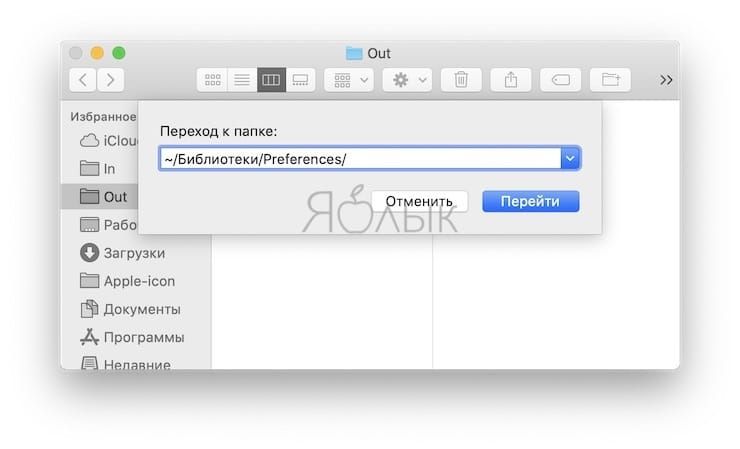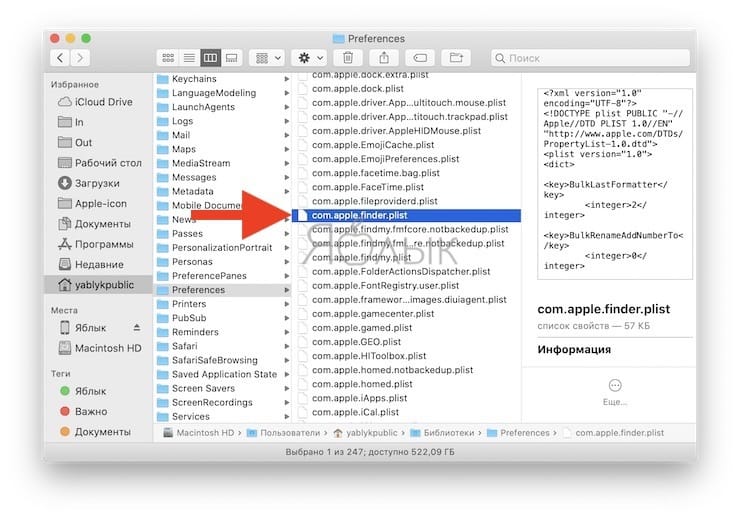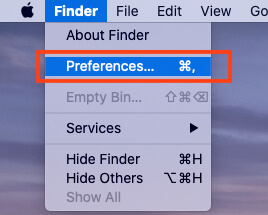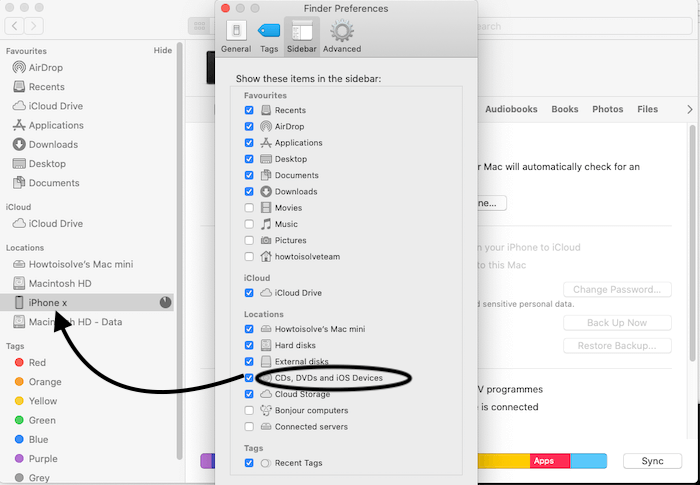- Если компьютер не распознает iPhone, iPad или iPod
- Дополнительные действия для компьютера Mac
- Где теперь iTunes, или что делать, если iPhone или iPad не определяется в macOS?
- Что делать, если не получается синхронизировать iPhone или iPad с Finder на macOS?
- Включите отображение подключенных iOS-устройств в Finder
- Найдите и удалите файл с настройками для приложения Finder
- Перезапустите Finder и подключите iPhone или iPad снова
- Перезагрузите устройства
- iPad, iPhone не отображаются в Mac Finder? Вот исправление на macOS Big Sur
- Решения iPhone не отображается в Finder на iMac, MacBook Pro, MacBook Air, Mac Mini
- Видеоурок на iPhone не отображается в Finder Catalina, iPad не отображается в Finder, местоположения не отображаются в Finder Big Sur, Catalina, iPod на macOS 11
- Решение 1. Включите боковую панель поиска устройств iOS под локациями
- Восстановленный файл Plist Finder на Mac
- Невозможно синхронизировать iPhone или iPad с macOS Catalina
- Решение 2. Выключите сервер XCode и конфигуратор в macOS
- Решение 3. Перезагрузите Mac и iPhone / iPad.
- Решение 4. Проверьте кабель USB или попробуйте другой
- Решение 5.Разрешите iPhone доверять этому компьютеру
- Решение 6. Отключите аксессуары от Apple Mac
- Решение № 7: macOS Catalina вообще не распознает мои устройства iOS (iPhone, iPod touch) и iPadOS (iPad pro, iPad Air, iPad Mini)
- Решение 8. Попробуйте альтернативный компьютер Mac
Если компьютер не распознает iPhone, iPad или iPod
Узнайте, что делать, если при подключении iPhone, iPad или iPod к компьютеру с помощью USB-кабеля компьютер не распознает устройство.
Если компьютер не распознает подключенное устройство, может отобразиться неизвестная ошибка или ошибка с кодом 0xE. Выполните следующие действия, пробуя подключить устройство после каждого из них.
- Убедитесь, что устройство iOS или iPadOS включено, разблокировано и на нем отображается экран «Домой».
- Убедитесь, что на компьютере Mac или компьютере с Windows установлена последняя версия программного обеспечения. При использовании приложения iTunes убедитесь, что у вас установлена его последняя версия.
- Если появится вопрос «Доверять этому компьютеру?», разблокируйте устройство и нажмите «Доверять». Узнайте, что делать, если не удается разблокировать устройство из-за того, что вы забыли пароль.
- Отключите от компьютера все USB-аксессуары, кроме устройства. Попробуйте подключить устройство к другим портам USB. Затем попробуйте использовать другой USB-кабель Apple *.
- Перезапустите компьютер.
- Перезапустите устройство iPhone, iPad или iPod touch.
- Выполните дополнительные действия для компьютера Mac или компьютера с Windows.
- Попробуйте подключить устройство к другому компьютеру. Если на другом компьютере наблюдается та же проблема, обратитесь в службу поддержки Apple.
Дополнительные действия для компьютера Mac
- Подключите устройство iOS или iPadOS и убедитесь, что оно разблокировано и на нем отображается экран «Домой».
- На компьютере Mac перейдите в меню Finder > «Настройки» в строке меню Finder и выберите «Боковое меню» в верхней части окна настроек. Убедитесь, что флажок «Диски CD, DVD и устройства iOS» установлен.
- Нажмите и удерживайте клавишу Option, затем выберите пункт Информация о системе в меню Apple (). В списке слева выберите USB.
- Если iPhone, iPad или iPod отображается в разделе «Структура USB», установите последнюю версию macOS или последние обновления. Если ваше устройство не отображается или вам все еще нужна помощь, обратитесь в службу поддержки Apple.
Информация о продуктах, произведенных не компанией Apple, или о независимых веб-сайтах, неподконтрольных и не тестируемых компанией Apple, не носит рекомендательного или одобрительного характера. Компания Apple не несет никакой ответственности за выбор, функциональность и использование веб-сайтов или продукции сторонних производителей. Компания Apple также не несет ответственности за точность или достоверность данных, размещенных на веб-сайтах сторонних производителей. Обратитесь к поставщику за дополнительной информацией.
Источник
Где теперь iTunes, или что делать, если iPhone или iPad не определяется в macOS?
Начиная с macOS Catalina, пользователи больше не смогут использовать iTunes для синхронизации своих iPhone или iPad с Mac. Для этой цели теперь предназначено приложение Finder, получившее расширенные возможности. Но некоторые пользователи жалуются на невозможность синхронизировать свои iPhone или iPad с Mac после его обновления до macOS Catalina или более поздней версии ПО. Приложение Finder просто не распознает подключенный к компьютеру iPhone или iPad.
Если у вас возникла эта проблема, то вот несколько советов для ее устранения. Это поможет настроить синхронизацию с Mac под управлением новых версий macOS.
После подключения iPhone или iPad к компьютеру Mac во всплывающем окне нажмите «Доверять» и введите пароль на экране мобильного устройства для продолжения. Затем выполните описанные ниже действия. Попробуйте использовать различные USB-кабели для подключения вашего iPhone или iPad к компьютеру. Это поможет исключить проблемы, связанные с кабелем.
Что делать, если не получается синхронизировать iPhone или iPad с Finder на macOS?
Выполните последовательно эти простые шаги и проверьте, увидит ли приложение Finder на macOS Catalina ваш iPhone или iPad и сможет ли к нему подключиться.
Включите отображение подключенных iOS-устройств в Finder
1. Нажмите на Finder → Настройки в верхнем меню.
2. В настройках Finder перейдите на вкладку «Боковое меню».
3. Во вкладке «Боковое меню» установите галочку напротив пункта «диски CD, DVD и устройства iOS».
Иначе вы не сможете найти свой iPhone или iPad на боковой панели Finder, если отображение этих устройств не включены в настройках.
Найдите и удалите файл с настройками для приложения Finder
1. Откройте приложение Finder.
2. Кликните на Переход → Переход к папке в верхнем меню.
4. Найдите файл com.apple.finder.plist и перетащите его в корзину.
5. Перезапустите приложение Finder. Нажмите клавишу ⌥Option (Alt) и щелкните правой кнопкой мыши по значку Finder на док-станции и выберите «Перезапустить».
6. Проверьте, можете ли вы подключить ваш iPhone или iPad к Finder.
Перезапустите Finder и подключите iPhone или iPad снова
1. Отключите ваш iPhone или iPad от вашего Mac.
2. Перезапустите приложение Finder. Нажмите клавишу ⌥Option (Alt) и щелкните правой кнопкой мыши по значку Finder на док-станции и выберите «Перезапустить».
3. Снова подключите ваш iPhone или iPad с помощью кабеля.
4. Убедитесь, что приложение Finder теперь обнаруживает ваш iPhone или iPad.
Перезагрузите устройства
Исходя из опыта можно сказать, что у многих пользователей возникла эта проблема из-за отключенных по умолчанию настроек Finder для отображения подключенного iPhone или iPad.
Источник
iPad, iPhone не отображаются в Mac Finder? Вот исправление на macOS Big Sur
В этой статье вы найдете все возможные iPhone, которые не отображаются в Finder. исправить Finder macOS Big Sur, не распознающий iPhone. Наконец, Apple удалила iTunes с Mac, запустила MacOS Catalina и более поздние версии и запустила новый способ организации вашего iPhone / iPad на Mac. Получите доступ к своему iPhone с помощью боковой панели местоположений Finder и сразу же приступите к резервному копированию / обновлению / восстановлению, чем раньше. большая коллекция обновлений для устройств Apple доступна для загрузки. Однако вы не можете загрузить iOS 14 прямо на свой iPhone, на этот раз вам придется обновить Mac до macOS Big Sur. И тогда только с помощью macOS Catalina вы сможете обновить iPhone до iOS 14 / iPadOS. Определенные вопросы и устраните их в этом руководстве, Где мой iPhone / iPad в Finder на macOS Catalina.
Но поскольку macOS Catalina не показывает iPhone / iPad для восстановления и резервного копирования, что нам делать, чтобы исправить эту ошибку? Если macOS Catalina не показывает iPhone, вы можете обновить iPhone. Попробуйте эти уловки, чтобы решить проблему и получить новейшие функции iOS 14 на своем iPhone.
Примечание. Если у вас нет Mac, подождите, пока Apple не покажет нам способ обновить iPhone без Mac. Мы обязательно обновим эту статью, как только Apple сообщит нам решение.
Решения iPhone не отображается в Finder на iMac, MacBook Pro, MacBook Air, Mac Mini
- Вам следует подождать больше по сравнению с предыдущим разом, потому что MacOS Catalina зависает в Finder, поэтому ваш iPhone или iPad не отображается на экране Mac, потому что Apple тестирует несколько настроек или функций до публичного выпуска.
- Жестко перезагрузите iPhone и iPad и повторите попытку.
Видеоурок на iPhone не отображается в Finder Catalina, iPad не отображается в Finder, местоположения не отображаются в Finder Big Sur, Catalina, iPod на macOS 11
Решение 1. Включите боковую панель поиска устройств iOS под локациями
Это специальное решение для macOS Catalina, которое вы никогда не получите в macOS Mojave или более ранних версиях. Следуйте инструкциям и посмотрите, отображается ли iPhone на боковой панели Finder. Если это так, то обновитесь до iOS 14. Неожиданно или намеренно вы отключили эти параметры в настройках системы Finder. Давайте повторно включим и покажем устройства iOS в разделе «Местоположение».
- Шаг №1: Откройте «Finder» в macOS Catalina.
- Шаг № 2: Перейдите в Finder и перейдите в «Настройки» в верхнем меню Apple Mac.
Настройки Finder на Mac
Добавьте устройство iOS iPhone и iPad под местоположениями на боковой панели на Mac
Нажмите на iDevice Name и Start Options for Backup iPhone / Back iPad, Restore iPhone / Restore iPad. После этого мы можем синхронизировать iPhone / iPad с macOS Catalina.
Восстановленный файл Plist Finder на Mac
Finder вашего Mac не может синхронизировать устройство? и иногда Finder продолжает вылетать или неожиданно завершать работу. Некоторое интернет-программное обеспечение MacOS Glitch создает проблему для этого. Итак, вот простые быстрые шаги по поиску файла Plist, удалению и воссозданию нового на Mac. Выполните следующий шаг: убедитесь, что первое решение выполнено на Mac.
- Откройте Finder на Mac [Use Spotlight Search (Command + Space) type Finder].
- Теперь в верхнем меню Mac перейдите> Перейти к папке или [Shift + Command + G].
Найдите файл Plist Finder на Mac-2
Введите эту команду «
/ Library / Preferences / com.apple.finder.plist» и нажмите кнопку «Пуск».
Невозможно синхронизировать iPhone или iPad с macOS Catalina
Решение 2. Выключите сервер XCode и конфигуратор в macOS
- Еще один измененный трюк для исправления вашего iPhone или iPad, который не распознается в Mac Finder после обновления Mac, — это выключение сервера Xcode. Некоторые пользователи macOS с той же проблемой подтвердили, что отключение сервера Xcode и конфигуратора на Mac решит проблему. вы можете сделать это, откройте Activity Monitor и закройте XCode Server Builder.
Завершение работы сервера XCode на Mac (Источник: суперпользователь)
Если Activity Monitor не может выключить сервер XCode, попробуйте эту альтернативную команду в своем терминальном приложении на Mac.
Затем мы выключим iPhone, iPad в Apple Configurator на вашем Mac, перейдем в Apple Configurator 2 и выберем свой iPhone, iPad. Затем выберите Действия> Дополнительно> Выключить устройство.
Решение 3. Перезагрузите Mac и iPhone / iPad.
- Прежде всего, попробуйте перезагрузить Mac и iPhone, если macOS Catalina не показывает iPhone, iPad. Возможно, Mac и iPhone не синхронизируются правильно или столкнулись с проблемой из-за обновления macOS Catalina. Так что сделайте это и проверьте, определяется ли iPhone или нет. Иногда это решение также полезно для iPhone. Продолжает отключаться и постоянно мигает на боковой панели.
- Mac: перейдите к логотипу Apple на экране Mac> Перезагрузка или нажмите и удерживайте кнопку питания, пока экран не погаснет, затем нажмите еще раз,
- iPhone: научитесь жестко перезагружать модели iPhone (iPhone XR / iPhone XS / iPhone XS Max / iPhone X / iPhone 8/8 Plus / iPhone 7/7 Plus / iPhone 5S / iPhone 6/6 Plus)
- iPad: аппаратная перезагрузка iPad Pro без кнопки «Домой»
Решение 4. Проверьте кабель USB или попробуйте другой
Слабое соединение с USB-портом Mac или MacBook, поэтому отсоедините USB-кабель от этого конца и снова подключите, убедитесь, что порт USB вставлен полностью. Также снимите чехол с iPhone, потому что некоторые бамперы не позволяют вставить 8-контактный разъем Lightning в порт зарядки iPhone.
- Многие пользователи просто используют свой старый кабель Lightning с новыми устройствами, а иногда после длительного использования шнур обрывается. Убедитесь, что кабель Lightning, который вы используете для подключения iPhone к Mac, не поврежден. Как вариант, позаимствуйте кабель Lightning у соседа или друга и попробуйте обновить iPhone с помощью Mac.
Решение 5.Разрешите iPhone доверять этому компьютеру
- Прежде всего, разблокируйте свой iPhone / iPad с помощью Face ID или Touch ID и введите пароль, если ваше устройство iOS спросит.
- Когда вы подключаете iPhone к Mac или любому ПК, всплывающее окно iPhone спрашивает, доверять этому компьютеру или нет. Там вам нужно нажать «Доверять», иначе ПК не обнаружит iPhone, поскольку iPhone не разрешает доступ к данным. Подключитесь повторно, и когда на iPhone появится надпись «Доверять этому компьютеру», нажмите «Доверять».
Решение 6. Отключите аксессуары от Apple Mac
За исключением клавиатуры и мыши, удалите с Mac все ненужные аксессуары, такие как динамики, внешнее хранилище и т. Д. После их удаления подключите iPhone к macOS и посмотрите, показывает ли macOS Catalina iPhone или нет.
Решение № 7: macOS Catalina вообще не распознает мои устройства iOS (iPhone, iPod touch) и iPadOS (iPad pro, iPad Air, iPad Mini)
Этот способ поможет вам исправить iOS Sync полностью прерван на вашем Mac.
Просто ты должен снимите галочку с коробки CD, DVD, iPod. а затем запустите свой Mac в режим восстановления при первой помощи на перегородке »базовая система macOS».
после завершения этого процесса,
Давайте перезагрузите компьютер Mac а потом снова проверил коробку CD, DVD, iPod обратно.
Теперь попробуй подключить iOS или устройства iPadOS, я надеюсь, этот трюк покажет вам устройство в Finder в разделе местоположения.
Решение 8. Попробуйте альтернативный компьютер Mac
Тем не менее, iPhone и iPad не отображаются на macOS Catalina? Похоже, ваш Mac работает некорректно. Я надеюсь, что у вашего друга или коллеги Mac работает идеально, потому что я рекомендую вам пойти туда, подключить свой iPhone к Mac вашего друга и обновить iPhone до iOS 14.
мы будем рады помочь вам, если у вас есть какие-либо вопросы, поделитесь с нами в поле для комментариев. Кроме того, обсудите дополнительные предложения и советы по устранению неполадок для пользователей Mac, особенно использующих MacOS Catalina или более ранней версии.
Источник