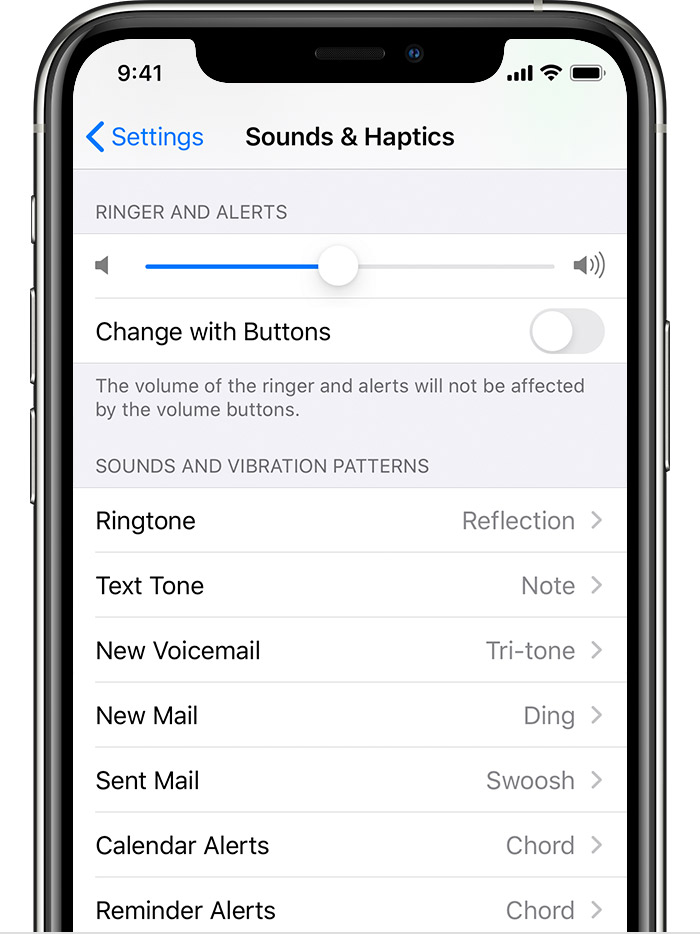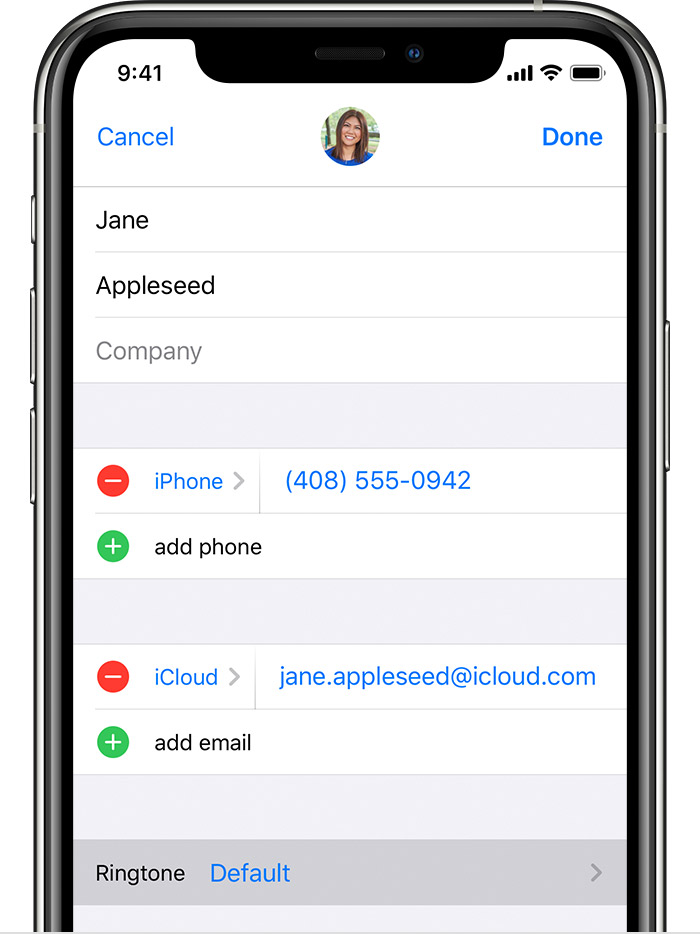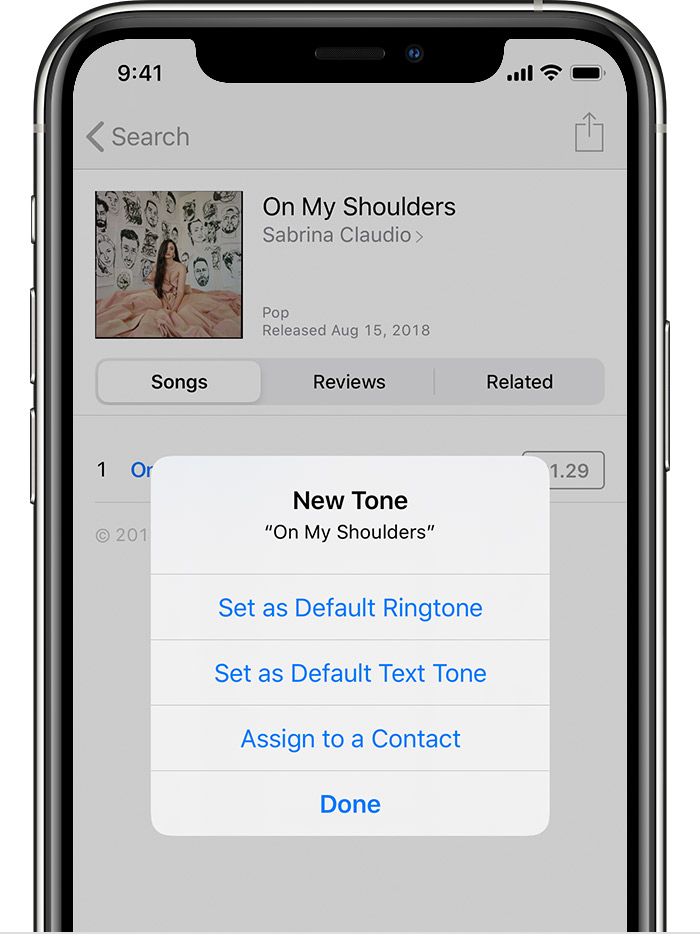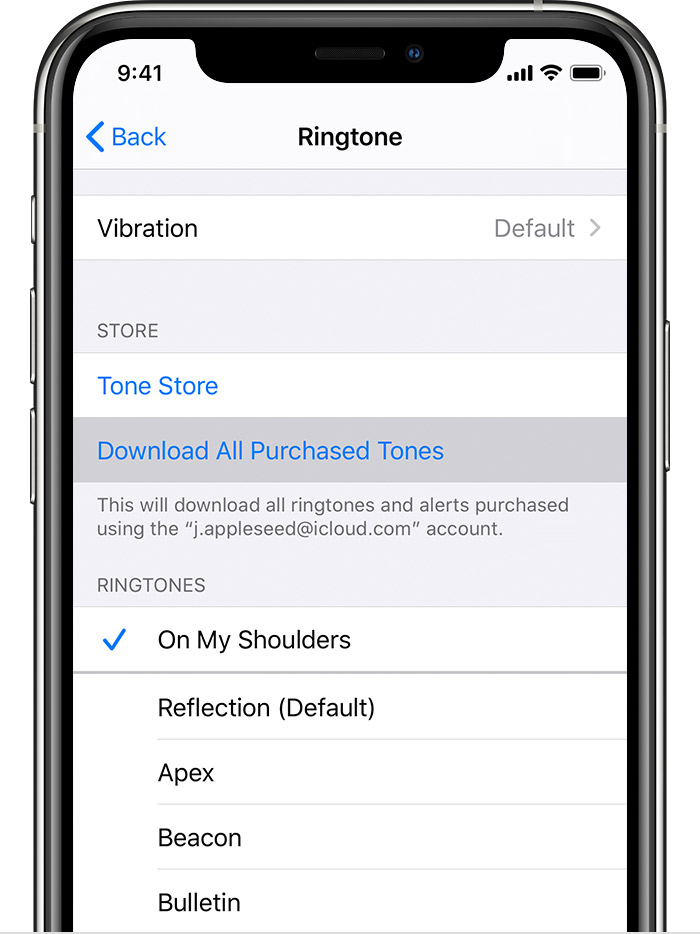- 3 способа сделать рингтон для iPhone в Mac OS X
- Видео инструкци — Как сделать мелодию на iгаджет тремя способами.
- Способ 1 QuickTime Player
- Способ 2 — GarageBand
- Способ 3 с помощью iTunes
- Use tones and ringtones with your iPhone, iPad, or iPod touch
- How to change your ringtone
- Set a ringtone or text tone for a contact
- Buy ringtones from the iTunes Store
- Redownload ringtones purchased with your Apple ID
- Use a custom ringtone
- How to Move or Copy Custom Ringtones To iPhone from macOS Monterey/Big Sur/Catalina [macOS Mojave]
- Make a Custom Ringtone for iPhone, iPad Using Mac’s Music app or iTunes [MacOS Catalina included]
- macOS Big Sur/Catalina or later macOS installed On Mac
- macOS Mojave & Earlier macOS install On Mac [iTunes Method]
- jaysukh patel
- Рингтон (мелодия) на iPhone: как сделать и установить при помощи компьютера
- Содержание статьи
- В каком формате используются рингтоны (мелодии) для iPhone?
- Где найти MP3, той песни, которую я хочу сделать рингтоном для iPhone?
- Как создать рингтон для iPhone при помощи iTunes на компьютере с Windows?
- Как загрузить рингтон в iPhone при помощи iTunes на компьютере с Windows?
- Как создать рингтон для iPhone на Mac (macOS Catalina и новее)?
- Как переместить мелодию, созданную на Mac (macOS Catalina и новее) в iPhone
- Как создать рингтон для iPhone при помощи iTunes на Mac (macOS Mojave и более старые версии macOS)?
- Как переместить созданный на Mac (macOS Mojave и более старые версии macOS) рингтон на iPhone?
- Как удалять рингтоны с iPhone?
3 способа сделать рингтон для iPhone в Mac OS X
Вы счастливый обладатель замечательной техники Apple, у вас есть не только iPhone, но и компьютер Mac: iMac, MacBook pro retina, MacBook Air или Mac mini. Стандартные мелодии в вашем iPhone вам уже изрядно поднадоели, в этой статье я вам опишу 3 способа, как сделать рингтон для iPhone стандартными программами, которые идут с любым новеньким Mac. Заодно разрушим распространенный стереотип о невозможности поменять мелодию звонка на iPhone.
Видео инструкци — Как сделать мелодию на iгаджет тремя способами.
Способ 1 QuickTime Player
1. Открываем музыкальный трек или видеофайл с помощью программы QuickTime Player (правой кнопкой мыши по файлу-открыть с помощью QuickTime Player)

2. Далее нажимаем сочетание кнопок на клавиатуре Command+T и выделяем при помощи боковых слайдеров 30-секундный отрезок из открытого трека, нажимаем кнопочку «Обрезать».

3. Следующий этап заходим в меню «Файл» -> «Экспортировать» и выбираем в графе формат – «Только аудио», для удобства сохраняем рингтон на рабочий стол.

4. После экспорта, меняем расширение нашего файла с .m4a на .m4r, подтверждаем изменения.

5) Теперь для того, чтобы добавить новый песню в iTunes – дважды кликаем по файлу и переходим в меню «Звуки». Рингтон готов к синхронизации с iГаджетом
Способ 2 — GarageBand
GarageBand — это замечательная программа для записи и обработки звука из комплекта iLife, идущего в комплекте с современными Маками. Возможности GarageBand безграничны – это интереснейшая программа, для музыкантов, обладает такой полезной функцией, как создание рингтонов.
1. Запускаем GarageBand и в открывшейся программе выбираем пункт «Рингтон для iPhone», а затем «Example Ringtone».

2. Теперь в главном окне будет показана готовая музыка, который GarageBand создал для примера. Просто кликам на него и нажимаем Delete для удаления.
3. Перетяните необходимый трек в окно GarageBand. Длинна каждого рингтона для iPhone ограничена 30 секундами. В GarageBand длину слышимой части трека показывает желтая полоска над заготовкой. Увеличьте ее или уменьшите в зависимости от длинны части трека которую вы хотите слышать в качестве мелодии на телефоне.

4. Если рингтон готов, то выбираем «Экспорт — Отправить рингтон в iTunes» и синхронизируем телефон с iTunes
Способ 3 с помощью iTunes
Не забываем предварительно скачать свежую версию программы на сайте Apple.com
1. Запускаем iTunes, выбираем в плейлисте трек из которого вы хотите сделать мелодию для телефона, кликаем по треку правой кнопкой мыши, в выпадающем меню выбираем «сведения», вкладку «параметры»

2. В текстовом поле указываем время начала и конца отрезка в mp3 — файле, который выбрали для рингтона. Отрывок должен быть не более 30 секунд.

3. Снова кликаем правой кнопкой на нашем треке и выбираем “Кoнвертировать в формат AAC”

4. Конвертация файла занимает несколько секунд , опять правой кнопкой мыши кликаем по треку и выбираем вкладку «показать в Finder», откроется окно с нашим сконвертированным треком он будет иметь расширение расширение файла: m4a, перетягиваем его мышкой на рабочий стол.

5. Возвращаемся к файлу на Рабочем столе. Кликаем правой кнопкой и выбираем Свойства, где в строке “Имя и расширение” меняем расширение файла: .m4a > .m4r (это расширение имеет рингтоны для iPhone).
6. Теперь открываем последовательно: Finder>пользователь>музыка>iTunes>iTunes Media>Tones в папку Tones перетаскиваем наш вновь нарезанный музыкальный файл и запускаем его из папки, теперь можно синхронизировать iPhone с iTunes и использовать наш готовый рингтон в качестве звонка, не забыв перед этим поставить галочку «синхронизировать звуки»

Всё очень просто, не правда ли? Теперь всего лишь за несколько минут вы сможете нарезать множество различных рингтонов и присвоить их контактам в телефонной книге вашего iPhone. Удачи!
Источник
Use tones and ringtones with your iPhone, iPad, or iPod touch
Learn how to change the sound that you hear when you get a call, text, email, or other notification on your iPhone, iPad, or iPod touch. Choose from a variety of built-in sounds or buy ringtones from the iTunes Store.
How to change your ringtone
- Go to Settings > Sounds & Haptics.
- Under Sounds and Vibrations Patterns, tap the sound that you want to change.
- Tap a ringtone or alert tone to hear and set it as the new sound.
Set a ringtone or text tone for a contact
- Open the Contacts app and tap a person’s name.
- In the upper-right corner of the person’s contact card, tap Edit.
- Tap Ringtone or Text Tone, then choose a new sound.
Buy ringtones from the iTunes Store
- Open the iTunes Store app.
- Tap More.
- Tap Tones.
- Find a ringtone that you want to buy, then tap the price.
- Choose an option to automatically set the ringtone. Or tap Done to decide later.
- You might need to enter your Apple ID password to complete your purchase.
Store availability and features might vary by country or region. Learn what’s available in your country or region.
Redownload ringtones purchased with your Apple ID
- Go to Settings > Sounds & Haptics.
- Under Sounds and Vibration Patterns, tap any sound.
- Tap Download All Purchased Tones. You might not see this option if you already downloaded all the tones that you purchased or if you haven’t purchased any tones.
You might not be able to redownload some previously purchased tones.
Use a custom ringtone
- Connect your iPhone, iPad, or iPod touch to your computer.
- On a PC, open iTunes for Windows. On a Mac, open the Finder.
- Drag and drop the ringtone to your device.
Источник
How to Move or Copy Custom Ringtones To iPhone from macOS Monterey/Big Sur/Catalina [macOS Mojave]
Last Updated on Aug 12, 2021
On any mac, start a quick way to make & Transfer custom ringtones for iPhone/iPad. On the newer MacOS Catalina update, Without iTunes check how to create and sync any song as a ringtone. Because iTunes officially stopped by Apple on macOS Catalina or later. So Earlier Mac and Windows users can use iTunes to Make Custom ringtones on iPhones, iPad. Set this custom ringtone for incoming Call Ringtone, Text Tone, New Voicemail, New Mail, Sent Mail, Calendar Alerts, Reminder Alerts, Airdrop that play in ringing mode (Check Volume is up and Mute button is off).
we are happy to help you, submit this Form, if your solution is not covered in this article.
Make custom ringtones using the Music app on Mac is quite easy compared to the iTunes method. So you don’t have a music app installed on Mac, so you can request your friends or borrow mac from your friend to make a custom ringtone in a very fast way. anyway if you wish to create a custom ringtone using iTunes, follow the second method in this tutorial.
Supported Devices: MacOS Monterey, MacOS Big Sur, MacOS Catalina or Later, & Older MacOS installed Mac, iMac, MacBook Pro/Air, Mac Mini for iPhone 12(Pro Max Mini), iPhone 11 (Pro Max), iPhone XR (XS Max), iPhone 8 (Plus), iPhone 7 (Plus), iPhone 6S (Plus).
Make a Custom Ringtone for iPhone, iPad Using Mac’s Music app or iTunes [MacOS Catalina included]
macOS Big Sur/Catalina or later macOS installed On Mac
- Open Music app on Mac. [Use Spotlight search – Command + Space, Type music, and open app].
- Now connect your iPhone/iPad using Apple lightning cable. Unlock your iPhone >Click on Your iPhone/iPad will show on the Music app window sidebar [if not showing then first check, iPhone not showing on Mac].
- Click on your device name. Wait for a few seconds. Until all offline music will appear on the music app window.
- Prepare ringtone music in m4r format and length must be 30 seconds or less. We can download an mp3 ringtone file online and convert it m4r online free [Do google “Online Mp3 to M4r converer”].
macOS Mojave & Earlier macOS install On Mac [iTunes Method]
Read this to make Custom Ringtone using iTunes on Mac or PC. Also set fade-in and fade-out effects will be made your ringtone melodious.
You can also set maximum audio output when it will tune, check any time from the preview option.
- Directly browse audio and video songs from your Mac drive or External drive, DVD drive, or iTunes collection by dragging or select it.
- Now output ringtone, That’s you made recently from this software, automatically sync with iTunes library, So from there, you can easily transfer to the iPhone connected with Lighting cable.
Very unique concept and process, Also an easy task for the new user to Make an iPhone ringtone, Not iPhone only But also support other iOS devices (iPad) running on iOS/iPadOS.
jaysukh patel
Jaysukh Patel is the founder of howtoisolve. Also self Professional Developer, Techno lover mainly for iPhone, iPad, iPod Touch and iOS, Jaysukh is one of responsible person in his family. Contact On: [email protected] [OR] [email protected]
Источник
Рингтон (мелодия) на iPhone: как сделать и установить при помощи компьютера
Наверняка и вам неоднократно приходилось доставать iPhone для ответа на входящий вызов, а потом оказывалось, что звонок адресован не вам, а находящемуся рядом человеку. Всему виной стандартные рингтоны iPhone.
Содержание статьи
Популярность смартфонов Apple только продолжает расти, и таких ситуаций становится всё больше и больше. Пора бы персонализироваться! В этом материале мы подробно расскажем о создании и установке собственной мелодии на входящий вызов iPhone при помощи компьютера.
Так как с выходом macOS Catalina в 2019 году Apple решила отказаться от приложения iTunes, переместив его функционал в стандартные программы Finder и Музыка, мы подробно опишем все существующие варианты для старых и новых Mac, а также для компьютеров Windows.
В каком формате используются рингтоны (мелодии) для iPhone?
К большому сожалению, использовать популярный формат MP3 в качестве рингтонов для iPhone не получится. Apple создала собственный формат для хранения рингтонов под названием M4R (iPhone Ringtone File). Эти файлы идентичны форматам AAC или M4A (разница только в названии формата).
Файлы рингтонов в формате M4R благодаря специальным методам сжатия данных обладают меньшим размером. Также необходимо отметить минимальную потерю качества при сжатии. Главным отличием MP3 от M4R относительно алгоритма сжатия является наличие у последнего поддержки технологии акустической маскировки, позволяющей осуществлять процесс сжатия путем удаления аудиоинформации, которую человеческое ухо не воспринимает.
При помощи функции конвертирования аудиофайла в формат M4R, которая присутствует в приложении iTunes (для Windows и macOS Mojave и более старых версий) и Музыка (macOS Catalina и более новые версии), пользователи могут создавать рингтоны или файлы звуковых оповещений из любого аудиофайла, например, MP3.
Где найти MP3, той песни, которую я хочу сделать рингтоном для iPhone?
Попробуйте загуглить такой поисковый запрос, как: скачать (название исполнителя и песни) MP3. Уверены, что в большинстве случаев, Google сможет помочь вам найти нужную песню в формате MP3.
Как создать рингтон для iPhone при помощи iTunes на компьютере с Windows?
1. Откройте программу iTunes на компьютере с Windows (программу iTunes можно скачать здесь).
2. Для удобства использования создайте отдельный плейлист для файлов MP3, из которых вы будете делать рингтоны. Для этого перейдите в меню Файл и выберите Новый плейлист.
3. Добавьте музыку из папки на компьютере (те песни, из которых вы будете делать рингтоны) в созданный плейлист программы iTunes. Для этого просто перетяните MP3 файлы в окно плейлиста.
4. Выберите желаемую композицию из числа перенесенных в iTunes. Нажмите по ее наименованию правой клавишей мыши и выберите пункт меню «Сведения о песне».
5. Откройте вкладку «Параметры». Поставьте галочки напротив пунктов «Начало» и «Конец» и укажите время необходимого отрезка. Нажмите кнопку ОК.
Следует учесть, что продолжительность рингтона должна быть не более 30 секунд (лучше всего установите 29 секунд).
6. Выделите композицию, перейдите в меню Файл и нажмите на пункт меню Конвертировать → Создать версию в формате AAC.
7. Укажите папку (в нашем случае мы заранее создали папку Рингтоны) для сохранения полученного файла и нажмите кнопку Выбор папки.
8. Откройте папку, в которую был сохранен сконвертированный файл.
9. Нажмите по нему правой клавишей мыши и выберите «Переименовать».
10. Измените расширение m4a на m4r, нажмите Enter и подтвердите нажатием кнопки Да.
В случае, если расширение файла не отображается, откройте Пуск → Панель управления → Параметры папки. Если пункта Параметры папки нет в списке, наберите в поиске.
В появившемся окне, перейдите во вкладку Вид и уберите галочку напротив пункта Скрывать расширения для зарегистрированных типов файлов. Нажмите Применить и Ок.
Готово! Вы создали рингтон для iPhone в формате . Осталось лишь скопировать мелодию на устройство.
Как загрузить рингтон в iPhone при помощи iTunes на компьютере с Windows?
1. Откройте программу iTunes, если она была закрыта.
2. Подключите iPhone к компьютеру при помощи кабеля.
3. Удостоверьтесь, что iTunes определил подключенный iPhone. В верхней части приложения (слева от раздела Медиатека) должен появиться черно-белый значок с изображением телефона.
4. Нажмите на появившийся значок, а затем на цветное изображение подключенного смартфона или его название.
5. В боковом меню, выберите пункт Звуки.
6. Откройте папку с рингтонами в формате .m4r, которые вы сделали в предыдущей инструкции.
7. Перетащите файлы рингтонов в формате .m4r в окно Звуки.
8. Скопированные в iPhone рингтоны будут отображаться в окне Звуки.
9. Откройте приложение Настройки на iPhone и перейдите в меню Звуки, тактильные сигналы.
10. Перейдите в меню Рингтон. В самом верху списка рингтонов вы увидите созданный и загруженный вами рингтон.
11. Выберите созданный рингтон для всех звонков или для отдельного контакта (подробно).
Как создать рингтон для iPhone на Mac (macOS Catalina и новее)?
1. Откройте программу Музыка на компьютере Mac с установленной macOS Catalina и новее. Инструкцию для более старых версий macOS вы найдете ниже.
2. Для удобства использования создайте отдельный плейлист для файлов MP3, из которых вы будете делать рингтоны. Для этого перейдите в меню Файл и выберите Новый плейлист.
3. Добавьте музыку из папки на компьютере (те песни, из которых вы будете делать рингтоны) в созданный плейлист программы Музыка. Для этого просто перетяните файлы MP3 в окно плейлиста.
4. Выберите желаемую композицию из числа перенесенных в приложение Музыка. Нажмите по ее наименованию правой клавишей мыши и выберите пункт меню «Сведения».
5. Откройте вкладку «Параметры». Поставьте галочки напротив пунктов «Начало» и «Конец» и укажите время необходимого отрезка. Нажмите кнопку ОК.
Следует учесть, что продолжительность рингтона должна быть не более 30 секунд (лучше всего установите 29 секунд).
6. Выделите композицию, перейдите в меню Файл и нажмите на пункт меню Конвертировать → Создать версию в формате AAC.
Как только вы выберите это действие, приложение Музыка тут же создаст копию файла в медиатеке с указанной в предыдущем пункте продолжительностью.
Для того чтобы быстро его отыскать, щёлкните правой кнопкой мыши по оригинальному файлу и нажмите «Показать в Finder». В открывшейся папке вместе с оригинальным файлом в формате MP3 будет размещен и созданный файл рингтона в формате .m4a.
7. Нажмите по нему правой клавишей мыши и выберите «Свойства».
8. В блоке «Имя и расширение» измените расширение m4a на m4r. В этом же окне можно переименовать рингтон.
Во всплывающем сообщении выберите «Использовать .m4r».
Готово! Вы создали рингтон для iPhone в формате . Осталось лишь скопировать мелодию на устройство.
Как переместить мелодию, созданную на Mac (macOS Catalina и новее) в iPhone
1. Откройте программу Музыка, если она была закрыта.
2. Подключите iPhone к компьютеру при помощи кабеля.
3. Удостоверьтесь, что программа Музыка определила подключенный iPhone. В боковом меню приложения должен появиться раздел Устройства с черно-белым значком с изображением телефона. Нажмите на него. Если подключенный iPhone не отображается, решение здесь.
4. Откроется окно подключенного iPhone.
5. Откройте папку с рингтонами в формате .m4r, которые вы сделали в предыдущей инструкции.
6. Перетащите файлы рингтонов в формате .m4r в окно подключенного iPhone.
7. Не обращайте внимания, скопированные на подключенный iPhone рингтоны МОГУТ НЕ ОТОБРАЖАТЬСЯ в окне программы Музыка.
8. Откройте приложение Настройки на iPhone и перейдите в меню Звуки, тактильные сигналы.
9. Перейдите в меню Рингтон. В самом верху списка рингтонов вы увидите созданный и загруженный вами рингтон.
10. Выберите созданный рингтон для всех звонков или для отдельного контакта (подробно).
Как создать рингтон для iPhone при помощи iTunes на Mac (macOS Mojave и более старые версии macOS)?
1. Откройте программу iTunes на Mac.
2. Для удобства использования создайте отдельный плейлист для файлов MP3, из которых вы будете делать рингтоны. Для этого перейдите в меню Файл и выберите Новый плейлист (в нашем случае мы создали плейлист Рингтоны).
3. Добавьте музыку из папки на компьютере (те песни, из которых вы будете делать рингтоны) в созданный плейлист программы iTunes. Для этого просто перетяните MP3 файлы в поле плейлиста.
4. Выберите желаемую композицию из скопированных в iTunes. Нажмите по ее наименованию правой клавишей мыши и выберите пункт меню «Сведения о песне».
5. Откройте вкладку «Параметры». Поставьте галочки напротив пунктов «Начало» и «Конец» и укажите время необходимого отрезка. Нажмите кнопку ОК.
Следует учесть, что продолжительность рингтона должна быть не более 30 секунд (лучше всего установите 29 секунд).
6. Перейдите в меню Файл и нажмите на пункт меню Конвертация → Создать версию в формате AAC.
Как только вы выберите это действие, iTunes тут же создаст копию файла в медиатеке с указанной в предыдущем пункте продолжительностью.
Для того чтобы быстро его отыскать, щёлкните правой кнопкой мыши по оригинальному файлу и нажмите «Показать в Finder». В открывшейся папке вместе с оригинальным файлом в формате MP3 будет размещен и созданный файл рингтона в формате .m4a.
7. Нажмите по нему правой клавишей мыши и выберите «Свойства».
8. В блоке «Имя и расширение» измените расширение m4a на m4r. В этом же окне можно переименовать рингтон.
Во всплывающем сообщении выберите «Использовать .m4r».
Как переместить созданный на Mac (macOS Mojave и более старые версии macOS) рингтон на iPhone?
1. Откройте программу iTunes на компьютере.
2. Подключите ваш iPhone, используя USB-кабель. Устройство должно определиться в программе iTunes, о чем будет свидетельствовать появление иконки с изображением iPhone. Нажмите на эту иконку.
3. Откройте меню Звуки в самом низу в левой части программы iTunes. Перетяните созданные файлы рингтонов с расширением .m4r в окно Звуки.
4. Скопированные в iPhone рингтоны будут отображаться в окне Звуки.
5. Откройте приложение Настройки на iPhone и перейдите в меню Звуки, тактильные сигналы.
6. Перейдите в меню Рингтон. В самом верху списка рингтонов вы увидите созданный и загруженный вами рингтон.
7. Выберите созданный рингтон для всех звонков или для отдельного контакта (подробно).
Как удалять рингтоны с iPhone?
Удалению рингтонов с iPhone мы посвятили отдельную подробную статью, с которой вы можете ознакомиться на этой странице.
Источник