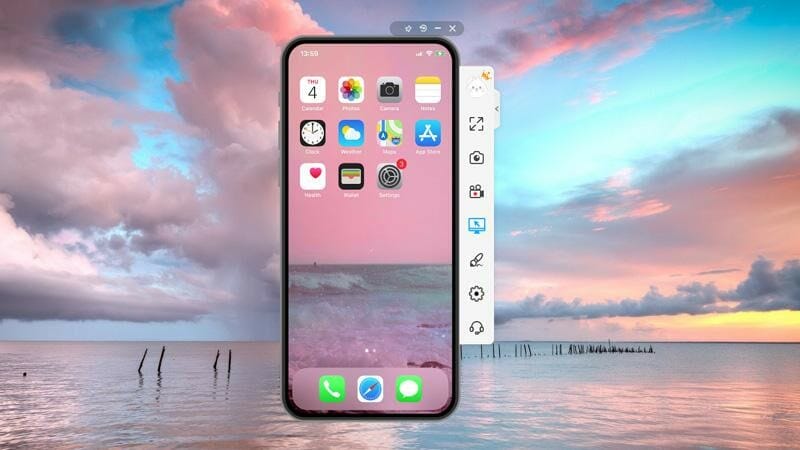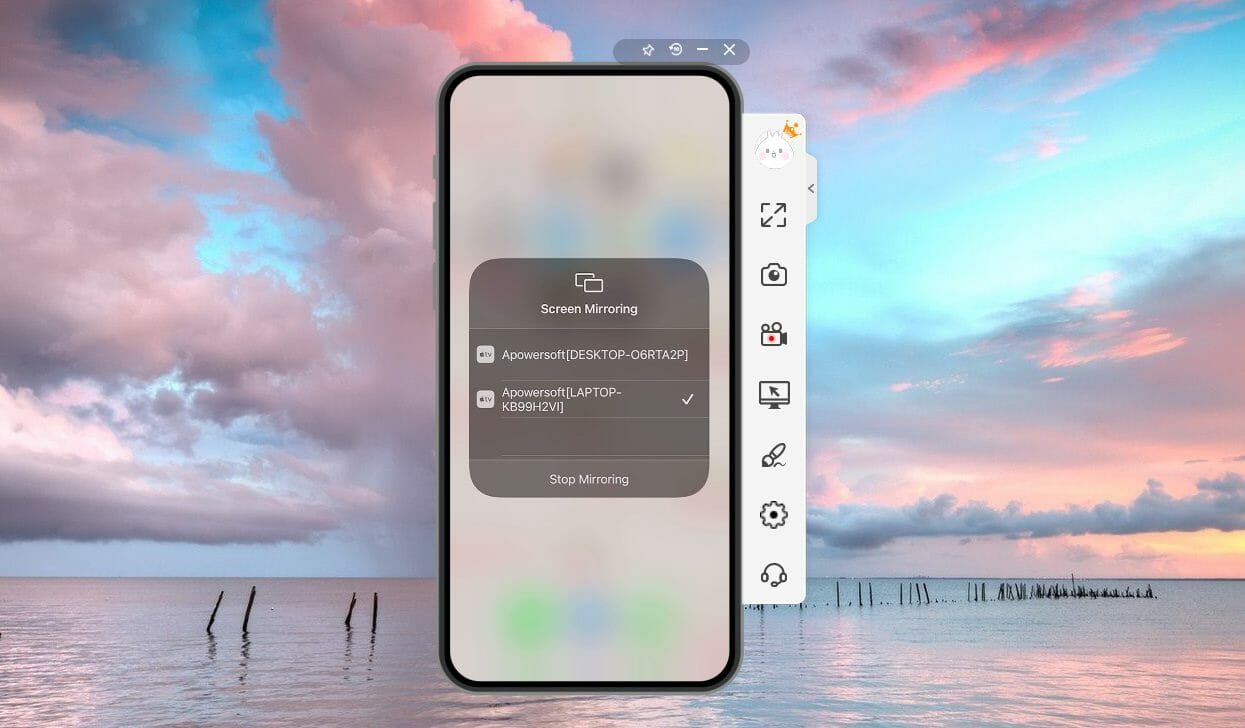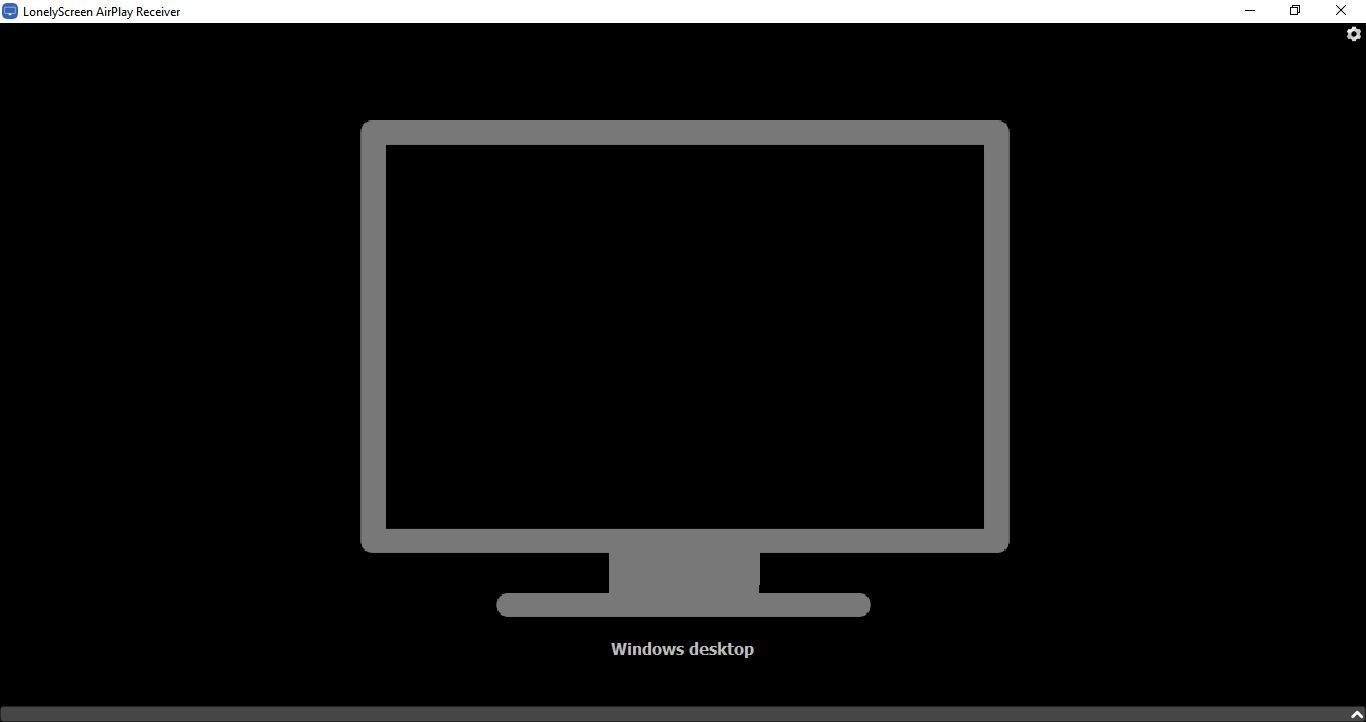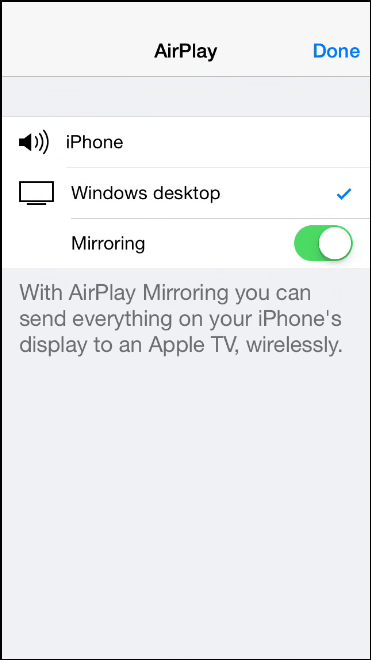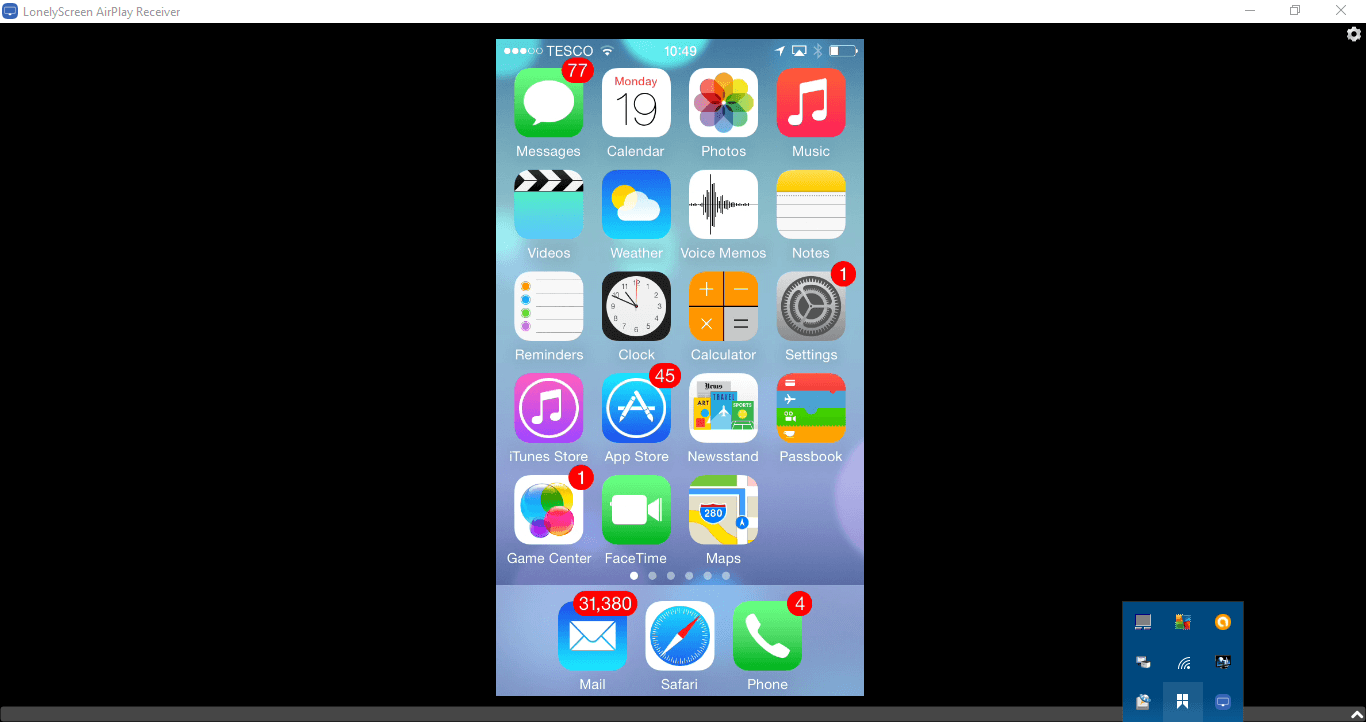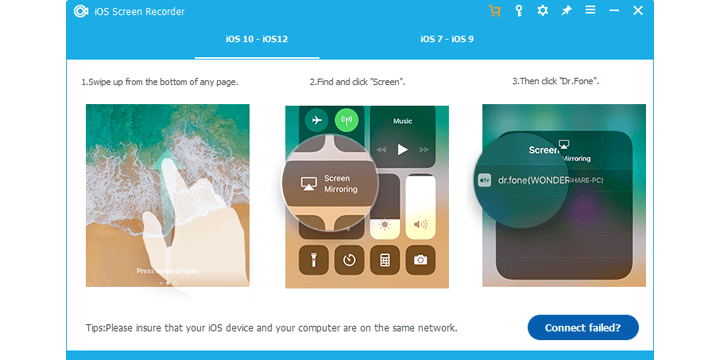- Как передать изображение с iPhone на компьютер Windows или Mac OS
- Как вывести изображение с iPhone на компьютер с Windows
- 5KPlayer
- LetsView
- ApowerMirror
- LonelyScreen AirPlay Receiver
- Mirroring360
- Передача изображения с iPhone и iPad на Mac OS
- Вывод изображения iOS на Mac в QuickTime Player
- Программы для того, чтобы показать экран iPhone на Mac OS
- Как транслировать экран iPhone на компьютер с Windows при помощи AirPlay
- How to project your iPhone & iPad to your PC [Best Software]
- How do I mirror my iPhone or iPad screen to PC?
- ApowerMirror
- ApowerMirror
- LonelyScreen
- iOS Screen Recorder
Как передать изображение с iPhone на компьютер Windows или Mac OS

В этой инструкции — способы передать изображение с iPhone на компьютер (которые подойдут также и для iPad). К сожалению, ни одна из возможностей не предполагает управления iOS устройством на экране: такая функциональность не предусмотрена Apple в целях безопасности. См. также: Как передать изображение с Android на компьютер Windows 10.
Как вывести изображение с iPhone на компьютер с Windows
В Windows отсутствуют встроенные средства для получения трансляции с iPhone с помощью AirPlay по Wi-Fi, но это можно реализовать с помощью условно бесплатных программ, о которых и поговорим. Для их использования оба устройства должны быть подключены к одной беспроводной сети. В случае, если при подключении возникают проблемы, попробуйте отключить файрволл на вашем компьютере.
5KPlayer
5KPlayer — полностью бесплатная программа, позволяющая выполнять трансляцию с iPhone на компьютер, а также записывать видео с экрана (а заодно и работать в качестве медиа-плеера).
- Скачайте 5KPlayer с официального сайта https://www.5kplayer.com/5kplayer-download-windows.htm и установите программу на компьютер.
- При запросе на доступ к сетям от брандмауэра Windows, дайте такое разрешение.
- Во время первого запуска программа попросит зарегистрироваться: делать это не обязательно, достаточно один раз отказаться от регистрации (нижняя кнопка в окне).
- На вашем iPhone или iPad откройте пункт управления (свайп с нижнего края экрана) и выберите пункт «Повтор экрана».
- В списке выберите 5KPlayer.
После выполнения подключения экран вашего iOS устройства отразится на экране компьютера — можно пользоваться, а при необходимости и записать видео со звуком.
LetsView
LetsView — полностью бесплатная программа, которая позволяет легко вывести экран iPhone по AirPlay на компьютер или ноутбук как с Windows, так и с Mac OS. Присутствует возможность простой записи видео с экрана и другие дополнительные функции.
ApowerMirror
ApowerMirror также позволяет пользоваться своими функциями бесплатно (но есть и платная версия с расширенной функциональностью). После загрузки, установки программы и регистрации бесплатного аккаунта, просто выберите вкладку «iOS» в ней, и вы увидите всё, что нужно сделать: открыть пункт управления iPhone и вывести изображение на компьютер.
Всё работает исправно и быстро, а при желании, вы можете записывать экран телефона или создавать скриншоты сразу на компьютере. Загрузка ApowerMirror доступна на официальном сайте https://www.apowersoft.com/phone-mirror
LonelyScreen AirPlay Receiver
LonelyScreen AirPlay Receiver — очень простая программа, исправно выполняющая свою функцию: прием изображения с iPhone и iPad по AirPlay (встроенная технология трансляции в iOS).
- Установите LonelyScreen с официального сайта https://www.lonelyscreen.com/download.html и запустите программу.
- В пункте управления на iPhone (открывается жестом вверх с нижнего края экрана) нажмите по пункту «Повтор экрана».
- В списке доступных устройств для передачи вы увидите LonelyScreen, нажмите по нему.
- После подключения экран iPhone отразится на компьютере в окне программы.
Какие-то дополнительные действия не требуются, разве что стоит обратить внимание, что в программе присутствует функция записи экрана iPhone (для этого нажмите по стрелке в правом нижнем углу).
До недавних пор программа была бесплатной, теперь, к сожалению, просит приобрести лицензию, но некоторое время работает и без неё. Интересно, что на моем компьютере установлена еще бесплатная версия LonelyScreen (не обновлял со времени установки) и исправно работает.
Mirroring360
Mirroring360 — платная программа для получения трансляций как по AirPlay с iOS-устройств, так и с других ПК или смартфонов. Вы можете воспользоваться 7-дневной бесплатной версией, чтобы попробовать её возможности.
- Скачайте Mirroring360 с официального сайта https://www.mirroring360.com/
- После установки программы, нажмите Request Free Trial, введите ваш E-mail и желаемый пароль, а затем нажмите Activate.
- В запущенной программе делать ничего не нужно: достаточно начать трансляцию, включив функцию «Повтор экрана» на вашем iPhone (в списке выбрать устройство с именем вашего компьютера), как и в предыдущих таких утилитах.
Из интересных функций программы — трансляция изображения с вашего компьютера в Интернет: после нажатия кнопки Start Sharing в главном окне Mirroring360, вы получите ссылку, зайдя по которой другие пользователи смогут увидеть ваш экран.
Передача изображения с iPhone и iPad на Mac OS
Если у вас компьютер Mac, то для трансляции на него изображения с iPhone вы можете использовать как встроенные средства системы, если вам подойдет кабельное подключение, так и сторонние приложения, если необходимо выполнять подключение по Wi-Fi.
Вывод изображения iOS на Mac в QuickTime Player
Задействовать QuickTime Player для трансляции экрана iPhone на Mac и, при необходимости, записи содержимого, возможно с помощью такого метода:
- Подключите iPhone кабелем к вашему Mac, при появлении запроса о том, нужно ли доверять компьютеру — подтвердите доверие.
- Запустите QuickTime Player в Mac OS (через папку «Программы» или поиск в строке состояния вверху справа). В меню QuickTime Player выберите «Файл» — «Новая видеозапись».
- В открывшемся окне нажмите по стрелке рядом с кнопкой записи и в пункте «Камера» укажите iPhone.
Сразу после этого его экран отразится на рабочем столе Mac OS. При необходимости записи видео есть возможность указать качество записи, источник записи звука.
Программы для того, чтобы показать экран iPhone на Mac OS
Почти все программы, которые были описаны в разделе про Windows, поддерживают также и Mac OS, вы можете использовать 5KPlayer, Mirroring360, ApowerMirror, LonelyScreen и другие утилиты, а процесс не будет отличаться от уже изложенного.
Чтобы не оставлять эту часть обзора пустой, предложу ещё одну отличную программу, которая, к сожалению, бесплатно работает лишь 7 дней и при этом отображает свой знак внизу экрана. Тем не менее, она стоит внимания как одно из лучших решений для передачи изображения с экрана и записи видео.
- Скачать Reflector 3 для Mac OS (есть версия и для Windows) можно с официального сайта https://www.airsquirrels.com/reflector/download
- После запуска программы вы можете ничего не делать, а можете изучить настройки, используя значок в строке состояния.
- На вашем iPhone откройте пункт управления и включите повтор экрана. Выберите устройство с именем вашего компьютера Mac.
- На экране Mac OS появится код, введите его на iPhone.
- Сразу после этого начнется передача изображения с экрана iPhone на экран компьютера или ноутбука Mac.
На этом завершу. В действительности это не все такого рода программы, но я постарался выбрать лучшие из них, в том числе и бесплатные, надеюсь, для ваших задач их окажется достаточно.
А вдруг и это будет интересно:
Почему бы не подписаться?
Рассылка новых, иногда интересных и полезных, материалов сайта remontka.pro. Никакой рекламы и бесплатная компьютерная помощь подписчикам от автора. Другие способы подписки (ВК, Одноклассники, Телеграм, Facebook, Twitter, Youtube, Яндекс.Дзен)
29.04.2019 в 19:31
5KPlayer
Если бонжур на компе не установлен — работать не будет. Информация для тех, кто не хочет заморачиваться с сервисами огрызка
22.05.2020 в 12:06
А я вот сейчас не понимаю, ПОЧЕМУ он не установлен. Раньше всегда был автоматом. Сейчас смотрю — нет. Эти программы должны пакетом залетать вместе с тунцом (
09.07.2019 в 15:56
LonelyScreen Мой Айфон его не видит
21.12.2019 в 17:24
Добрый день.
Первая прогу не видит айфон, надвух следующих бесплатных подключаюсь, экран видно, но трансляцию из билайн тв не хочет, звук идет картинки нет.
Это вообще возможно?
22.12.2019 в 12:48
Нет, с видео («защищенным контентом») так не получится.
06.01.2020 в 14:58
5KPlayer первый раз подключился и всё ок, вытащил шнур — вставил, всё. не видит программу. перезагружал оба устройства, переустанавливал программу, не видит
29.02.2020 в 09:57
Не видит мой Айфон 5K программу. Так что прежде чем советовать, нужно проверять и давать дельную инфо
01.03.2020 в 10:31
Вообще-то я каждую проверил лично и скрины вон даже снял. Так что вовсе не факт, что инфа не дельная, а скорее проблема с вашей стороны — файрвол какой-нибудь или брандмауэр вероятнее всего.
26.04.2020 в 19:50
Добрый день!
Не идёт изображение с iOS на экран mac через usb и qt player. Подскажите что изменить/проверить в настройках. Раньше все работало. Обновления в норме.
27.04.2020 в 09:26
Здравствуйте.
Кабель не меняли? Даже если нет — бывает ли такое, что при зарядке на этом кабеле, если его задеть — то заряжает, то нет? В общем я бы подумал на кабель в первую очередь, при условии, что никакие, допустим, антивирусы, оптимизаторы или что-то подобное на Mac не ставились (тогда они могут оказаться причиной).
27.04.2020 в 12:56
Дмитрий, приветствую!
Нашёл причину, был отключён экран в настройках (оптимизировал доступы для app). Спасибо за совет!
30.04.2020 в 19:10
Добрый день, а есть программа с возможностью управлять через компьютер? спасибо
01.05.2020 в 10:31
Здравствуйте.
Для iPhone/iPad — нет, т.к. это потенциально небезопасно, а Apple такого не разрешает на своих мобильных устройствах.
30.09.2020 в 12:27
Здравствуйте! Кто-нибудь может объяснить, насколько безопасно подключать таким образом айфон к ПК на Windows. Может ли программа делать снимки экрана, иметь доступ к буферу обмена, каким-то личным файлам и т.д.? Я ничего в этом не понимаю, но страдаю паранойей в последней стадии. Шутки на счет этого в студию!)
Кроме того, если я использую впн-соединение (ну или лимитированный трафик) и подключаюсь таким образом к монитору по вай-фай, будет ли уходить впн-трафик?
01.10.2020 в 10:26
Здравствуйте.
Вообще, если теоретически — то такое возможно. То есть если разработчик программы захочет себе на сервер отправлять картинки вашего экрана, он это сможет такое сделать в той части, которая для компьютера (к файлам и буферу данных iPhone не получит). ВПН тут не поможет.
Но: я хоть сейчас проверить и не могу, но по-моему, часть из предложенных программ вообще без подключения к интернету могут работать — то есть просто и телефон и ПК к одному роутеру например подключены, а кабель провайдера вообще можно выдернуть из роутера и все равно изображение будет передаваться по локальной сети.
05.04.2021 в 20:24
Спасибо большое! С Reflecor 4 наконец-то решила проблему. Теперь с телефон передаю видео из app (спортивные тренировки) на Mакбук. Я только одного не пойму, почему без этой программы мой iphone отказывается видеть мой Macbook. При этом он отлично видит Panasonic TV
Как транслировать экран iPhone на компьютер с Windows при помощи AirPlay
В случае с iPhone и Mac проблем нет никаких — AirPlay для них родной протокол, так что картинка передается по Wi-Fi без всяких проблем. Но что делать, если вы хотите вывести экран iPhone на ПК с Windows? ОС от Microsoft, разумеется, не поддерживает AirPlay, так что потребуется установка стороннего софта.
И есть утилита под названием LetsView. Она абсолютно бесплатна и без рекламы, настраивается в два клика, и, что самое важное — поддерживает AirPlay. Скачать ее можно с официального сайта. В общем и целом, программа готова к работе уже сразу после запуска, однако при желании в настройках можно выбрать качество стриминга:
После настроек качества достаточно на iPhone или iPad в меню AirPlay найти ПК и подключиться к нему (разумеется, компьютер должен находиться в одной сети со смартфоном):
Все, после этого на ПК появится окошко с экраном вашего iPhone или iPad. При желании можно записать трансляцию как видео (значок точки в кружке), вывести окно с экраном вашего устройства поверх остальных, развернуть его на весь экран или сделать скриншот:
Качество передачи видео отличное, однако идет трансляция в 30 кадров в секунду. Задержка минимальна, так что при желании можно играть в игры с iPad на большом мониторе ПК.
How to project your iPhone & iPad to your PC [Best Software]
- If you want to mirror the content of your iPhone or iPad to PC, third-party software is what you need.
- That’s why we created this article, so showcase the best iPhone and iPad mirroring tools.
- These tools can be used to cast movies, audio, and even games, making them emulator alternatives.
- More so, we’ve included entires that are free or at least offer up a free trial.
AirPlay media streaming enables you to stream content from an iPhone or iPad to Mac OS X desktop or laptop. This media streaming, otherwise mirroring, projects the iPhone display on a desktop or laptop.
It’s Apple’s alternative to Miracast streaming.
With a little extra software, you can also mirror an iPhone display on a Windows PC. This is how you can mirror an iPhone/iPad screen to Windows 10 PC.
First, note that you’ll need to have an Apple device that supports AirPlay. You must have at least an iPhone 4, or higher, mobile device. The Apple tablet must be an iPad 2 or higher.
The Apple device and Windows 10 PC should also share the same Wi-Fi connection. If that’s the case, then you can mirror the iPhone or iPad display to the desktop or laptop as follows.
How do I mirror my iPhone or iPad screen to PC?
ApowerMirror
The fastest way to mirror your Apple devices on a PC, be it Windows or macOS, is to use third-party tools dedicated specifically to this task.
Given the power of modern-day mobile devices, casting movies or even games on a bigger screen is almost as effective as playing the game straight to PC.
Because of that, we recommend that you try out a universal mobile mirroring tool such as ApowerMirror.
ApowerMirror allows users to mirror up to 4 devices to PC simultaneously, and they can connect their iPhone/Android to the PC with or without cable, and control their Android phone from PC by using a mouse and typing with a keyboard.
This screen mirroring app also allows users to play mobile games on a PC, so they no longer need to use emulators anymore either.
Here’s how you can use ApowerMirror to perform this task:
- Download and install ApowerMirrorboth on your iPhone/iPad and computer.
- Make sure that both your PC and the iPhone/iPad are connected to the same Wi-Fi network.
- It also works if you connect the device to your PC via USB.
- Open Control Center on your iPhone and tap Screen Mirroring.
- Choose the name that displays Apowersoft.
- Your iPhone/iPad screen will then be displayed on the computer.
- When you’re done casting, simply tap on Stop Mirroring.
ApowerMirror
Mirror everything that is on your Android, iOS, or TV to your PC easily with this amazing tool!
LonelyScreen
- Add LonelyScreen to Windows 10 by pressing the Download for Windows button on this page.
- Open the LonelyScreen setup wizard to install the software. This will also install Bonjour software required for AirPlay.
- During the setup, a window might open informing you that Windows Firewall is blocking the app. Select the Private networks check box and click the Allow access button.
- Then you can open the LonelyScreen window shown in the shot directly below. If the software still states that LonelyScreen is blocked by firewall, press the Fix It(Administrator) button.
- Now select the Click to Change Server Name box that includes LonelyScreen by default. Enter an alternative server title there such as ‘Windows desktop.’
- Switch on your iPad or iPhone.
- Swipe up from the bottom of your Apple device to open the Control Center.
- Then tap AirPlay on the Control Center to open AirPlay options.
- The AirPlay page below lists the title you entered, ‘Windows desktop’ in my example, in the Change Server Name text box. Select Windows desktop, or whatever alternative title you assigned it.
- Now select the Mirroring option to switch it on (green highlights it’s on).
- Press the Done button to save the settings.
- Open the LonelyScreen window again. Now it will include your Apple iPhone or iPad display as shown below.
- You can also record your iPhone or iPad display with LonelyScreen. Press the red Start recording button to record the display.
- Press the Stop recording button when done. The recorded output automatically saves to your Videos folder as an MP4.
So now you can project your Apple iPad‘s or iPhone‘s display in Windows 10! The advantage of mirroring iPhone displays with LonelyScreen is that you can maximize the window.
That effectively expands the iPhone display. It’s also handy for recording iOS videos and capturing iOS screenshots.
iOS Screen Recorder
There is another app that you can use to quickly mirror your iPhone screen to your Windows 10 computer. iOS Screen Recorder
allows you to mirror your iPhone to deliver presentations, show business information, share gaming videos and more.
Keep in mind that you need to run the latest iOS versions in order to use this tool.
So, there you have two quick methods that you can use to mirror your iOS screen to Windows 10.
If you have any other questions or suggestions, don’t hesitate to leave them in the comments section below and we’ll be sure to check them out.